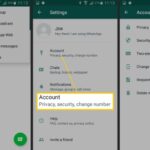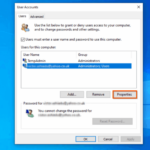Cara mengunci komputer windows 10 – Siapa yang tidak ingin menjaga keamanan data di komputer Windows 10 mereka? Mengunci komputer saat tidak digunakan adalah langkah penting untuk mencegah akses yang tidak sah dan melindungi informasi pribadi Anda. Ada berbagai cara untuk mengunci komputer Windows 10, mulai dari pengaturan password hingga fitur keamanan bawaan yang praktis.
Artikel ini akan membahas berbagai metode untuk mengunci komputer Windows 10, mulai dari cara tradisional menggunakan password hingga fitur keamanan modern seperti Windows Hello. Anda juga akan menemukan tips tambahan untuk meningkatkan keamanan komputer Anda secara keseluruhan.
Cara Mengunci Komputer Windows 10 dengan Password
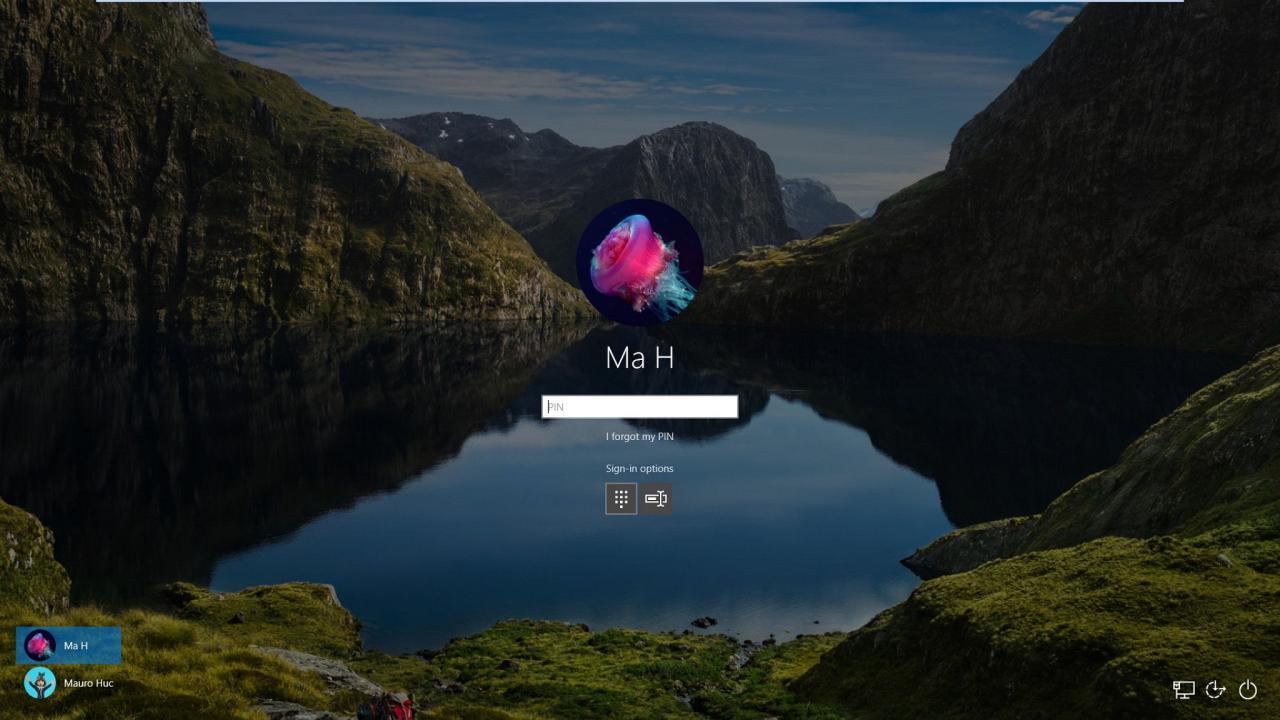
Mengunci komputer Windows 10 dengan password adalah langkah penting untuk melindungi data dan privasi Anda. Dengan pengaturan password yang tepat, Anda dapat mencegah akses yang tidak sah ke komputer Anda dan menjaga informasi sensitif tetap aman. Berikut adalah langkah-langkah detail tentang cara mengunci komputer Windows 10 dengan password.
Mengatur Password untuk Akun Pengguna Windows 10
Untuk mengatur password untuk akun pengguna Windows 10, Anda dapat mengikuti langkah-langkah berikut:
- Buka menu Start dan klik ikon Settings (roda gigi).
- Pilih Accounts.
- Di sisi kiri, klik Sign-in options.
- Di bagian Password, klik Add.
- Masukkan password baru Anda dan konfirmasi password tersebut.
- Klik Next dan ikuti petunjuk di layar untuk menyelesaikan proses pengaturan password.
Cara Mengunci Komputer dengan Password
Setelah Anda mengatur password, Anda dapat mengunci komputer Windows 10 dengan password dengan cara berikut:
- Tekan tombol Windows + L pada keyboard Anda. Ini akan langsung mengunci komputer Anda dan menampilkan layar login.
- Anda juga dapat mengklik ikon akun Anda di bagian kanan bawah taskbar dan memilih Sign out. Ini akan melog out Anda dari akun Anda dan mengunci komputer.
Metode Pengaturan Password
Windows 10 menawarkan berbagai metode pengaturan password untuk meningkatkan keamanan dan kemudahan akses. Berikut adalah beberapa metode yang umum digunakan:
| Metode | Keterangan |
|---|---|
| Password Teks | Metode tradisional yang menggunakan kombinasi huruf, angka, dan simbol. |
| Password Gambar | Pengguna memilih gambar dan menentukan tiga titik pada gambar tersebut sebagai password. |
| PIN | Kode numerik yang lebih pendek dan mudah diingat. |
Mengubah Password yang Sudah Ada
Jika Anda ingin mengubah password yang sudah ada, Anda dapat melakukannya dengan mengikuti langkah-langkah berikut:
- Buka menu Start dan klik ikon Settings (roda gigi).
- Pilih Accounts.
- Di sisi kiri, klik Sign-in options.
- Di bagian Password, klik Change.
- Masukkan password lama Anda dan password baru yang ingin Anda gunakan.
- Klik Next dan ikuti petunjuk di layar untuk menyelesaikan proses perubahan password.
Mengunci Komputer Windows 10 dengan Fitur Keamanan Lainnya
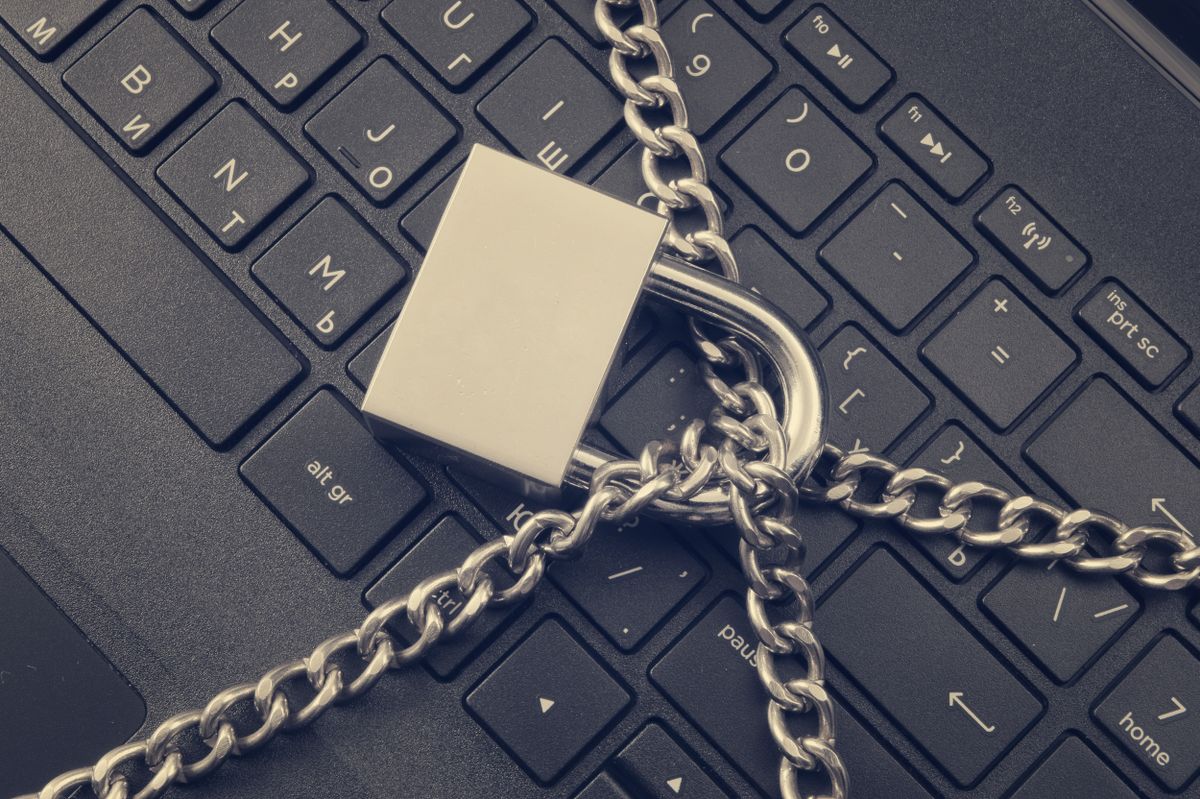
Selain menggunakan tombol kombinasi “Windows + L”, Windows 10 menawarkan fitur keamanan tambahan untuk mengunci komputer Anda dengan lebih mudah dan praktis. Fitur-fitur ini dirancang untuk memberikan perlindungan ekstra dan meningkatkan keamanan data Anda.
Mengaktifkan Fitur “Lock”
Fitur “Lock” pada Windows 10 dapat diaktifkan dengan mudah melalui menu “Start”. Berikut langkah-langkahnya:
- Klik tombol “Start” di sudut kiri bawah layar.
- Pilih ikon “Power” yang terletak di bagian bawah menu “Start”.
- Pilih opsi “Lock” dari menu yang muncul.
Dengan mengklik opsi “Lock”, komputer Anda akan langsung terkunci dan Anda akan diminta untuk memasukkan kata sandi untuk masuk kembali.
Menggunakan “Windows Hello”
“Windows Hello” adalah fitur keamanan yang memungkinkan Anda untuk masuk ke komputer dengan menggunakan sidik jari atau wajah. Fitur ini sangat praktis dan aman, karena tidak memerlukan kata sandi tradisional. Untuk menggunakan “Windows Hello”, Anda perlu mengonfigurasinya terlebih dahulu.
- Buka menu “Settings” dengan menekan tombol “Windows + I”.
- Pilih “Accounts” dan kemudian “Sign-in options”.
- Pilih “Windows Hello” dan ikuti petunjuk yang diberikan untuk menambahkan sidik jari atau wajah Anda.
Setelah konfigurasi selesai, Anda dapat masuk ke komputer dengan menggunakan sidik jari atau wajah Anda tanpa perlu memasukkan kata sandi.
Mengaktifkan “Dynamic Lock”, Cara mengunci komputer windows 10
“Dynamic Lock” adalah fitur yang mengunci komputer secara otomatis ketika Anda menjauh dari perangkat. Fitur ini sangat berguna untuk mencegah akses yang tidak sah ke komputer Anda ketika Anda meninggalkan meja kerja. Untuk mengaktifkan “Dynamic Lock”, Anda perlu memiliki perangkat Bluetooth yang terhubung ke komputer Anda, seperti smartphone atau headset.
- Buka menu “Settings” dengan menekan tombol “Windows + I”.
- Pilih “Accounts” dan kemudian “Sign-in options”.
- Aktifkan opsi “Dynamic Lock”.
Setelah diaktifkan, komputer Anda akan terkunci secara otomatis ketika perangkat Bluetooth Anda berada di luar jangkauan.
Mengunci Komputer dengan “Windows + L”
Tombol kombinasi “Windows + L” adalah cara tercepat dan termudah untuk mengunci komputer Anda. Tombol ini dapat diakses kapan saja, bahkan ketika Anda sedang menggunakan aplikasi lain. Tekan tombol “Windows” dan “L” secara bersamaan, dan komputer Anda akan langsung terkunci.
Mengunci Komputer Windows 10 Saat Tidak Digunakan: Cara Mengunci Komputer Windows 10
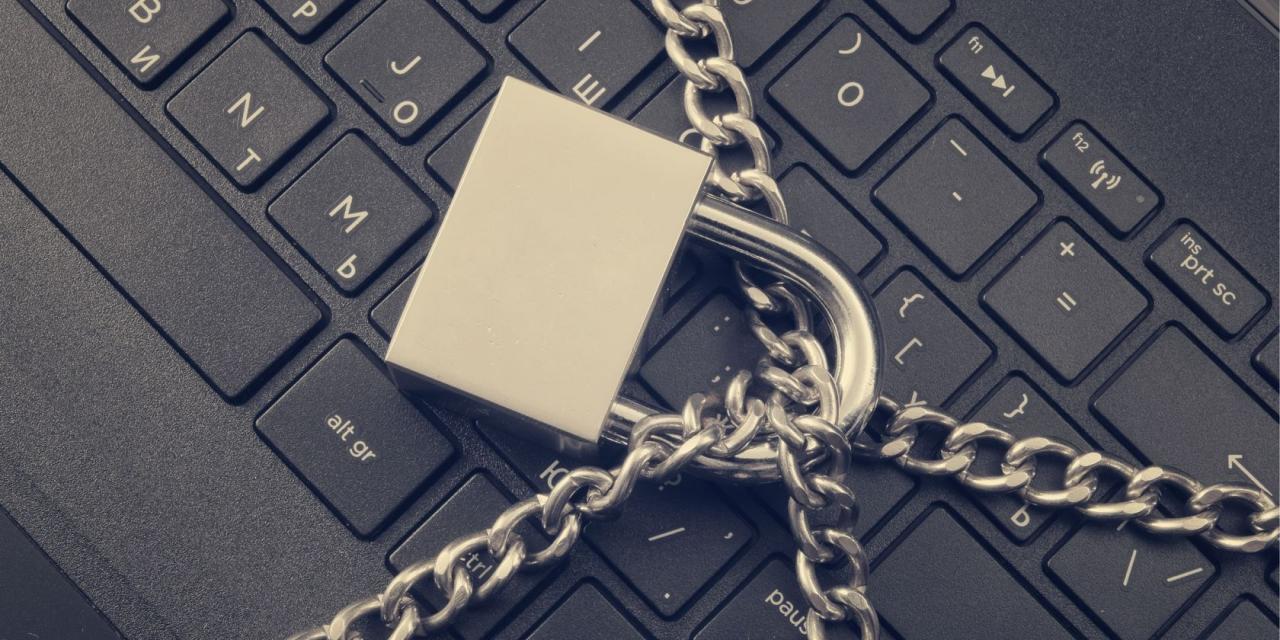
Mengunci komputer Windows 10 saat tidak digunakan adalah langkah penting untuk menjaga keamanan data dan privasi. Ada beberapa metode yang dapat digunakan untuk mengunci komputer secara otomatis, baik dengan pengaturan bawaan maupun dengan bantuan aplikasi pihak ketiga.
Mengatur Waktu “Screen Saver” dan “Sleep Mode”
Windows 10 memiliki fitur “Screen Saver” dan “Sleep Mode” yang dapat dikonfigurasi untuk mengunci komputer secara otomatis setelah jangka waktu tertentu. Untuk mengaturnya, ikuti langkah-langkah berikut:
- Buka menu “Start” dan ketik “Power Options” di kolom pencarian.
- Klik “Choose what the power buttons do” pada hasil pencarian.
- Klik “Change settings that are currently unavailable” pada bagian “Related settings”.
- Di bagian “Screen”, atur waktu untuk mengaktifkan “Screen Saver” dan “Sleep Mode”.
- Klik “Save changes” untuk menyimpan pengaturan.
Menggunakan Fitur “Power Options”
Windows 10 juga menyediakan fitur “Power Options” yang memungkinkan komputer untuk mengunci secara otomatis setelah waktu tertentu. Berikut langkah-langkah untuk mengaktifkannya:
- Buka menu “Start” dan ketik “Power Options” di kolom pencarian.
- Klik “Choose what the power buttons do” pada hasil pencarian.
- Klik “Change settings that are currently unavailable” pada bagian “Related settings”.
- Di bagian “Turn on fast startup (recommended)”, hilangkan centang pada pilihan tersebut. Hal ini akan memastikan komputer benar-benar dimatikan dan tidak dalam mode “hibernate” ketika di-shutdown.
- Klik “Save changes” untuk menyimpan pengaturan.
Menggunakan “Task Scheduler”
Windows 10 memiliki fitur “Task Scheduler” yang dapat digunakan untuk menjalankan tugas secara otomatis, termasuk mengunci komputer. Berikut langkah-langkah untuk menggunakan “Task Scheduler” untuk mengunci komputer:
- Buka menu “Start” dan ketik “Task Scheduler” di kolom pencarian.
- Klik “Task Scheduler” pada hasil pencarian.
- Di panel sebelah kanan, klik “Create Basic Task”.
- Beri nama untuk tugas tersebut, misalnya “Lock Computer”.
- Pilih “Start a program” pada pilihan “Action”.
- Pada bagian “Program/script”, masukkan “rundll32.exe” dan pada bagian “Add arguments”, masukkan “user32.dll, LockWorkStation”.
- Atur jadwal untuk menjalankan tugas tersebut, misalnya setiap 15 menit.
- Klik “Finish” untuk menyelesaikan pembuatan tugas.
Metode Lain untuk Mengunci Komputer Secara Otomatis
Selain metode yang disebutkan di atas, ada beberapa metode lain yang dapat digunakan untuk mengunci komputer secara otomatis, termasuk penggunaan aplikasi pihak ketiga.
| Metode | Keterangan |
|---|---|
| “Screen Saver” dan “Sleep Mode” | Mengunci komputer secara otomatis setelah jangka waktu tertentu yang telah ditentukan. |
| “Power Options” | Mengunci komputer secara otomatis setelah jangka waktu tertentu yang telah ditentukan. |
| “Task Scheduler” | Menjalankan tugas yang mengunci komputer secara otomatis sesuai jadwal yang ditentukan. |
| Aplikasi Pihak Ketiga | Aplikasi yang dirancang khusus untuk mengunci komputer secara otomatis, dengan fitur tambahan seperti penguncian remote dan keamanan yang lebih canggih. |
Tips Keamanan Tambahan untuk Mengunci Komputer Windows 10
Selain menggunakan fitur bawaan Windows 10 seperti kunci layar dan password, ada beberapa tips keamanan tambahan yang dapat Anda terapkan untuk meningkatkan perlindungan komputer Anda. Tips-tips ini membantu Anda melindungi data pribadi dan mencegah akses yang tidak sah ke komputer Anda.
Gunakan Password yang Kuat dan Unik
Password yang kuat dan unik adalah kunci untuk menjaga keamanan akun Anda. Password yang kuat memiliki karakteristik tertentu yang membuatnya sulit untuk ditebak oleh orang lain.
- Panjang: Password yang kuat setidaknya memiliki 12 karakter atau lebih.
- Variasi: Gabungkan huruf besar dan kecil, angka, dan simbol dalam password Anda. Misalnya, “Password123!” lebih kuat daripada “password”.
- Unik: Gunakan password yang berbeda untuk setiap akun online Anda. Hindari menggunakan password yang sama untuk akun email, akun bank, dan akun media sosial.
Aktifkan Fitur “Two-factor Authentication”
Two-factor authentication (2FA) merupakan lapisan keamanan tambahan yang meminta Anda untuk memasukkan kode verifikasi selain password saat Anda ingin masuk ke akun. Kode verifikasi biasanya dikirim melalui SMS atau aplikasi autentikasi ke perangkat Anda. Fitur ini membuat akun Anda lebih aman karena membutuhkan dua faktor autentikasi yang berbeda untuk mengakses akun.
- Cara mengaktifkan 2FA:
- Buka pengaturan akun Anda di layanan yang Anda gunakan.
- Cari opsi “Two-factor authentication” atau “Security” dan aktifkan fitur tersebut.
- Pilih metode verifikasi yang Anda inginkan, seperti SMS atau aplikasi autentikasi.
Gunakan Software Antivirus dan Firewall
Software antivirus dan firewall adalah alat penting untuk melindungi komputer Anda dari ancaman keamanan seperti virus, malware, dan serangan hacker. Software antivirus mendeteksi dan menghapus malware yang mencoba masuk ke komputer Anda, sedangkan firewall memblokir akses yang tidak sah ke komputer Anda dari internet.
- Tips memilih software antivirus dan firewall:
- Pilih software antivirus dan firewall yang terkenal dan terpercaya.
- Pastikan software antivirus dan firewall Anda selalu diperbarui ke versi terbaru.
- Jalankan pemindaian antivirus secara berkala untuk memastikan komputer Anda tetap aman.
Ringkasan Penutup
Dengan memahami berbagai metode untuk mengunci komputer Windows 10, Anda dapat memilih cara yang paling sesuai dengan kebutuhan dan preferensi Anda. Ingatlah untuk selalu menggunakan password yang kuat dan unik untuk setiap akun, serta mengaktifkan fitur keamanan tambahan seperti Two-factor Authentication. Dengan menerapkan langkah-langkah keamanan yang tepat, Anda dapat menjaga komputer Anda tetap aman dan terlindungi dari akses yang tidak sah.
FAQ Lengkap
Bagaimana cara mengunci komputer Windows 10 secara otomatis setelah beberapa menit tidak digunakan?
Anda dapat mengatur komputer untuk mengunci secara otomatis setelah waktu tertentu dengan menggunakan fitur Power Options di Windows 10.
Apakah saya harus menggunakan password setiap kali ingin mengunci komputer?
Tidak, Anda dapat menggunakan metode lain seperti Windows Hello dengan sidik jari atau wajah, atau tombol “Windows + L” untuk mengunci komputer dengan cepat.
Bagaimana cara mengatur password gambar di Windows 10?
Anda dapat mengatur password gambar di Windows 10 dengan mengakses pengaturan akun pengguna dan memilih opsi “Password Gambar”.