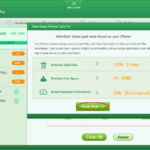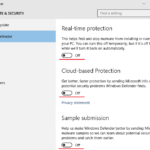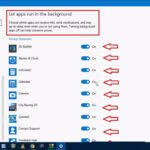Cara memperbaiki wifi laptop yang tidak bisa connect windows 10 – Laptop Anda tidak bisa terhubung ke Wi-Fi? Jangan panik! Masalah ini sering terjadi dan biasanya bisa diatasi dengan beberapa langkah sederhana. Mulai dari memeriksa koneksi fisik hingga memodifikasi pengaturan jaringan, ada berbagai solusi yang bisa Anda coba.
Artikel ini akan memandu Anda melalui berbagai langkah pemecahan masalah yang umum, mulai dari hal-hal dasar hingga solusi yang lebih kompleks. Dengan mengikuti langkah-langkah yang dijelaskan, Anda akan dapat mengidentifikasi dan mengatasi masalah Wi-Fi pada laptop Windows 10 Anda.
Periksa Koneksi Fisik
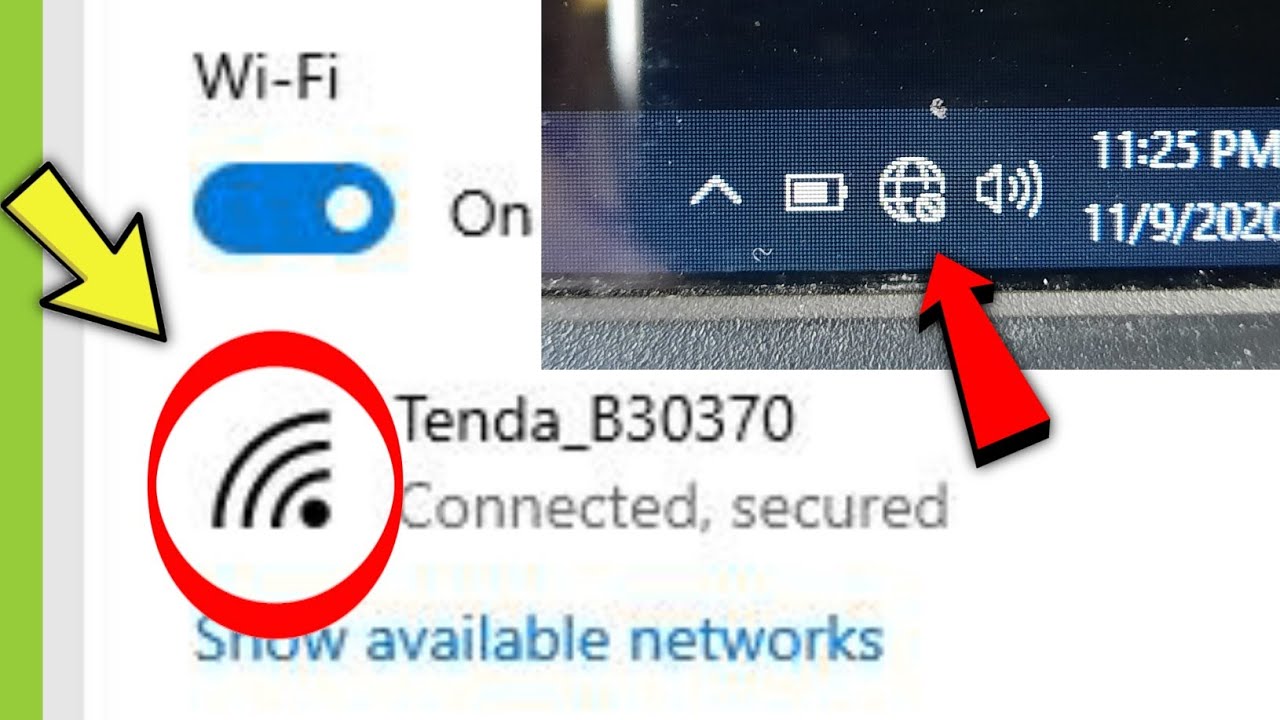
Sebelum kita menyelami pengaturan perangkat lunak, mari kita pastikan bahwa koneksi fisik laptop Anda ke jaringan sudah terpasang dengan benar. Masalah koneksi Wi-Fi yang sering terjadi biasanya disebabkan oleh koneksi fisik yang longgar atau rusak. Berikut adalah langkah-langkah yang perlu Anda lakukan untuk memeriksa koneksi fisik:
Kabel Ethernet
Jika Anda menggunakan kabel ethernet untuk terhubung ke internet, pastikan kabel tersebut terpasang dengan benar di kedua ujungnya. Periksa apakah kabel ethernet terpasang dengan kuat di port ethernet pada laptop Anda dan di port ethernet pada router atau modem.
- Pastikan kabel ethernet terpasang dengan benar di port ethernet pada laptop Anda. Port ethernet biasanya berwarna biru atau hijau dan terletak di sisi atau bagian belakang laptop.
- Pastikan kabel ethernet terpasang dengan benar di port ethernet pada router atau modem. Port ethernet pada router atau modem biasanya berwarna biru atau hijau.
- Periksa apakah kabel ethernet rusak. Kabel ethernet yang rusak dapat menyebabkan koneksi internet yang tidak stabil atau terputus-putus.
Adaptor Wi-Fi
Jika Anda menggunakan Wi-Fi, pastikan adaptor Wi-Fi pada laptop Anda terhubung dengan benar. Adaptor Wi-Fi biasanya terpasang di dalam laptop dan tidak dapat dilepas. Namun, ada beberapa laptop yang memiliki adaptor Wi-Fi eksternal yang dapat dilepas.
- Jika laptop Anda memiliki adaptor Wi-Fi eksternal, pastikan adaptor tersebut terpasang dengan benar di port USB pada laptop Anda.
- Periksa apakah adaptor Wi-Fi rusak. Adaptor Wi-Fi yang rusak dapat menyebabkan koneksi internet yang tidak stabil atau terputus-putus.
Periksa Pengaturan Wi-Fi
Sebelum Anda mulai mendiagnosis masalah Wi-Fi, penting untuk memastikan bahwa pengaturan Wi-Fi pada laptop Anda sudah benar. Berikut adalah beberapa hal yang perlu Anda periksa:
Aktifkan Wi-Fi, Cara memperbaiki wifi laptop yang tidak bisa connect windows 10
Pastikan Wi-Fi diaktifkan pada laptop Anda. Anda dapat melakukannya dengan mengklik ikon Wi-Fi di taskbar, biasanya di sudut kanan bawah layar. Jika ikon Wi-Fi berwarna abu-abu, berarti Wi-Fi dinonaktifkan. Klik ikon tersebut untuk mengaktifkan Wi-Fi.
Hubungkan ke Jaringan Wi-Fi yang Benar
Pastikan laptop Anda terhubung ke jaringan Wi-Fi yang benar. Jika Anda terhubung ke jaringan yang salah, Anda tidak akan dapat mengakses internet. Untuk memeriksa jaringan yang Anda hubungi, klik ikon Wi-Fi di taskbar dan lihat daftar jaringan yang tersedia. Pilih jaringan yang benar dan klik “Connect”.
Periksa Kekuatan Sinyal Wi-Fi
Kekuatan sinyal Wi-Fi dapat memengaruhi kecepatan koneksi internet Anda. Jika sinyal Wi-Fi lemah, Anda mungkin mengalami koneksi yang lambat atau terputus-putus. Untuk memeriksa kekuatan sinyal Wi-Fi, klik ikon Wi-Fi di taskbar dan lihat ikon sinyal Wi-Fi. Semakin banyak bar yang terisi, semakin kuat sinyal Wi-Fi. Jika sinyal Wi-Fi lemah, Anda dapat mencoba memindahkan laptop Anda lebih dekat ke router Wi-Fi.
Perbarui Driver Wi-Fi
Driver Wi-Fi adalah perangkat lunak yang memungkinkan laptop Anda berkomunikasi dengan router Wi-Fi. Jika driver Wi-Fi Anda usang, Anda mungkin mengalami masalah koneksi. Untuk memperbarui driver Wi-Fi, Anda dapat melakukannya dengan cara berikut:
- Buka “Device Manager” dengan mengetik “Device Manager” di kotak pencarian Windows.
- Perluas kategori “Network adapters”.
- Klik kanan pada adapter Wi-Fi Anda dan pilih “Update driver”.
- Ikuti petunjuk di layar untuk memperbarui driver Wi-Fi.
Atasi Masalah Koneksi
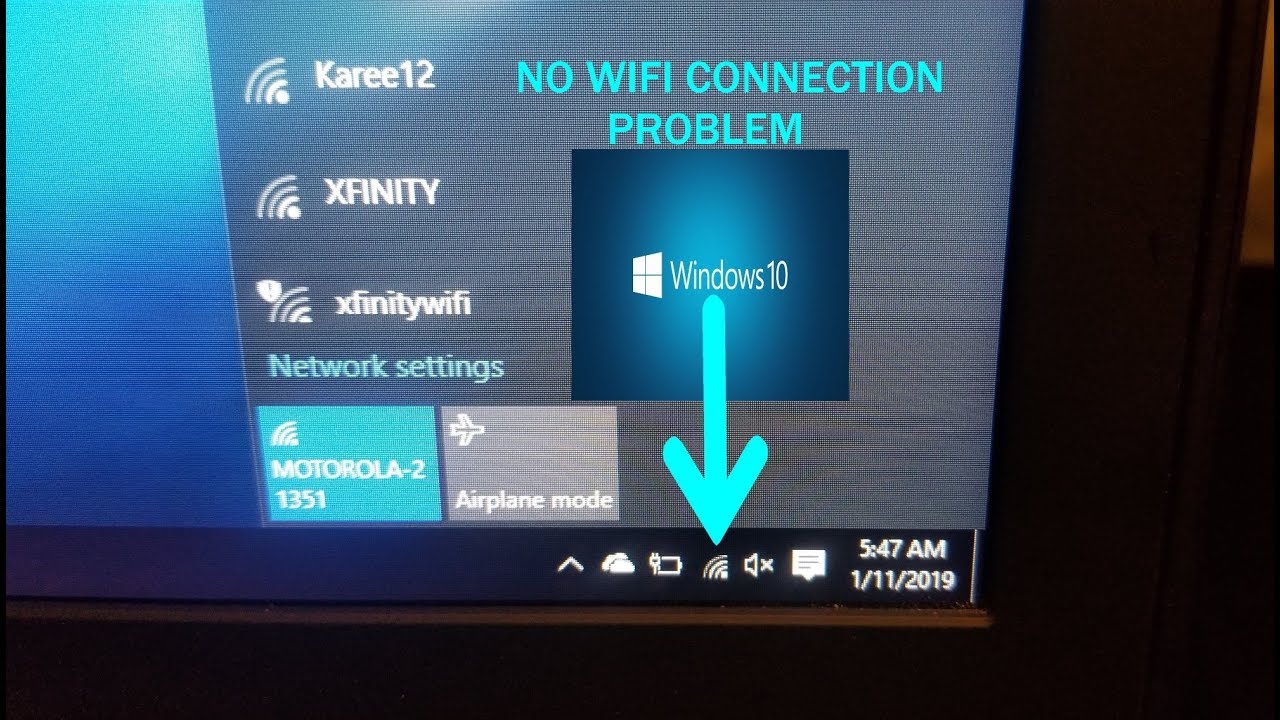
Setelah memastikan perangkat keras dan pengaturan Wi-Fi Anda sudah benar, langkah selanjutnya adalah mengatasi masalah koneksi yang mungkin terjadi. Ada beberapa masalah koneksi yang umum terjadi, dan setiap masalah memiliki cara penanganan yang berbeda. Berikut ini beberapa masalah koneksi Wi-Fi yang umum dan cara mengatasinya.
Koneksi Wi-Fi Lambat
Koneksi Wi-Fi yang lambat bisa disebabkan oleh beberapa faktor, seperti jarak Anda dari router, banyaknya perangkat yang terhubung, atau gangguan sinyal. Untuk mengatasi masalah ini, Anda bisa melakukan beberapa hal berikut:
- Dekati router Anda. Semakin dekat Anda dengan router, semakin kuat sinyal Wi-Fi yang Anda terima.
- Kurangi jumlah perangkat yang terhubung ke router. Semakin banyak perangkat yang terhubung, semakin lambat koneksi Wi-Fi Anda.
- Gunakan saluran Wi-Fi yang berbeda. Ada beberapa saluran Wi-Fi yang tersedia, dan beberapa saluran mungkin lebih padat daripada yang lain. Cobalah untuk menggunakan saluran yang kurang padat untuk mendapatkan koneksi yang lebih cepat.
- Gunakan router yang lebih kuat. Jika Anda memiliki router yang sudah tua atau tidak kuat, Anda mungkin perlu mempertimbangkan untuk menggantinya dengan router yang lebih kuat.
Koneksi Wi-Fi Putus-Putus
Koneksi Wi-Fi yang putus-putus bisa disebabkan oleh beberapa faktor, seperti gangguan sinyal, perangkat keras yang rusak, atau masalah pada router. Untuk mengatasi masalah ini, Anda bisa melakukan beberapa hal berikut:
- Pastikan tidak ada benda yang menghalangi sinyal Wi-Fi, seperti dinding tebal atau peralatan elektronik.
- Coba restart router Anda. Hal ini bisa membantu untuk mengatasi masalah sementara pada router.
- Periksa driver Wi-Fi Anda. Pastikan driver Wi-Fi Anda sudah diperbarui. Driver yang sudah usang bisa menyebabkan masalah koneksi.
- Jika masalah terus berlanjut, Anda mungkin perlu menghubungi penyedia layanan internet Anda untuk mendapatkan bantuan.
Koneksi Wi-Fi Tidak Dapat Dihubungkan
Jika Anda tidak dapat menghubungkan ke Wi-Fi, ada beberapa hal yang bisa Anda lakukan untuk mengatasi masalah ini:
- Pastikan Wi-Fi diaktifkan di laptop Anda.
- Pastikan nama dan sandi Wi-Fi Anda benar.
- Coba restart laptop Anda.
- Coba restart router Anda.
- Periksa driver Wi-Fi Anda. Pastikan driver Wi-Fi Anda sudah diperbarui.
- Jika masalah terus berlanjut, Anda mungkin perlu menghubungi penyedia layanan internet Anda untuk mendapatkan bantuan.
Koneksi Wi-Fi Terhubung Tetapi Tidak Ada Internet
Jika Anda terhubung ke Wi-Fi tetapi tidak dapat mengakses internet, ada beberapa hal yang bisa Anda lakukan untuk mengatasi masalah ini:
- Coba restart laptop Anda.
- Coba restart router Anda.
- Periksa koneksi internet Anda. Pastikan koneksi internet Anda aktif dan berfungsi dengan baik.
- Hubungi penyedia layanan internet Anda untuk mendapatkan bantuan.
Koneksi Wi-Fi Terhubung Tetapi Tidak Bisa Akses Website Tertentu
Jika Anda terhubung ke Wi-Fi tetapi tidak dapat mengakses website tertentu, ada beberapa hal yang bisa Anda lakukan untuk mengatasi masalah ini:
- Pastikan alamat website yang Anda coba akses benar.
- Coba akses website lain. Jika Anda dapat mengakses website lain, maka masalahnya mungkin pada website yang Anda coba akses.
- Coba bersihkan cache dan cookie browser Anda.
- Coba gunakan browser yang berbeda.
- Jika masalah terus berlanjut, Anda mungkin perlu menghubungi penyedia layanan internet Anda untuk mendapatkan bantuan.
Pemecahan Masalah Lanjutan
Jika langkah-langkah dasar di atas belum berhasil mengatasi masalah Wi-Fi pada laptop Anda, mungkin Anda perlu mencoba langkah pemecahan masalah yang lebih kompleks. Berikut adalah beberapa langkah lanjutan yang dapat Anda coba:
Menggunakan Alat Pemecahan Masalah Bawaan Windows
Windows memiliki alat pemecahan masalah bawaan yang dapat membantu mengidentifikasi dan memperbaiki masalah Wi-Fi. Berikut cara menggunakannya:
- Buka menu “Start” dan ketik “Pemecahan Masalah”.
- Pilih “Pemecahan Masalah”.
- Pilih “Koneksi Internet”.
- Pilih “Wi-Fi”.
- Ikuti petunjuk di layar untuk menjalankan alat pemecahan masalah.
Alat ini akan memindai sistem Anda untuk masalah umum yang dapat menyebabkan masalah Wi-Fi dan mencoba memperbaikinya secara otomatis. Jika alat pemecahan masalah menemukan masalah, ia akan memberikan saran tentang cara memperbaikinya.
Memeriksa Konfigurasi Jaringan
Masalah Wi-Fi juga dapat terjadi karena kesalahan konfigurasi jaringan. Berikut cara memeriksa konfigurasi jaringan pada laptop Anda:
- Buka menu “Start” dan ketik “Pengaturan Jaringan”.
- Pilih “Pengaturan Jaringan”.
- Pilih “Wi-Fi”.
- Pilih nama jaringan Wi-Fi Anda.
- Periksa pengaturan seperti nama jaringan, sandi, dan jenis keamanan.
Pastikan pengaturan ini benar dan sesuai dengan pengaturan router Anda. Jika ada kesalahan, perbaiki dan coba hubungkan ke jaringan Wi-Fi lagi.
Mengganti Alamat IP Laptop
Dalam beberapa kasus, masalah Wi-Fi dapat disebabkan oleh konflik alamat IP. Berikut cara mengganti alamat IP laptop Anda:
- Buka menu “Start” dan ketik “Command Prompt”.
- Pilih “Command Prompt”.
- Ketik perintah berikut dan tekan Enter:
ipconfig /release - Ketik perintah berikut dan tekan Enter:
ipconfig /renew
Perintah ini akan melepaskan alamat IP saat ini dan mendapatkan alamat IP baru dari router. Coba hubungkan ke jaringan Wi-Fi lagi setelah Anda menyelesaikan langkah-langkah ini.
Mereset Pengaturan Jaringan
Jika langkah-langkah di atas belum berhasil, Anda dapat mencoba mereset pengaturan jaringan pada laptop Anda. Ini akan mengembalikan pengaturan jaringan ke pengaturan defaultnya. Berikut cara mereset pengaturan jaringan:
- Buka menu “Start” dan ketik “Pengaturan Jaringan”.
- Pilih “Pengaturan Jaringan”.
- Pilih “Opsi Lanjutan”.
- Pilih “Reset Jaringan”.
- Ikuti petunjuk di layar untuk mereset pengaturan jaringan.
Perhatikan bahwa mereset pengaturan jaringan akan menghapus semua profil jaringan yang disimpan, jadi Anda harus memasukkan kembali sandi Wi-Fi setelah proses selesai.
Mematikan Firewall
Firewall dapat memblokir koneksi Wi-Fi. Anda dapat mencoba mematikan firewall untuk sementara waktu untuk melihat apakah itu menyelesaikan masalah. Berikut cara mematikan firewall:
- Buka menu “Start” dan ketik “Firewall”.
- Pilih “Firewall & Perlindungan Jaringan Windows”.
- Pilih “Firewall Windows Defender”.
- Matikan “Firewall Windows Defender” untuk semua profil jaringan.
Perhatikan bahwa mematikan firewall dapat membuat laptop Anda lebih rentan terhadap serangan, jadi hanya matikan firewall jika Anda yakin itu adalah penyebab masalah Wi-Fi.
Solusi Alternatif: Cara Memperbaiki Wifi Laptop Yang Tidak Bisa Connect Windows 10
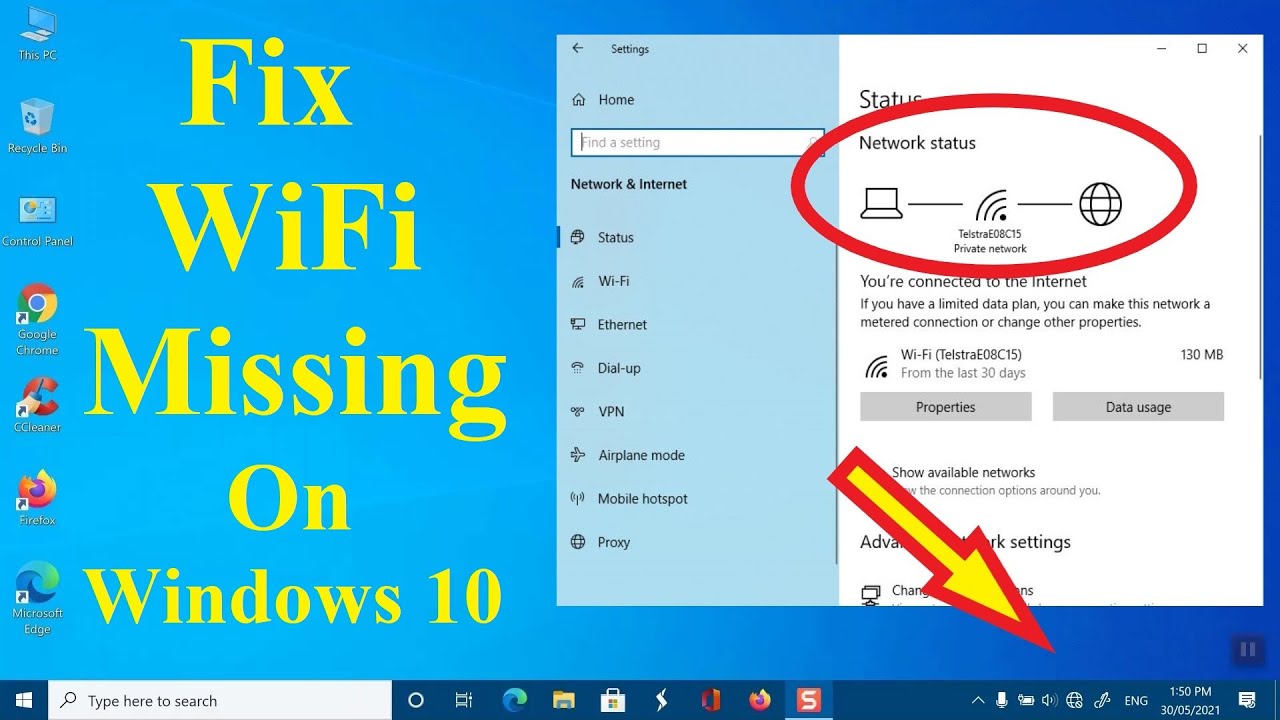
Jika semua cara di atas sudah dicoba dan masalah koneksi Wi-Fi di laptop Anda masih belum teratasi, ada beberapa solusi alternatif yang bisa Anda coba. Solusi-solusi ini memungkinkan Anda tetap terhubung ke internet meskipun Wi-Fi laptop Anda bermasalah.
Menggunakan Hotspot Wi-Fi dari Smartphone
Jika Anda memiliki smartphone dengan paket data internet, Anda dapat menggunakannya sebagai hotspot Wi-Fi untuk menghubungkan laptop Anda ke internet. Cara ini sangat mudah dan praktis, terutama jika Anda sedang berada di luar rumah atau di tempat yang tidak tersedia Wi-Fi publik.
- Aktifkan fitur hotspot Wi-Fi di smartphone Anda. Biasanya, fitur ini dapat diakses melalui menu pengaturan.
- Pilih nama dan kata sandi untuk hotspot Wi-Fi Anda.
- Hubungkan laptop Anda ke hotspot Wi-Fi yang telah Anda buat.
- Setelah terhubung, Anda dapat mengakses internet melalui laptop Anda seperti biasa.
Menggunakan Kabel Ethernet
Cara lain untuk menghubungkan laptop ke internet adalah dengan menggunakan kabel ethernet. Kabel ethernet memberikan koneksi internet yang lebih stabil dan cepat dibandingkan dengan Wi-Fi. Namun, Anda membutuhkan kabel ethernet dan port ethernet di laptop Anda untuk menggunakan metode ini.
- Hubungkan salah satu ujung kabel ethernet ke port ethernet di laptop Anda.
- Hubungkan ujung lainnya ke router atau modem Anda.
- Setelah terhubung, Anda dapat mengakses internet melalui laptop Anda seperti biasa.
Menggunakan VPN
VPN (Virtual Private Network) adalah layanan yang memungkinkan Anda untuk terhubung ke internet melalui server yang aman. VPN dapat membantu Anda untuk mengakses situs web yang diblokir, meningkatkan keamanan internet Anda, dan menyembunyikan alamat IP Anda. Beberapa layanan VPN populer seperti NordVPN, ExpressVPN, dan Surfshark menyediakan aplikasi untuk laptop.
- Pilih dan berlangganan layanan VPN yang Anda inginkan.
- Unduh dan instal aplikasi VPN di laptop Anda.
- Pilih server VPN yang ingin Anda gunakan.
- Hubungkan laptop Anda ke VPN.
- Setelah terhubung, Anda dapat mengakses internet melalui laptop Anda seperti biasa.
Menggunakan Wi-Fi Analyzer
Wi-Fi Analyzer adalah aplikasi yang dapat membantu Anda untuk menemukan jaringan Wi-Fi terbaik di sekitar Anda. Aplikasi ini dapat menunjukkan kekuatan sinyal, kecepatan, dan frekuensi dari setiap jaringan Wi-Fi. Anda dapat menggunakan informasi ini untuk memilih jaringan Wi-Fi yang paling stabil dan cepat untuk laptop Anda.
- Unduh dan instal aplikasi Wi-Fi Analyzer di laptop Anda.
- Jalankan aplikasi dan pindai jaringan Wi-Fi di sekitar Anda.
- Pilih jaringan Wi-Fi yang memiliki kekuatan sinyal dan kecepatan terbaik.
- Hubungkan laptop Anda ke jaringan Wi-Fi yang telah Anda pilih.
Kesimpulan Akhir
Mengatasi masalah Wi-Fi pada laptop Windows 10 bisa jadi rumit, namun dengan mengikuti langkah-langkah yang dijelaskan di atas, Anda akan memiliki kesempatan besar untuk mendapatkan kembali koneksi internet Anda. Jika masalah tetap berlanjut, jangan ragu untuk mencari bantuan dari profesional atau komunitas online untuk mendapatkan solusi yang lebih spesifik.
Area Tanya Jawab
Bagaimana jika saya tidak memiliki kabel ethernet?
Anda bisa menggunakan hotspot Wi-Fi dari smartphone Anda untuk menghubungkan laptop ke internet.
Apakah ada cara untuk memperkuat sinyal Wi-Fi?
Anda bisa mencoba memindahkan laptop lebih dekat ke router atau menggunakan Wi-Fi extender.