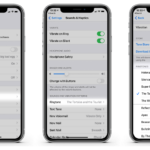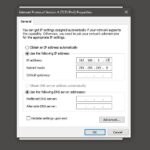Cara mematikan update windows 10 – Bosan dengan update Windows 10 yang tiba-tiba muncul dan mengganggu aktivitas Anda? Anda tidak sendirian! Banyak pengguna yang merasa terganggu dengan pembaruan Windows 10 yang seringkali memakan waktu dan sumber daya komputer. Artikel ini akan membahas cara menunda, mengatur jadwal, dan bahkan mematikan update Windows 10 secara permanen, lengkap dengan risiko dan konsekuensinya.
Anda akan menemukan panduan lengkap tentang cara mengelola pembaruan Windows 10 sesuai kebutuhan Anda, mulai dari menunda update sementara hingga mematikan update secara permanen. Simak tips dan trik yang akan membantu Anda mengendalikan proses update Windows 10 dan memastikan pengalaman komputer yang lebih lancar.
Mengapa Menunda Pembaruan Windows 10: Cara Mematikan Update Windows 10
Menunda pembaruan Windows 10 bisa jadi pilihan yang tepat bagi beberapa pengguna. Ada berbagai alasan mengapa pengguna memilih untuk menunda pembaruan, baik karena alasan teknis, personal, maupun profesional. Menunda pembaruan dapat memberikan fleksibilitas dan kendali lebih besar atas sistem operasi, namun tentu saja ada konsekuensi yang perlu dipertimbangkan.
Alasan Umum Menunda Pembaruan Windows 10
Ada beberapa alasan umum mengapa pengguna menunda pembaruan Windows 10. Alasan ini bisa muncul karena pengguna merasa pembaruan dapat mengganggu aktivitas mereka, atau karena pengguna ingin memastikan bahwa pembaruan tersebut aman dan stabil sebelum diterapkan pada sistem mereka.
- Kehilangan Akses ke Fitur Lama: Beberapa pembaruan Windows 10 mungkin menghilangkan fitur lama yang masih dibutuhkan pengguna. Misalnya, pembaruan Windows 10 mungkin menghilangkan fitur tertentu yang digunakan untuk menjalankan program atau game lama.
- Perubahan Antarmuka Pengguna: Pembaruan Windows 10 dapat mengubah antarmuka pengguna, yang dapat membuat pengguna merasa tidak nyaman atau kebingungan. Pengguna mungkin merasa lebih familiar dengan versi Windows yang lama dan lebih mudah untuk beradaptasi dengannya.
- Masalah Kompatibilitas: Pembaruan Windows 10 dapat menyebabkan masalah kompatibilitas dengan perangkat keras atau perangkat lunak tertentu. Perangkat lunak yang lebih lama mungkin tidak kompatibel dengan versi Windows yang baru, atau perangkat keras mungkin tidak didukung oleh pembaruan terbaru.
- Kekhawatiran Keamanan: Beberapa pengguna mungkin khawatir tentang keamanan pembaruan Windows 10, terutama jika pembaruan tersebut baru dirilis. Mereka mungkin ingin menunggu beberapa waktu untuk melihat apakah ada masalah keamanan yang dilaporkan sebelum menerapkan pembaruan.
- Kecepatan dan Kinerja: Pembaruan Windows 10 dapat memperlambat kinerja komputer, terutama jika komputer memiliki spesifikasi yang rendah. Pengguna mungkin ingin menunda pembaruan untuk memastikan bahwa komputer mereka dapat menangani pembaruan tanpa mengalami penurunan kinerja.
Contoh Gangguan Aktivitas Pengguna
Pembaruan Windows 10 dapat mengganggu aktivitas pengguna dengan berbagai cara. Berikut adalah beberapa contoh:
- Pembaruan Otomatis: Pembaruan Windows 10 seringkali dilakukan secara otomatis, yang dapat mengganggu aktivitas pengguna. Misalnya, pembaruan dapat terjadi saat pengguna sedang bekerja atau bermain game, yang dapat menyebabkan komputer restart secara tiba-tiba.
- Instalasi yang Lama: Proses instalasi pembaruan Windows 10 dapat memakan waktu yang lama, yang dapat mengganggu produktivitas pengguna. Pengguna mungkin harus menunggu beberapa jam untuk menyelesaikan proses instalasi.
- Masalah Kinerja: Pembaruan Windows 10 dapat menyebabkan masalah kinerja, seperti komputer yang berjalan lambat atau program yang tidak berfungsi dengan baik. Masalah ini dapat mengganggu aktivitas pengguna dan mengurangi produktivitas mereka.
Perbandingan Manfaat dan Kekurangan Menunda Pembaruan
| Manfaat | Kekurangan |
|---|---|
| Lebih banyak kontrol atas sistem operasi | Risiko keamanan yang lebih tinggi |
| Lebih banyak waktu untuk mempersiapkan pembaruan | Fitur baru dan perbaikan tidak tersedia |
| Meminimalkan risiko masalah kompatibilitas | Kemungkinan kehilangan akses ke fitur lama |
| Mencegah pembaruan yang tidak diinginkan | Performa komputer yang lebih lambat |
Cara Menunda Pembaruan Windows 10
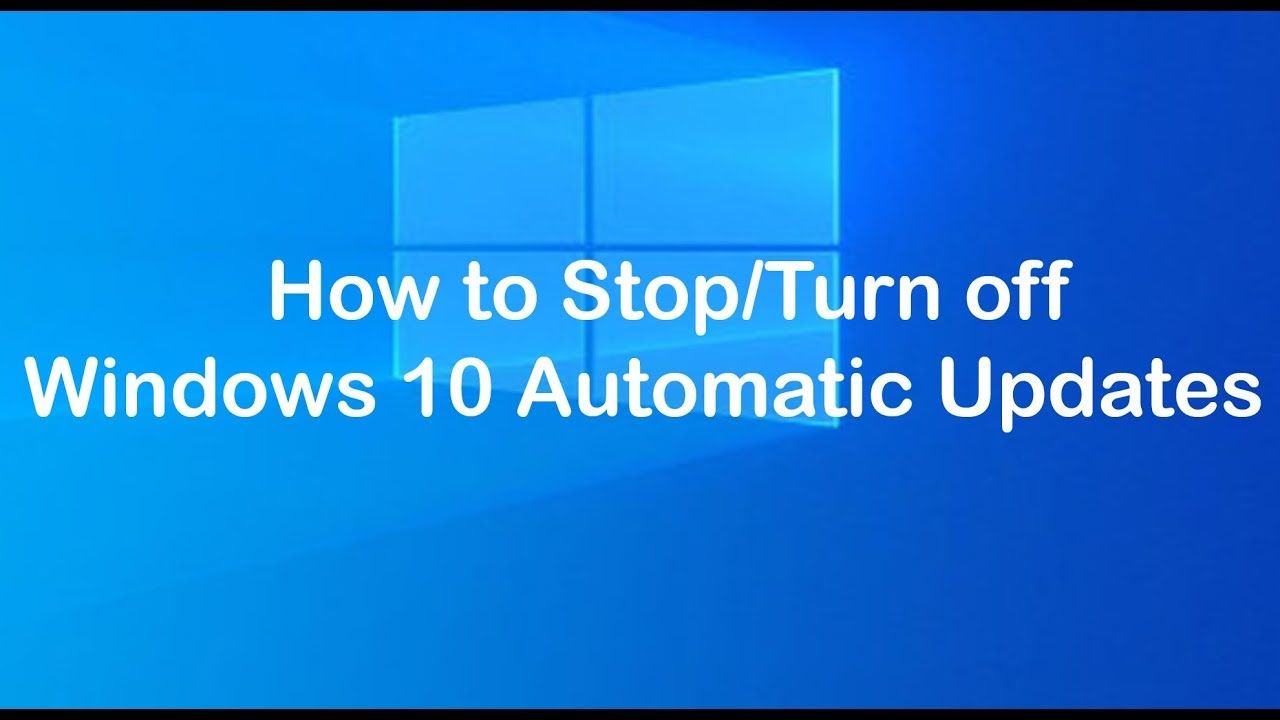
Pembaruan Windows 10 memang penting untuk menjaga sistem tetap aman dan berjalan lancar. Namun, terkadang pembaruan bisa mengganggu aktivitas kita, terutama jika prosesnya memakan waktu lama atau menyebabkan masalah kompatibilitas. Tenang, kamu bisa menunda atau menonaktifkan pembaruan Windows 10 sementara waktu untuk mengendalikan kapan kamu ingin menginstalnya. Berikut beberapa cara yang bisa kamu coba:
Menunda Pembaruan Windows 10 Secara Sementara
Metode ini memungkinkan kamu untuk menunda pembaruan Windows 10 hingga maksimal 35 hari. Ini berguna jika kamu sedang mengerjakan proyek penting atau tidak ingin terganggu oleh proses pembaruan.
- Buka menu Settings (tekan tombol Windows + I).
- Pilih Update & Security.
- Klik Windows Update di menu sebelah kiri.
- Di bagian Advanced options, klik Choose how updates are delivered.
- Pada bagian Pause updates, kamu bisa memilih untuk menunda pembaruan hingga 35 hari. Kamu bisa memilih Pause updates for up to 35 days.
Menonaktifkan Pembaruan Otomatis Windows 10, Cara mematikan update windows 10
Jika kamu ingin benar-benar menonaktifkan pembaruan otomatis Windows 10, kamu bisa mengikuti langkah-langkah berikut. Perlu diingat bahwa menonaktifkan pembaruan otomatis bisa membuat sistem kamu rentan terhadap ancaman keamanan.
- Buka menu Settings (tekan tombol Windows + I).
- Pilih Update & Security.
- Klik Windows Update di menu sebelah kiri.
- Di bagian Advanced options, klik Choose how updates are delivered.
- Di bagian Pause updates, kamu bisa memilih Pause updates for up to 35 days.
- Setelah memilih, kamu bisa melihat informasi tentang berapa lama lagi pembaruan bisa ditunda.
Menggunakan Alat Pihak Ketiga untuk Menunda Pembaruan Windows 10
Ada beberapa alat pihak ketiga yang bisa membantu menunda pembaruan Windows 10. Alat-alat ini umumnya lebih fleksibel dan menawarkan fitur tambahan, seperti memblokir pembaruan tertentu. Namun, perlu diingat bahwa menggunakan alat pihak ketiga bisa berisiko, terutama jika berasal dari sumber yang tidak terpercaya.
Berikut beberapa contoh alat pihak ketiga yang bisa kamu coba:
- Windows Update Blocker: Alat ini memungkinkan kamu untuk memblokir pembaruan Windows 10 secara permanen atau sementara. Alat ini juga bisa digunakan untuk memblokir pembaruan tertentu.
- Never Update: Alat ini menawarkan fitur untuk menunda pembaruan Windows 10 hingga kamu siap menginstalnya. Kamu bisa memilih untuk menunda pembaruan selama beberapa hari, minggu, atau bulan.
Pastikan kamu memilih alat pihak ketiga yang terpercaya dan memahami risiko yang terkait dengan penggunaan alat tersebut.
Mengatur Jadwal Pembaruan Windows 10
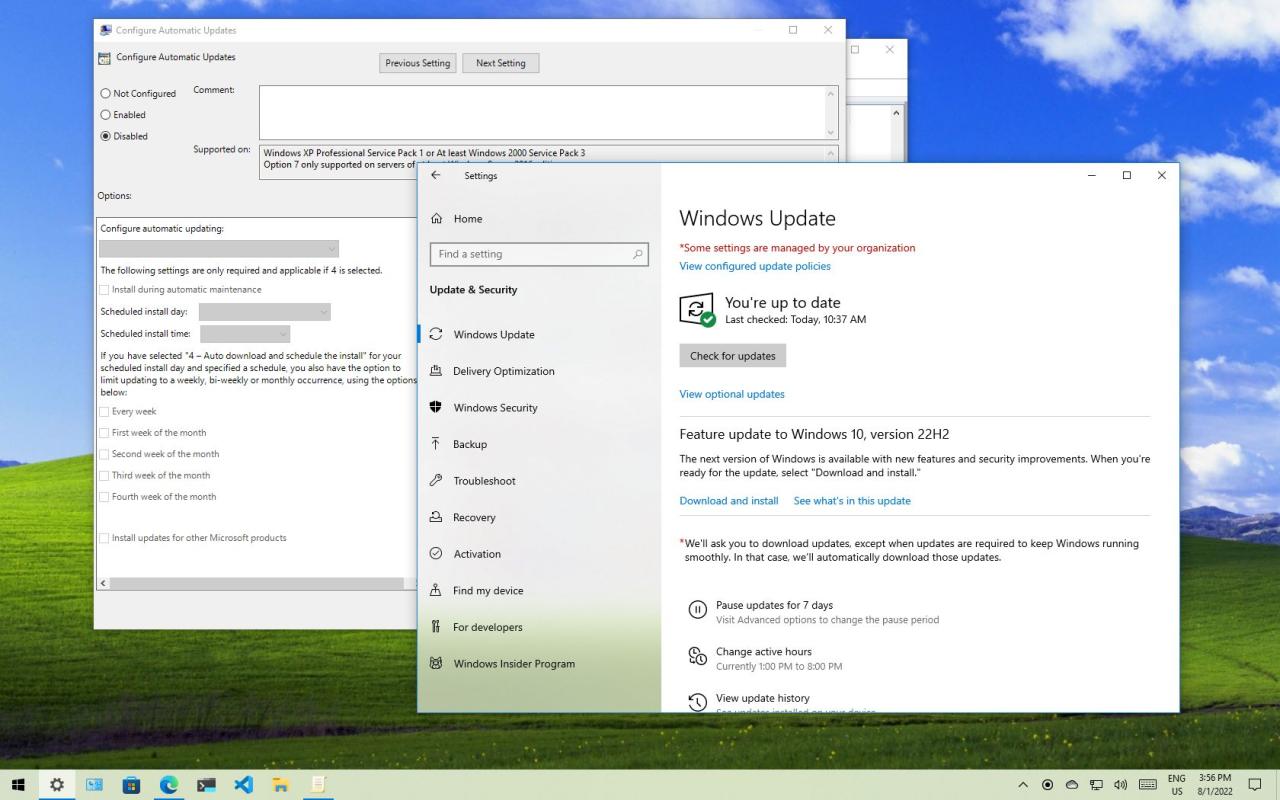
Selain mematikan pembaruan secara keseluruhan, Anda juga dapat mengatur jadwal pembaruan Windows 10 agar tidak mengganggu aktivitas Anda. Fitur ini memungkinkan Anda untuk menentukan kapan pembaruan Windows akan diunduh dan diinstal. Dengan mengatur jadwal, Anda dapat memilih waktu yang tepat untuk mengunduh dan menginstal pembaruan tanpa mengganggu pekerjaan atau hiburan Anda.
Mengatur Waktu Pembaruan
Windows 10 menyediakan beberapa pengaturan waktu pembaruan yang dapat Anda sesuaikan sesuai kebutuhan. Berikut adalah daftar pengaturan waktu pembaruan yang tersedia:
- Pembaruan Aktif: Pembaruan ini akan diunduh dan diinstal secara otomatis saat tersedia. Ini adalah pengaturan default, yang berarti pembaruan akan diunduh dan diinstal kapan saja, tanpa perlu persetujuan Anda.
- Jam Tenang: Anda dapat mengatur jam tenang untuk mencegah pembaruan diunduh dan diinstal selama waktu tertentu. Misalnya, Anda dapat mengatur jam tenang dari pukul 10 malam hingga 6 pagi, sehingga pembaruan tidak akan mengganggu Anda saat tidur.
- Pembaruan Terjadwal: Anda dapat menjadwalkan pembaruan untuk diunduh dan diinstal pada waktu tertentu. Misalnya, Anda dapat menjadwalkan pembaruan untuk diunduh dan diinstal pada hari Minggu pukul 10 pagi, sehingga Anda tidak perlu khawatir tentang pembaruan mengganggu pekerjaan Anda selama minggu.
Langkah-langkah Mengatur Jadwal Pembaruan
Berikut adalah langkah-langkah untuk mengonfigurasi pengaturan waktu pembaruan Windows 10:
- Buka menu Start dan cari “Pengaturan”.
- Pilih “Pembaruan & Keamanan”.
- Klik “Pembaruan Windows”.
- Di bagian “Opsi Lanjutan”, klik “Jam Tenang” atau “Pembaruan Terjadwal”.
- Konfigurasikan pengaturan waktu pembaruan sesuai kebutuhan Anda.
Dengan mengatur jadwal pembaruan Windows 10, Anda dapat mengontrol kapan pembaruan diunduh dan diinstal, sehingga tidak mengganggu aktivitas Anda. Pastikan Anda memilih pengaturan waktu yang sesuai dengan kebutuhan Anda.
Mematikan Pembaruan Windows 10 Secara Permanen
Mematikan pembaruan Windows 10 secara permanen bisa jadi pilihan bagi beberapa pengguna yang merasa terganggu dengan pembaruan yang sering terjadi. Namun, langkah ini memiliki beberapa risiko dan konsekuensi yang perlu Anda pertimbangkan dengan serius. Meskipun demikian, jika Anda tetap ingin mematikan pembaruan Windows 10 secara permanen, berikut beberapa metode yang bisa Anda gunakan.
Risiko dan Konsekuensi Mematikan Pembaruan Windows 10 Secara Permanen
Mematikan pembaruan Windows 10 secara permanen dapat mengakibatkan beberapa risiko dan konsekuensi, termasuk:
- Kerentanan Keamanan: Pembaruan Windows 10 biasanya berisi patch keamanan yang penting untuk melindungi sistem Anda dari serangan malware dan virus. Dengan mematikan pembaruan, Anda akan menjadi rentan terhadap ancaman keamanan terbaru.
- Masalah Kompatibilitas: Pembaruan Windows 10 dapat memperbaiki bug dan meningkatkan kompatibilitas dengan perangkat keras dan perangkat lunak baru. Dengan mematikan pembaruan, Anda mungkin mengalami masalah kompatibilitas dengan aplikasi atau perangkat baru.
- Kehilangan Fitur Baru: Pembaruan Windows 10 seringkali menyertakan fitur baru dan peningkatan kinerja. Dengan mematikan pembaruan, Anda akan kehilangan akses ke fitur-fitur tersebut.
- Masalah Performa: Meskipun pembaruan Windows 10 biasanya meningkatkan kinerja, beberapa pengguna mungkin mengalami masalah performa setelah pembaruan. Mematikan pembaruan mungkin tidak menyelesaikan masalah ini, tetapi dapat memperburuknya.
Metode Mematikan Pembaruan Windows 10 Secara Permanen
Ada beberapa metode yang dapat digunakan untuk mematikan pembaruan Windows 10 secara permanen. Namun, metode ini mungkin tidak sepenuhnya efektif dan bisa saja ada pembaruan yang tetap terinstal. Berikut beberapa metode yang dapat Anda coba:
- Menggunakan Layanan Windows Update: Anda dapat menonaktifkan layanan Windows Update dengan membuka “Services” (Layanan) melalui menu “Run” (Jalankan) dengan menekan tombol Windows + R, lalu ketik “services.msc” dan tekan Enter. Cari “Windows Update” dan klik kanan, lalu pilih “Properties” (Properti). Pada tab “General” (Umum), ubah “Startup type” (Jenis Startup) menjadi “Disabled” (Dinonaktifkan) dan klik “Stop” (Hentikan). Kemudian, klik “Apply” (Terapkan) dan “OK” (Oke).
- Menggunakan Editor Registri: Anda dapat menonaktifkan pembaruan Windows 10 dengan mengubah pengaturan di Editor Registri. Tekan tombol Windows + R, lalu ketik “regedit” dan tekan Enter. Navigasi ke lokasi berikut:
HKEY_LOCAL_MACHINE\SOFTWARE\Policies\Microsoft\Windows\WindowsUpdate. Klik kanan pada ruang kosong di sebelah kanan, lalu pilih “New” (Baru) > “DWORD (32-bit) Value” (Nilai DWORD (32-bit)). Beri nama “AUOptions” dan tekan Enter. Klik kanan pada “AUOptions” dan pilih “Modify” (Ubah). Pada kolom “Value data” (Data Nilai), masukkan “2” dan klik “OK” (Oke). Tutup Editor Registri dan restart komputer Anda. - Menggunakan Software Pihak Ketiga: Beberapa software pihak ketiga dapat membantu Anda mematikan pembaruan Windows 10. Namun, berhati-hatilah saat menggunakan software ini, karena beberapa di antaranya mungkin tidak aman atau dapat menyebabkan masalah pada sistem Anda.
Mematikan pembaruan Windows 10 secara permanen dapat mengakibatkan masalah keamanan yang serius. Sistem Anda akan rentan terhadap ancaman keamanan terbaru, dan Anda mungkin tidak menerima patch keamanan yang penting untuk melindungi sistem Anda.
Simpulan Akhir
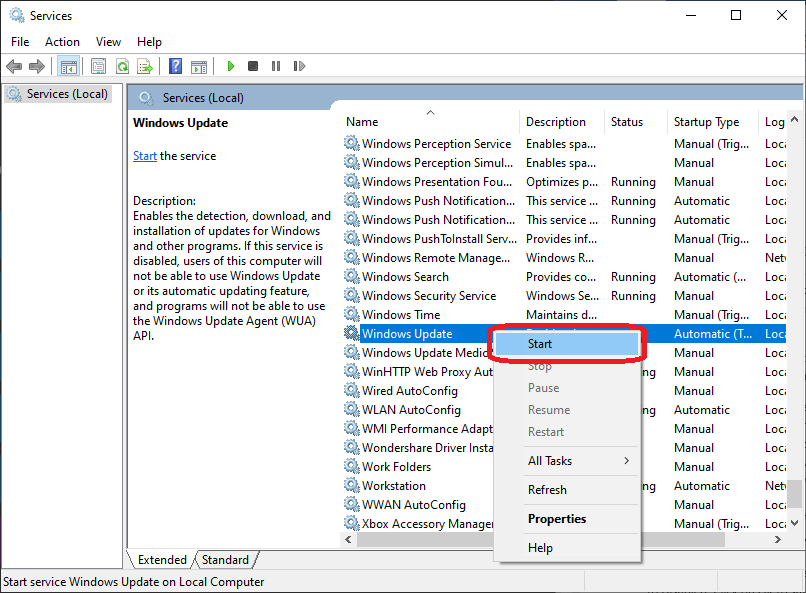
Mematikan update Windows 10 secara permanen memang dapat memberikan kontrol penuh atas sistem Anda, namun juga membawa risiko keamanan yang serius. Oleh karena itu, penting untuk mempertimbangkan dengan matang sebelum mengambil keputusan ini. Pastikan Anda memahami risiko dan konsekuensi sebelum memutuskan untuk mematikan update Windows 10 secara permanen. Selalu perbarui Windows 10 dengan versi terbaru untuk mendapatkan keamanan dan kinerja terbaik.
Panduan Pertanyaan dan Jawaban
Apakah mematikan update Windows 10 akan membuat komputer saya rentan terhadap virus?
Ya, mematikan update Windows 10 akan membuat komputer Anda rentan terhadap virus dan malware. Update Windows berisi patch keamanan penting yang melindungi komputer Anda dari ancaman terbaru.
Bagaimana cara mengembalikan update Windows 10 yang telah dinonaktifkan?
Anda dapat mengaktifkan kembali update Windows 10 melalui pengaturan sistem. Cari “Windows Update” di menu pencarian dan aktifkan kembali pembaruan otomatis.
Apakah menunda update Windows 10 akan memperlambat kinerja komputer saya?
Tidak selalu. Menunda update Windows 10 tidak akan secara signifikan memperlambat kinerja komputer Anda. Namun, update biasanya berisi perbaikan bug dan peningkatan kinerja, jadi sebaiknya jangan menundanya terlalu lama.