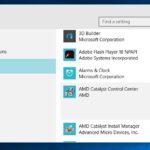Cara menghentikan update windows 10 – Bosan dengan update Windows 10 yang tiba-tiba muncul dan mengacaukan pekerjaan Anda? Mungkin Anda pernah mengalami update yang menyebabkan masalah pada perangkat Anda, atau mungkin Anda hanya ingin mengontrol kapan update tersebut terjadi. Tenang, Anda tidak sendirian! Banyak pengguna Windows 10 juga merasa demikian, dan untungnya, ada beberapa cara untuk menghentikan update Windows 10, baik secara sementara maupun permanen.
Artikel ini akan membahas alasan umum mengapa pengguna ingin menghentikan update Windows 10, metode yang bisa digunakan, risiko yang perlu dipertimbangkan, alternatif yang tersedia, dan cara mengelola update agar tidak mengganggu aktivitas Anda. Siap untuk mendapatkan kendali penuh atas update Windows 10 Anda?
Alasan Menghentikan Update Windows 10
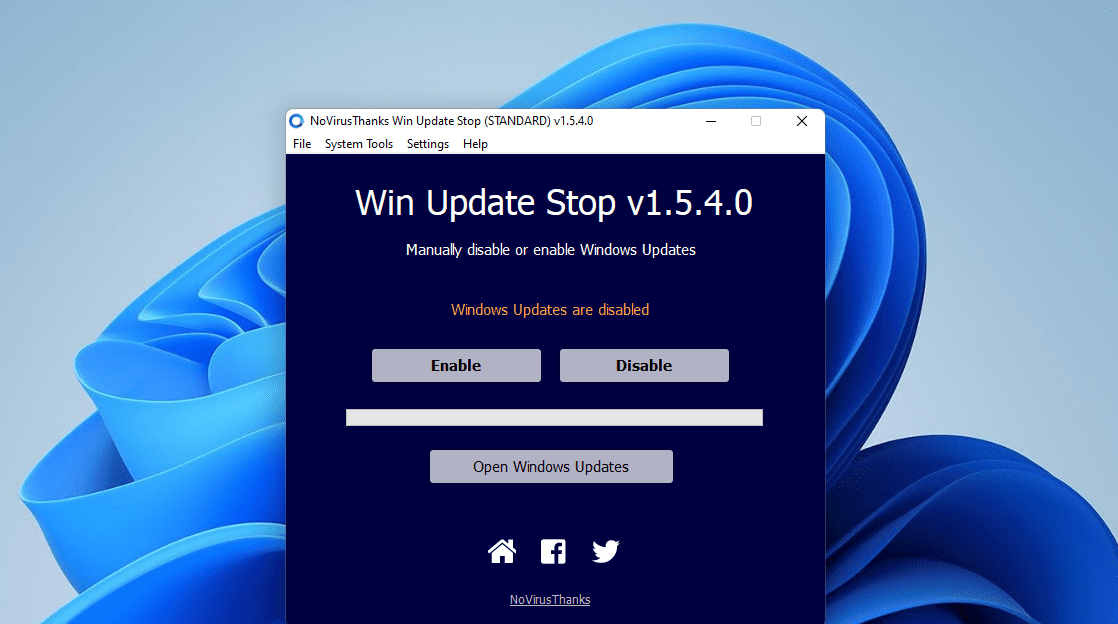
Windows 10 adalah sistem operasi yang terus berkembang dengan pembaruan rutin yang bertujuan untuk meningkatkan stabilitas, keamanan, dan kinerja. Namun, terkadang pembaruan ini dapat menyebabkan masalah bagi pengguna, seperti konflik perangkat lunak, penurunan kinerja, atau bahkan kerusakan data. Dalam beberapa kasus, pengguna mungkin ingin menghentikan update Windows 10 untuk menghindari masalah ini.
Masalah yang Disebabkan oleh Update Windows 10
Pembaruan Windows 10 dapat menyebabkan berbagai masalah, mulai dari masalah kecil hingga yang lebih serius. Beberapa masalah umum yang mungkin dihadapi pengguna meliputi:
- Konflik perangkat lunak: Pembaruan Windows 10 dapat menyebabkan konflik dengan perangkat lunak lain yang terinstal pada komputer, sehingga menyebabkan masalah kompatibilitas atau kinerja.
- Penurunan kinerja: Pembaruan Windows 10 dapat menyebabkan penurunan kinerja komputer, terutama pada komputer yang lebih lama atau dengan spesifikasi rendah.
- Kerusakan data: Dalam beberapa kasus, pembaruan Windows 10 dapat menyebabkan kerusakan data, baik yang tersimpan di hard drive atau di cloud.
- Masalah keamanan: Meskipun pembaruan Windows 10 dirancang untuk meningkatkan keamanan, terkadang pembaruan ini malah dapat menyebabkan masalah keamanan baru, seperti kerentanan baru atau bug yang dapat dieksploitasi oleh malware.
Contoh Skenario Masalah
Misalnya, seorang pengguna mungkin mengalami konflik dengan driver printer setelah menginstal pembaruan Windows 10. Pembaruan tersebut mungkin telah menginstal driver baru yang tidak kompatibel dengan printer lama pengguna, sehingga printer tidak dapat berfungsi dengan baik. Dalam kasus lain, pengguna mungkin mengalami penurunan kinerja komputer setelah menginstal pembaruan Windows 10, terutama jika komputernya memiliki spesifikasi yang rendah.
Manfaat dan Kerugian Menghentikan Update Windows 10
| Manfaat | Kerugian |
|---|---|
| Mencegah masalah yang disebabkan oleh pembaruan Windows 10 | Tidak mendapatkan fitur baru dan perbaikan keamanan |
| Meningkatkan stabilitas sistem | Rentan terhadap serangan malware dan ancaman keamanan lainnya |
| Menjaga kinerja komputer tetap optimal | Mungkin mengalami masalah kompatibilitas dengan perangkat lunak dan hardware terbaru |
Metode Menghentikan Update Windows 10
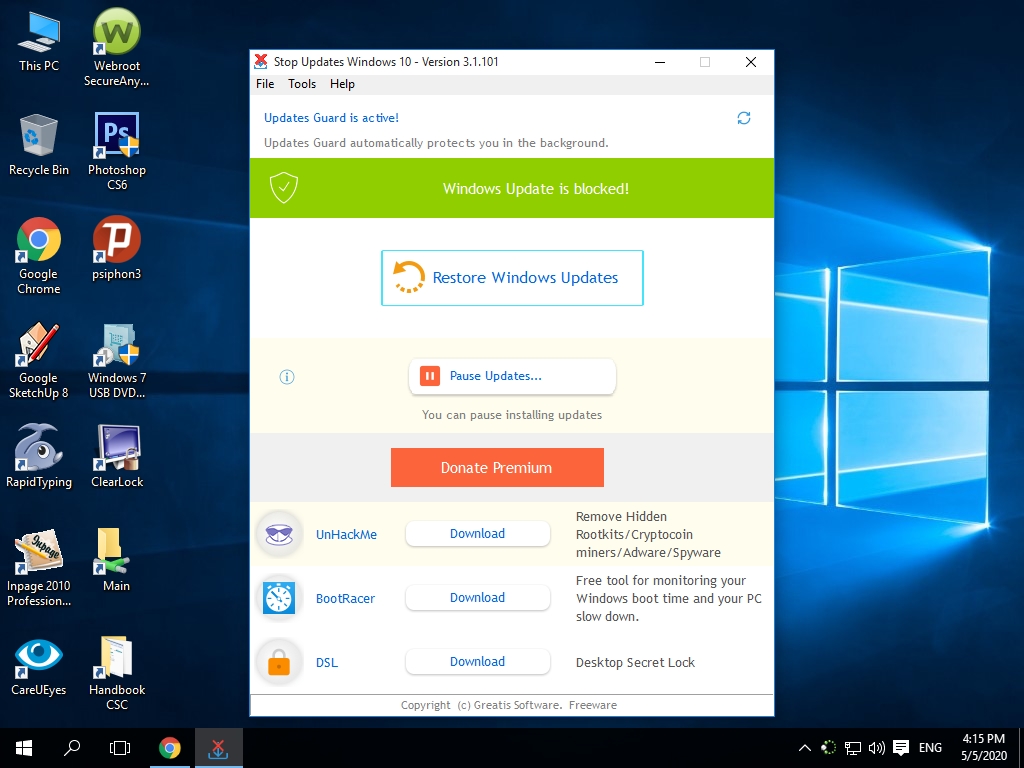
Windows 10 secara rutin melakukan update untuk meningkatkan keamanan dan performa sistem. Namun, update ini terkadang bisa mengganggu, misalnya saat kamu sedang mengerjakan proyek penting atau saat koneksi internet tidak stabil. Tenang, kamu bisa menghentikan update Windows 10 secara sementara dengan beberapa metode berikut.
Menghentikan Update Windows 10 dengan Metered Connection
Salah satu cara menghentikan update Windows 10 adalah dengan mengaktifkan mode Metered Connection. Mode ini memberi tahu Windows bahwa koneksi internet kamu terbatas dan akan membatasi update yang diunduh. Berikut langkah-langkahnya:
- Buka Settings dengan menekan tombol Windows + I.
- Pilih Network & Internet.
- Klik Wi-Fi atau Ethernet, tergantung koneksi yang kamu gunakan.
- Cari koneksi Wi-Fi atau Ethernet yang kamu gunakan, lalu klik Properties.
- Aktifkan Set as metered connection.
Dengan mengaktifkan mode Metered Connection, Windows 10 akan membatasi download update. Namun, update penting seperti patch keamanan tetap akan diunduh.
Menunda Update Windows 10
Jika kamu ingin menunda update Windows 10 sementara waktu, kamu bisa memanfaatkan fitur Pause Updates. Fitur ini memungkinkan kamu untuk menunda update hingga 35 hari. Berikut langkah-langkahnya:
- Buka Settings dengan menekan tombol Windows + I.
- Pilih Update & Security.
- Klik Windows Update.
- Klik Advanced options.
- Di bagian Pause updates, klik tombol Pause updates.
Windows 10 akan menunda semua update selama 35 hari. Setelah itu, update akan otomatis diunduh dan diinstal.
Menonaktifkan Windows Update Service
Jika kamu ingin menghentikan update Windows 10 secara total, kamu bisa menonaktifkan Windows Update Service. Namun, ini tidak direkomendasikan karena dapat membuat sistem kamu rentan terhadap ancaman keamanan. Berikut langkah-langkahnya:
- Buka Run dengan menekan tombol Windows + R.
- Ketik services.msc dan tekan Enter.
- Cari Windows Update dalam daftar layanan.
- Klik kanan Windows Update dan pilih Properties.
- Di tab General, ubah Startup type menjadi Disabled.
- Klik Apply dan OK.
Setelah menonaktifkan Windows Update Service, Windows 10 tidak akan lagi mengunduh dan menginstal update. Namun, kamu tetap bisa mengunduh dan menginstal update secara manual.
Menggunakan Software Pihak Ketiga
Terdapat software pihak ketiga yang bisa kamu gunakan untuk menghentikan update Windows 10. Software ini biasanya menawarkan fitur yang lebih lengkap, seperti memblokir update tertentu atau menjadwalkan update.
Namun, berhati-hatilah saat menggunakan software pihak ketiga, karena beberapa di antaranya bisa berbahaya. Pastikan kamu mengunduh software dari sumber yang terpercaya.
Risiko dan Pertimbangan
Memutuskan untuk menghentikan pembaruan Windows 10 secara permanen adalah pilihan yang harus dipikirkan dengan matang. Ada sejumlah risiko yang terkait dengan keputusan ini, dan penting untuk memahami potensi konsekuensinya sebelum mengambil langkah apa pun. Artikel ini akan membahas risiko yang terkait dengan menghentikan pembaruan Windows 10, langkah-langkah yang dapat diambil untuk meminimalkan risiko tersebut, dan bagaimana keputusan ini dapat memengaruhi keamanan sistem Anda.
Risiko Keamanan
Salah satu risiko utama menghentikan pembaruan Windows 10 adalah meningkatnya kerentanan terhadap ancaman keamanan. Pembaruan Windows secara teratur menyertakan tambalan keamanan untuk mengatasi kerentanan baru yang ditemukan dalam sistem operasi. Dengan menonaktifkan pembaruan, Anda pada dasarnya meninggalkan sistem Anda rentan terhadap eksploitasi yang dapat menyebabkan serangan malware, pencurian data, dan masalah keamanan lainnya.
Kehilangan Fitur dan Fungsionalitas
Pembaruan Windows 10 sering kali menyertakan fitur dan fungsionalitas baru, peningkatan kinerja, dan perbaikan bug. Dengan menonaktifkan pembaruan, Anda mungkin kehilangan akses ke fitur-fitur baru dan peningkatan ini. Hal ini dapat mengakibatkan sistem Anda menjadi usang dan tidak kompatibel dengan perangkat lunak dan aplikasi terbaru.
Dukungan Teknis Terbatas
Microsoft umumnya memberikan dukungan teknis untuk versi terbaru Windows 10. Dengan menonaktifkan pembaruan, Anda mungkin tidak lagi memenuhi syarat untuk menerima dukungan teknis dari Microsoft. Ini dapat membuat Anda kesulitan menyelesaikan masalah teknis di masa mendatang, karena dukungan resmi mungkin tidak tersedia.
Langkah-langkah untuk Meminimalkan Risiko
- Pertimbangkan untuk menggunakan antivirus dan firewall yang kuat untuk melindungi sistem Anda dari ancaman keamanan.
- Selalu perbarui perangkat lunak dan aplikasi lain secara teratur untuk memastikan Anda memiliki tambalan keamanan terbaru.
- Berhati-hatilah saat mengunduh dan membuka file dari sumber yang tidak dikenal.
- Buat cadangan data secara teratur untuk memastikan Anda memiliki salinan data penting Anda jika terjadi masalah.
Dampak terhadap Keamanan Sistem
Menghentikan pembaruan Windows 10 dapat berdampak negatif pada keamanan sistem Anda. Pembaruan Windows 10 sering kali menyertakan tambalan keamanan penting yang membantu melindungi sistem Anda dari serangan malware dan ancaman keamanan lainnya. Tanpa pembaruan, sistem Anda akan menjadi lebih rentan terhadap eksploitasi dan serangan.
Alternatif: Cara Menghentikan Update Windows 10
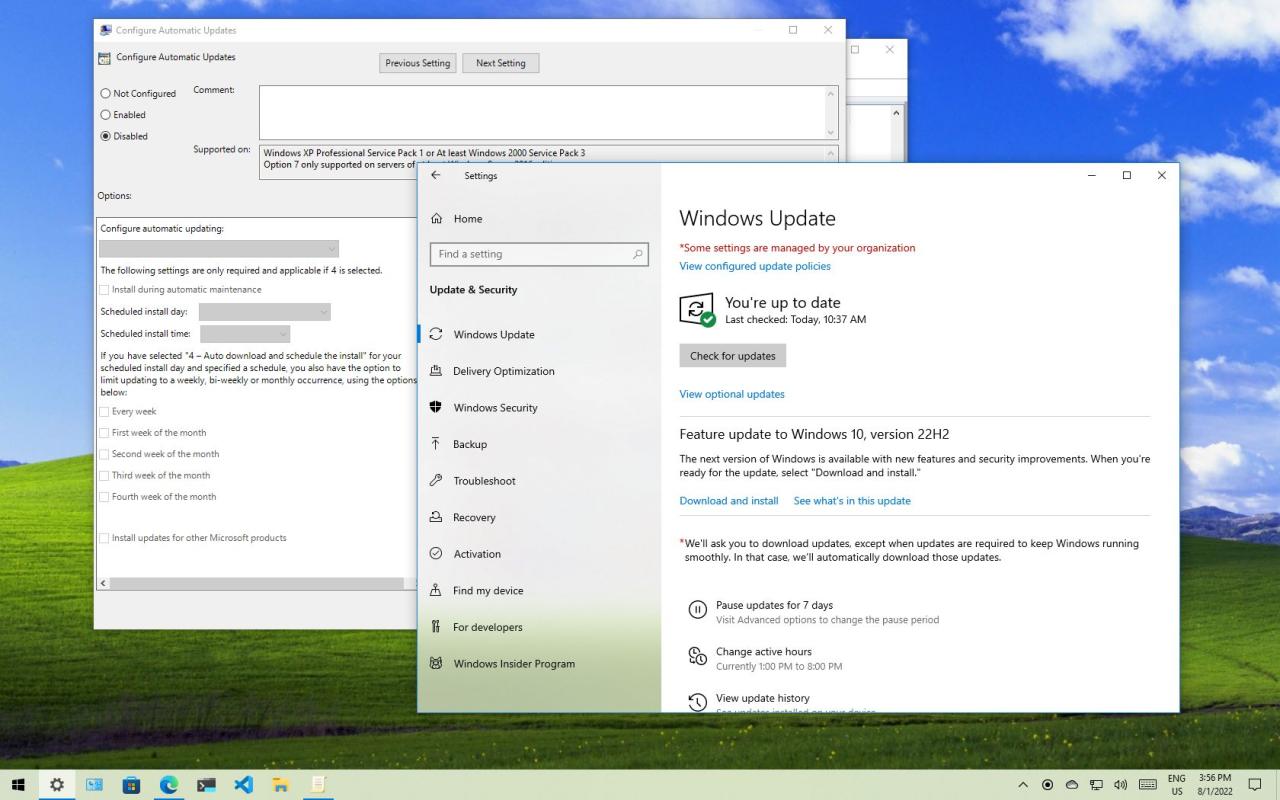
Mematikan pembaruan Windows 10 secara permanen mungkin bukan solusi ideal. Meskipun dapat menghentikan gangguan, Anda mungkin kehilangan fitur keamanan dan perbaikan penting. Lebih baik mengelola pembaruan agar tidak mengganggu aktivitas Anda.
Ada beberapa cara untuk mengelola pembaruan Windows 10, termasuk:
Mengelola Jadwal Pembaruan, Cara menghentikan update windows 10
Anda dapat mengatur waktu pembaruan agar tidak mengganggu aktivitas Anda. Windows 10 secara default akan mengunduh dan menginstal pembaruan saat perangkat tidak digunakan, biasanya di malam hari. Anda dapat mengubah pengaturan ini melalui:
- Buka Pengaturan > Pembaruan & Keamanan > Windows Update.
- Klik Opsi Lanjutan.
- Pilih Pilih waktu untuk menginstal pembaruan.
- Atur waktu yang sesuai untuk pembaruan.
Mengatur Jenis Pembaruan
Anda dapat memilih jenis pembaruan yang ingin Anda terima. Misalnya, Anda dapat memilih untuk hanya menerima pembaruan keamanan dan tidak menerima pembaruan fitur. Ini dapat membantu mengurangi frekuensi pembaruan dan gangguan yang ditimbulkannya.
- Buka Pengaturan > Pembaruan & Keamanan > Windows Update.
- Klik Opsi Lanjutan.
- Di bawah Pembaruan Fitur, pilih Pilih bagaimana pembaruan dikirimkan.
- Pilih Opsi yang sesuai dengan kebutuhan Anda.
Mengatur Ukuran Bandwidth
Jika Anda memiliki koneksi internet yang lambat, Anda dapat mengatur ukuran bandwidth yang digunakan untuk mengunduh pembaruan. Ini dapat membantu mengurangi waktu yang dibutuhkan untuk mengunduh dan menginstal pembaruan.
- Buka Pengaturan > Pembaruan & Keamanan > Windows Update.
- Klik Opsi Lanjutan.
- Di bawah Pengaturan Pengunduhan, pilih Pilih cara menggunakan bandwidth saya.
- Atur ukuran bandwidth yang sesuai.
Menunda Pembaruan
Anda dapat menunda pembaruan Windows 10 hingga 35 hari. Ini dapat membantu Anda mendapatkan waktu untuk mempersiapkan diri sebelum pembaruan diinstal.
- Buka Pengaturan > Pembaruan & Keamanan > Windows Update.
- Klik Opsi Lanjutan.
- Di bawah Pembaruan Fitur, pilih Menunda pembaruan fitur.
- Pilih durasi penundaan yang sesuai.
Mematikan Pembaruan Otomatis
Meskipun tidak disarankan, Anda dapat mematikan pembaruan otomatis. Namun, hal ini dapat membuat perangkat Anda rentan terhadap ancaman keamanan.
- Buka Pengaturan > Pembaruan & Keamanan > Windows Update.
- Klik Opsi Lanjutan.
- Di bawah Pembaruan Fitur, pilih Pilih bagaimana pembaruan dikirimkan.
- Pilih Tidak pernah menerima pembaruan fitur.
Daftar Fitur Pembaruan Windows 10
Berikut adalah tabel yang berisi daftar fitur pembaruan Windows 10 dan cara mengontrolnya:
| Fitur | Cara Mengontrol |
|---|---|
| Pembaruan Keamanan | Tidak dapat dinonaktifkan |
| Pembaruan Fitur | Pengaturan Windows Update |
| Pembaruan Driver | Pengaturan Windows Update |
| Pembaruan Aplikasi | Microsoft Store |
| Pembaruan Definisi Virus | Windows Defender |
Ringkasan Terakhir
Meskipun menghentikan update Windows 10 bisa terasa menggoda, penting untuk diingat bahwa update tersebut biasanya bertujuan untuk meningkatkan keamanan dan performa perangkat Anda. Namun, jika Anda memiliki alasan kuat untuk menghentikan update, artikel ini telah memberikan panduan lengkap untuk membantu Anda melakukannya. Ingatlah untuk mempertimbangkan risiko dan alternatif yang tersedia sebelum mengambil langkah-langkah yang lebih ekstrem. Semoga informasi ini bermanfaat dan membantu Anda mengelola update Windows 10 dengan lebih baik!
FAQ Terpadu
Apakah menghentikan update Windows 10 akan membahayakan perangkat saya?
Ya, menghentikan update Windows 10 secara permanen dapat meningkatkan risiko perangkat Anda terhadap ancaman keamanan. Update biasanya berisi patch keamanan penting untuk melindungi perangkat Anda dari malware dan virus.
Bagaimana cara mengembalikan update Windows 10 yang telah dihentikan?
Anda dapat mengembalikan update Windows 10 yang telah dihentikan dengan mengunduh dan menginstal update tersebut secara manual melalui situs web Microsoft.
Apakah saya bisa mengontrol update Windows 10 tanpa menghentikannya?
Ya, Anda dapat mengatur jadwal update Windows 10, memilih update yang ingin Anda instal, dan mengontrol penggunaan bandwidth untuk update. Anda dapat menemukan pengaturan ini di aplikasi “Windows Update” di komputer Anda.