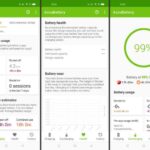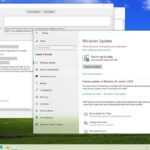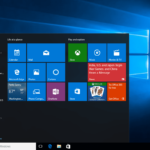Cara menginstall windows 10 di virtualbox – Ingin merasakan pengalaman menggunakan Windows 10 tanpa harus menginstalnya langsung di komputer Anda? VirtualBox hadir sebagai solusi yang praktis dan aman untuk menjalankan Windows 10 dalam lingkungan virtual. Dengan VirtualBox, Anda dapat membuat mesin virtual yang mensimulasikan komputer terpisah, sehingga Anda dapat menginstal dan menjalankan Windows 10 di dalamnya tanpa mengganggu sistem operasi utama Anda.
Panduan ini akan memandu Anda langkah demi langkah dalam menginstal Windows 10 di VirtualBox, mulai dari persiapan hingga optimasi kinerja. Anda akan mempelajari cara mengunduh dan menginstal VirtualBox, membuat mesin virtual, menginstal Windows 10, dan mengoptimalkan performanya untuk pengalaman yang lancar.
Persiapan
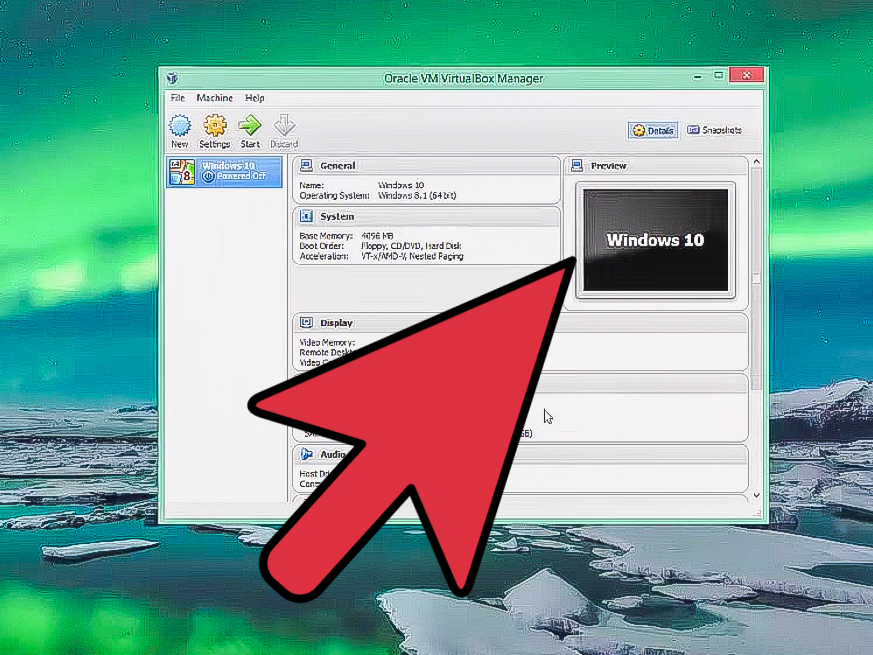
Sebelum memulai instalasi Windows 10 di VirtualBox, ada beberapa hal yang perlu Anda siapkan. Hal ini bertujuan untuk memastikan proses instalasi berjalan lancar dan tanpa kendala.
Persyaratan Sistem
Untuk menjalankan Windows 10 di VirtualBox, komputer Anda harus memenuhi persyaratan sistem minimum berikut:
- Prosesor: Intel Core 2 Duo atau AMD Athlon 64 dengan clock speed minimal 2 GHz
- RAM: Minimal 2 GB, disarankan 4 GB atau lebih
- Ruang penyimpanan: Minimal 20 GB, disarankan 50 GB atau lebih
- Kartu grafis: Kompatibel dengan DirectX 9
- Sistem operasi: Windows, Linux, atau macOS
Versi Windows 10 yang Kompatibel
Tidak semua versi Windows 10 kompatibel dengan VirtualBox. Berikut adalah tabel yang menunjukkan versi Windows 10 yang kompatibel:
| Versi Windows 10 | Kompatibilitas |
|---|---|
| Windows 10 Home | Kompatibel |
| Windows 10 Pro | Kompatibel |
| Windows 10 Enterprise | Kompatibel |
| Windows 10 Education | Kompatibel |
Mengunduh dan Menginstal VirtualBox, Cara menginstall windows 10 di virtualbox
VirtualBox adalah perangkat lunak gratis dan open-source yang memungkinkan Anda untuk menjalankan sistem operasi lain di dalam komputer Anda. Untuk mengunduh dan menginstal VirtualBox, ikuti langkah-langkah berikut:
- Buka situs web resmi VirtualBox: https://www.virtualbox.org/
- Pilih versi VirtualBox yang sesuai dengan sistem operasi Anda.
- Unduh file instalasi VirtualBox.
- Jalankan file instalasi dan ikuti petunjuk di layar.
Mengunduh File ISO Windows 10
File ISO Windows 10 adalah file yang berisi semua data yang diperlukan untuk menginstal Windows 10. Untuk mengunduh file ISO Windows 10 yang valid, Anda dapat mengunjungi situs web resmi Microsoft.
- Buka situs web resmi Microsoft: https://www.microsoft.com/
- Cari “Windows 10 ISO download” di situs web Microsoft.
- Pilih versi Windows 10 yang ingin Anda unduh.
- Masukkan kunci produk Windows 10 Anda jika Anda memilikinya.
- Unduh file ISO Windows 10.
Pembuatan Mesin Virtual
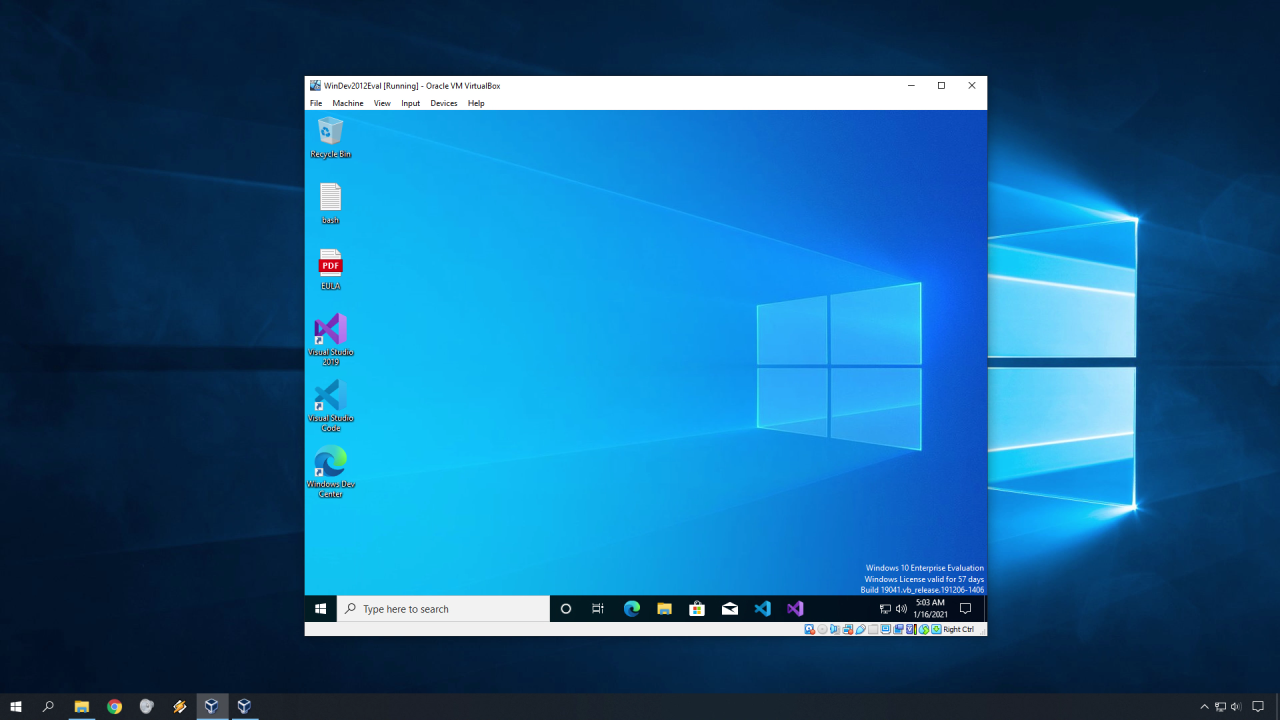
Setelah VirtualBox terinstal, langkah selanjutnya adalah membuat mesin virtual baru. Mesin virtual ini akan mensimulasikan komputer yang terpisah di dalam komputer Anda, di mana Anda dapat menginstal Windows 10.
Membuat Mesin Virtual Baru
Untuk membuat mesin virtual baru, ikuti langkah-langkah berikut:
- Buka VirtualBox dan klik tombol “New” untuk membuat mesin virtual baru.
- Berikan nama untuk mesin virtual Anda. Nama ini akan digunakan untuk mengidentifikasi mesin virtual Anda di VirtualBox.
- Pilih jenis mesin virtual yang ingin Anda buat. Dalam kasus ini, pilih “Microsoft Windows” dan versi yang sesuai, yaitu “Windows 10 (64-bit)”.
- Tetapkan jumlah memori (RAM) yang ingin Anda alokasikan untuk mesin virtual. Jumlah RAM yang direkomendasikan untuk Windows 10 adalah minimal 4 GB, tetapi semakin banyak RAM yang Anda alokasikan, semakin baik kinerja mesin virtual Anda.
- Pilih “Create virtual hard disk now” dan klik “Create”.
Mengonfigurasi Pengaturan Mesin Virtual
Setelah Anda membuat mesin virtual, Anda perlu mengonfigurasi pengaturan mesin virtual. Pengaturan ini menentukan bagaimana mesin virtual akan berjalan.
Pengaturan Hard Disk
Anda dapat memilih untuk membuat hard disk virtual baru atau menggunakan hard disk yang sudah ada. Jika Anda memilih untuk membuat hard disk baru, Anda perlu memilih jenis hard disk dan ukurannya.
- Pilih “VDI (VirtualBox Disk Image)” sebagai jenis hard disk.
- Pilih “Dynamically allocated” sebagai metode alokasi. Metode ini akan membuat hard disk virtual hanya saat diperlukan, sehingga Anda dapat menghemat ruang disk pada komputer Anda.
- Tentukan ukuran hard disk virtual. Ukuran yang direkomendasikan untuk Windows 10 adalah minimal 50 GB, tetapi Anda dapat memilih ukuran yang lebih besar jika Anda membutuhkan lebih banyak ruang penyimpanan.
Pengaturan Jaringan
Anda dapat memilih jenis koneksi jaringan untuk mesin virtual Anda.
- Pilih “Bridged Networking” untuk membuat mesin virtual memiliki alamat IP sendiri dan dapat mengakses jaringan lokal Anda seperti komputer lain di jaringan Anda.
- Pilih “NAT (Network Address Translation)” jika Anda ingin mesin virtual dapat mengakses internet tetapi tidak dapat diakses oleh komputer lain di jaringan Anda.
Tabel Pengaturan yang Direkomendasikan
| Pengaturan | Rekomendasi |
|---|---|
| Nama Mesin Virtual | Windows10VM |
| Tipe Mesin Virtual | Microsoft Windows |
| Versi Mesin Virtual | Windows 10 (64-bit) |
| RAM | Minimal 4 GB |
| Hard Disk | VDI (VirtualBox Disk Image), Dynamically allocated, Minimal 50 GB |
| Jaringan | Bridged Networking atau NAT |
Instalasi Windows 10
Setelah VirtualBox terinstal dan pengaturan mesin virtual selesai, langkah selanjutnya adalah menginstal Windows 10 di dalamnya. Proses ini mirip dengan menginstal Windows 10 pada komputer fisik, tetapi dengan beberapa perbedaan yang perlu diperhatikan. Berikut langkah-langkahnya:
Memulai Instalasi Windows 10
Langkah pertama adalah memulai proses instalasi Windows 10. Hal ini dilakukan dengan menjalankan file ISO Windows 10 yang telah Anda unduh sebelumnya. Berikut langkah-langkahnya:
- Buka VirtualBox dan pilih mesin virtual yang telah Anda buat.
- Klik tombol “Start” untuk menjalankan mesin virtual.
- Pada layar pertama, Anda akan diminta untuk memilih media instalasi. Pilih “Choose existing disk image file” dan arahkan ke file ISO Windows 10 yang telah Anda unduh.
- Klik tombol “Start” untuk memulai proses instalasi.
Memilih Bahasa, Waktu, dan Keyboard
Setelah proses boot selesai, Anda akan disambut dengan layar “Setup”. Pada layar ini, Anda dapat memilih bahasa, format waktu dan mata uang, serta tata letak keyboard yang ingin Anda gunakan.
- Pilih bahasa yang Anda inginkan untuk sistem operasi Windows 10.
- Pilih format waktu dan mata uang yang sesuai dengan lokasi Anda.
- Pilih tata letak keyboard yang sesuai dengan bahasa yang Anda pilih.
Menginstal Windows 10
Setelah memilih pengaturan bahasa, waktu, dan keyboard, klik tombol “Next” untuk melanjutkan. Anda akan dibawa ke layar “Install Now”. Pada layar ini, Anda akan diminta untuk memasukkan kunci produk Windows 10. Jika Anda tidak memiliki kunci produk, Anda dapat memilih opsi “I don’t have a product key” dan menginstal Windows 10 dalam mode trial.
- Jika Anda memiliki kunci produk, masukkan kunci produk tersebut dan klik tombol “Next”.
- Jika Anda tidak memiliki kunci produk, pilih opsi “I don’t have a product key” dan klik tombol “Next”.
Memilih Jenis Instalasi
Pada layar berikutnya, Anda akan diminta untuk memilih jenis instalasi. Ada dua pilihan: “Upgrade” dan “Custom: Install Windows only (advanced)”.
- Jika Anda ingin menginstal Windows 10 di atas sistem operasi yang sudah ada, pilih opsi “Upgrade”.
- Jika Anda ingin menginstal Windows 10 dari awal, pilih opsi “Custom: Install Windows only (advanced)”.
Memilih Partisi Hard Disk
Setelah memilih jenis instalasi, Anda akan diminta untuk memilih partisi hard disk tempat Anda ingin menginstal Windows 10. Jika Anda memilih opsi “Custom: Install Windows only (advanced)”, Anda akan melihat daftar partisi hard disk yang tersedia. Anda dapat memilih untuk menginstal Windows 10 pada partisi yang sudah ada atau membuat partisi baru.
- Jika Anda ingin menginstal Windows 10 pada partisi yang sudah ada, pilih partisi tersebut dan klik tombol “Next”.
- Jika Anda ingin membuat partisi baru, klik tombol “New” dan tentukan ukuran partisi yang Anda inginkan. Kemudian, pilih partisi baru yang telah Anda buat dan klik tombol “Next”.
Menginstal Windows 10
Setelah memilih partisi hard disk, proses instalasi Windows 10 akan dimulai. Proses ini akan memakan waktu beberapa saat, tergantung pada spesifikasi komputer Anda dan ukuran hard disk yang Anda gunakan.
- Selama proses instalasi, komputer Anda akan restart beberapa kali.
- Jangan matikan komputer Anda selama proses instalasi berlangsung.
Mengaktifkan Windows 10
Setelah proses instalasi selesai, Anda akan diminta untuk mengaktifkan Windows 10. Anda dapat mengaktifkan Windows 10 dengan memasukkan kunci produk yang Anda miliki. Jika Anda tidak memiliki kunci produk, Anda dapat menggunakan Windows 10 dalam mode trial selama 30 hari.
- Jika Anda memiliki kunci produk, masukkan kunci produk tersebut dan klik tombol “Next”.
- Jika Anda tidak memiliki kunci produk, klik tombol “Skip” untuk melanjutkan.
Menyelesaikan Proses Instalasi
Setelah Windows 10 diaktifkan, Anda akan diminta untuk membuat akun pengguna. Anda dapat membuat akun pengguna baru atau menggunakan akun Microsoft yang sudah ada. Setelah membuat akun pengguna, Anda akan dibawa ke desktop Windows 10.
- Buat akun pengguna baru dengan memilih opsi “Create an account”.
- Gunakan akun Microsoft yang sudah ada dengan memilih opsi “Sign in with a Microsoft account”.
Konfigurasi Setelah Instalasi
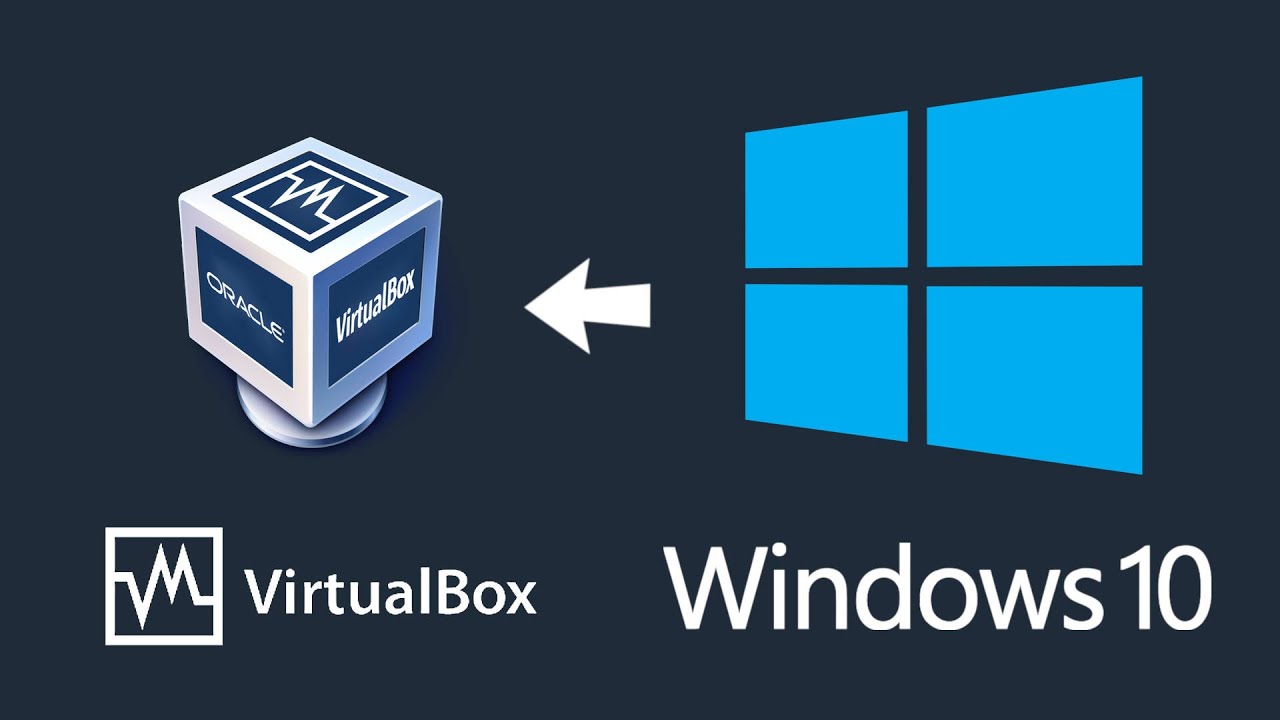
Setelah Windows 10 terinstal di VirtualBox, beberapa konfigurasi perlu dilakukan untuk memastikan mesin virtual dapat berjalan dengan lancar. Langkah-langkah ini meliputi instalasi driver perangkat keras, pengaturan koneksi internet, dan berbagi folder antara host dan mesin virtual.
Instalasi Driver Perangkat Keras
Driver perangkat keras diperlukan agar Windows 10 dapat mengenali dan menggunakan perangkat keras yang ada di mesin virtual, seperti kartu grafis, jaringan, dan penyimpanan. Tanpa driver yang tepat, beberapa perangkat mungkin tidak berfungsi dengan benar atau sama sekali tidak berfungsi.
Berikut langkah-langkah menginstal driver perangkat keras:
- Cari tahu model perangkat keras yang digunakan di mesin virtual. Informasi ini biasanya tersedia di situs web produsen motherboard atau di situs web VirtualBox.
- Unduh driver perangkat keras yang kompatibel dengan Windows 10 dan arsitektur mesin virtual (32-bit atau 64-bit). Anda dapat mengunduh driver dari situs web produsen perangkat keras.
- Jalankan file installer driver yang telah diunduh dan ikuti petunjuk di layar untuk menginstal driver.
- Setelah instalasi selesai, restart mesin virtual untuk memastikan driver diterapkan dengan benar.
Konfigurasi Koneksi Internet
Agar mesin virtual dapat terhubung ke internet, perlu dikonfigurasi pengaturan jaringan. Ada beberapa cara untuk menghubungkan mesin virtual ke internet, salah satunya adalah dengan menggunakan jaringan host.
- Buka pengaturan VirtualBox dan pilih mesin virtual yang ingin dikonfigurasi.
- Klik tab “Settings” dan pilih “Network”.
- Di bagian “Adapter Type”, pilih “Bridged Adapter” untuk menggunakan jaringan host.
- Simpan perubahan dan restart mesin virtual.
Berbagi Folder
Berbagi folder memungkinkan Anda untuk mengakses file dan folder yang ada di komputer host dari mesin virtual. Ini sangat berguna untuk berbagi data, menjalankan aplikasi, dan mengelola file.
- Buka pengaturan VirtualBox dan pilih mesin virtual yang ingin dikonfigurasi.
- Klik tab “Settings” dan pilih “Shared Folders”.
- Klik tombol “Add New Shared Folder” dan pilih folder yang ingin dibagikan.
- Beri nama untuk folder yang dibagikan dan pastikan opsi “Make this folder permanent” diaktifkan.
- Simpan perubahan dan restart mesin virtual.
Aplikasi yang Direkomendasikan
Berikut adalah daftar aplikasi yang direkomendasikan untuk diinstal pada mesin virtual Windows 10:
| Aplikasi | Fungsi |
|---|---|
| Google Chrome | Browser web yang cepat dan aman |
| Microsoft Office | Paket aplikasi produktivitas yang populer |
| Adobe Acrobat Reader | Pembaca PDF yang memungkinkan Anda untuk melihat dan mencetak file PDF |
| 7-Zip | Aplikasi arsip yang memungkinkan Anda untuk mengekstrak dan mengompres file |
| VLC Media Player | Pemutar media yang dapat memutar berbagai format file multimedia |
Optimasi Performa
Setelah berhasil menginstal Windows 10 di VirtualBox, langkah selanjutnya adalah mengoptimalkan performa mesin virtual agar berjalan dengan lancar dan responsif. Optimasi ini penting untuk memastikan pengalaman penggunaan yang nyaman dan efisien, terutama jika Anda berencana menjalankan aplikasi yang membutuhkan banyak sumber daya.
Atur Pengaturan VirtualBox
VirtualBox menyediakan berbagai pengaturan yang dapat Anda tweak untuk meningkatkan performa mesin virtual. Berikut beberapa pengaturan penting yang perlu Anda perhatikan:
- RAM: Alokasikan RAM yang cukup untuk mesin virtual. Semakin banyak RAM yang Anda berikan, semakin lancar Windows 10 akan berjalan. Namun, jangan berlebihan, karena hal ini dapat memengaruhi performa komputer Anda sendiri. Sebagai panduan, alokasikan setidaknya 2 GB RAM untuk Windows 10, tetapi Anda mungkin membutuhkan lebih banyak jika Anda berencana menjalankan aplikasi yang berat.
- Processor: Pilih jumlah core CPU yang ingin Anda alokasikan untuk mesin virtual. Semakin banyak core yang Anda alokasikan, semakin cepat Windows 10 akan berjalan. Namun, sama seperti RAM, jangan berlebihan karena dapat memengaruhi performa komputer Anda sendiri. Alokasikan setidaknya 2 core CPU untuk Windows 10.
- Hard Disk: Pilih jenis hard disk yang sesuai untuk mesin virtual. Hard disk virtual berbasis file (VDI) lebih fleksibel, tetapi hard disk virtual yang di-attach (VHD) dapat menawarkan performa yang lebih baik. Pastikan Anda memiliki ruang hard disk yang cukup untuk menginstal Windows 10 dan semua aplikasi yang Anda butuhkan.
- Grafis: Pilih pengaturan grafis yang sesuai untuk kebutuhan Anda. Jika Anda hanya membutuhkan Windows 10 untuk tugas-tugas dasar, Anda dapat menggunakan pengaturan grafis default. Namun, jika Anda ingin menjalankan game atau aplikasi yang membutuhkan grafis yang intensif, Anda perlu meningkatkan pengaturan grafis.
Mengelola Sumber Daya Sistem
Selain mengoptimalkan pengaturan VirtualBox, Anda juga perlu mengelola sumber daya sistem untuk menghindari masalah kinerja.
- Tutup Aplikasi yang Tidak Digunakan: Tutup aplikasi yang tidak Anda gunakan untuk membebaskan sumber daya sistem. Ini akan membantu meningkatkan performa mesin virtual dan komputer Anda sendiri.
- Hapus File Sampah: Hapus file sampah dan program yang tidak Anda gunakan untuk membebaskan ruang hard disk. Ini akan membantu meningkatkan performa mesin virtual dan komputer Anda sendiri.
- Defragmentasi Hard Disk: Defragmentasi hard disk secara berkala untuk meningkatkan kecepatan akses data. Ini akan membantu meningkatkan performa mesin virtual dan komputer Anda sendiri.
Tips Tambahan
Berikut beberapa tips tambahan untuk meningkatkan performa mesin virtual Windows 10:
- Gunakan VirtualBox versi terbaru: VirtualBox terus diperbarui dengan perbaikan dan peningkatan performa. Pastikan Anda menggunakan versi terbaru untuk mendapatkan performa terbaik.
- Nonaktifkan Fitur yang Tidak Diperlukan: Nonaktifkan fitur Windows 10 yang tidak Anda gunakan, seperti efek visual dan layanan latar belakang yang tidak perlu, untuk meningkatkan performa. Anda dapat melakukan ini melalui Pengaturan Windows.
- Manfaatkan Fitur Snapshots: VirtualBox menyediakan fitur snapshots yang memungkinkan Anda untuk membuat titik pemulihan mesin virtual. Gunakan fitur ini untuk menyimpan keadaan mesin virtual Anda sebelum melakukan perubahan besar, sehingga Anda dapat dengan mudah mengembalikannya ke keadaan sebelumnya jika terjadi masalah.
Ulasan Penutup: Cara Menginstall Windows 10 Di Virtualbox
Dengan mengikuti panduan ini, Anda akan dapat menginstal Windows 10 di VirtualBox dengan mudah dan menjalankan berbagai aplikasi dan program Windows 10 di lingkungan yang aman dan terisolasi. Anda dapat menggunakan VirtualBox untuk berbagai keperluan, seperti menguji software baru, mempelajari sistem operasi baru, atau menjalankan aplikasi yang memerlukan Windows 10.
Panduan FAQ
Apakah saya memerlukan lisensi Windows 10 untuk menginstalnya di VirtualBox?
Ya, Anda tetap memerlukan lisensi Windows 10 yang valid untuk menginstal dan menggunakannya di VirtualBox.
Bagaimana cara mendapatkan file ISO Windows 10?
Anda dapat mengunduh file ISO Windows 10 dari situs web resmi Microsoft.
Apakah VirtualBox kompatibel dengan semua versi Windows?
VirtualBox kompatibel dengan berbagai versi Windows, termasuk Windows 10, Windows 8, dan Windows 7. Anda dapat memeriksa situs web VirtualBox untuk informasi lebih lanjut tentang kompatibilitas.