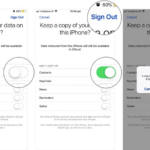Cara masuk ke safe mode windows 10 – Pernahkah Anda mengalami masalah dengan komputer Windows 10 Anda? Mungkin aplikasi tiba-tiba berhenti bekerja, atau sistem berjalan lambat. Jika Anda menghadapi situasi seperti ini, Safe Mode Windows 10 bisa menjadi solusi. Safe Mode merupakan mode khusus yang memungkinkan Windows 10 untuk dijalankan dengan set driver dan program minimum. Dengan begitu, Anda dapat mendiagnosis dan memperbaiki masalah yang terjadi tanpa gangguan dari aplikasi atau driver yang bermasalah.
Artikel ini akan memandu Anda secara detail tentang cara masuk ke Safe Mode Windows 10, menjelaskan jenis-jenis Safe Mode, dan masalah apa saja yang dapat diatasi dengan menggunakannya. Selain itu, Anda juga akan mempelajari langkah-langkah untuk keluar dari Safe Mode setelah menyelesaikan masalah.
Cara Masuk ke Safe Mode Windows 10
Safe Mode adalah mode khusus dalam Windows yang membantu Anda memecahkan masalah pada komputer. Mode ini memulai Windows dengan hanya menggunakan driver dan layanan penting yang diperlukan. Dengan demikian, masalah yang disebabkan oleh driver atau program pihak ketiga dapat dihindari. Safe Mode juga bermanfaat saat Anda ingin menghapus program yang tidak diinginkan, memindai virus, atau memperbaiki masalah sistem.
Cara Masuk ke Safe Mode Windows 10 melalui Pengaturan Boot
Anda dapat mengakses Safe Mode Windows 10 melalui pengaturan boot. Berikut langkah-langkahnya:
| Langkah | Keterangan |
|---|---|
| 1. Tekan tombol Windows + I untuk membuka Pengaturan. | Ini akan membuka jendela Pengaturan Windows. |
| 2. Pilih Update & Security. | Ini akan membuka pengaturan Update & Security. |
| 3. Pilih Recovery dari menu sebelah kiri. | Ini akan menampilkan opsi pemulihan sistem. |
| 4. Klik Restart Now di bawah Advanced startup. | Ini akan me-restart komputer Anda dan membuka menu pilihan startup. |
| 5. Pada menu pilihan startup, pilih Troubleshoot. | Ini akan membuka menu pemecahan masalah. |
| 6. Pilih Advanced options. | Ini akan membuka menu opsi tingkat lanjut. |
| 7. Pilih Startup Settings. | Ini akan membuka menu pengaturan startup. |
| 8. Klik Restart. | Ini akan me-restart komputer Anda dan menampilkan daftar pilihan startup. |
| 9. Pilih 4 atau F4 untuk Enable Safe Mode. | Ini akan memulai Windows dalam Safe Mode. |
Cara Masuk ke Safe Mode Windows 10 melalui Menu Start
Anda juga dapat mengakses Safe Mode Windows 10 melalui menu Start. Berikut langkah-langkahnya:
| Langkah | Keterangan |
|---|---|
| 1. Buka Menu Start. | Anda dapat melakukannya dengan menekan tombol Windows. |
| 2. Pilih Power. | Ini akan menampilkan opsi daya. |
| 3. Tekan dan tahan tombol Shift pada keyboard, lalu klik Restart. | Ini akan me-restart komputer Anda dan membuka menu pilihan startup. |
| 4. Pada menu pilihan startup, pilih Troubleshoot. | Ini akan membuka menu pemecahan masalah. |
| 5. Pilih Advanced options. | Ini akan membuka menu opsi tingkat lanjut. |
| 6. Pilih Startup Settings. | Ini akan membuka menu pengaturan startup. |
| 7. Klik Restart. | Ini akan me-restart komputer Anda dan menampilkan daftar pilihan startup. |
| 8. Pilih 4 atau F4 untuk Enable Safe Mode. | Ini akan memulai Windows dalam Safe Mode. |
Ilustrasi Menu Pilihan Safe Mode Windows 10
Menu pilihan Safe Mode Windows 10 menampilkan daftar pilihan startup, termasuk Safe Mode. Berikut ilustrasi gambar menu pilihan Safe Mode Windows 10:
Gambar menunjukkan menu pilihan startup dengan opsi seperti Troubleshoot, Advanced options, Startup Settings, dan Restart. Menu ini juga menampilkan daftar pilihan startup, termasuk Safe Mode.
Jenis-Jenis Safe Mode Windows 10: Cara Masuk Ke Safe Mode Windows 10
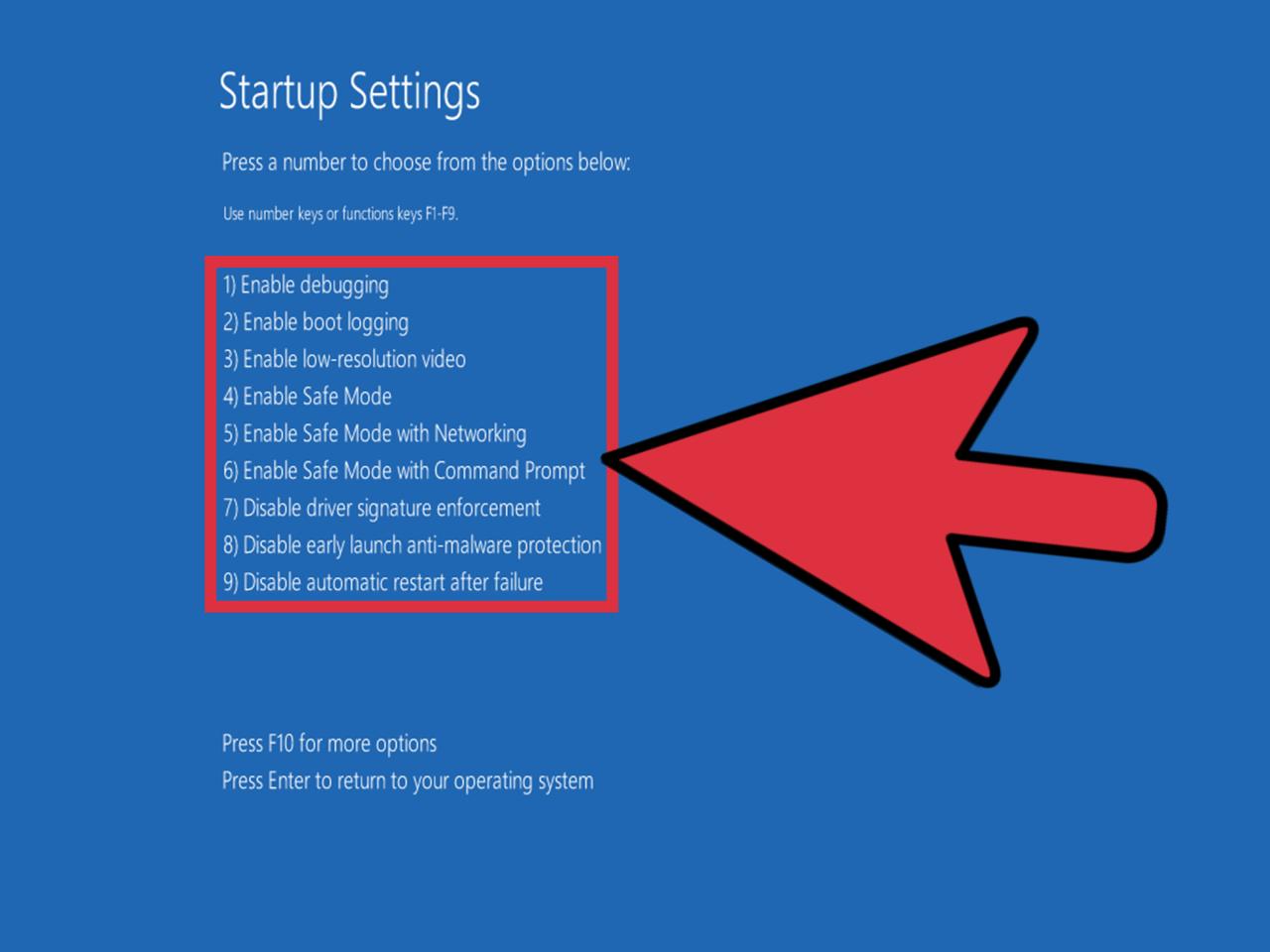
Safe Mode adalah mode khusus dalam Windows 10 yang memulai sistem dengan hanya driver dan layanan penting yang diperlukan. Ini memungkinkan pengguna untuk mendiagnosis dan memperbaiki masalah yang mungkin terjadi pada sistem. Safe Mode membantu mengidentifikasi masalah yang disebabkan oleh driver atau program yang bermasalah. Ada beberapa jenis Safe Mode di Windows 10, masing-masing memiliki tujuan dan fungsi yang berbeda.
Safe Mode
Safe Mode adalah jenis Safe Mode paling dasar. Dalam Safe Mode, Windows hanya memuat driver dan layanan yang paling penting untuk menjalankan sistem. Ini berarti bahwa aplikasi dan program pihak ketiga tidak akan dijalankan, dan tampilan akan dalam resolusi rendah.
- Contoh penggunaan Safe Mode: Mengidentifikasi driver yang bermasalah, menghapus malware, dan memperbaiki masalah boot.
Safe Mode with Networking
Safe Mode with Networking mirip dengan Safe Mode, tetapi memungkinkan koneksi internet. Ini berguna jika Anda perlu mengunduh driver atau program yang diperlukan untuk memperbaiki masalah pada sistem.
- Contoh penggunaan Safe Mode with Networking: Mengunduh driver yang diperlukan, menjalankan pemindaian antivirus, dan mengakses sumber daya online untuk bantuan.
Safe Mode with Command Prompt
Safe Mode with Command Prompt memulai Windows dengan Command Prompt. Ini memungkinkan Anda untuk menjalankan perintah tingkat lanjut untuk memecahkan masalah sistem.
- Contoh penggunaan Safe Mode with Command Prompt: Mengatur pengaturan sistem, memperbaiki masalah boot, dan menghapus file yang bermasalah.
Tabel Perbandingan
| Jenis Safe Mode | Fitur | Contoh Penggunaan |
|---|---|---|
| Safe Mode | Hanya driver dan layanan penting yang dimuat. | Mengidentifikasi driver yang bermasalah, menghapus malware. |
| Safe Mode with Networking | Sama dengan Safe Mode, tetapi memungkinkan koneksi internet. | Mengunduh driver yang diperlukan, menjalankan pemindaian antivirus. |
| Safe Mode with Command Prompt | Memulai Windows dengan Command Prompt. | Mengatur pengaturan sistem, memperbaiki masalah boot. |
Masalah yang Dapat Diatasi dengan Safe Mode
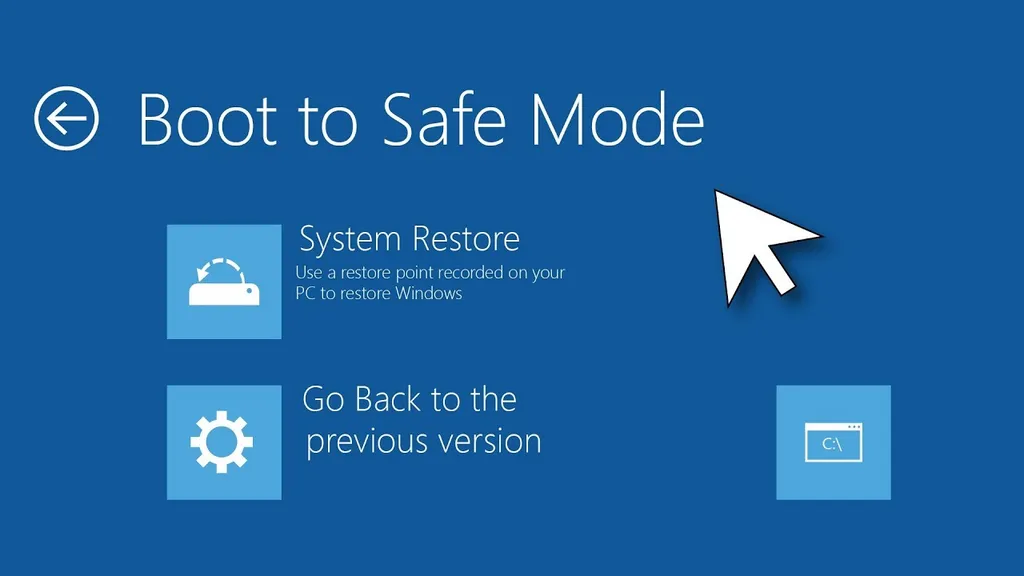
Safe Mode adalah mode khusus pada Windows 10 yang memungkinkan komputer Anda untuk memulai dengan hanya menggunakan driver dan layanan dasar. Ini membantu Anda mengidentifikasi dan memecahkan masalah yang mungkin terjadi karena driver atau program yang rusak atau tidak kompatibel.
Masalah Umum yang Dapat Diatasi
Safe Mode dapat membantu Anda menyelesaikan berbagai masalah, seperti:
- Masalah Driver: Safe Mode dapat membantu Anda mengidentifikasi driver yang bermasalah dan memperbaikinya atau menghapusnya. Ini karena Safe Mode hanya memuat driver yang paling dasar, sehingga Anda dapat mendiagnosis dan memperbaiki driver yang menyebabkan masalah.
- Masalah Program: Program yang rusak atau tidak kompatibel dapat menyebabkan masalah pada komputer Anda. Safe Mode dapat membantu Anda mendiagnosis dan memperbaiki masalah ini dengan menonaktifkan program yang tidak perlu saat startup.
- Masalah Malware: Safe Mode dapat membantu Anda menghapus malware yang mungkin telah menginfeksi komputer Anda. Malware sering kali dapat memblokir atau mengganggu program antivirus Anda, sehingga sulit untuk dihapus. Safe Mode dapat memberikan lingkungan yang aman untuk menjalankan program antivirus dan menghapus malware.
- Masalah Startup: Jika komputer Anda mengalami masalah saat memulai, Safe Mode dapat membantu Anda mengidentifikasi dan memperbaiki masalah ini. Safe Mode hanya memuat driver dan layanan yang paling dasar, sehingga Anda dapat mendiagnosis dan memperbaiki masalah yang terjadi saat startup.
Contoh Masalah yang Dapat Diatasi dengan Safe Mode
Bayangkan Anda memiliki masalah dengan program yang terus mogok atau menyebabkan komputer Anda lambat. Anda dapat mencoba masuk ke Safe Mode dan menjalankan program tersebut. Jika program tersebut berjalan dengan baik di Safe Mode, maka masalahnya mungkin disebabkan oleh driver atau program lain yang konflik dengan program tersebut.
Keuntungan Menggunakan Safe Mode
Safe Mode memberikan lingkungan yang terkontrol dan terbatas, yang memungkinkan Anda untuk:
- Mengidentifikasi Masalah: Safe Mode membantu Anda mengidentifikasi masalah yang mungkin terjadi karena driver atau program yang rusak atau tidak kompatibel.
- Memecahkan Masalah: Safe Mode memungkinkan Anda untuk memperbaiki atau menghapus driver atau program yang bermasalah.
- Mencegah Konflik: Safe Mode mencegah program yang bermasalah untuk memuat, sehingga mencegah konflik dan masalah yang mungkin terjadi.
- Menjalankan Program Antivirus: Safe Mode dapat membantu Anda menjalankan program antivirus untuk menghapus malware yang mungkin telah menginfeksi komputer Anda.
Catatan
Penting untuk dicatat bahwa Safe Mode bukanlah solusi untuk semua masalah. Jika Anda mengalami masalah yang kompleks atau tidak dapat diatasi dengan Safe Mode, Anda mungkin perlu menghubungi profesional IT untuk mendapatkan bantuan.
Cara Keluar dari Safe Mode
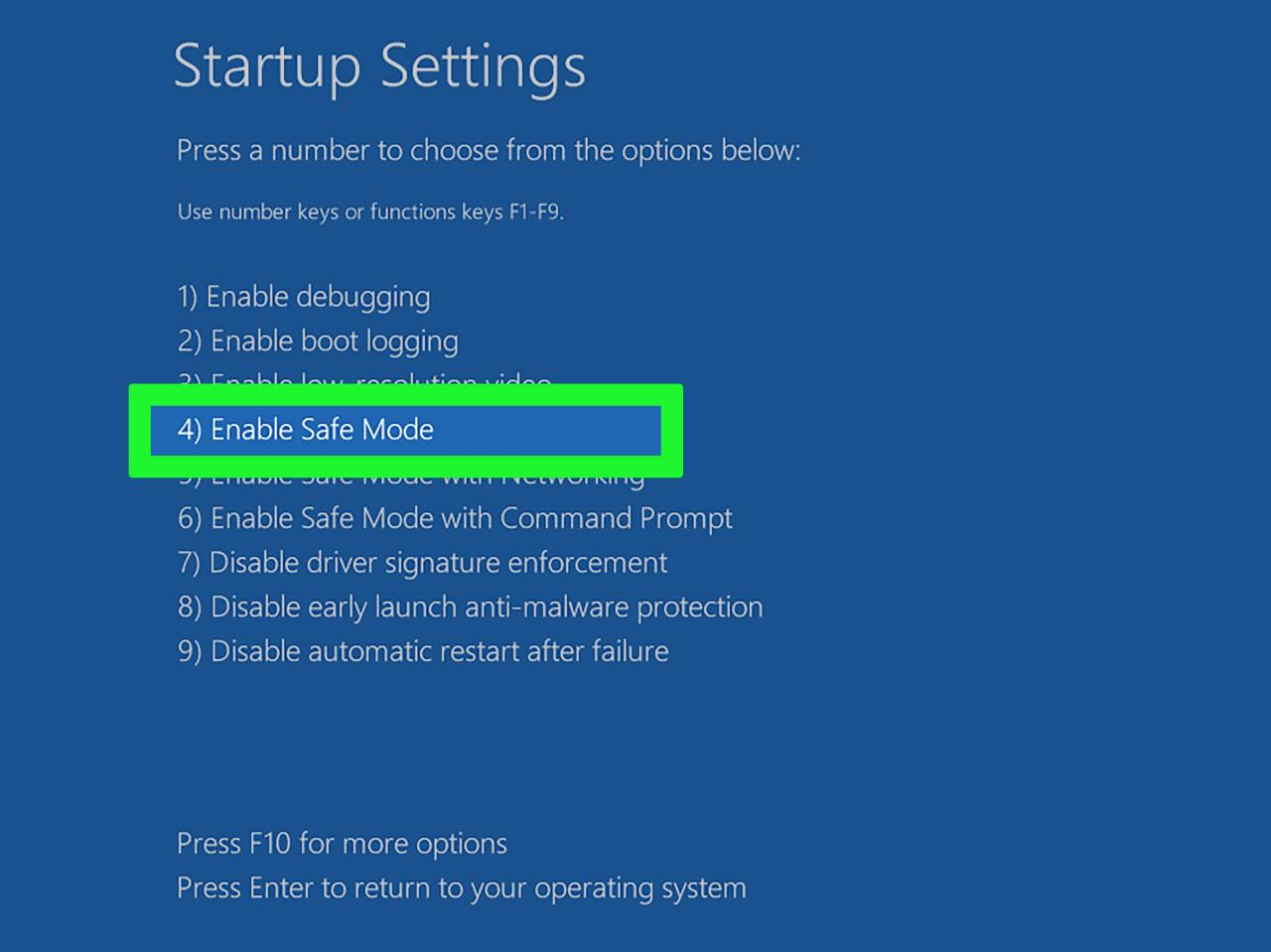
Setelah selesai menjalankan tugas Anda di Safe Mode, Anda mungkin ingin kembali ke mode normal Windows 10. Proses ini cukup mudah dan dapat dilakukan dengan beberapa langkah sederhana. Berikut adalah langkah-langkah yang perlu Anda ikuti:
Mulai Ulang Komputer
Langkah pertama adalah memulai ulang komputer Anda. Anda dapat melakukannya dengan mengklik tombol “Start” di sudut kiri bawah layar, lalu memilih “Power” dan “Restart”.
Pilih Mode Normal
Saat komputer Anda mulai ulang, Anda akan melihat layar pilihan mode boot. Pilih “Start Windows Normally” atau “Mode Normal” untuk kembali ke mode normal Windows 10.
Tunggu Proses Boot
Biarkan komputer Anda menyelesaikan proses boot. Setelah selesai, Anda akan kembali ke desktop Windows 10 seperti biasa.
Contoh Ilustrasi
Ilustrasi berikut menunjukkan contoh layar pilihan mode boot yang muncul saat komputer Anda memulai ulang. Pada layar ini, Anda dapat memilih untuk masuk ke Safe Mode atau kembali ke mode normal.
|
Contoh layar pilihan mode boot |
Pada layar ini, Anda dapat memilih untuk masuk ke Safe Mode atau kembali ke mode normal. |
Kesimpulan Akhir
Safe Mode Windows 10 adalah alat yang sangat berguna untuk menyelesaikan masalah yang terjadi pada sistem Anda. Dengan memahami cara masuk dan keluar dari Safe Mode, Anda dapat mendiagnosis dan memperbaiki masalah dengan lebih efektif. Ingatlah, Safe Mode adalah mode khusus yang hanya untuk menyelesaikan masalah, dan Anda harus keluar dari Safe Mode setelah masalah teratasi.
Pertanyaan Umum (FAQ)
Apakah Safe Mode akan menghapus data saya?
Tidak, Safe Mode tidak akan menghapus data Anda. Safe Mode hanya menjalankan Windows dengan set driver dan program minimum, sehingga tidak akan mempengaruhi data Anda.
Bisakah saya menggunakan Safe Mode untuk menginstal program baru?
Tidak disarankan. Safe Mode dirancang untuk menyelesaikan masalah, bukan untuk menginstal program baru. Anda mungkin menghadapi masalah kompatibilitas jika menginstal program baru di Safe Mode.
Apakah Safe Mode memperlambat kinerja komputer?
Ya, Safe Mode mungkin memperlambat kinerja komputer karena hanya menjalankan program dan driver minimum.