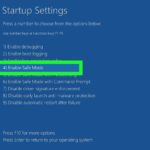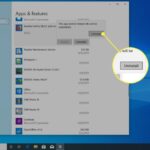Cara melihat windows di laptop asus – Ingin tahu detail tentang Windows dan hardware yang terpasang di laptop ASUS Anda? Tenang, Anda tidak perlu menjadi ahli komputer untuk menemukan informasi ini. Artikel ini akan memandu Anda melalui langkah-langkah mudah untuk melihat versi Windows, spesifikasi hardware, dan bahkan status aktivasi Windows Anda.
Dengan panduan ini, Anda dapat memahami lebih dalam tentang sistem operasi dan perangkat keras yang mendukung kinerja laptop ASUS Anda. Siap untuk menjelajahi? Mari kita mulai!
Cara Melihat Spesifikasi Windows di Laptop ASUS: Cara Melihat Windows Di Laptop Asus
Mengetahui spesifikasi Windows yang terinstal di laptop ASUS sangat penting untuk berbagai keperluan, seperti mengidentifikasi kompatibilitas aplikasi, memaksimalkan kinerja, dan melakukan troubleshooting. Artikel ini akan membahas cara mudah untuk melihat versi Windows, tanggal dan waktu instalasi, dan informasi spesifikasi lainnya di laptop ASUS.
Melihat Versi Windows, Cara melihat windows di laptop asus
Untuk melihat versi Windows yang terinstal di laptop ASUS, Anda dapat menggunakan beberapa cara. Berikut adalah langkah-langkah yang dapat Anda ikuti:
- Cara pertama: Buka menu Start, lalu ketik “winver” di kolom pencarian. Tekan Enter, dan jendela “Tentang Windows” akan muncul. Di jendela ini, Anda dapat melihat informasi mengenai versi Windows yang terinstal, seperti edisi, build, dan arsitektur.
- Cara kedua: Klik kanan pada ikon “This PC” atau “My Computer” di desktop, lalu pilih “Properties”. Jendela “System” akan muncul, dan di bagian “Windows Specifications” Anda dapat melihat informasi mengenai versi Windows yang terinstal.
Melihat Tanggal dan Waktu Instalasi Windows
Untuk melihat tanggal dan waktu instalasi Windows di laptop ASUS, Anda dapat menggunakan beberapa cara. Berikut adalah langkah-langkah yang dapat Anda ikuti:
- Cara pertama: Buka menu Start, lalu ketik “cmd” di kolom pencarian. Tekan Enter, dan jendela Command Prompt akan muncul. Ketik “systeminfo” di jendela Command Prompt, lalu tekan Enter. Anda akan melihat informasi mengenai sistem, termasuk tanggal dan waktu instalasi Windows.
- Cara kedua: Buka menu Start, lalu ketik “eventvwr” di kolom pencarian. Tekan Enter, dan jendela Event Viewer akan muncul. Di bagian “Windows Logs” > “System”, Anda dapat menemukan informasi mengenai instalasi Windows, termasuk tanggal dan waktu instalasi.
Melihat Spesifikasi Windows
Untuk melihat spesifikasi Windows yang terinstal di laptop ASUS, Anda dapat menggunakan beberapa cara. Berikut adalah langkah-langkah yang dapat Anda ikuti:
| Informasi | Lokasi |
|---|---|
| Edisi Windows | Jendela “Tentang Windows” (winver) atau “System” (Properties) |
| Build Windows | Jendela “Tentang Windows” (winver) |
| Arsitektur Windows | Jendela “Tentang Windows” (winver) atau “System” (Properties) |
| Tanggal dan Waktu Instalasi | Jendela “Systeminfo” (Command Prompt) atau “Event Viewer” |
Gambar ilustrasi menunjukkan lokasi informasi spesifikasi Windows di jendela “Tentang Windows” (winver) dan “System” (Properties). Gambar ini memperlihatkan tampilan jendela dengan informasi mengenai versi Windows, build, arsitektur, dan tanggal dan waktu instalasi.
Memeriksa Kondisi Windows di Laptop ASUS

Setelah memastikan bahwa laptop ASUS Anda sudah menjalankan sistem operasi Windows, langkah selanjutnya adalah memeriksa kondisi Windows itu sendiri. Ada beberapa aspek penting yang perlu Anda perhatikan, seperti status aktivasi, lisensi, dan pembaruan. Dengan memastikan semua aspek ini terpenuhi, Anda dapat memaksimalkan kinerja dan keamanan laptop ASUS Anda.
Memeriksa Status Aktivasi Windows
Aktivasi Windows adalah proses yang memastikan bahwa sistem operasi yang Anda gunakan adalah asli dan telah diizinkan untuk digunakan. Untuk memeriksa status aktivasi Windows di laptop ASUS, Anda dapat mengikuti langkah-langkah berikut:
- Klik tombol Start di pojok kiri bawah layar.
- Ketik “Aktivasi” di kolom pencarian dan tekan Enter.
- Di jendela Aktivasi, Anda akan melihat status aktivasi Windows. Jika Windows teraktivasi, Anda akan melihat pesan “Windows teraktivasi“. Jika tidak, Anda akan melihat pesan “Windows tidak teraktivasi” dan petunjuk untuk mengaktifkan Windows.
Melihat Status Lisensi Windows
Lisensi Windows adalah bukti bahwa Anda memiliki hak untuk menggunakan sistem operasi tersebut. Untuk melihat status lisensi Windows di laptop ASUS, Anda dapat mengikuti langkah-langkah berikut:
- Klik tombol Start di pojok kiri bawah layar.
- Ketik “cmd” di kolom pencarian dan tekan Enter.
- Di jendela Command Prompt, ketik perintah berikut dan tekan Enter:
- Jendela baru akan muncul dan menampilkan informasi lisensi Windows, termasuk ID produk, status aktivasi, dan tanggal kedaluwarsa.
slmgr /dlv
Memeriksa Pembaruan Windows
Pembaruan Windows penting untuk menjaga keamanan dan stabilitas sistem operasi. Untuk memeriksa apakah Windows di laptop ASUS Anda sudah diperbarui ke versi terbaru, Anda dapat mengikuti langkah-langkah berikut:
- Klik tombol Start di pojok kiri bawah layar.
- Ketik “Pembaruan Windows” di kolom pencarian dan tekan Enter.
- Di jendela Pembaruan Windows, Anda akan melihat status pembaruan Windows. Jika ada pembaruan yang tersedia, Anda akan melihat tombol “Periksa pembaruan”. Klik tombol tersebut untuk memeriksa pembaruan terbaru.
- Jika ada pembaruan yang tersedia, Anda dapat memilih untuk mengunduh dan menginstalnya. Pastikan laptop ASUS Anda terhubung ke internet selama proses pembaruan.
Sebagai contoh, tampilan Windows Update di laptop ASUS akan menunjukkan informasi tentang status pembaruan, tanggal pembaruan terakhir, dan tombol untuk memeriksa pembaruan baru. Selain itu, Anda juga dapat melihat riwayat pembaruan yang telah diinstal sebelumnya.
Melihat Informasi Hardware Laptop ASUS
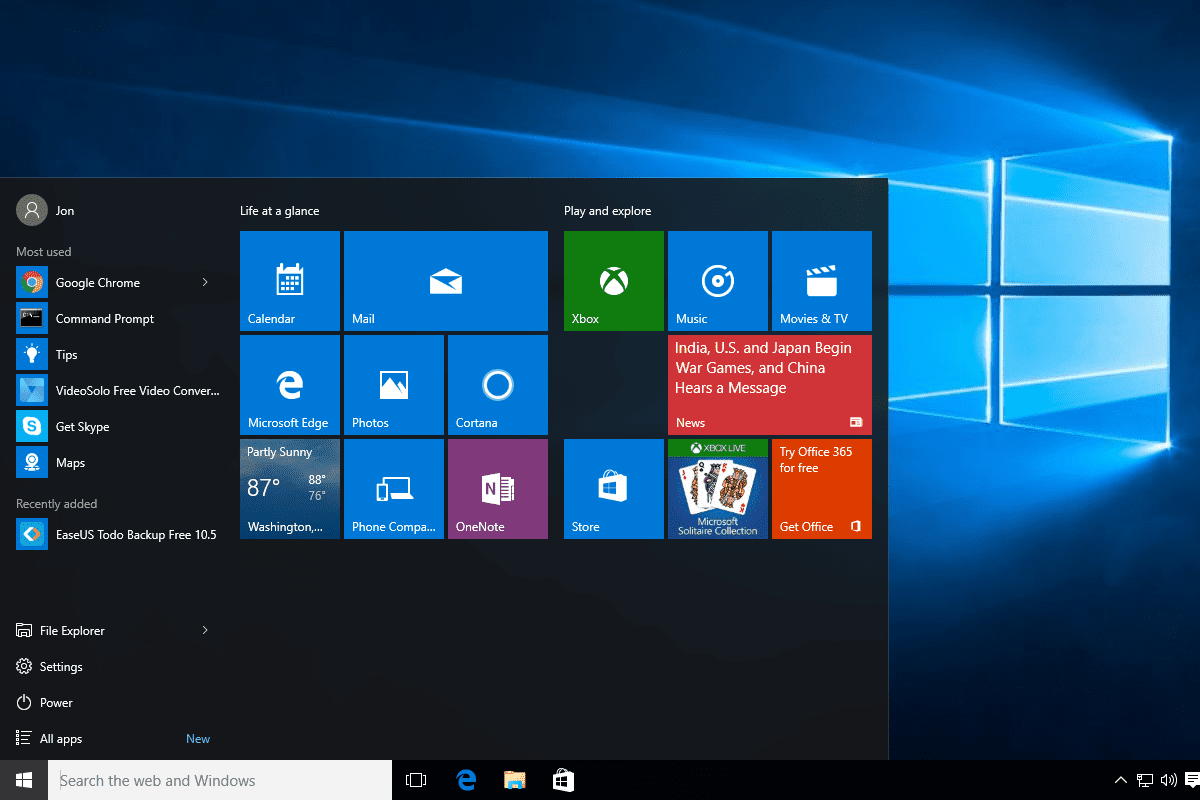
Memahami spesifikasi hardware laptop ASUS sangat penting untuk mengetahui kemampuan dan performa perangkat. Informasi ini dapat membantu dalam menentukan kebutuhan dan pengoperasian laptop secara optimal. Artikel ini akan memandu Anda dalam melihat informasi hardware laptop ASUS dengan mudah dan praktis.
Melihat Spesifikasi Hardware Laptop ASUS
Untuk melihat spesifikasi hardware laptop ASUS, Anda dapat memanfaatkan beberapa metode, yaitu:
- Melalui “System Information”:
- Tekan tombol Windows + R untuk membuka “Run”.
- Ketik “msinfo32” dan tekan Enter.
- Pada jendela “System Information”, Anda dapat menemukan informasi hardware seperti:
- Processor
- RAM
- Storage
- BIOS
- System Type
- Melalui “Device Manager”:
- Klik kanan pada tombol Start dan pilih “Device Manager”.
- Anda dapat melihat daftar perangkat hardware yang terpasang, termasuk:
- Processor
- RAM
- Storage
- Network adapter
- Sound card
- Graphics card
- Klik kanan pada perangkat hardware untuk melihat informasi lebih detail.
- Melalui “Task Manager”:
- Tekan tombol Ctrl + Shift + Esc untuk membuka “Task Manager”.
- Klik tab “Performance” untuk melihat informasi hardware seperti:
- CPU
- Memory
- Disk
- GPU
Melihat Informasi Kartu Grafis
Informasi kartu grafis penting untuk mengetahui kemampuan grafis laptop ASUS. Untuk melihatnya, Anda dapat:
- Melalui “Device Manager”:
- Buka “Device Manager” seperti yang dijelaskan sebelumnya.
- Perluas kategori “Display adapters”.
- Klik kanan pada kartu grafis dan pilih “Properties”.
- Pada tab “General”, Anda dapat melihat nama dan model kartu grafis.
- Melalui aplikasi kartu grafis:
- Beberapa kartu grafis memiliki aplikasi khusus, seperti NVIDIA GeForce Experience atau AMD Radeon Software.
- Buka aplikasi tersebut untuk melihat informasi lebih detail tentang kartu grafis, termasuk driver yang terpasang.
Melihat Detail Perangkat Input
Informasi tentang perangkat input, seperti keyboard dan touchpad, dapat membantu dalam mengidentifikasi masalah yang mungkin terjadi. Untuk melihat detailnya, Anda dapat:
- Melalui “Device Manager”:
- Buka “Device Manager” seperti yang dijelaskan sebelumnya.
- Perluas kategori “Keyboards” dan “Mice and other pointing devices”.
- Klik kanan pada perangkat input dan pilih “Properties”.
- Anda dapat melihat informasi seperti nama dan model perangkat, driver yang terpasang, dan statusnya.
- Melalui aplikasi pengaturan laptop:
- Beberapa laptop ASUS memiliki aplikasi pengaturan khusus yang memungkinkan Anda melihat informasi tentang perangkat input, seperti keyboard dan touchpad.
Contoh Tabel Spesifikasi Hardware Laptop ASUS
Berikut adalah contoh tabel yang berisi informasi lengkap tentang spesifikasi hardware laptop ASUS:
| Komponen | Spesifikasi |
|---|---|
| Processor | Intel Core i7-1165G7 @ 2.80 GHz |
| RAM | 16 GB DDR4 |
| Storage | 512 GB SSD NVMe |
| Graphics | Intel Iris Xe Graphics |
| Display | 15.6″ Full HD (1920 x 1080) |
| Keyboard | Backlit keyboard |
| Touchpad | Multi-touch touchpad |
| Operating System | Windows 11 Home |
Mengakses Pengaturan Windows di Laptop ASUS

Pengaturan Windows di laptop ASUS memberikan akses untuk mengatur berbagai aspek sistem operasi, mulai dari personalisasi tampilan hingga keamanan. Untuk mengaksesnya, kamu bisa mengikuti langkah-langkah sederhana ini.
Langkah-langkah Mengakses Menu Pengaturan Windows
Untuk mengakses menu Pengaturan Windows di laptop ASUS, ikuti langkah-langkah berikut:
- Klik tombol Start yang terletak di pojok kiri bawah layar.
- Pilih ikon Gear atau Pengaturan yang berada di bagian kiri menu Start.
Setelah itu, kamu akan langsung masuk ke menu Pengaturan Windows.
Sub-Menu yang Tersedia di Pengaturan Windows
Menu Pengaturan Windows di laptop ASUS memiliki berbagai sub-menu yang memungkinkan kamu untuk mengelola berbagai aspek sistem operasi. Berikut adalah beberapa sub-menu yang tersedia:
- Sistem: Menu ini berisi pengaturan terkait sistem operasi, seperti bahasa, waktu dan tanggal, dan penyimpanan.
- Aplikasi: Menu ini memungkinkan kamu untuk mengelola aplikasi yang terinstal di laptop ASUS, seperti menghapus, memperbarui, dan mengatur izin.
- Personalisasi: Menu ini memungkinkan kamu untuk mengatur tampilan laptop ASUS, seperti tema, wallpaper, dan warna.
- Akun: Menu ini berisi pengaturan terkait akun pengguna, seperti informasi akun, keamanan, dan privasi.
- Jaringan & Internet: Menu ini memungkinkan kamu untuk mengelola koneksi internet dan jaringan, seperti Wi-Fi, Bluetooth, dan VPN.
- Perangkat: Menu ini memungkinkan kamu untuk mengelola perangkat yang terhubung ke laptop ASUS, seperti printer, scanner, dan mouse.
- Pembaruan & Keamanan: Menu ini memungkinkan kamu untuk memeriksa dan menginstal pembaruan Windows terbaru, serta mengelola pengaturan keamanan.
- Privasi: Menu ini memungkinkan kamu untuk mengatur pengaturan privasi di laptop ASUS, seperti izin aplikasi untuk mengakses data pribadi.
- Aksesibilitas: Menu ini memungkinkan kamu untuk mengaktifkan fitur aksesibilitas, seperti teks-ke-ucapan dan pembesar layar.
- Gaming: Menu ini memungkinkan kamu untuk mengelola pengaturan game di laptop ASUS, seperti mode game dan pengaturan grafis.
Cara Mengakses Menu System Information di Pengaturan Windows
Untuk mengakses menu System Information di Pengaturan Windows, ikuti langkah-langkah berikut:
- Buka menu Pengaturan Windows dengan cara yang telah dijelaskan sebelumnya.
- Pilih menu Sistem.
- Di bagian kiri menu Sistem, klik Tentang.
Menu System Information akan menampilkan informasi detail tentang laptop ASUS, seperti spesifikasi hardware, versi Windows, dan informasi lainnya.
Ilustrasi Menu Pengaturan Windows
Menu Pengaturan Windows di laptop ASUS memiliki tampilan yang sederhana dan mudah dinavigasi. Berikut adalah ilustrasi yang menunjukkan tampilan menu Pengaturan Windows:
Gambar menunjukkan menu Pengaturan Windows dengan berbagai sub-menu yang tersedia. Di bagian atas terdapat tombol pencarian dan tombol profil pengguna. Di bagian kiri terdapat daftar sub-menu yang tersedia, dan di bagian kanan terdapat konten yang sesuai dengan sub-menu yang dipilih. Tampilan menu Pengaturan Windows ini memberikan akses yang mudah dan intuitif untuk mengelola berbagai aspek sistem operasi di laptop ASUS.
Kesimpulan Akhir
Memahami spesifikasi Windows dan hardware di laptop ASUS Anda sangat penting untuk memastikan kinerja optimal dan mengoptimalkan pengalaman penggunaan. Dengan mengikuti langkah-langkah yang telah dijelaskan, Anda dapat dengan mudah mengakses informasi yang Anda butuhkan, baik untuk troubleshooting, upgrade, atau sekadar penelusuran informasi.
Kumpulan FAQ
Apakah saya bisa melihat versi Windows yang terinstal di laptop ASUS saya tanpa membuka aplikasi apapun?
Ya, Anda bisa. Caranya adalah dengan menekan tombol Windows + R, ketik “winver” dan tekan Enter. Kotak dialog “About Windows” akan muncul dan menampilkan versi Windows yang terinstal.
Bagaimana cara mengetahui apakah laptop ASUS saya sudah kompatibel dengan Windows 11?
Anda dapat memeriksa kompatibilitas dengan membuka aplikasi “PC Health Check” yang dapat diunduh dari situs web Microsoft. Aplikasi ini akan menganalisis hardware Anda dan memberi tahu apakah laptop Anda memenuhi persyaratan minimum untuk Windows 11.