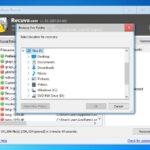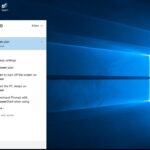Cara mengganti ip address secara manual di windows – Pernahkah Anda ingin mengubah alamat IP komputer Anda secara manual? Mungkin Anda ingin menggunakan alamat IP statis untuk kebutuhan tertentu, atau mungkin Anda mengalami masalah koneksi jaringan yang dapat diatasi dengan mengganti alamat IP. Apa pun alasannya, mengganti alamat IP secara manual di Windows bukanlah hal yang rumit. Artikel ini akan memandu Anda melalui langkah-langkah sederhana untuk mengubah alamat IP Anda secara manual.
Sebelum memulai, mari kita pahami dulu konsep alamat IP dan fungsinya dalam jaringan komputer. Alamat IP adalah alamat unik yang diberikan kepada setiap perangkat yang terhubung ke jaringan. Alamat IP berfungsi sebagai identitas perangkat dalam jaringan dan memungkinkan perangkat untuk berkomunikasi satu sama lain. Ada dua jenis alamat IP, yaitu alamat IP statis dan dinamis. Alamat IP statis tetap sama dan tidak berubah, sedangkan alamat IP dinamis diberikan secara otomatis dan dapat berubah setiap kali perangkat terhubung ke jaringan.
Memahami Konsep Alamat IP
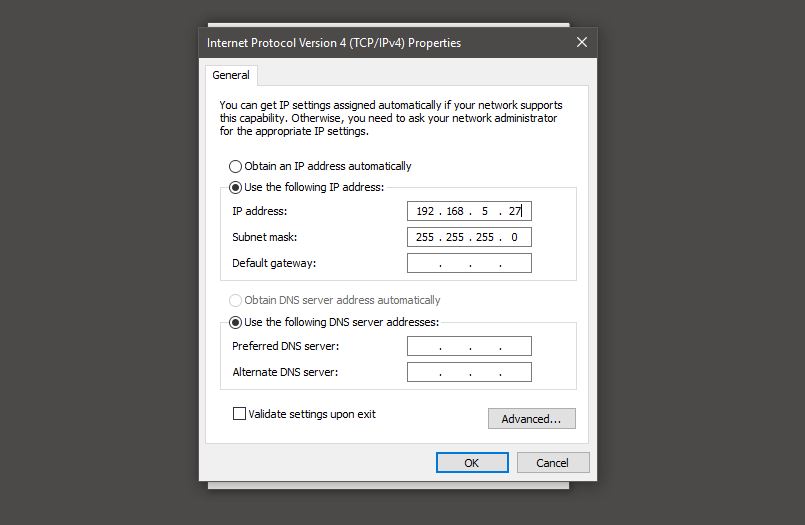
Dalam dunia jaringan komputer, alamat IP (Internet Protocol) merupakan identitas unik yang diberikan kepada setiap perangkat yang terhubung ke internet atau jaringan lokal. Alamat IP berfungsi seperti alamat rumah, memungkinkan perangkat untuk berkomunikasi satu sama lain dengan mudah. Bayangkan sebuah kota besar dengan ribuan rumah, setiap rumah memiliki alamat unik agar kurir dapat mengantarkan paket dengan tepat. Begitu pula dalam jaringan komputer, alamat IP memungkinkan perangkat untuk saling menemukan dan mengirimkan data.
Jenis Alamat IP
Terdapat dua jenis alamat IP: statis dan dinamis. Berikut penjelasannya:
- Alamat IP Statis: Alamat IP statis adalah alamat tetap yang diberikan kepada perangkat secara permanen. Alamat ini tidak berubah meskipun perangkat dimatikan dan dihidupkan kembali. Alamat IP statis biasanya digunakan untuk perangkat server atau perangkat penting lainnya yang membutuhkan akses tetap dan konsisten ke jaringan. Misalnya, server web yang menyediakan website memiliki alamat IP statis agar dapat diakses oleh pengguna internet di seluruh dunia.
- Alamat IP Dinamis: Alamat IP dinamis adalah alamat yang diberikan kepada perangkat secara sementara. Alamat ini dapat berubah setiap kali perangkat terhubung ke jaringan. Alamat IP dinamis biasanya digunakan untuk perangkat seperti komputer, laptop, dan smartphone. Ketika perangkat terhubung ke jaringan, server DHCP (Dynamic Host Configuration Protocol) akan memberikan alamat IP dinamis secara otomatis. Setelah perangkat terputus dari jaringan, alamat IP dinamis tersebut akan dilepaskan dan dapat digunakan oleh perangkat lain.
Contoh Ilustrasi Penggunaan Alamat IP
Bayangkan sebuah jaringan komputer sederhana di sebuah kantor. Ada tiga komputer (A, B, dan C) yang terhubung ke router. Router memiliki alamat IP statis 192.168.1.1. Setiap komputer diberikan alamat IP dinamis oleh router, misalnya:
| Perangkat | Alamat IP |
|---|---|
| Komputer A | 192.168.1.10 |
| Komputer B | 192.168.1.11 |
| Komputer C | 192.168.1.12 |
Ketika Komputer A ingin mengirimkan data ke Komputer B, Komputer A akan mengirimkan paket data ke router dengan alamat IP tujuan 192.168.1.11. Router akan meneruskan paket data tersebut ke Komputer B karena alamat IP tersebut sesuai dengan alamat IP Komputer B. Dengan cara ini, perangkat dalam jaringan dapat saling berkomunikasi dengan mudah menggunakan alamat IP.
Mengganti Alamat IP Secara Manual di Windows
Setelah Anda memahami konsep alamat IP dan bagaimana pengaruhnya terhadap koneksi internet Anda, langkah selanjutnya adalah mengakses pengaturan jaringan di Windows untuk mengubah alamat IP secara manual. Langkah ini memungkinkan Anda untuk mengatur alamat IP yang spesifik, yang bisa berguna dalam berbagai situasi, seperti saat Anda ingin mengakses jaringan pribadi atau saat Anda mengalami konflik alamat IP.
Mengakses Pengaturan Jaringan
Untuk mengakses pengaturan jaringan di Windows, Anda dapat menggunakan beberapa cara. Berikut adalah dua metode yang umum digunakan:
- Melalui Panel Kontrol:
- Buka menu “Start” dan ketik “Panel Kontrol” di kotak pencarian.
- Klik “Panel Kontrol” yang muncul di hasil pencarian.
- Pilih “Jaringan dan Internet” atau “Jaringan dan Berbagi”.
- Pilih “Pusat Jaringan dan Berbagi” atau “Koneksi Jaringan”.
- Melalui Pengaturan Windows:
- Buka menu “Start” dan klik ikon “Pengaturan” (roda gigi).
- Pilih “Jaringan & Internet”.
- Pilih “Wi-Fi” atau “Ethernet”, tergantung pada jenis koneksi Anda.
Setelah Anda berada di halaman pengaturan jaringan, Anda dapat menemukan alamat IP yang sedang digunakan oleh komputer Anda. Biasanya, alamat IP ini ditampilkan di bagian “Detail” atau “Properti” koneksi Anda.
Mendapatkan Alamat IP Baru Secara Otomatis
Jika Anda ingin mendapatkan alamat IP baru secara otomatis, Anda dapat melakukan hal berikut:
- Reset Koneksi Jaringan:
- Di halaman pengaturan jaringan, klik “Ubah opsi adaptor” atau “Lihat koneksi aktif”.
- Klik kanan pada koneksi jaringan Anda (Wi-Fi atau Ethernet) dan pilih “Nonaktifkan”.
- Tunggu beberapa saat, lalu klik kanan lagi dan pilih “Aktifkan”.
- Mulai Ulang Router:
- Cabut kabel daya router Anda dari stopkontak.
- Tunggu beberapa menit, lalu pasang kembali kabel daya router Anda.
- Tunggu router Anda untuk menyala dan terhubung ke internet.
Metode ini akan menyebabkan komputer Anda meminta alamat IP baru dari router Anda. Namun, jika Anda masih menggunakan alamat IP yang sama, Anda mungkin perlu menghubungi penyedia layanan internet Anda untuk mendapatkan alamat IP baru.
Mengganti Alamat IP Secara Manual
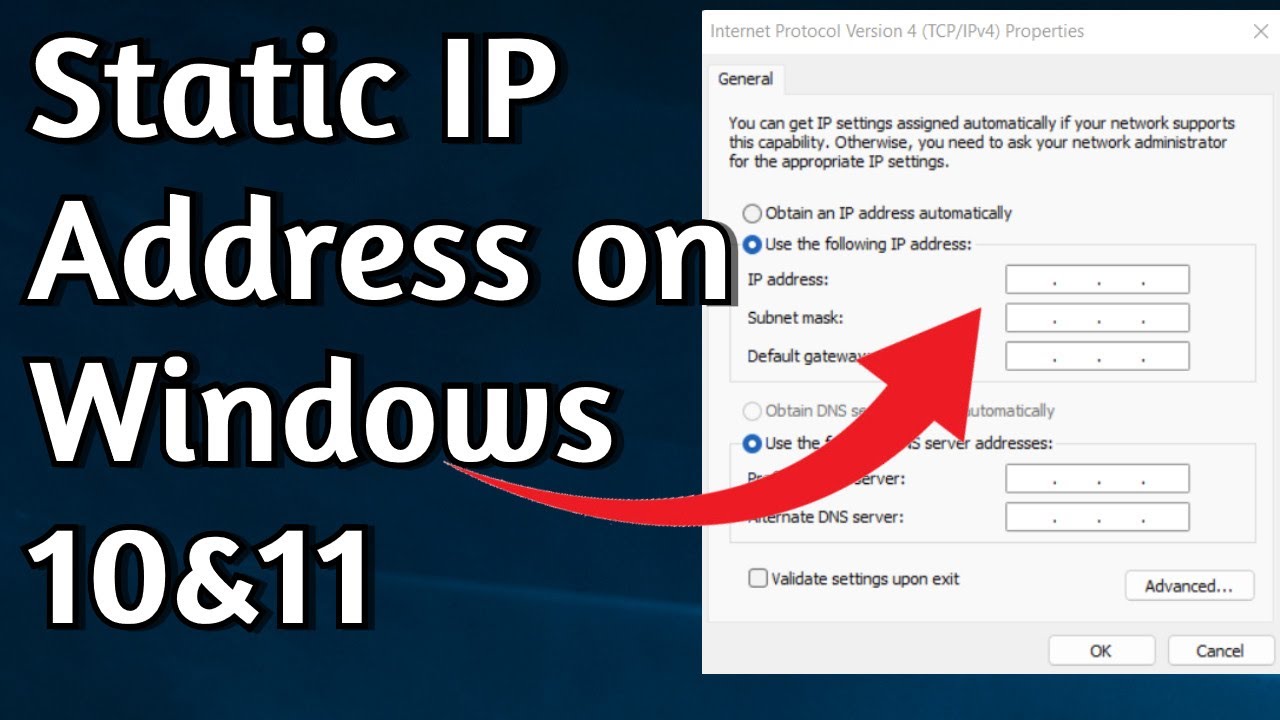
Pengaturan alamat IP secara manual memungkinkan Anda untuk mengontrol alamat IP yang digunakan oleh komputer Anda. Ini berguna jika Anda ingin menggunakan alamat IP statis, menghindari konflik alamat IP, atau jika Anda perlu mengakses jaringan dengan konfigurasi khusus. Artikel ini akan membahas cara mengganti alamat IP secara manual di Windows.
Mengganti Alamat IP Secara Manual
Untuk mengubah alamat IP secara manual, Anda perlu mengakses pengaturan jaringan pada komputer Windows Anda. Berikut adalah langkah-langkah yang perlu Anda ikuti:
- Buka “Control Panel” (Panel Kontrol) di Windows Anda.
- Pilih “Network and Sharing Center” (Pusat Jaringan dan Berbagi).
- Klik pada koneksi jaringan yang ingin Anda ubah alamat IP-nya. Misalnya, jika Anda ingin mengubah alamat IP untuk koneksi Wi-Fi, klik pada “Wi-Fi”.
- Klik pada “Properties” (Properti) di jendela yang muncul.
- Pilih “Internet Protocol Version 4 (TCP/IPv4)” (Protokol Internet Versi 4 (TCP/IPv4)) dan klik tombol “Properties” (Properti).
- Pada jendela “Internet Protocol Version 4 (TCP/IPv4) Properties” (Properti Protokol Internet Versi 4 (TCP/IPv4)), Anda dapat mengubah alamat IP dan subnet mask secara manual.
- Pilih “Use the following IP address” (Gunakan alamat IP berikut) dan masukkan alamat IP yang Anda inginkan.
- Masukkan subnet mask yang sesuai untuk jaringan Anda.
- Anda juga dapat memasukkan “Default gateway” (Gerbang Default) dan “Preferred DNS server” (Server DNS Preferensi) jika diperlukan.
- Klik “OK” untuk menyimpan perubahan dan keluar dari jendela.
Setelah Anda mengubah alamat IP secara manual, komputer Anda akan menggunakan alamat IP baru yang telah Anda tentukan.
Format Alamat IP dan Subnet Mask, Cara mengganti ip address secara manual di windows
Alamat IP dan subnet mask biasanya ditulis dalam format desimal titik (dotted decimal). Format ini menggunakan empat angka, dipisahkan oleh titik, yang mewakili empat oktet dalam alamat IP. Setiap oktet memiliki nilai dari 0 hingga 255.
| Jenis | Format | Contoh |
|---|---|---|
| Alamat IP | xxx.xxx.xxx.xxx | 192.168.1.100 |
| Subnet Mask | xxx.xxx.xxx.xxx | 255.255.255.0 |
Subnet mask digunakan untuk menentukan jaringan mana yang dimiliki oleh alamat IP. Dalam contoh di atas, subnet mask 255.255.255.0 menunjukkan bahwa semua alamat IP dengan tiga oktet pertama yang sama (192.168.1) berada dalam jaringan yang sama.
Mengatur Konfigurasi Jaringan
Setelah Anda memahami cara mendapatkan alamat IP, langkah selanjutnya adalah mengatur konfigurasi jaringan komputer Anda untuk menggunakan alamat IP statis. Mengatur konfigurasi jaringan memungkinkan Anda untuk menetapkan alamat IP, subnet mask, gateway default, dan server DNS secara manual.
Mengatur Konfigurasi Jaringan
Untuk mengatur konfigurasi jaringan, Anda dapat mengakses panel kontrol jaringan di Windows. Berikut adalah langkah-langkah yang dapat Anda ikuti:
- Buka panel kontrol jaringan dengan mengklik ikon jaringan di taskbar, lalu pilih “Open Network & Internet settings”.
- Pilih “Change adapter options” dari menu sebelah kiri.
- Klik kanan pada koneksi jaringan yang ingin Anda konfigurasi (misalnya, Ethernet atau Wi-Fi), lalu pilih “Properties”.
- Pilih “Internet Protocol Version 4 (TCP/IPv4)”, lalu klik tombol “Properties”.
- Pada tab “General”, pilih “Use the following IP address”.
- Masukkan alamat IP, subnet mask, gateway default, dan server DNS yang Anda dapatkan sebelumnya.
- Klik “OK” untuk menyimpan perubahan.
Contoh Pengaturan Jaringan
Berikut adalah contoh tabel yang menunjukkan pengaturan jaringan yang diperlukan untuk mengganti alamat IP:
| Pengaturan | Nilai |
|---|---|
| Alamat IP | 192.168.1.100 |
| Subnet Mask | 255.255.255.0 |
| Gateway Default | 192.168.1.1 |
| Server DNS | 8.8.8.8 |
Panduan Langkah Demi Langkah
Berikut adalah panduan langkah demi langkah untuk mengatur konfigurasi jaringan dengan alamat IP statis:
- Buka panel kontrol jaringan di Windows.
- Pilih “Change adapter options”.
- Klik kanan pada koneksi jaringan yang ingin Anda konfigurasi (misalnya, Ethernet atau Wi-Fi), lalu pilih “Properties”.
- Pilih “Internet Protocol Version 4 (TCP/IPv4)”, lalu klik tombol “Properties”.
- Pilih “Use the following IP address”.
- Masukkan alamat IP, subnet mask, gateway default, dan server DNS yang Anda dapatkan sebelumnya.
- Klik “OK” untuk menyimpan perubahan.
Menguji Koneksi Jaringan
Setelah mengganti alamat IP secara manual, langkah selanjutnya adalah menguji apakah koneksi jaringan masih berfungsi dengan baik. Proses ini penting untuk memastikan bahwa perubahan yang Anda lakukan tidak mengganggu akses internet Anda.
Cara Menguji Koneksi Jaringan
Ada beberapa cara untuk menguji koneksi jaringan setelah mengganti alamat IP. Salah satu cara yang paling mudah adalah dengan membuka situs web yang familiar. Jika situs web tersebut berhasil dimuat, berarti koneksi jaringan Anda masih berfungsi.
- Membuka situs web yang familiar: Cara ini sederhana dan efektif. Jika situs web tersebut dimuat dengan cepat dan lancar, berarti koneksi Anda baik. Namun, jika situs web tidak dimuat, Anda perlu menyelidiki lebih lanjut.
- Menggunakan command prompt: Anda dapat menggunakan perintah
pinguntuk menguji koneksi ke server tertentu. Misalnya, Anda dapat mengetikping google.comdi command prompt. Jika Anda mendapatkan balasan dari server, berarti koneksi Anda baik. - Menggunakan aplikasi penguji koneksi: Ada banyak aplikasi penguji koneksi jaringan yang tersedia secara gratis. Aplikasi ini biasanya dapat memberikan informasi yang lebih detail tentang koneksi Anda, seperti kecepatan unduh dan unggah.
Mengatasi Masalah Koneksi Jaringan
Jika koneksi jaringan Anda tidak berfungsi setelah mengganti alamat IP, ada beberapa hal yang dapat Anda lakukan untuk mengatasi masalah tersebut:
- Verifikasi konfigurasi IP: Pastikan bahwa alamat IP, subnet mask, dan gateway default yang Anda masukkan benar. Anda dapat memeriksa konfigurasi IP di pengaturan jaringan Windows.
- Restart jaringan: Restart router atau modem Anda. Hal ini dapat membantu menyelesaikan masalah koneksi yang disebabkan oleh gangguan jaringan.
- Hubungi penyedia layanan internet: Jika Anda masih mengalami masalah, hubungi penyedia layanan internet Anda untuk mendapatkan bantuan.
Kesimpulan
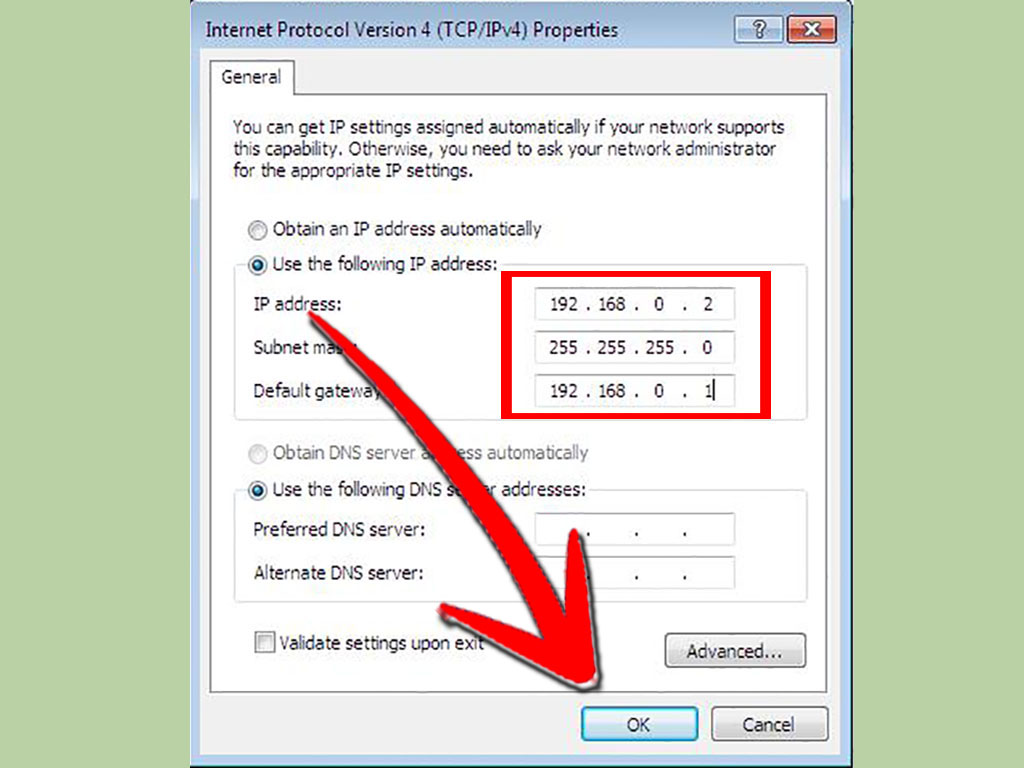
Mengganti alamat IP secara manual di Windows bisa menjadi solusi yang efektif untuk berbagai masalah jaringan. Dengan mengikuti langkah-langkah yang telah dijelaskan, Anda dapat dengan mudah mengubah alamat IP komputer Anda dan memastikan koneksi jaringan yang stabil dan lancar. Ingatlah untuk selalu menguji koneksi jaringan setelah mengganti alamat IP untuk memastikan bahwa perubahan yang Anda buat berhasil dan koneksi jaringan berfungsi sebagaimana mestinya.
Sudut Pertanyaan Umum (FAQ): Cara Mengganti Ip Address Secara Manual Di Windows
Apakah saya perlu restart komputer setelah mengubah alamat IP?
Tidak, Anda tidak perlu restart komputer setelah mengubah alamat IP. Perubahan akan diterapkan segera setelah Anda menyimpan pengaturan.
Apa yang harus saya lakukan jika koneksi jaringan tidak berfungsi setelah mengganti alamat IP?
Periksa kembali pengaturan alamat IP dan pastikan semuanya benar. Anda juga dapat mencoba menguji koneksi jaringan dengan menggunakan alat seperti ping atau traceroute.
Apakah aman untuk mengubah alamat IP secara manual?
Ya, aman untuk mengubah alamat IP secara manual, asalkan Anda mengikuti langkah-langkah yang benar dan menggunakan alamat IP yang valid.