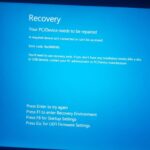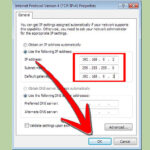Cara meredupkan layar komputer windows 10 – Cahaya layar komputer yang terlalu terang bisa membuat mata lelah dan tidak nyaman, terutama saat bekerja atau bermain game dalam waktu lama. Tenang, meredupkan layar komputer Windows 10 sangat mudah dilakukan! Anda bisa mengatur kecerahan layar melalui menu “Settings”, tombol fungsi keyboard, atau bahkan menggunakan aplikasi pihak ketiga.
Artikel ini akan membahas berbagai cara meredupkan layar komputer Windows 10 secara detail, dilengkapi dengan ilustrasi dan tabel yang mudah dipahami. Simak terus untuk menemukan metode yang paling sesuai dengan kebutuhan Anda!
Cara Meredupkan Layar Komputer Windows 10 Melalui Pengaturan Sistem
Meredupkan layar komputer Windows 10 bisa dilakukan dengan mudah melalui pengaturan sistem. Cara ini memungkinkan Anda mengatur tingkat kecerahan layar sesuai kebutuhan, sehingga dapat mengurangi ketegangan mata dan meningkatkan kenyamanan penggunaan komputer. Berikut adalah langkah-langkahnya.
Meredupkan Layar Melalui Menu “Settings”
Menu “Settings” di Windows 10 menyediakan opsi yang lengkap untuk mengatur berbagai aspek komputer, termasuk kecerahan layar. Berikut langkah-langkah yang dapat Anda ikuti untuk meredupkan layar melalui “Settings”:
- Buka menu “Settings” dengan menekan tombol Windows + I pada keyboard atau klik ikon “Settings” di taskbar.
- Pilih “System” dari daftar menu di sebelah kiri.
- Pada menu “System”, klik “Display” di sebelah kanan.
- Di menu “Display”, Anda akan menemukan slider “Brightness” yang memungkinkan Anda mengatur tingkat kecerahan layar. Geser slider ke kiri untuk meredupkan layar dan ke kanan untuk mencerahkannya.
Ilustrasi:
Menu “Settings” di Windows 10 akan menampilkan berbagai pilihan pengaturan sistem. Untuk meredupkan layar, Anda perlu memilih menu “System”, kemudian “Display”. Di dalam menu “Display”, Anda akan menemukan slider “Brightness” yang memungkinkan Anda mengatur tingkat kecerahan layar.
| Langkah | Penjelasan | Ilustrasi |
|---|---|---|
| Buka menu “Settings” | Tekan tombol Windows + I atau klik ikon “Settings” di taskbar. | Menu “Settings” akan menampilkan berbagai pilihan pengaturan sistem. |
| Pilih “System” | Klik menu “System” di sebelah kiri. | Menu “System” berisi berbagai pengaturan sistem, termasuk “Display”. |
| Klik “Display” | Klik menu “Display” di sebelah kanan. | Menu “Display” menampilkan pengaturan terkait layar, termasuk slider “Brightness”. |
| Geser slider “Brightness” | Geser slider ke kiri untuk meredupkan layar dan ke kanan untuk mencerahkannya. | Slider “Brightness” memungkinkan Anda mengatur tingkat kecerahan layar sesuai keinginan. |
Mengatur Kecerahan Layar dengan Tombol Fungsi Keyboard
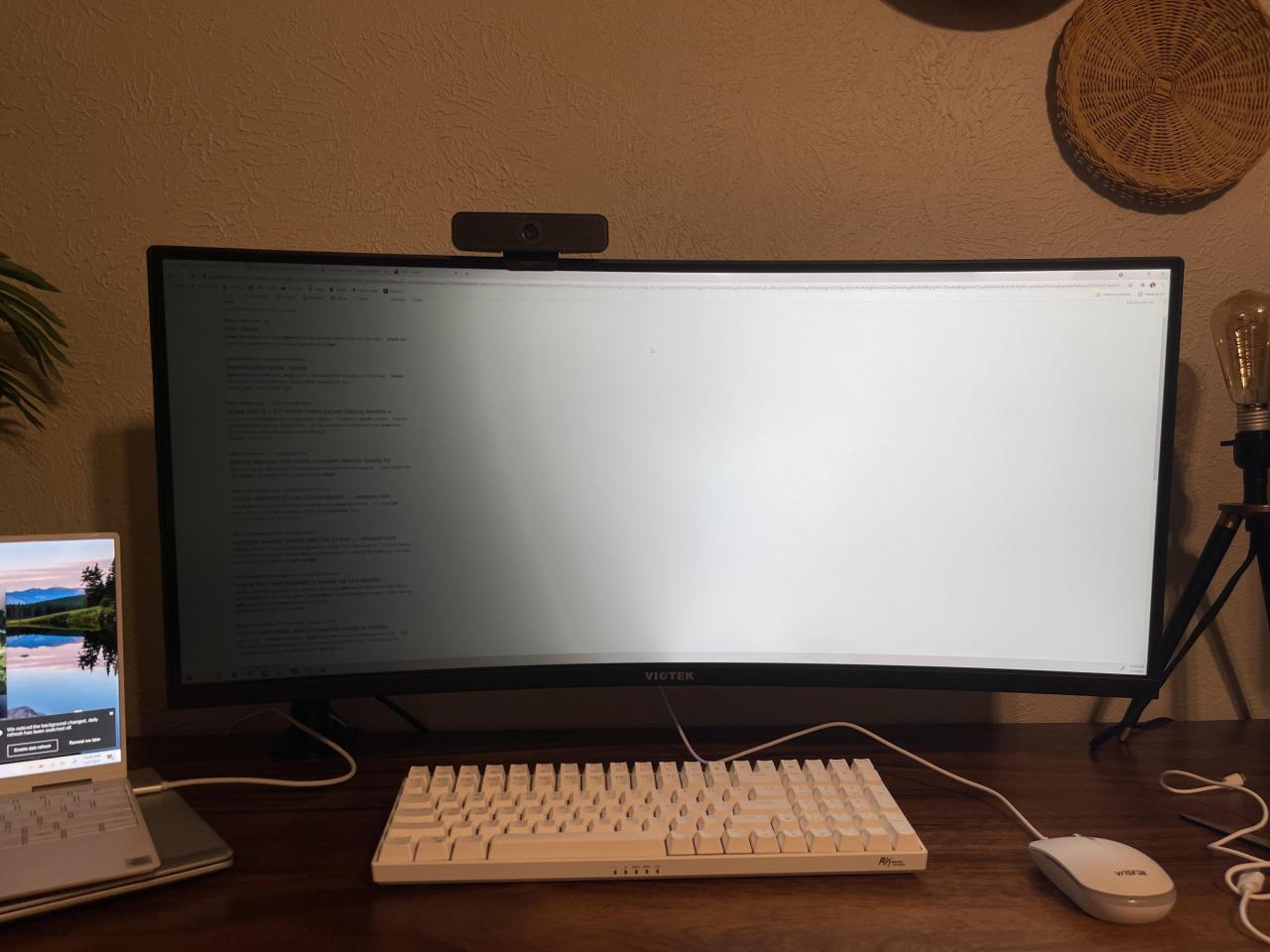
Cara paling mudah untuk meredupkan layar komputer Windows 10 adalah dengan menggunakan tombol fungsi (Fn) pada keyboard. Kebanyakan keyboard memiliki tombol khusus untuk mengatur kecerahan layar, biasanya ditandai dengan ikon matahari atau simbol kecerahan.
Cara Menggunakan Tombol Fungsi Keyboard
Untuk menyesuaikan kecerahan layar dengan tombol fungsi, ikuti langkah-langkah berikut:
- Tekan dan tahan tombol Fn.
- Tekan tombol fungsi yang ditandai dengan ikon matahari atau simbol kecerahan. Biasanya, tombol ini terletak di baris atas keyboard, di dekat tombol F1 hingga F12.
- Tekan tombol fungsi beberapa kali untuk meningkatkan atau menurunkan kecerahan layar sesuai keinginan.
Kombinasi Tombol Fungsi Keyboard
Kombinasi tombol fungsi yang digunakan untuk mengatur kecerahan layar dapat bervariasi tergantung pada model keyboard Anda. Berikut adalah beberapa kombinasi umum:
| Model Keyboard | Tombol Fungsi |
|---|---|
| Keyboard standar | Fn + F5 (menurunkan kecerahan), Fn + F6 (menaikkan kecerahan) |
| Keyboard laptop | Fn + F11 (menurunkan kecerahan), Fn + F12 (menaikkan kecerahan) |
| Keyboard gaming | Fn + F1 (menurunkan kecerahan), Fn + F2 (menaikkan kecerahan) |
Mengatur Kecerahan Layar Melalui Aplikasi pihak Ketiga
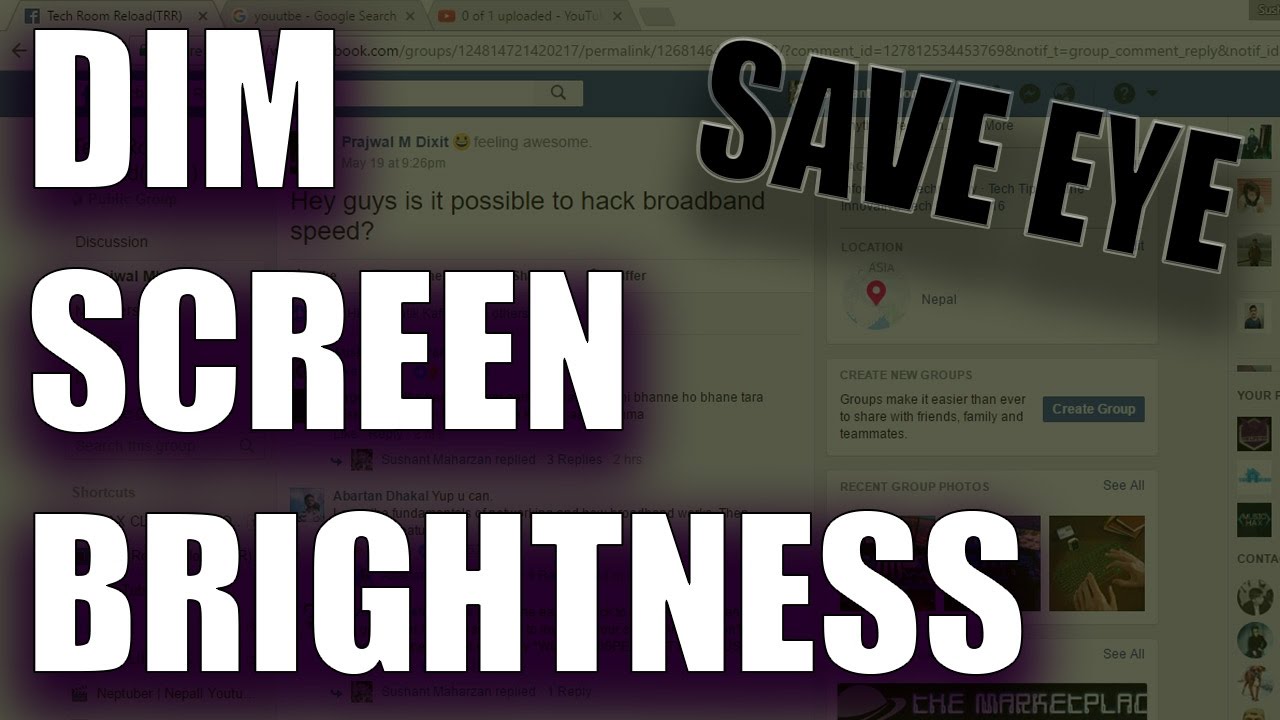
Selain menggunakan pengaturan bawaan Windows 10, Anda juga dapat meredupkan layar komputer menggunakan aplikasi pihak ketiga. Aplikasi-aplikasi ini biasanya menawarkan fitur tambahan yang tidak tersedia di pengaturan bawaan, seperti penjadwalan kecerahan, kontrol yang lebih halus, dan integrasi dengan perangkat keras lainnya.
Beberapa Aplikasi Pihak Ketiga untuk Meredupkan Layar
Beberapa aplikasi pihak ketiga yang dapat digunakan untuk meredupkan layar komputer Windows 10, antara lain:
- f.lux: Aplikasi ini secara otomatis menyesuaikan kecerahan layar berdasarkan waktu dan lokasi Anda. Ini membantu mengurangi kelelahan mata saat menggunakan komputer di malam hari.
- DisplayFusion: Aplikasi ini menawarkan berbagai fitur untuk mengelola dan mengatur tampilan, termasuk kontrol kecerahan layar. Anda dapat mengatur kecerahan layar secara manual atau menggunakan profil kecerahan yang berbeda untuk skenario yang berbeda.
- Redshift: Aplikasi ini serupa dengan f.lux, tetapi menawarkan lebih banyak pilihan penyesuaian. Anda dapat mengatur suhu warna, kecerahan, dan waktu pengaktifan dan penonaktifan.
- Brightness Slider: Aplikasi ini memberikan kontrol kecerahan yang lebih halus dibandingkan dengan pengaturan bawaan Windows 10. Anda dapat menggunakan slider untuk mengatur kecerahan secara bertahap.
Cara Menggunakan Aplikasi Pihak Ketiga untuk Meredupkan Layar
Untuk contoh, mari kita lihat cara menggunakan aplikasi f.lux untuk mengatur kecerahan layar:
- Unduh dan instal aplikasi f.lux dari situs web resmi mereka.
- Setelah terinstal, f.lux akan secara otomatis menyesuaikan kecerahan layar berdasarkan waktu dan lokasi Anda.
- Anda dapat menyesuaikan pengaturan f.lux melalui ikon aplikasi di taskbar.
- Di pengaturan, Anda dapat mengatur suhu warna, kecerahan, dan waktu pengaktifan dan penonaktifan.
Perbandingan Fitur Aplikasi Pihak Ketiga
| Aplikasi | Fitur Utama | Keunggulan | Kekurangan |
|---|---|---|---|
| f.lux | Penyesuaian kecerahan otomatis berdasarkan waktu dan lokasi, suhu warna, waktu pengaktifan dan penonaktifan | Mudah digunakan, efektif mengurangi kelelahan mata | Tidak semua orang menyukai penyesuaian otomatis |
| DisplayFusion | Kontrol kecerahan manual, profil kecerahan, manajemen tampilan | Fitur lengkap, kontrol yang lebih halus | Antarmuka pengguna yang kompleks |
| Redshift | Penyesuaian suhu warna, kecerahan, waktu pengaktifan dan penonaktifan | Lebih banyak pilihan penyesuaian dibandingkan f.lux | Kurang intuitif dibandingkan f.lux |
| Brightness Slider | Kontrol kecerahan yang lebih halus | Mudah digunakan, kontrol yang lebih halus | Fitur terbatas dibandingkan aplikasi lainnya |
Tips dan Trik Meredupkan Layar Komputer
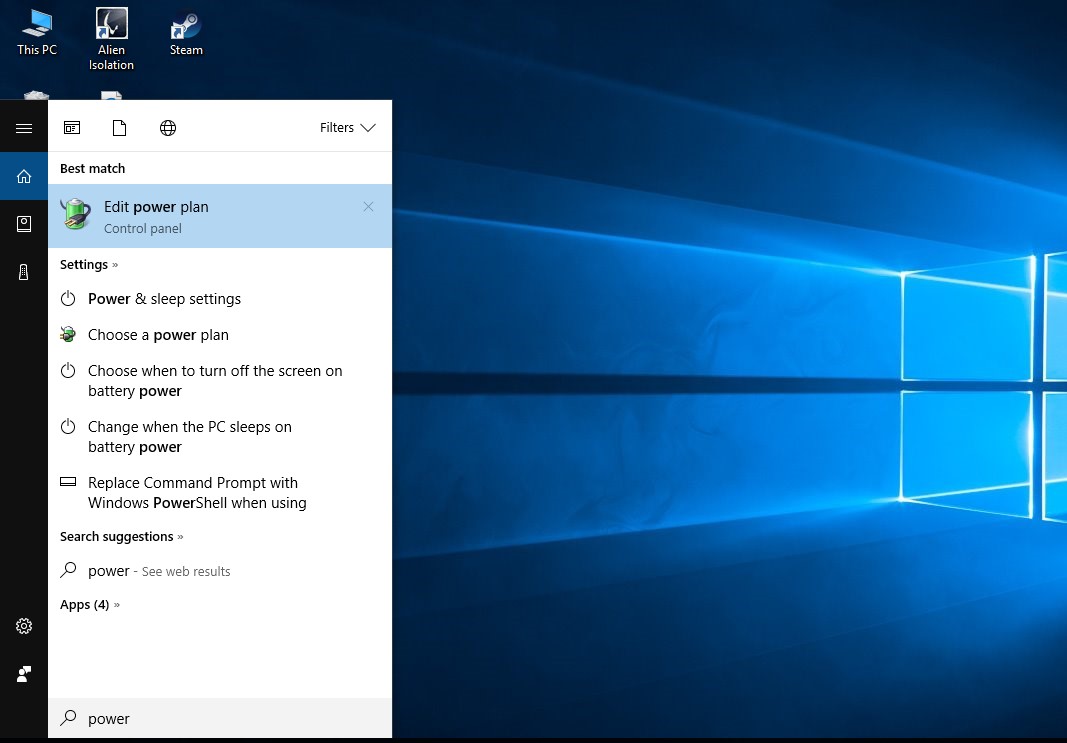
Setelah membahas cara meredupkan layar komputer Windows 10 dengan pengaturan bawaan, kini kita akan membahas beberapa tips dan trik tambahan yang bisa kamu coba untuk mendapatkan pencahayaan layar yang lebih nyaman.
Tips dan trik ini bisa kamu gunakan untuk menyesuaikan kecerahan layar dengan kebutuhan dan kondisi lingkungan sekitar, seperti saat berada di ruangan gelap atau di luar ruangan yang terang.
Gunakan Aplikasi pihak ketiga
Beberapa aplikasi pihak ketiga dapat membantu kamu dalam mengatur kecerahan layar komputer dengan lebih detail dan fleksibel.
- Aplikasi ini biasanya menawarkan pengaturan yang lebih canggih, seperti penyesuaian warna dan suhu warna, serta penjadwalan kecerahan otomatis berdasarkan waktu.
- Contoh aplikasi pihak ketiga yang populer adalah f.lux dan DisplayFusion.
Manfaatkan Fitur Night Light
Fitur Night Light di Windows 10 dapat membantu mengurangi emisi cahaya biru dari layar komputer, yang dapat mengganggu tidur.
- Fitur ini secara otomatis akan meredupkan layar dan mengubah warna layar menjadi lebih hangat saat malam hari.
- Kamu dapat mengatur jadwal dan tingkat kehangatan warna sesuai kebutuhan.
Atur Kecerahan Layar Melalui Keyboard
Sebagian besar laptop dan keyboard eksternal dilengkapi dengan tombol khusus untuk mengatur kecerahan layar.
- Tombol ini biasanya terletak di bagian atas keyboard dan ditandai dengan ikon matahari atau bulan.
- Kamu dapat menggunakan tombol ini untuk meredupkan atau mencerahkan layar dengan cepat.
Gunakan Fitur Zoom, Cara meredupkan layar komputer windows 10
Fitur Zoom di Windows 10 dapat membantu memperbesar tampilan layar, yang secara tidak langsung dapat membantu meredupkan layar.
- Dengan memperbesar tampilan, kamu dapat mengurangi ukuran teks dan gambar di layar, sehingga mengurangi kecerahan yang diterima mata.
- Fitur Zoom dapat diakses dengan menekan tombol Ctrl + Plus (+) untuk memperbesar dan Ctrl + Minus (-) untuk mengecilkan.
Tips terbaik untuk meredupkan layar dengan efektif adalah dengan menggabungkan beberapa tips di atas, seperti menggunakan aplikasi pihak ketiga untuk mengatur kecerahan, mengaktifkan fitur Night Light, dan menggunakan tombol keyboard untuk penyesuaian cepat.
Akhir Kata
Dengan berbagai cara yang telah dijelaskan, Anda dapat dengan mudah mengatur kecerahan layar komputer Windows 10 sesuai kebutuhan. Mulai dari pengaturan sistem hingga aplikasi pihak ketiga, semuanya dapat membantu Anda menciptakan pengalaman visual yang lebih nyaman dan mengurangi kelelahan mata. Selamat mencoba!
Detail FAQ
Apakah meredupkan layar komputer dapat menghemat baterai?
Ya, meredupkan layar dapat membantu menghemat baterai karena konsumsi daya layar berkurang.
Apakah meredupkan layar komputer dapat mengurangi kelelahan mata?
Ya, meredupkan layar dapat mengurangi paparan cahaya biru yang dapat menyebabkan kelelahan mata.
Apakah ada aplikasi pihak ketiga yang gratis untuk meredupkan layar?
Ya, ada banyak aplikasi pihak ketiga gratis yang dapat Anda gunakan untuk meredupkan layar. Beberapa contohnya adalah f.lux dan Redshift.