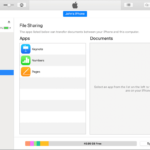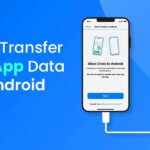Cara memindahkan file dari iphone ke laptop – Memindahkan file dari iPhone ke laptop mungkin terdengar rumit, tapi sebenarnya cukup mudah! Ada beberapa metode yang bisa Anda gunakan, mulai dari koneksi kabel USB hingga memanfaatkan aplikasi bawaan seperti iCloud dan AirDrop.
Artikel ini akan membahas secara detail setiap metode, mulai dari cara menghubungkan iPhone ke laptop, mengaktifkan fitur transfer file, hingga memilih aplikasi pihak ketiga yang tepat untuk kebutuhan Anda. Siap untuk memindahkan file dengan mudah dan cepat? Mari kita mulai!
Memindahkan File Melalui Kabel USB
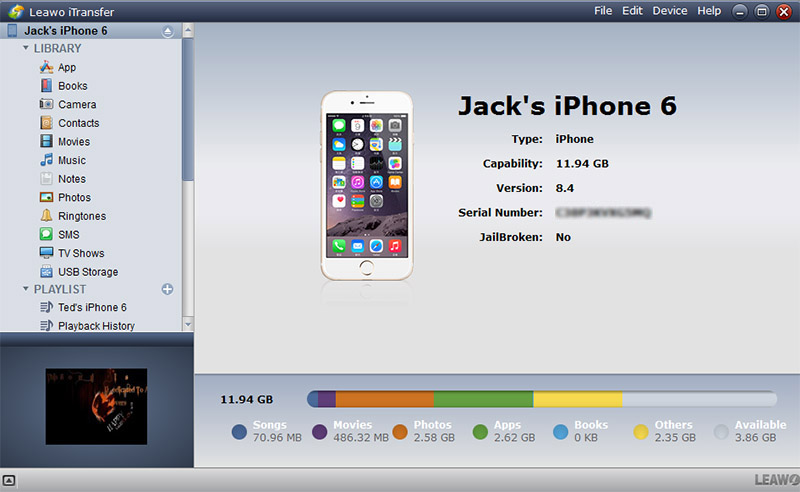
Memindahkan file dari iPhone ke laptop melalui kabel USB merupakan cara yang paling umum dan mudah dilakukan. Metode ini memungkinkan transfer file dengan kecepatan yang lebih cepat dibandingkan dengan metode nirkabel. Berikut adalah langkah-langkah yang dapat Anda ikuti:
Cara Menghubungkan iPhone ke Laptop
Langkah pertama adalah menghubungkan iPhone ke laptop menggunakan kabel USB. Pastikan Anda menggunakan kabel USB yang kompatibel dengan iPhone dan laptop Anda. Berikut adalah tabel yang menunjukkan jenis kabel USB yang kompatibel dengan iPhone dan laptop:
| Jenis Kabel USB | Kompatibilitas iPhone | Kompatibilitas Laptop |
|---|---|---|
| USB-C to Lightning | iPhone 8 dan yang lebih baru | Laptop dengan port USB-C |
| USB-A to Lightning | iPhone 8 dan yang lebih baru | Laptop dengan port USB-A |
Setelah menghubungkan iPhone ke laptop, Anda perlu mengaktifkan mode transfer file di iPhone. Berikut adalah langkah-langkah untuk mengaktifkan mode transfer file di iPhone:
- Hubungkan iPhone ke laptop menggunakan kabel USB.
- Buka aplikasi “Settings” di iPhone.
- Pilih “General”.
- Pilih “iPhone Storage”.
- Pilih “Transfer to Computer”.
Setelah mode transfer file diaktifkan, Anda dapat mengakses file di iPhone dari laptop. File-file iPhone akan muncul sebagai drive eksternal di laptop Anda. Anda dapat mengakses file-file ini seperti mengakses file di hard drive eksternal lainnya.
Cara Memindahkan File, Cara memindahkan file dari iphone ke laptop
Setelah mengakses file di iPhone dari laptop, Anda dapat memindahkan file yang Anda inginkan. Berikut adalah contoh cara memindahkan foto, video, dan dokumen dari iPhone ke laptop:
- Memindahkan Foto: Buka folder “DCIM” di drive iPhone. Pilih foto yang ingin Anda pindahkan, lalu seret dan lepas ke folder tujuan di laptop Anda.
- Memindahkan Video: Buka folder “Videos” di drive iPhone. Pilih video yang ingin Anda pindahkan, lalu seret dan lepas ke folder tujuan di laptop Anda.
- Memindahkan Dokumen: Buka folder “Files” di drive iPhone. Pilih dokumen yang ingin Anda pindahkan, lalu seret dan lepas ke folder tujuan di laptop Anda.
Memindahkan File Melalui Aplikasi iCloud: Cara Memindahkan File Dari Iphone Ke Laptop
iCloud adalah layanan penyimpanan awan milik Apple yang memungkinkan Anda untuk menyimpan dan mengakses file, foto, musik, dan data lainnya dari perangkat Apple Anda, termasuk iPhone dan laptop Mac. Dengan menggunakan iCloud, Anda dapat dengan mudah memindahkan file dari iPhone ke laptop Mac tanpa harus menggunakan kabel atau perangkat tambahan.
Cara Mengaktifkan iCloud di iPhone dan Laptop
Untuk menggunakan iCloud, Anda perlu mengaktifkan layanan ini di iPhone dan laptop Mac Anda. Berikut langkah-langkahnya:
- Di iPhone, buka aplikasi Pengaturan dan ketuk nama Anda di bagian atas layar.
- Ketuk “iCloud” dan pastikan semua layanan iCloud yang Anda inginkan aktif.
- Di laptop Mac, buka menu Apple dan pilih “Preferensi Sistem”.
- Klik “iCloud” dan masuk dengan ID Apple Anda. Pastikan semua layanan iCloud yang Anda inginkan aktif.
Jenis File yang Dapat Disinkronkan Melalui iCloud
iCloud memungkinkan Anda untuk menyinkronkan berbagai jenis file antara iPhone dan laptop Mac. Berikut adalah beberapa jenis file yang dapat disinkronkan:
| Jenis File | Keterangan |
|---|---|
| Foto dan Video | Foto dan video yang Anda ambil dengan iPhone Anda akan secara otomatis diunggah ke iCloud dan dapat diakses dari laptop Mac Anda. |
| Kontak | Daftar kontak Anda di iPhone akan disinkronkan dengan iCloud dan dapat diakses dari laptop Mac Anda. |
| Kalender | Acara dan janji temu di kalender iPhone Anda akan disinkronkan dengan iCloud dan dapat diakses dari laptop Mac Anda. |
| Catatan | Catatan yang Anda buat di iPhone Anda akan disinkronkan dengan iCloud dan dapat diakses dari laptop Mac Anda. |
| Dokumen | Dokumen yang Anda buat menggunakan aplikasi Pages, Numbers, dan Keynote di iPhone Anda akan disinkronkan dengan iCloud dan dapat diakses dari laptop Mac Anda. |
| Surat | Email yang Anda terima di iPhone Anda akan disinkronkan dengan iCloud dan dapat diakses dari laptop Mac Anda. |
| Safari | Bookmark dan riwayat penjelajahan web di iPhone Anda akan disinkronkan dengan iCloud dan dapat diakses dari laptop Mac Anda. |
Mengunggah File dari iPhone ke iCloud
Untuk mengunggah file dari iPhone ke iCloud, Anda dapat menggunakan aplikasi iCloud Drive.
- Buka aplikasi iCloud Drive di iPhone Anda.
- Ketuk ikon “+” di bagian bawah layar untuk membuat folder baru atau mengunggah file yang ada.
- Pilih file yang ingin Anda unggah dari iPhone Anda.
- File yang Anda unggah akan tersedia di iCloud Drive dan dapat diakses dari laptop Mac Anda.
Mengunduh File dari iCloud ke Laptop
Untuk mengunduh file dari iCloud ke laptop Mac Anda, Anda dapat menggunakan aplikasi iCloud Drive.
- Buka aplikasi iCloud Drive di laptop Mac Anda.
- Pilih file yang ingin Anda unduh.
- Klik kanan pada file dan pilih “Unduh” atau seret dan lepas file ke folder di laptop Mac Anda.
Contoh Memindahkan Kontak, Kalender, dan Catatan dari iPhone ke Laptop
Berikut adalah contoh cara memindahkan kontak, kalender, dan catatan dari iPhone ke laptop Mac menggunakan iCloud:
- Pastikan iCloud telah diaktifkan di iPhone dan laptop Mac Anda.
- Buka aplikasi Kontak, Kalender, atau Catatan di iPhone Anda.
- Buat perubahan atau tambahkan data baru ke aplikasi tersebut.
- Data yang Anda tambahkan akan secara otomatis disinkronkan ke iCloud dan akan tersedia di laptop Mac Anda setelah beberapa saat.
- Buka aplikasi Kontak, Kalender, atau Catatan di laptop Mac Anda dan Anda akan melihat data yang telah Anda tambahkan di iPhone Anda.
Memindahkan File Melalui Aplikasi AirDrop
AirDrop adalah fitur bawaan yang memungkinkan Anda berbagi file dengan cepat dan mudah antara perangkat Apple, termasuk iPhone dan laptop Mac. AirDrop menggunakan koneksi Wi-Fi dan Bluetooth untuk mentransfer file, sehingga Anda tidak perlu menggunakan kabel atau internet.
Cara Mengaktifkan AirDrop di iPhone dan Laptop
Sebelum Anda dapat menggunakan AirDrop, Anda perlu mengaktifkannya di kedua perangkat Anda. Berikut adalah cara mengaktifkan AirDrop di iPhone dan laptop:
- Di iPhone, buka Pusat Kontrol dengan menggesek ke bawah dari sudut kanan atas layar. Kemudian, ketuk dan tahan tombol Wi-Fi dan Bluetooth untuk menampilkan opsi AirDrop. Pilih Semua Orang untuk memungkinkan siapa pun menemukan Anda di AirDrop, atau Kontak Saya untuk membatasi berbagi file hanya untuk kontak Anda.
- Di laptop Mac, buka Finder dan pilih Go > AirDrop. Pastikan AirDrop diaktifkan dan pilih Semua Orang atau Kontak Saya di menu dropdown.
Jenis File yang Dapat Dibagikan Melalui AirDrop
AirDrop dapat digunakan untuk berbagi berbagai jenis file, termasuk:
| Jenis File | Keterangan |
|---|---|
| Foto | Format gambar seperti JPG, PNG, dan GIF. |
| Video | Format video seperti MP4, MOV, dan AVI. |
| Dokumen | Dokumen teks, spreadsheet, presentasi, dan PDF. |
| Audio | File audio seperti MP3, WAV, dan AAC. |
| Aplikasi | Aplikasi yang diunduh dari App Store. |
| Kontak | Daftar kontak dari iPhone. |
| Kalender | Jadwal dan acara dari kalender iPhone. |
Langkah-Langkah untuk Mengirim File dari iPhone ke Laptop Menggunakan AirDrop
Setelah AirDrop diaktifkan di kedua perangkat, Anda dapat mulai berbagi file. Berikut adalah langkah-langkah untuk mengirim file dari iPhone ke laptop:
- Buka aplikasi yang berisi file yang ingin Anda bagikan. Misalnya, buka aplikasi Foto untuk berbagi foto atau aplikasi File untuk berbagi dokumen.
- Ketuk atau pilih file yang ingin Anda bagikan.
- Ketuk tombol Bagikan (ikon persegi dengan panah keluar) di bagian bawah layar.
- Pilih AirDrop dari daftar opsi.
- Pilih laptop Mac Anda dari daftar perangkat yang tersedia. Pastikan nama laptop Anda muncul di daftar.
- File akan mulai ditransfer ke laptop Anda. Tunggu hingga proses transfer selesai.
Cara Menerima File di Laptop Menggunakan AirDrop
Saat iPhone Anda mengirim file, laptop Anda akan menampilkan notifikasi. Untuk menerima file, ikuti langkah-langkah berikut:
- Ketuk Terima di notifikasi untuk menerima file.
- File akan disimpan ke folder Downloads di laptop Anda.
Contoh Cara Memindahkan Foto, Video, dan Dokumen dari iPhone ke Laptop
Berikut adalah contoh cara memindahkan file dari iPhone ke laptop menggunakan AirDrop:
- Memindahkan Foto: Buka aplikasi Foto di iPhone, pilih foto yang ingin Anda bagikan, ketuk tombol Bagikan, pilih AirDrop, dan pilih laptop Mac Anda. Foto akan ditransfer ke folder Downloads di laptop Anda.
- Memindahkan Video: Buka aplikasi Foto di iPhone, pilih video yang ingin Anda bagikan, ketuk tombol Bagikan, pilih AirDrop, dan pilih laptop Mac Anda. Video akan ditransfer ke folder Downloads di laptop Anda.
- Memindahkan Dokumen: Buka aplikasi File di iPhone, pilih dokumen yang ingin Anda bagikan, ketuk tombol Bagikan, pilih AirDrop, dan pilih laptop Mac Anda. Dokumen akan ditransfer ke folder Downloads di laptop Anda.
Memindahkan File Melalui Aplikasi Pihak Ketiga
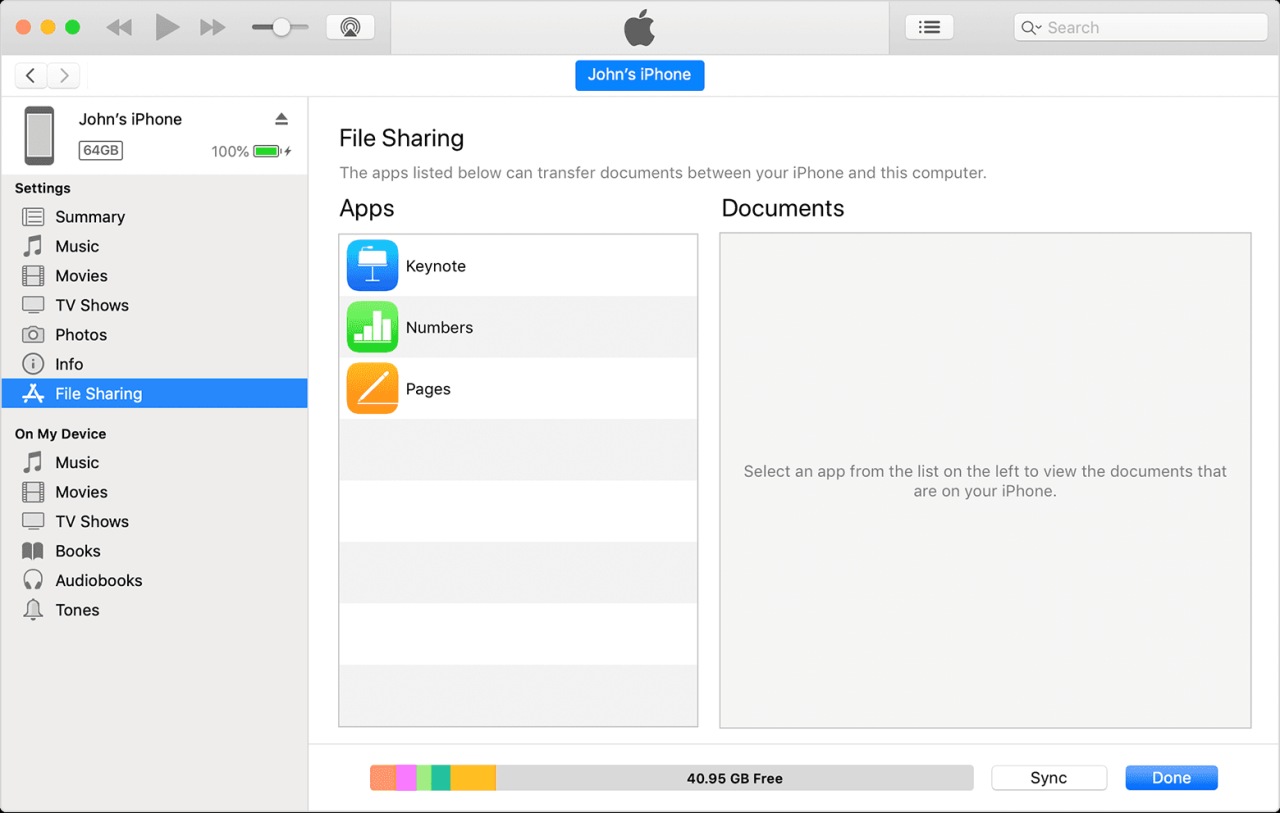
Selain metode bawaan, kamu juga bisa memanfaatkan aplikasi pihak ketiga untuk memindahkan file dari iPhone ke laptop. Aplikasi ini biasanya menawarkan fitur tambahan dan kemudahan dalam proses transfer, seperti kemampuan untuk mentransfer berbagai jenis file, sinkronisasi data, dan bahkan manajemen file.
Beberapa Aplikasi Pihak Ketiga
Beberapa aplikasi pihak ketiga populer yang dapat kamu gunakan untuk memindahkan file dari iPhone ke laptop meliputi:
- AirDroid: Aplikasi ini memungkinkan kamu untuk mengakses dan mengelola file di iPhone dari laptop, termasuk memindahkan file, mengambil screenshot, dan bahkan mengontrol iPhone dari laptop.
- Send Anywhere: Aplikasi ini memungkinkan kamu untuk mentransfer file dengan cepat dan mudah antara perangkat, termasuk iPhone dan laptop. Kamu bisa memilih untuk berbagi file melalui tautan, kode QR, atau koneksi Wi-Fi langsung.
- SHAREit: Aplikasi ini memungkinkan kamu untuk mentransfer file dengan kecepatan tinggi antara perangkat, termasuk iPhone dan laptop. SHAREit mendukung berbagai jenis file, termasuk foto, video, musik, dan aplikasi.
- Xender: Aplikasi ini menawarkan cara yang cepat dan mudah untuk mentransfer file antara perangkat, termasuk iPhone dan laptop. Xender mendukung transfer file melalui koneksi Wi-Fi langsung, Bluetooth, atau hotspot.
Perbandingan Fitur dan Keunggulan
| Aplikasi | Fitur Utama | Keunggulan |
|---|---|---|
| AirDroid | Akses dan kontrol jarak jauh, manajemen file, transfer file, screenshot, mirroring layar | Pengalaman yang komprehensif, kontrol penuh atas perangkat iPhone dari laptop |
| Send Anywhere | Transfer file cepat, berbagi melalui tautan, kode QR, Wi-Fi langsung | Mudah digunakan, kecepatan transfer yang tinggi, fleksibilitas dalam berbagi file |
| SHAREit | Transfer file dengan kecepatan tinggi, dukungan berbagai jenis file, berbagi file offline | Kecepatan transfer yang sangat cepat, dukungan berbagai jenis file, kemampuan untuk berbagi file tanpa koneksi internet |
| Xender | Transfer file cepat, koneksi Wi-Fi langsung, Bluetooth, hotspot | Kecepatan transfer yang cepat, berbagai pilihan koneksi, mudah digunakan |
Cara Menggunakan Aplikasi Pihak Ketiga
Untuk demonstrasi, kita akan menggunakan AirDroid sebagai contoh. Berikut adalah langkah-langkah untuk memindahkan file dari iPhone ke laptop menggunakan AirDroid:
- Unduh dan instal AirDroid di iPhone dan laptop.
- Buka AirDroid di kedua perangkat dan login dengan akun yang sama.
- Di laptop, akses bagian “File” di AirDroid.
- Pilih file yang ingin kamu pindahkan dari iPhone.
- Klik kanan pada file dan pilih “Download” untuk memindahkan file ke laptop.
Contoh Memindahkan File
Berikut adalah contoh bagaimana memindahkan berbagai jenis file menggunakan aplikasi pihak ketiga:
- Musik: Kamu bisa memindahkan musik dari iPhone ke laptop menggunakan aplikasi seperti Send Anywhere atau SHAREit. Cukup pilih musik yang ingin kamu pindahkan, lalu bagikan melalui aplikasi tersebut ke laptop.
- Aplikasi: Untuk memindahkan aplikasi dari iPhone ke laptop, kamu bisa menggunakan aplikasi seperti AirDroid. AirDroid memungkinkan kamu untuk mengunduh dan menginstal aplikasi dari iPhone ke laptop.
- Game: Kamu bisa memindahkan game dari iPhone ke laptop dengan menggunakan aplikasi seperti Xender. Namun, perlu diingat bahwa tidak semua game dapat dipindahkan dengan mudah, dan beberapa game mungkin tidak kompatibel dengan laptop.
Ringkasan Terakhir
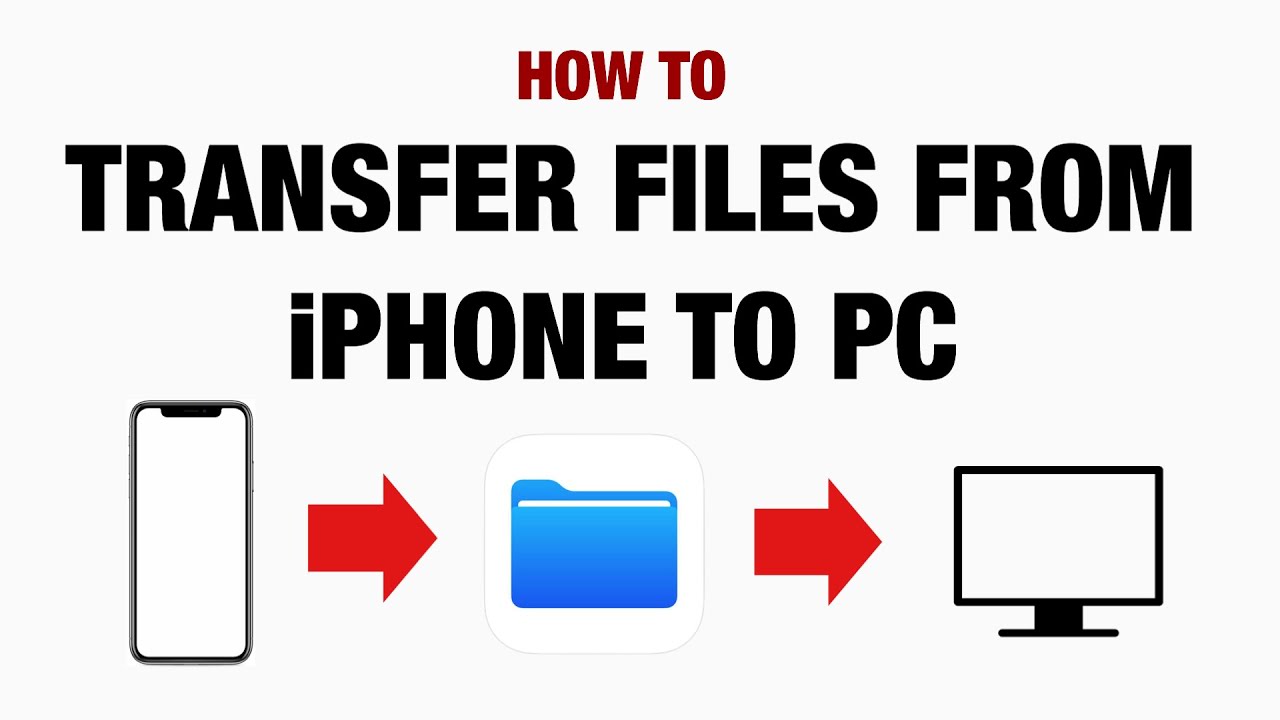
Memindahkan file dari iPhone ke laptop tidak lagi menjadi hal yang menakutkan. Dengan berbagai metode yang tersedia, Anda dapat memilih cara yang paling sesuai dengan kebutuhan dan preferensi Anda. Apakah Anda ingin menggunakan koneksi kabel, layanan cloud, atau aplikasi pihak ketiga, semuanya dapat dilakukan dengan mudah dan cepat. Jadi, jangan ragu untuk mengeksplorasi pilihan yang tersedia dan nikmati fleksibilitas dalam mengelola file Anda di berbagai perangkat.
Ringkasan FAQ
Apakah semua jenis kabel USB kompatibel dengan iPhone dan laptop?
Tidak semua jenis kabel USB kompatibel. Pastikan Anda menggunakan kabel USB Lightning ke USB-C atau USB-A yang sesuai dengan model iPhone dan laptop Anda.
Bagaimana cara mengatasi masalah jika AirDrop tidak berfungsi?
Pastikan Bluetooth dan Wi-Fi aktif di kedua perangkat. Periksa juga pengaturan AirDrop di iPhone dan laptop, dan pastikan kedua perangkat berada dalam jangkauan satu sama lain.
Apakah aplikasi pihak ketiga aman untuk memindahkan file?
Pilih aplikasi pihak ketiga yang terpercaya dan memiliki rating yang baik. Pastikan aplikasi tersebut memiliki kebijakan privasi yang jelas dan tidak mengakses data pribadi Anda tanpa izin.