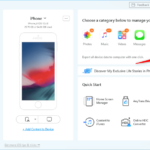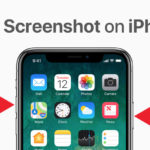Cara merekam layar iphone – Merekam layar iPhone kini menjadi kebutuhan bagi banyak orang, baik untuk keperluan tutorial, presentasi, hingga sekadar mengabadikan momen menarik di layar. Fitur perekaman layar bawaan iPhone menawarkan cara mudah untuk merekam aktivitas di layar Anda. Namun, untuk hasil rekaman yang lebih profesional dan kaya fitur, aplikasi pihak ketiga bisa menjadi pilihan yang tepat.
Artikel ini akan membahas secara lengkap tentang cara merekam layar iPhone, mulai dari menggunakan fitur bawaan hingga memanfaatkan aplikasi pihak ketiga. Anda akan mempelajari langkah-langkah detail, tips dan trik, serta rekomendasi aplikasi terbaik untuk merekam layar iPhone Anda.
Cara Merekam Layar iPhone
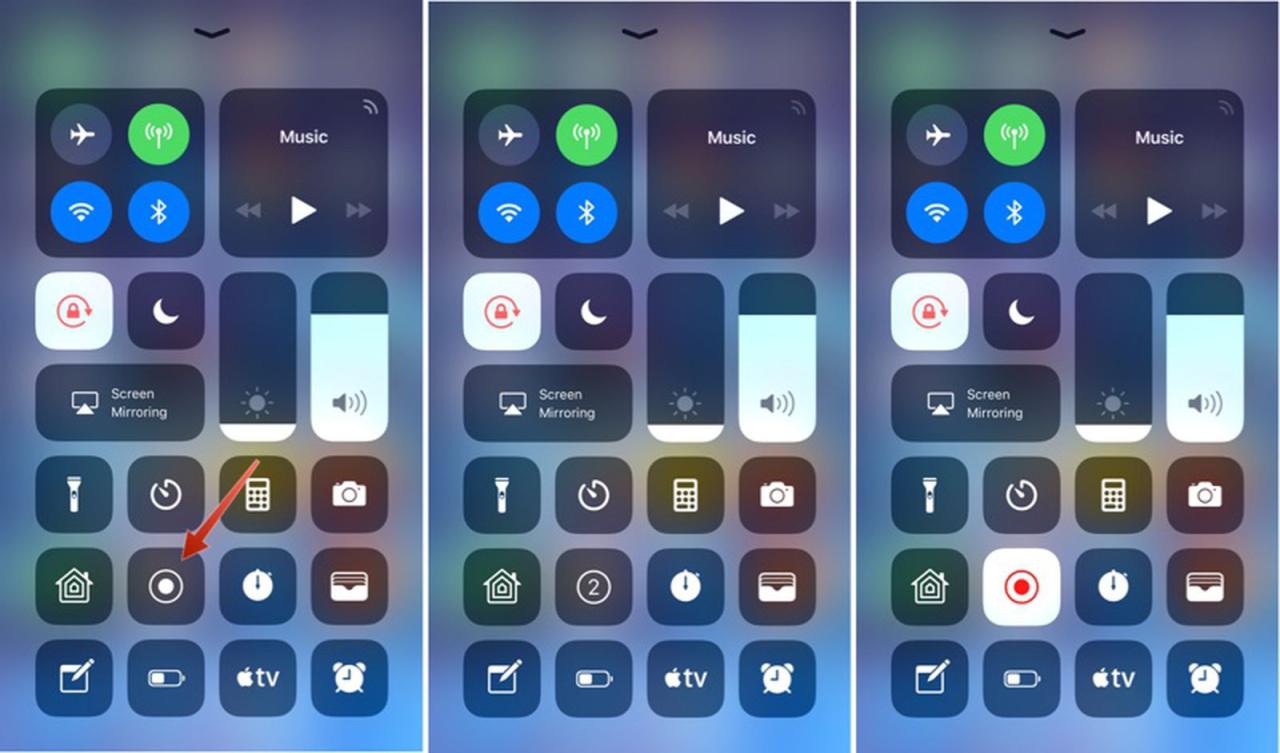
Merekam layar iPhone adalah fitur yang sangat berguna untuk berbagai keperluan, seperti membuat tutorial, merekam gameplay, atau bahkan merekam panggilan video. Untungnya, iPhone memiliki fitur bawaan untuk merekam layar yang mudah digunakan. Berikut adalah langkah-langkah detailnya:
Merekam Layar iPhone dengan Fitur Bawaan
Fitur perekaman layar iPhone dapat diakses melalui Control Center. Control Center adalah panel cepat yang berisi tombol pintasan untuk berbagai fungsi, termasuk perekaman layar. Berikut langkah-langkahnya:
- Buka Control Center dengan menggesek ke bawah dari sudut kanan atas layar iPhone.
- Cari ikon perekaman layar, yang biasanya berbentuk lingkaran putih dengan titik hitam di tengah.
- Ketuk ikon perekaman layar untuk memulai perekaman.
- Anda akan melihat hitungan mundur 3 detik sebelum perekaman dimulai.
- Selama perekaman, Anda akan melihat bilah merah di bagian atas layar iPhone.
Untuk menghentikan perekaman layar, Anda bisa melakukan hal berikut:
- Ketuk bilah merah di bagian atas layar iPhone.
- Ketuk “Hentikan Perekaman” untuk menghentikan perekaman.
- Video rekaman akan disimpan di aplikasi Photos di iPhone Anda.
Anda dapat menemukan video rekaman layar di aplikasi Photos di iPhone Anda. Video rekaman layar biasanya disimpan dalam folder “Video”.
Merekam Layar dengan Suara: Cara Merekam Layar Iphone
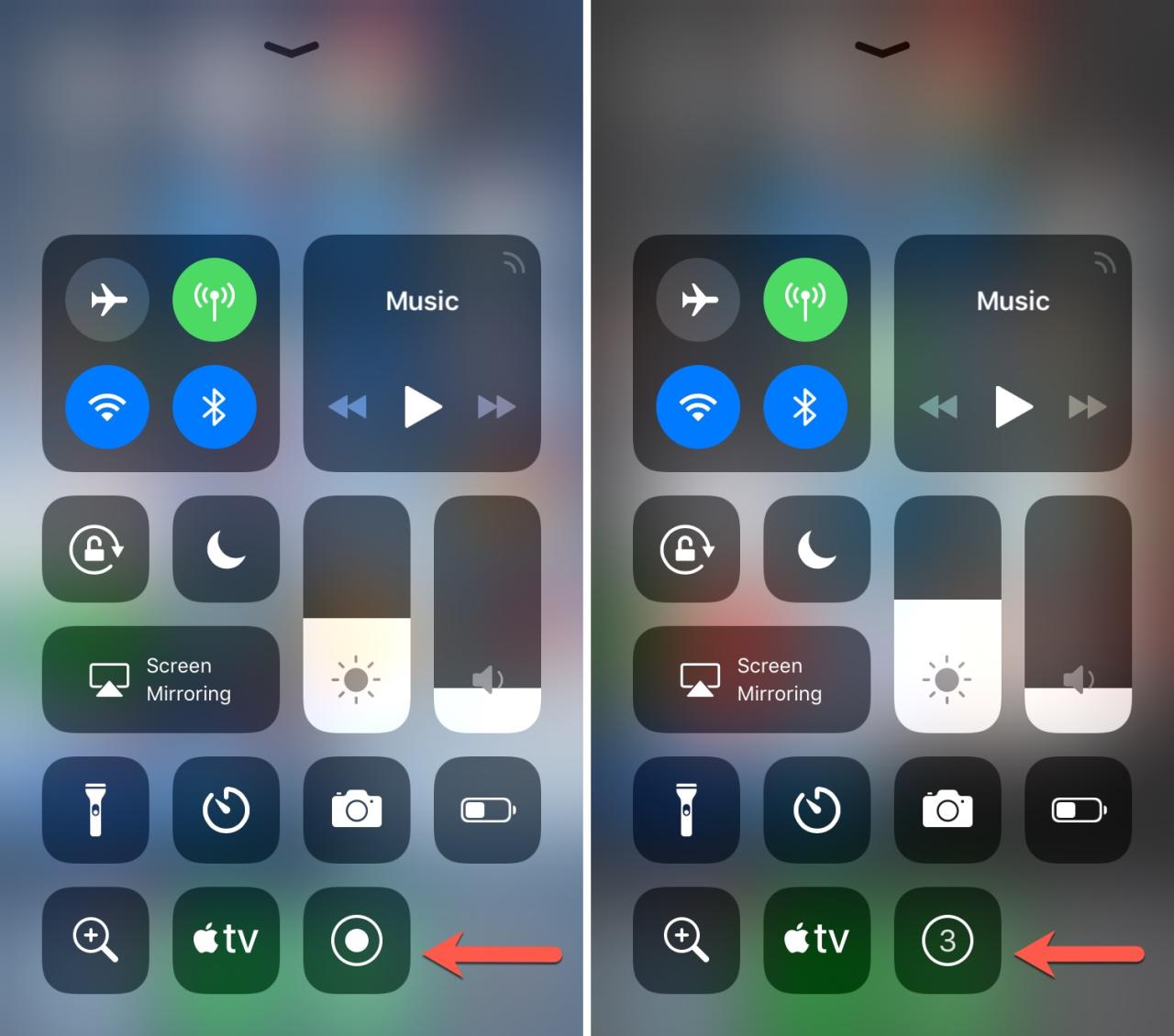
Merekam layar iPhone dengan suara adalah fitur yang sangat berguna untuk membuat tutorial, demonstrasi, atau sekadar merekam gameplay. Fitur ini memungkinkan Anda untuk merekam apa yang terjadi di layar iPhone Anda, termasuk suara dari mikrofon iPhone. Berikut cara merekam layar iPhone dengan suara:
Cara Merekam Layar iPhone dengan Suara
Untuk merekam layar iPhone dengan suara, Anda dapat menggunakan fitur bawaan iOS atau aplikasi pihak ketiga. Berikut langkah-langkah detail untuk kedua metode tersebut:
Merekam Layar dengan Fitur Bawaan
- Buka Pusat Kontrol iPhone Anda dengan menggesek ke bawah dari sudut kanan atas layar (iPhone X dan yang lebih baru) atau ke atas dari bagian bawah layar (iPhone 8 dan yang lebih lama).
- Tekan lama tombol “Rekam Layar” yang berbentuk lingkaran putih dengan lingkaran hitam di tengahnya.
- Pilih “Rekam dengan Suara” untuk mengaktifkan perekaman audio.
- Ketuk tombol “Rekam” untuk memulai perekaman.
- Untuk menghentikan perekaman, ketuk tombol merah di bagian atas layar atau ketuk tombol “Berhenti” di Pusat Kontrol.
Video rekaman Anda akan disimpan di aplikasi Foto Anda.
Merekam Layar dengan Aplikasi Pihak Ketiga
Ada banyak aplikasi pihak ketiga yang tersedia di App Store yang memungkinkan Anda merekam layar iPhone dengan suara. Beberapa aplikasi populer meliputi:
- Screen Recorder: Aplikasi ini menawarkan berbagai fitur, termasuk perekaman layar, perekaman audio, dan kemampuan untuk mengedit video.
- RecordIt: Aplikasi ini mudah digunakan dan memungkinkan Anda merekam layar iPhone Anda dengan suara dari mikrofon atau audio internal.
- DU Recorder: Aplikasi ini menawarkan fitur yang kaya, termasuk perekaman layar, perekaman audio, dan kemampuan untuk melakukan live streaming.
Langkah-langkah untuk merekam layar dengan aplikasi pihak ketiga biasanya mirip dengan menggunakan fitur bawaan iOS. Anda biasanya perlu membuka aplikasi, memilih opsi “Rekam Layar”, dan kemudian memilih sumber audio yang ingin Anda rekam.
Perbandingan Cara Merekam Layar dengan Suara
| Fitur | Fitur Bawaan | Aplikasi Pihak Ketiga |
|---|---|---|
| Kemudahan Penggunaan | Sangat mudah digunakan | Berbeda-beda tergantung aplikasi |
| Fitur Tambahan | Terbatas | Banyak fitur tambahan, seperti pengeditan video, live streaming, dll. |
| Kualitas Video | Sangat baik | Berbeda-beda tergantung aplikasi |
| Kualitas Audio | Sangat baik | Berbeda-beda tergantung aplikasi |
Merekam Layar dengan Aplikasi Pihak Ketiga
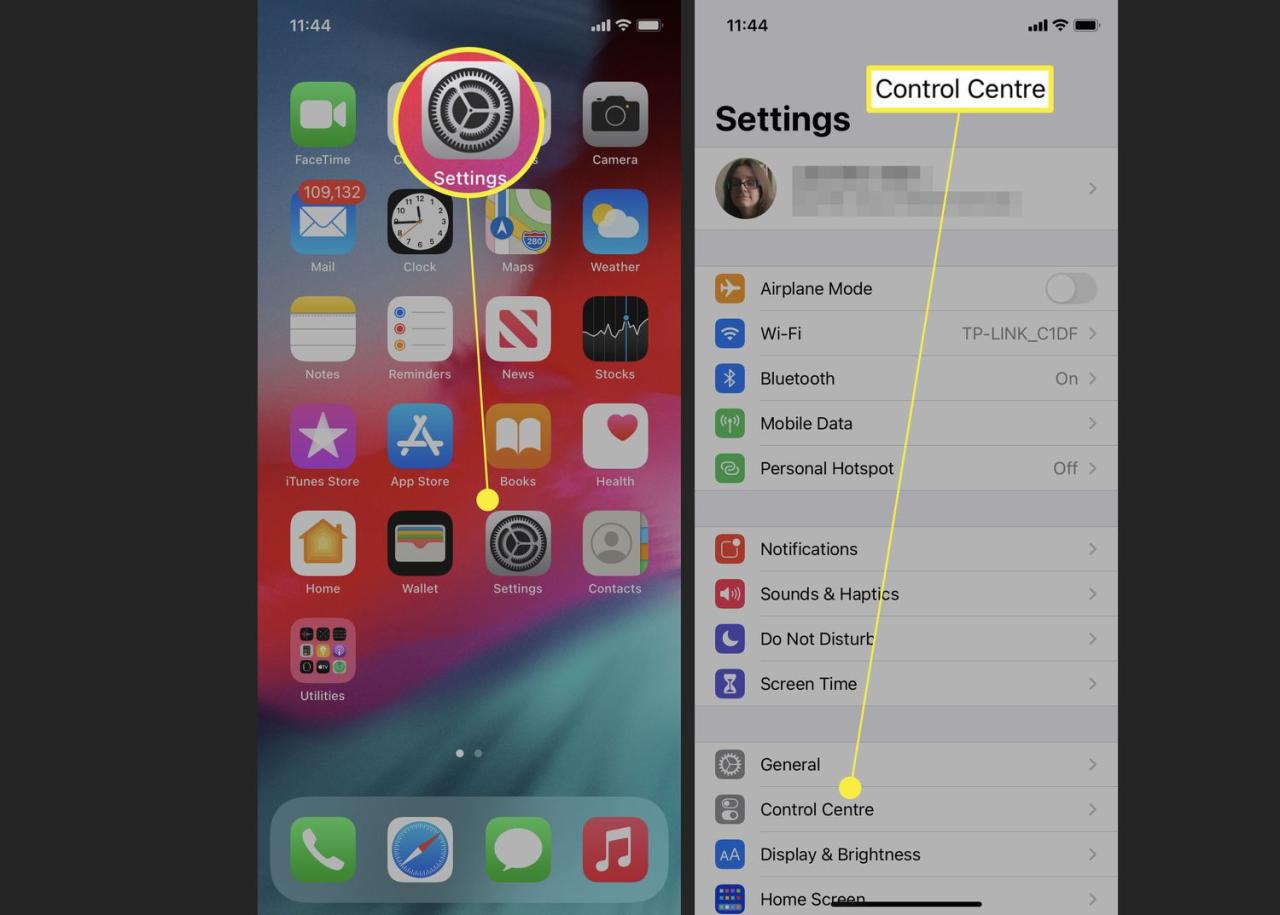
Selain fitur bawaan, Anda juga bisa memanfaatkan aplikasi pihak ketiga untuk merekam layar iPhone. Aplikasi ini biasanya menawarkan fitur tambahan dan fleksibilitas yang lebih tinggi dibandingkan dengan fitur bawaan.
Rekomendasi Aplikasi Pihak Ketiga
Berikut adalah beberapa aplikasi pihak ketiga yang direkomendasikan untuk merekam layar iPhone:
| Nama Aplikasi | Fitur Unggulan | Kelebihan | Kekurangan |
|---|---|---|---|
| Duet Display | Membuat layar iPhone menjadi monitor tambahan untuk komputer Mac. | Mudah digunakan, tidak ada lag, fitur mirroring layar yang lancar. | Hanya kompatibel dengan komputer Mac. |
| Astropad Studio | Membuat iPhone menjadi tablet grafis untuk komputer Mac dan Windows. | Dukungan untuk berbagai aplikasi desain dan seni, fitur pressure sensitivity, dan low latency. | Hanya kompatibel dengan komputer Mac dan Windows, membutuhkan koneksi internet. |
| Air Display 3 | Membuat iPhone menjadi monitor tambahan untuk komputer Mac dan Windows. | Dukungan untuk berbagai aplikasi, fitur mirroring layar yang lancar, dan tidak memerlukan koneksi internet. | Tidak semua aplikasi kompatibel, membutuhkan kabel koneksi. |
Cara Menggunakan Aplikasi Pihak Ketiga
Untuk menggunakan aplikasi pihak ketiga, ikuti langkah-langkah berikut:
- Unduh dan instal aplikasi yang Anda pilih dari App Store.
- Buka aplikasi dan ikuti petunjuk di layar untuk menghubungkan iPhone ke komputer Anda.
- Setelah terhubung, Anda dapat menggunakan aplikasi pihak ketiga untuk merekam layar iPhone Anda.
Tips dan Trik Merekam Layar
Setelah Anda memahami cara dasar merekam layar iPhone, sekarang saatnya untuk meningkatkan hasil rekaman Anda. Dengan beberapa tips dan trik sederhana, Anda dapat membuat video rekaman layar yang lebih profesional dan menarik.
Memilih Resolusi Video yang Tepat, Cara merekam layar iphone
Resolusi video menentukan kualitas gambar yang dihasilkan. Semakin tinggi resolusi, semakin tajam gambar yang dihasilkan, tetapi juga semakin besar ukuran file video. Untuk rekaman layar iPhone, resolusi 1080p (Full HD) biasanya sudah cukup baik. Namun, jika Anda ingin hasil yang lebih tajam, Anda dapat memilih resolusi 4K. Pertimbangkan kebutuhan Anda dan kemampuan perangkat Anda dalam memproses dan menyimpan video.
Mengatur Kualitas Audio
Kualitas audio sangat penting untuk video rekaman layar. Pastikan suara Anda atau audio dari aplikasi yang Anda rekam terdengar jelas dan jernih. Gunakan headset atau mikrofon eksternal untuk hasil audio yang lebih baik. Anda juga dapat menyesuaikan pengaturan audio dalam aplikasi perekaman layar untuk mengoptimalkan kualitas suara.
Menggunakan Efek Transisi
Efek transisi dapat membuat video rekaman layar Anda lebih dinamis dan menarik. Anda dapat menambahkan efek transisi seperti fade in/out, slide, atau zoom. Untuk menggunakan efek transisi, Anda perlu mengedit video rekaman layar Anda menggunakan aplikasi editing video seperti iMovie atau aplikasi editing video lainnya.
Berikut adalah contoh penggunaan efek transisi pada video rekaman layar:
- Anda dapat menambahkan efek fade in/out pada awal dan akhir video untuk memberikan transisi yang lembut.
- Anda dapat menambahkan efek slide untuk memperkenalkan bagian baru dalam video.
- Anda dapat menambahkan efek zoom untuk memperbesar bagian tertentu dari video.
Menambahkan Teks Overlay
Teks overlay dapat membantu Anda menyampaikan informasi penting dalam video rekaman layar. Anda dapat menambahkan teks overlay seperti judul, keterangan, atau catatan. Untuk menambahkan teks overlay, Anda perlu mengedit video rekaman layar Anda menggunakan aplikasi editing video.
Berikut adalah contoh penggunaan teks overlay pada video rekaman layar:
- Anda dapat menambahkan judul pada awal video untuk memperkenalkan topik yang akan dibahas.
- Anda dapat menambahkan keterangan di bawah video untuk memberikan informasi tambahan.
- Anda dapat menambahkan catatan di tengah video untuk menyorot poin penting.
Kesimpulan Akhir
Merekam layar iPhone kini menjadi semakin mudah dan fleksibel dengan berbagai pilihan metode yang tersedia. Anda dapat memilih cara yang paling sesuai dengan kebutuhan dan preferensi Anda, baik melalui fitur bawaan iPhone maupun aplikasi pihak ketiga. Dengan panduan ini, Anda siap merekam layar iPhone Anda dengan hasil yang optimal dan profesional.
Pertanyaan Populer dan Jawabannya
Bagaimana cara mengubah kualitas video rekaman layar?
Anda dapat mengatur kualitas video rekaman layar di pengaturan kamera iPhone.
Apakah saya bisa merekam layar dengan suara internal?
Ya, beberapa aplikasi pihak ketiga memungkinkan Anda untuk merekam suara internal, seperti audio dari game atau aplikasi.
Bagaimana cara menambahkan efek transisi pada video rekaman layar?
Anda dapat menggunakan aplikasi pengeditan video seperti iMovie atau aplikasi pihak ketiga lainnya untuk menambahkan efek transisi pada video rekaman layar.