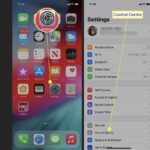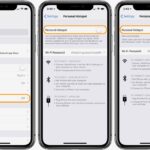Cara screenshot di iphone – Ingin mengabadikan momen menarik di layar iPhone Anda? Tak perlu khawatir, karena mengambil screenshot di iPhone sangat mudah! Ada berbagai metode yang bisa Anda gunakan, mulai dari kombinasi tombol fisik hingga fitur Voice Control yang canggih. Dengan panduan lengkap ini, Anda akan menguasai teknik screenshot di iPhone dalam waktu singkat.
Dari metode klasik dengan tombol fisik hingga trik cerdas dengan AssistiveTouch dan Voice Control, artikel ini akan membahas semua cara yang tersedia untuk mengambil screenshot di iPhone. Anda juga akan menemukan tips dan trik praktis untuk mengedit dan membagikan screenshot dengan mudah.
Cara Screenshot di iPhone dengan Tombol Fisik
Pengambilan screenshot di iPhone adalah fitur yang sangat berguna untuk menangkap momen penting di layar Anda. Salah satu cara yang paling umum untuk mengambil screenshot adalah dengan menggunakan tombol fisik pada iPhone. Berikut adalah panduan langkah demi langkah tentang cara mengambil screenshot di iPhone menggunakan tombol fisik.
Cara Screenshot di iPhone dengan Tombol Fisik
Untuk mengambil screenshot di iPhone dengan tombol fisik, Anda perlu menekan tombol volume atas dan tombol power secara bersamaan. Berikut adalah langkah-langkah yang lebih rinci:
- Tekan dan tahan tombol volume atas pada iPhone Anda.
- Sambil menahan tombol volume atas, tekan tombol power pada iPhone Anda.
- Lepaskan kedua tombol secara bersamaan.
Anda akan mendengar suara rana kamera dan melihat layar berkedip. Screenshot yang Anda ambil akan disimpan di aplikasi Foto.
Ilustrasi Cara Screenshot di iPhone
Berikut adalah ilustrasi yang menunjukkan penempatan tombol dan urutan penekanannya:
Gambar 1: [Gambar menunjukkan iPhone dengan tombol volume atas dan tombol power yang ditandai. Urutan penekanan tombol ditunjukkan dengan anak panah.]
Gambar 2: [Gambar menunjukkan layar iPhone yang berkedip setelah screenshot berhasil diambil.]
Cara Screenshot di Berbagai Model iPhone
Metode screenshot dengan tombol fisik ini berlaku untuk sebagian besar model iPhone. Berikut adalah tabel yang merangkum cara screenshot di iPhone dengan tombol fisik untuk berbagai model iPhone:
| Model iPhone | Tombol Volume | Tombol Power |
|---|---|---|
| iPhone 14 Pro Max | Tombol Volume Atas | Tombol Sisi |
| iPhone 13 Pro | Tombol Volume Atas | Tombol Sisi |
| iPhone 12 | Tombol Volume Atas | Tombol Sisi |
| iPhone 11 | Tombol Volume Atas | Tombol Sisi |
| iPhone X | Tombol Volume Atas | Tombol Sisi |
| iPhone 8 Plus | Tombol Volume Atas | Tombol Sisi |
| iPhone 7 Plus | Tombol Volume Atas | Tombol Sisi |
Cara Screenshot di iPhone dengan AssistiveTouch
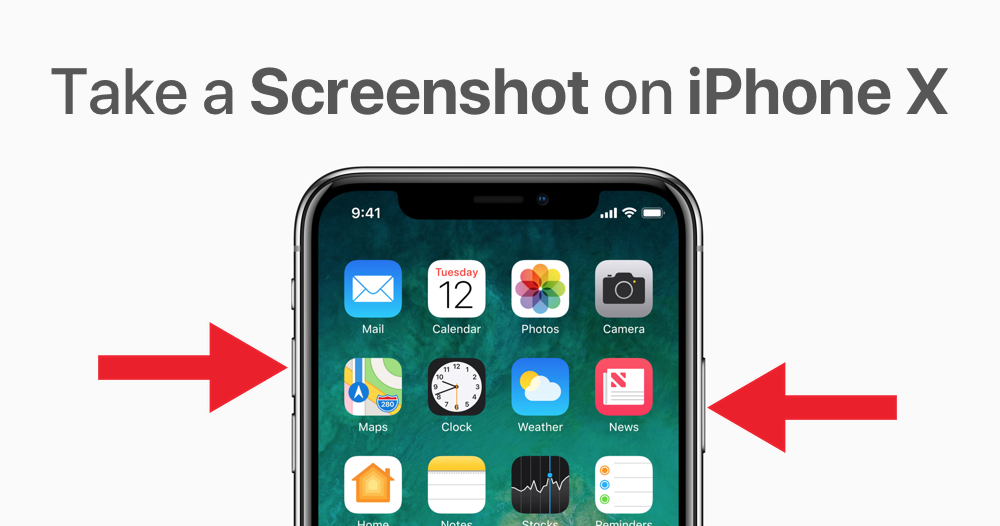
Bagi pengguna iPhone dengan tombol Home fisik yang rusak atau tidak berfungsi, fitur AssistiveTouch hadir sebagai solusi untuk mengambil screenshot dengan mudah. AssistiveTouch merupakan fitur aksesibilitas yang menampilkan tombol virtual di layar, sehingga memungkinkan Anda untuk mengakses berbagai fungsi iPhone, termasuk mengambil screenshot, tanpa harus menekan tombol fisik.
Cara Mengaktifkan AssistiveTouch
Untuk mengaktifkan AssistiveTouch, ikuti langkah-langkah berikut:
- Buka aplikasi “Pengaturan” di iPhone Anda.
- Gulir ke bawah dan pilih “Aksesibilitas”.
- Ketuk “Sentuh”.
- Aktifkan “AssistiveTouch” dengan menggeser tombol ke posisi “Aktif”.
Setelah diaktifkan, tombol virtual AssistiveTouch akan muncul di layar Anda. Anda dapat memindahkan tombol ini ke lokasi yang lebih nyaman dengan menekan dan menahannya, lalu menyeretnya ke posisi yang diinginkan.
Cara Screenshot dengan AssistiveTouch
Setelah AssistiveTouch diaktifkan, Anda dapat mengambil screenshot dengan langkah-langkah berikut:
- Ketuk tombol virtual AssistiveTouch.
- Pilih “Perangkat” dari menu yang muncul.
- Ketuk “Buat Screenshot”.
iPhone Anda akan mengambil screenshot dan menyimpannya di album “Screenshot” di aplikasi “Foto”.
Perbedaan Cara Screenshot dengan Tombol Fisik dan AssistiveTouch
| Fitur | Tombol Fisik | AssistiveTouch |
|---|---|---|
| Cara Mengambil Screenshot | Tekan tombol “Tidur/Bangun” dan tombol “Volume Naik” secara bersamaan. | Ketuk tombol virtual AssistiveTouch, pilih “Perangkat”, lalu ketuk “Buat Screenshot”. |
| Kecepatan | Lebih cepat dan mudah. | Membutuhkan beberapa langkah tambahan. |
| Ketersediaan | Tersedia di semua iPhone dengan tombol Home fisik. | Tersedia di semua iPhone, termasuk iPhone tanpa tombol Home fisik. |
| Aksesibilitas | Tidak dirancang untuk pengguna dengan keterbatasan fisik. | Dirancang untuk pengguna dengan keterbatasan fisik atau tombol Home fisik yang rusak. |
Cara Screenshot di iPhone dengan Voice Control
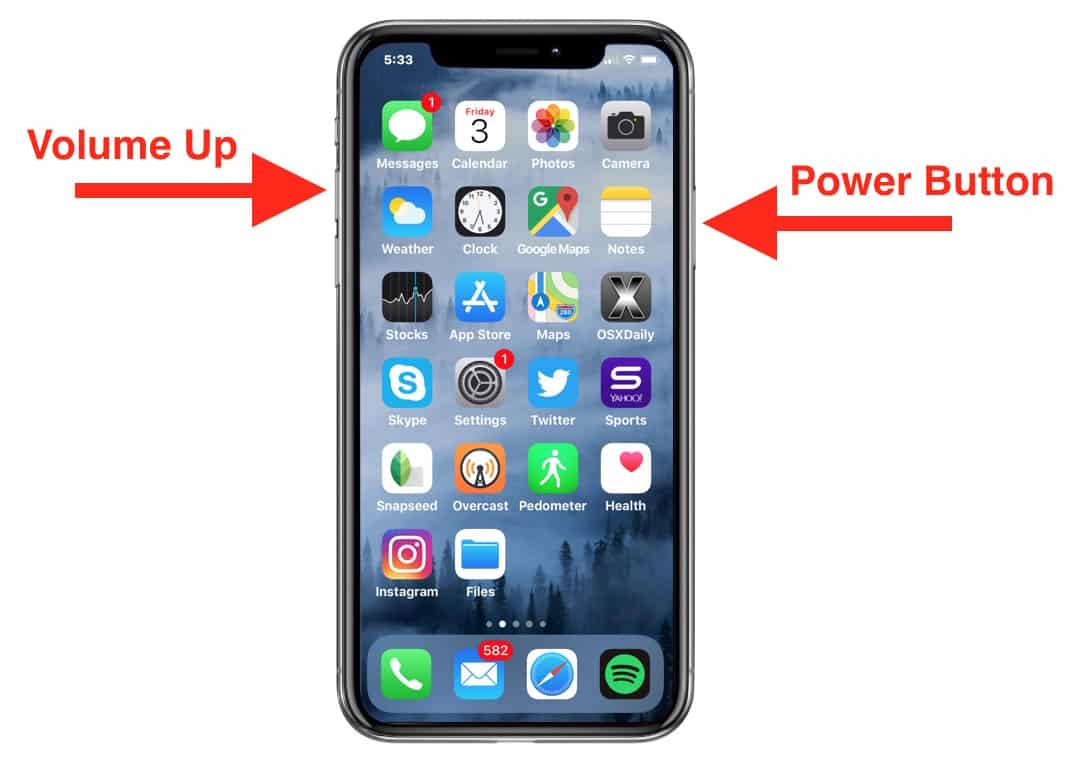
Mengambil screenshot di iPhone dengan Voice Control memungkinkan Anda untuk mengambil tangkapan layar tanpa harus menyentuh layar. Fitur ini sangat berguna bagi pengguna yang memiliki keterbatasan fisik atau bagi mereka yang lebih suka menggunakan suara untuk mengontrol perangkat mereka. Berikut langkah-langkahnya:
Cara Mengaktifkan Voice Control di iPhone
Untuk mengaktifkan Voice Control di iPhone, ikuti langkah-langkah berikut:
- Buka aplikasi Pengaturan.
- Ketuk Aksesibilitas.
- Ketuk Voice Control.
- Aktifkan Voice Control dengan menggeser tombol ke kanan.
Contoh Suara untuk Mengambil Screenshot
Setelah Voice Control diaktifkan, Anda dapat mengambil screenshot dengan mengatakan salah satu dari perintah berikut:
- “Ambil screenshot”
- “Tangkap layar”
- “Screenshot”
Cara Menggunakan Voice Control untuk Mengambil Screenshot
Setelah Anda mengatakan perintah untuk mengambil screenshot, iPhone akan mengambil tangkapan layar dan menyimpannya di album Camera Roll Anda. Anda dapat menemukan screenshot Anda di aplikasi Photos.
Cara Screenshot di iPhone dengan Aplikasi
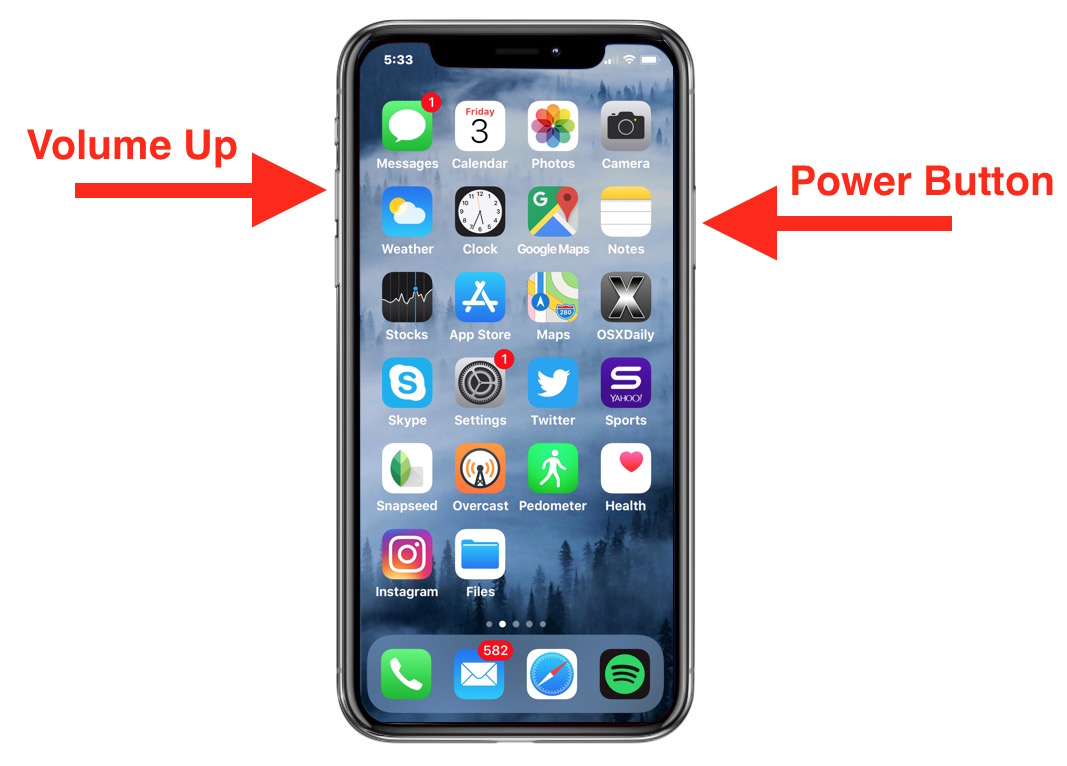
Selain metode bawaan, iPhone juga menawarkan berbagai aplikasi screenshot yang dapat memperkaya pengalaman Anda. Aplikasi ini menyediakan fitur tambahan seperti anotasi, pengeditan, dan bahkan perekaman layar.
Aplikasi Screenshot di iPhone
Beberapa aplikasi screenshot populer di iPhone menawarkan fitur yang lebih canggih, seperti pengeditan, anotasi, dan perekaman layar.
- Screencastify: Aplikasi ini memungkinkan Anda merekam layar dan mengambil screenshot dengan berbagai fitur tambahan. Anda dapat mengedit screenshot, menambahkan teks, gambar, dan bentuk, serta membagikannya dengan mudah.
- Snagit: Snagit adalah aplikasi screenshot dan perekaman layar yang kuat, menawarkan fitur seperti anotasi, pengeditan, dan berbagi. Anda dapat menangkap screenshot, video, atau GIF, dan mengeditnya dengan berbagai alat.
- Shottr: Shottr memungkinkan Anda mengambil screenshot dan mengeditnya dengan mudah. Aplikasi ini menawarkan berbagai fitur, termasuk pengeditan dasar, anotasi, dan berbagi.
Cara Menggunakan Aplikasi Screenshot
Menggunakan aplikasi screenshot biasanya mudah. Berikut adalah langkah-langkah umum:
- Unduh dan instal aplikasi screenshot yang Anda pilih dari App Store.
- Buka aplikasi dan ikuti instruksi di layar untuk mengambil screenshot.
- Setelah Anda mengambil screenshot, Anda dapat mengeditnya dengan berbagai alat yang disediakan aplikasi.
- Simpan atau bagikan screenshot Anda dengan mudah.
Perbandingan Fitur Aplikasi Screenshot
| Aplikasi | Fitur Utama | Kelebihan |
|---|---|---|
| Screencastify | Rekam layar, screenshot, anotasi, pengeditan, berbagi | Antarmuka pengguna yang ramah, fitur lengkap, integrasi dengan platform lain |
| Snagit | Screenshot, perekaman layar, anotasi, pengeditan, berbagi, GIF | Fitur canggih, alat pengeditan yang komprehensif, dukungan format yang luas |
| Shottr | Screenshot, pengeditan dasar, anotasi, berbagi | Mudah digunakan, fitur pengeditan yang cepat, antarmuka yang sederhana |
Tips dan Trik Screenshot di iPhone
Mengambil screenshot di iPhone sangat mudah, bahkan bisa dilakukan dengan satu tangan. Namun, terdapat beberapa trik dan tips yang bisa Anda gunakan untuk mempermudah dan memaksimalkan proses pengambilan screenshot.
Mengambil Screenshot dengan Cepat dan Mudah
Metode standar untuk mengambil screenshot di iPhone adalah dengan menekan tombol power dan tombol volume atas secara bersamaan. Namun, ada beberapa cara lain yang bisa Anda gunakan, seperti:
- Menggunakan AssistiveTouch: Bagi pengguna dengan keterbatasan fisik, AssistiveTouch dapat membantu mengambil screenshot dengan mudah. Aktifkan AssistiveTouch di menu Settings > Accessibility > Touch, lalu ketuk tombol AssistiveTouch, pilih Device, dan ketuk Take Screenshot.
- Menggunakan Siri: Anda juga bisa mengambil screenshot dengan perintah suara. Katakan “Hey Siri, ambil screenshot”, dan iPhone Anda akan secara otomatis mengambil screenshot.
Mengedit Screenshot dengan Berbagai Aplikasi
Setelah Anda mengambil screenshot, Anda bisa mengeditnya dengan berbagai aplikasi yang tersedia di App Store. Beberapa aplikasi yang direkomendasikan antara lain:
- Adobe Photoshop Express: Aplikasi ini menawarkan berbagai fitur editing, seperti crop, resize, dan menambahkan teks atau stiker.
- Snapseed: Aplikasi ini memiliki fitur editing yang lebih canggih, seperti selective adjust, healing, dan lens blur.
- PicsArt: Aplikasi ini memiliki fitur editing yang lebih kreatif, seperti kolase, efek, dan filter.
Cara Berbagi Screenshot dengan Cepat
“Untuk berbagi screenshot dengan cepat, Anda bisa menggunakan fitur share sheet yang tersedia di iPhone. Ketuk tombol share di pojok kiri bawah screenshot, lalu pilih aplikasi yang ingin Anda gunakan untuk berbagi, seperti WhatsApp, Messenger, atau email.”
Penutup
Menguasai teknik screenshot di iPhone membuka peluang baru untuk berbagi momen, menyimpan informasi penting, dan bahkan mempercantik konten Anda. Dengan berbagai metode yang tersedia, Anda dapat memilih cara yang paling nyaman dan efisien untuk kebutuhan Anda. Jadi, tunggu apa lagi? Mulailah berkreasi dengan screenshot dan abadikan setiap momen berharga di iPhone Anda!
Kumpulan Pertanyaan Umum
Apakah semua model iPhone memiliki tombol fisik untuk screenshot?
Ya, semua model iPhone memiliki tombol fisik untuk mengambil screenshot. Namun, penempatan tombolnya mungkin berbeda di beberapa model.
Bagaimana cara mengetahui apakah screenshot berhasil diambil?
Anda akan mendengar suara rana kamera dan melihat pratinjau screenshot di sudut kiri bawah layar. Screenshot juga akan tersimpan di album “Screenshot” di aplikasi Foto.
Apakah saya bisa mengambil screenshot dari video yang sedang diputar?
Ya, Anda bisa mengambil screenshot dari video yang sedang diputar dengan menggunakan kombinasi tombol fisik atau AssistiveTouch.
Bagaimana cara mengedit screenshot di iPhone?
Anda dapat mengedit screenshot dengan menggunakan aplikasi bawaan seperti “Foto” atau aplikasi pihak ketiga seperti “Adobe Photoshop Express”.