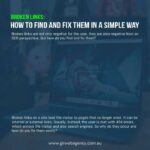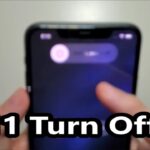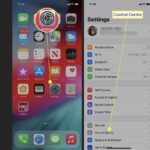Cara screenshot iphone – Ingin mengabadikan momen menarik di layar iPhone Anda? Tak perlu khawatir, menguasai teknik screenshot di iPhone sangat mudah! Artikel ini akan memandu Anda langkah demi langkah untuk mengambil screenshot dengan berbagai metode, mulai dari tombol fisik hingga memanfaatkan asisten virtual Siri. Simak panduan lengkapnya dan jadikan momen-momen penting di layar iPhone Anda sebagai kenangan abadi!
Terdapat beberapa cara untuk mengambil screenshot di iPhone, masing-masing dengan kelebihan dan kekurangannya. Anda dapat memilih metode yang paling nyaman dan sesuai dengan kebutuhan Anda.
Cara Screenshot pada iPhone dengan Tombol Fisik
Pengambilan screenshot pada iPhone adalah hal yang mudah dilakukan, bahkan bagi pengguna pemula. Anda dapat melakukan screenshot dengan kombinasi tombol fisik yang ada di iPhone. Berikut langkah-langkah yang dapat Anda ikuti:
Cara Mengambil Screenshot dengan Tombol Fisik
Untuk mengambil screenshot pada iPhone menggunakan tombol fisik, Anda perlu menekan tombol power dan tombol volume atas secara bersamaan. Berikut langkah-langkah detailnya:
| Langkah | Keterangan |
|---|---|
| 1 | Buka layar yang ingin Anda screenshot. |
| 2 | Tekan dan tahan tombol power dan tombol volume atas secara bersamaan. |
| 3 | Lepaskan kedua tombol tersebut setelah Anda mendengar suara rana kamera dan melihat kilatan layar. |
Setelah melakukan langkah-langkah di atas, screenshot akan disimpan di dalam album “Screenshot” di aplikasi Photos. Anda dapat menemukan screenshot tersebut dengan membuka aplikasi Photos dan memilih album “Screenshot”.
Lokasi tombol power dan tombol volume atas pada iPhone dapat bervariasi tergantung model iPhone yang Anda gunakan. Pada umumnya, tombol power terletak di sisi kanan iPhone, sedangkan tombol volume atas terletak di sisi kiri iPhone.
Screenshot dengan AssistiveTouch
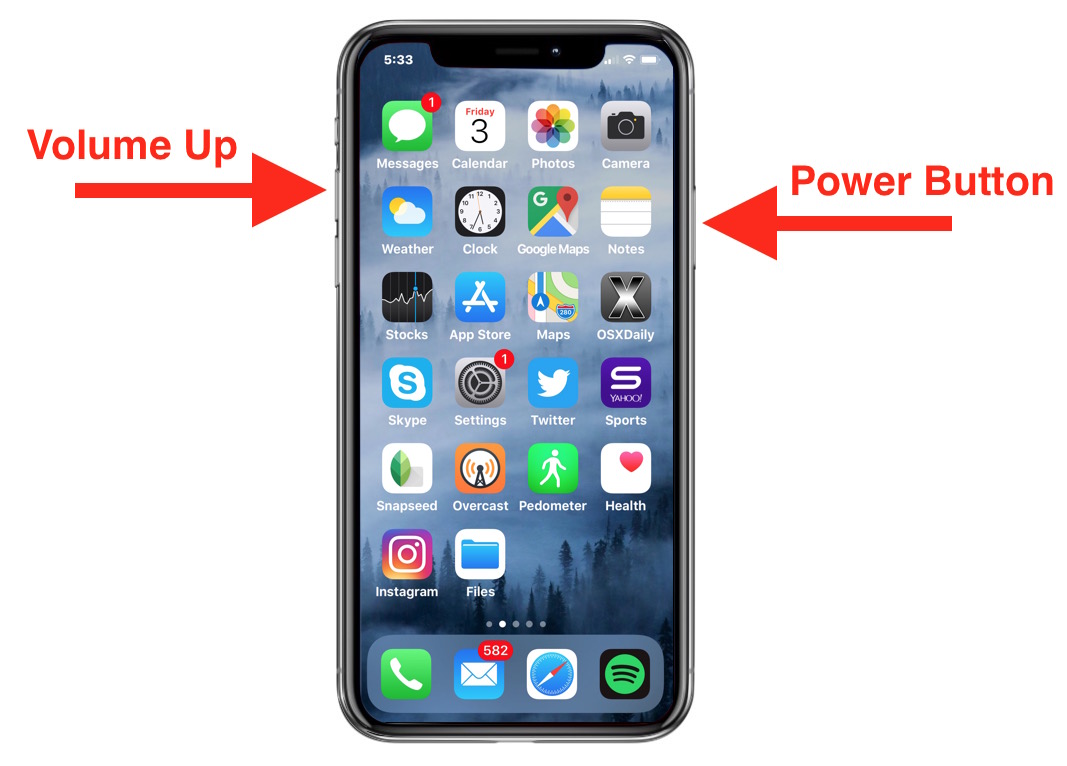
AssistiveTouch adalah fitur aksesibilitas pada iPhone yang memungkinkan pengguna untuk mengontrol perangkat dengan sentuhan di layar. Fitur ini sangat berguna bagi pengguna yang mengalami kesulitan dalam menekan tombol fisik atau mengakses layar sentuh. Selain fungsi dasarnya, AssistiveTouch juga dapat digunakan untuk mengambil screenshot pada iPhone.
Mengaktifkan AssistiveTouch
Sebelum menggunakan AssistiveTouch untuk mengambil screenshot, Anda perlu mengaktifkan fitur ini terlebih dahulu. Berikut langkah-langkah untuk mengaktifkan AssistiveTouch:
- Buka aplikasi Pengaturan pada iPhone Anda.
- Gulir ke bawah dan pilih Aksesibilitas.
- Pilih Sentuh.
- Aktifkan AssistiveTouch.
Setelah diaktifkan, sebuah tombol AssistiveTouch akan muncul di layar. Anda dapat memindahkan tombol ini ke posisi yang lebih nyaman dengan menekan dan menahannya, lalu menyeretnya ke lokasi yang diinginkan.
Mengambil Screenshot dengan AssistiveTouch
Setelah AssistiveTouch diaktifkan, Anda dapat mengambil screenshot dengan mengikuti langkah-langkah berikut:
- Ketuk tombol AssistiveTouch yang muncul di layar.
- Pilih menu Perangkat.
- Ketuk Screenshot.
iPhone Anda akan mengambil screenshot dan menyimpannya ke album kamera. Anda dapat melihat screenshot yang baru saja diambil dengan membuka aplikasi Foto.
Ilustrasi AssistiveTouch
Tombol AssistiveTouch akan muncul di layar sebagai lingkaran putih dengan ikon kecil di dalamnya. Ketika Anda menekan tombol AssistiveTouch, menu akan muncul dengan berbagai opsi, termasuk opsi untuk mengambil screenshot. Tombol screenshot biasanya ditampilkan sebagai ikon kamera.
Screenshot pada iPhone dengan Siri
Mengambil screenshot pada iPhone bisa dilakukan dengan berbagai cara, salah satunya adalah dengan menggunakan Siri. Fitur ini memungkinkan pengguna untuk mengambil screenshot hanya dengan menggunakan suara, tanpa perlu menyentuh layar. Penggunaan Siri dalam mengambil screenshot sangat praktis dan efisien, terutama untuk pengguna yang kesulitan mengakses tombol fisik pada iPhone.
Cara Mengambil Screenshot dengan Siri
Untuk mengambil screenshot dengan Siri, Anda perlu mengaktifkan Siri terlebih dahulu. Setelah Siri aktif, ucapkan perintah yang tepat untuk mengambil screenshot. Berikut adalah beberapa contoh kalimat yang dapat Anda gunakan:
- “Hey Siri, ambil screenshot.”
- “Hey Siri, screenshot layar.”
- “Hey Siri, tangkap layar.”
Siri akan memproses perintah Anda dan secara otomatis mengambil screenshot dari layar iPhone Anda. Screenshot akan disimpan di aplikasi Foto, sama seperti screenshot yang diambil dengan metode lain.
Menyimpan dan Berbagi Screenshot
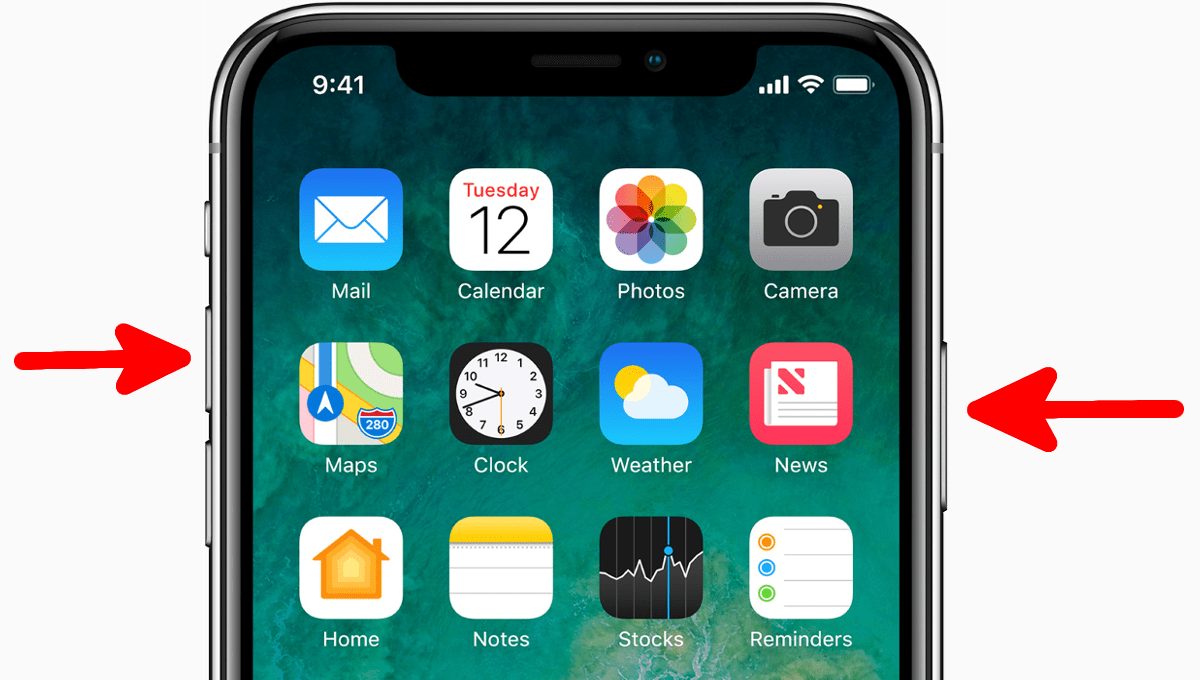
Setelah berhasil mengambil screenshot, langkah selanjutnya adalah menyimpan dan membagikannya. Anda dapat menyimpan screenshot ke galeri iPhone untuk diakses kapan saja atau membagikannya langsung ke aplikasi pesan, email, atau media sosial.
Menyimpan Screenshot ke Galeri iPhone, Cara screenshot iphone
Screenshot yang diambil akan secara otomatis tersimpan di galeri iPhone. Anda dapat menemukannya di aplikasi Foto. Berikut langkah-langkah untuk menemukan screenshot:
- Buka aplikasi Foto di iPhone.
- Ketuk tab Album di bagian bawah layar.
- Gulir ke bawah dan cari album Screenshot.
- Di dalam album Screenshot, Anda akan menemukan semua screenshot yang telah Anda ambil.
Berbagi Screenshot
Untuk berbagi screenshot, Anda dapat memilih berbagai metode seperti aplikasi pesan, email, atau media sosial. Berikut langkah-langkah untuk berbagi screenshot:
- Buka aplikasi Foto dan pilih screenshot yang ingin Anda bagikan.
- Ketuk tombol Bagikan (ikon persegi panjang dengan panah keluar) di bagian bawah layar.
- Pilih metode berbagi yang Anda inginkan, seperti aplikasi pesan, email, atau media sosial.
- Pilih penerima atau tujuan berbagi dan kirimkan screenshot.
Ilustrasi Lokasi Penyimpanan dan Cara Berbagi Screenshot
Ilustrasi berikut menunjukkan lokasi penyimpanan screenshot di galeri iPhone dan cara berbagi screenshot melalui aplikasi pesan.
|
Lokasi Penyimpanan |
Cara Berbagi |
|
Buka aplikasi Foto > Album > Screenshot |
Buka aplikasi Foto > Pilih screenshot > Ketuk tombol Bagikan > Pilih aplikasi pesan > Pilih penerima > Kirim. |
Ringkasan Penutup: Cara Screenshot Iphone
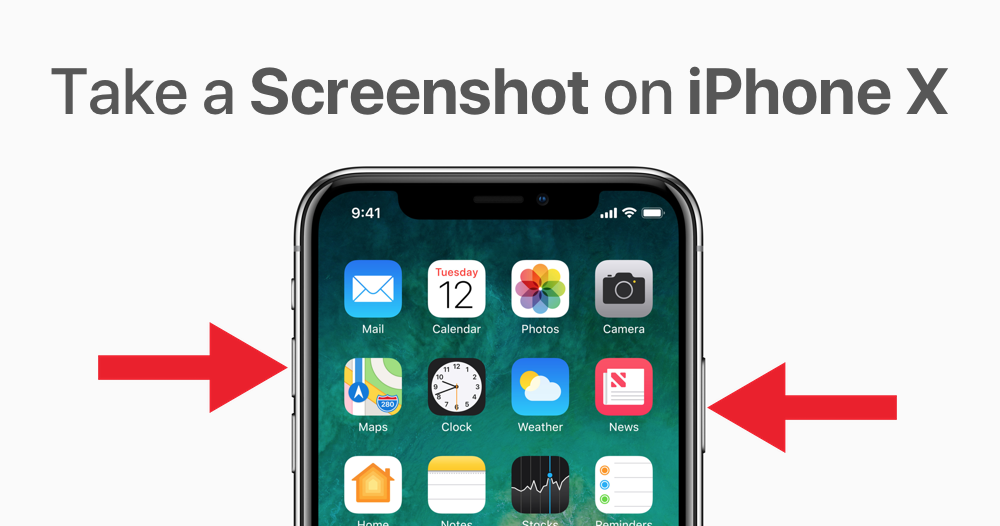
Dengan memahami berbagai metode screenshot di iPhone, Anda dapat dengan mudah mengabadikan momen-momen penting di layar, baik itu untuk berbagi di media sosial, menyimpan informasi penting, atau sekadar kenangan pribadi. Selamat mencoba dan ciptakan koleksi screenshot yang menarik dan bermanfaat!
Pertanyaan yang Sering Diajukan
Apakah semua iPhone memiliki tombol power?
Ya, semua iPhone memiliki tombol power, meskipun letaknya mungkin berbeda pada setiap model.
Apakah saya perlu aplikasi tambahan untuk mengedit screenshot?
Tidak, iPhone sudah dilengkapi dengan aplikasi bawaan untuk mengedit screenshot.
Bagaimana cara menyimpan screenshot ke Google Drive?
Anda dapat menyimpan screenshot ke Google Drive dengan menggunakan aplikasi Google Drive dan memilih opsi “Simpan ke Drive”.