Cara tangkap layar di iphone – Membuat tangkapan layar di iPhone kini lebih mudah dari sebelumnya. Baik Anda ingin menyimpan momen penting di layar, membagikan informasi penting, atau sekedar menunjukkan sesuatu kepada teman, iPhone memberikan berbagai metode yang praktis dan mudah dipahami.
Artikel ini akan membahas secara lengkap cara mengambil tangkapan layar di iPhone, mulai dari metode tradisional menggunakan tombol fisik hingga cara yang lebih modern dengan sentuhan. Anda juga akan mempelajari cara mengedit tangkapan layar, menyimpannya, dan membagikannya ke berbagai platform. Siap untuk menjelajahi dunia tangkapan layar di iPhone? Mari kita mulai!
Cara Mengambil Tangkapan Layar dengan Tombol Fisik
Mengambil tangkapan layar di iPhone adalah proses yang mudah dan cepat. Anda dapat melakukannya dengan menggunakan tombol fisik yang ada di perangkat Anda. Berikut adalah langkah-langkah yang perlu Anda ikuti:
Menggunakan Tombol Fisik
Metode paling umum untuk mengambil tangkapan layar di iPhone adalah dengan menggunakan tombol fisik. Metode ini berlaku untuk sebagian besar model iPhone, mulai dari iPhone 7 hingga iPhone 13. Berikut adalah langkah-langkah yang perlu Anda ikuti:
- Buka layar yang ingin Anda tangkap.
- Tekan dan tahan tombol Volume Naik dan tombol Power secara bersamaan.
- Anda akan mendengar suara rana kamera dan layar akan berkedip. Ini menandakan bahwa tangkapan layar telah berhasil diambil.
Untuk melihat tangkapan layar yang telah diambil, Anda dapat membuka aplikasi Foto dan mencarinya di album Tangkapan Layar.
Perbedaan Metode pada Model iPhone yang Berbeda
Metode mengambil tangkapan layar pada iPhone mungkin sedikit berbeda tergantung pada model yang Anda gunakan. Berikut adalah tabel yang membandingkan metode mengambil tangkapan layar pada iPhone dengan model yang berbeda:
| Model iPhone | Tombol yang Digunakan |
|---|---|
| iPhone 7, iPhone 8, iPhone X, iPhone XS, iPhone XR, iPhone 11, iPhone 12, iPhone 13 | Tombol Volume Naik + Tombol Power |
| iPhone SE (generasi pertama dan kedua) | Tombol Volume Naik + Tombol Power |
| iPhone SE (generasi ketiga) | Tombol Volume Naik + Tombol Power |
Cara Mengambil Tangkapan Layar dengan Sentuhan
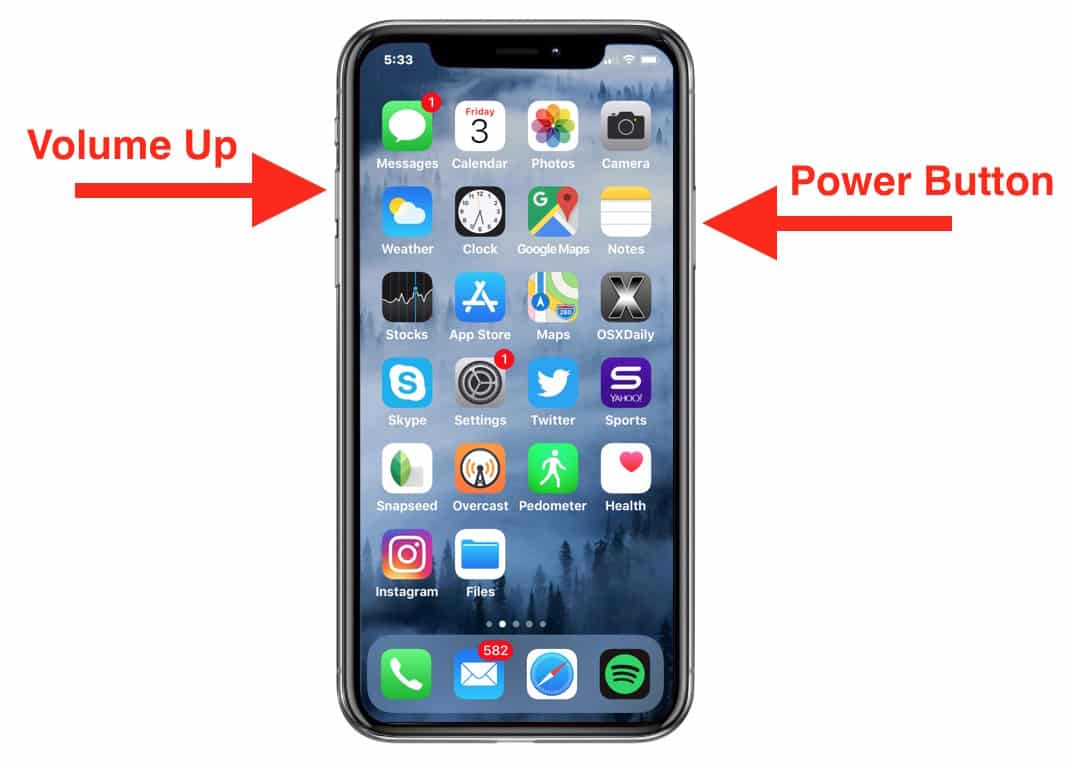
Selain menggunakan tombol fisik, iPhone juga menawarkan cara praktis untuk mengambil tangkapan layar dengan sentuhan. Metode ini memanfaatkan fitur aksesibilitas yang dirancang untuk pengguna dengan keterbatasan fisik, tetapi juga dapat digunakan oleh siapa saja yang menginginkan cara alternatif untuk mengambil tangkapan layar.
Mengambil Tangkapan Layar dengan Sentuhan
Untuk menggunakan metode ini, Anda perlu mengaktifkan fitur AssistiveTouch di pengaturan iPhone Anda. Setelah diaktifkan, Anda dapat mengambil tangkapan layar dengan menekan tombol virtual AssistiveTouch dan memilih opsi “Tangkapan Layar”.
Berikut langkah-langkah lengkap untuk mengambil tangkapan layar dengan sentuhan:
- Buka aplikasi “Pengaturan” di iPhone Anda.
- Pilih “Aksesibilitas”.
- Gulir ke bawah dan pilih “Sentuhan”.
- Aktifkan “AssistiveTouch”.
- Setelah AssistiveTouch diaktifkan, Anda akan melihat tombol virtual yang muncul di layar Anda. Tekan tombol ini.
- Pilih “Perangkat”.
- Pilih “Tangkapan Layar”.
Mengambil Tangkapan Layar dengan Sentuhan pada Layar Kunci
Anda juga dapat mengambil tangkapan layar dengan sentuhan pada layar kunci. Untuk melakukannya, Anda perlu mengaktifkan fitur “AssistiveTouch pada Layar Kunci” di pengaturan aksesibilitas.
- Buka aplikasi “Pengaturan” di iPhone Anda.
- Pilih “Aksesibilitas”.
- Gulir ke bawah dan pilih “Sentuhan”.
- Aktifkan “AssistiveTouch pada Layar Kunci”.
- Setelah diaktifkan, Anda dapat mengambil tangkapan layar dengan menekan tombol virtual AssistiveTouch pada layar kunci dan memilih opsi “Tangkapan Layar”.
Mengambil Tangkapan Layar dengan Sentuhan pada Layar Aplikasi
Sama seperti pada layar kunci, Anda juga dapat mengambil tangkapan layar dengan sentuhan pada layar aplikasi. Pastikan AssistiveTouch diaktifkan, dan Anda dapat mengambil tangkapan layar dengan menekan tombol virtual AssistiveTouch dan memilih opsi “Tangkapan Layar”.
Cara Mengambil Tangkapan Layar pada Aplikasi Tertentu: Cara Tangkap Layar Di Iphone
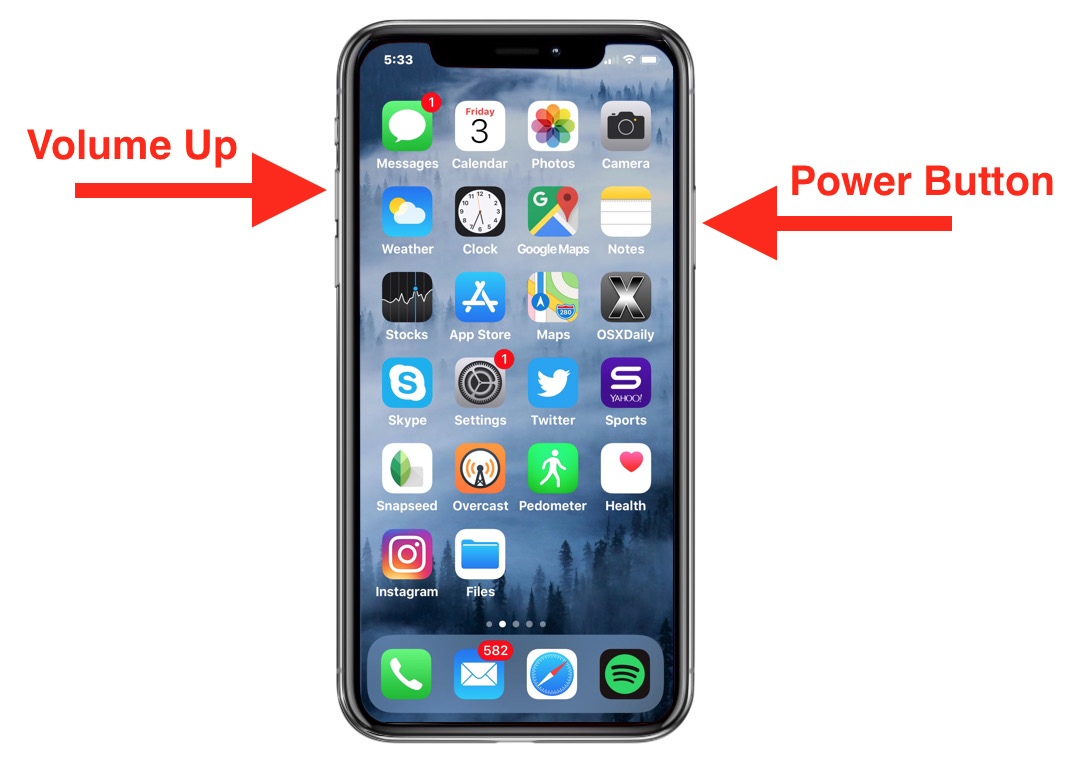
Selain metode dasar mengambil tangkapan layar di iPhone, beberapa aplikasi memiliki fitur khusus yang memungkinkan Anda menangkap layar dengan cara yang berbeda. Ini bisa sangat berguna untuk menangkap konten yang dinamis atau untuk mendapatkan tangkapan layar yang lebih lengkap.
Mengambil Tangkapan Layar di Aplikasi Instagram
Instagram memiliki fitur khusus yang memungkinkan Anda mengambil tangkapan layar dari konten yang sedang Anda tonton, seperti video atau Instagram Stories. Fitur ini disebut “Tangkapan Layar Otomatis” dan memungkinkan Anda mengambil tangkapan layar dengan cara yang lebih mudah dan tanpa perlu menekan tombol volume dan tombol power secara bersamaan.
- Buka aplikasi Instagram dan cari konten yang ingin Anda tangkap layar.
- Tekan tombol volume dan tombol power secara bersamaan untuk mengambil tangkapan layar.
- Anda akan melihat notifikasi di bagian atas layar yang menunjukkan bahwa tangkapan layar telah berhasil diambil.
Mengambil Tangkapan Layar di Aplikasi TikTok
TikTok juga memiliki fitur khusus yang memungkinkan Anda mengambil tangkapan layar dari video yang sedang Anda tonton. Fitur ini disebut “Tangkapan Layar Otomatis” dan memungkinkan Anda mengambil tangkapan layar dengan cara yang lebih mudah dan tanpa perlu menekan tombol volume dan tombol power secara bersamaan.
- Buka aplikasi TikTok dan cari video yang ingin Anda tangkap layar.
- Tekan tombol volume dan tombol power secara bersamaan untuk mengambil tangkapan layar.
- Anda akan melihat notifikasi di bagian atas layar yang menunjukkan bahwa tangkapan layar telah berhasil diambil.
Mengambil Tangkapan Layar di Aplikasi WhatsApp
WhatsApp tidak memiliki fitur khusus untuk mengambil tangkapan layar. Namun, Anda masih dapat mengambil tangkapan layar dari pesan, gambar, atau video yang sedang Anda lihat. Anda dapat menggunakan metode dasar untuk mengambil tangkapan layar, yaitu dengan menekan tombol volume dan tombol power secara bersamaan.
| Aplikasi | Metode Mengambil Tangkapan Layar |
|---|---|
| Tekan tombol volume dan tombol power secara bersamaan untuk mengambil tangkapan layar dengan fitur “Tangkapan Layar Otomatis”. | |
| TikTok | Tekan tombol volume dan tombol power secara bersamaan untuk mengambil tangkapan layar dengan fitur “Tangkapan Layar Otomatis”. |
| Tekan tombol volume dan tombol power secara bersamaan untuk mengambil tangkapan layar. |
Cara Mengedit Tangkapan Layar
Setelah Anda berhasil mengambil tangkapan layar di iPhone, Anda dapat mengeditnya sesuai kebutuhan. Fitur edit bawaan di iPhone memungkinkan Anda untuk memotong, menambahkan teks, menggambar, dan lainnya. Berikut adalah panduan lengkap untuk mengedit tangkapan layar di iPhone.
Memotong Tangkapan Layar, Cara tangkap layar di iphone
Memotong tangkapan layar dapat membantu Anda fokus pada bagian penting saja. Berikut cara memotong tangkapan layar di iPhone:
- Buka aplikasi “Foto” dan pilih tangkapan layar yang ingin Anda edit.
- Ketuk tombol “Edit” di pojok kanan atas layar.
- Ketuk ikon “Potong” yang terlihat seperti persegi panjang dengan panah di keempat sisinya.
- Seret sudut-sudut persegi panjang untuk memilih area yang ingin Anda potong.
- Ketuk tombol “Selesai” di pojok kanan bawah layar untuk menyimpan perubahan.
Menambahkan Teks
Anda dapat menambahkan teks ke tangkapan layar untuk memberikan informasi tambahan atau membuat catatan. Berikut cara menambahkan teks ke tangkapan layar di iPhone:
- Buka aplikasi “Foto” dan pilih tangkapan layar yang ingin Anda edit.
- Ketuk tombol “Edit” di pojok kanan atas layar.
- Ketuk ikon “Teks” yang terlihat seperti huruf “A” di dalam lingkaran.
- Pilih font, ukuran, dan warna teks yang Anda inginkan.
- Ketik teks yang ingin Anda tambahkan.
- Ketuk tombol “Selesai” di pojok kanan bawah layar untuk menyimpan perubahan.
Menggambar di Tangkapan Layar
Anda dapat menggambar di tangkapan layar untuk menyorot area tertentu atau menambahkan tanda tangan. Berikut cara menggambar di tangkapan layar di iPhone:
- Buka aplikasi “Foto” dan pilih tangkapan layar yang ingin Anda edit.
- Ketuk tombol “Edit” di pojok kanan atas layar.
- Ketuk ikon “Pensil” yang terlihat seperti pensil.
- Pilih warna dan ketebalan garis yang Anda inginkan.
- Gambar di tangkapan layar dengan jari Anda.
- Ketuk tombol “Selesai” di pojok kanan bawah layar untuk menyimpan perubahan.
Fitur Edit Lainnya
Selain memotong, menambahkan teks, dan menggambar, iPhone juga menyediakan beberapa fitur edit lainnya untuk tangkapan layar, seperti:
- Filter: Anda dapat menambahkan filter ke tangkapan layar untuk mengubah warnanya atau menambahkan efek.
- Pencahayaan: Anda dapat menyesuaikan pencahayaan tangkapan layar untuk membuatnya lebih terang atau lebih gelap.
- Kontras: Anda dapat menyesuaikan kontras tangkapan layar untuk membuat detailnya lebih jelas.
- Kejenuhan: Anda dapat menyesuaikan kejenuhan warna tangkapan layar untuk membuatnya lebih hidup atau lebih redup.
Cara Menyimpan dan Berbagi Tangkapan Layar
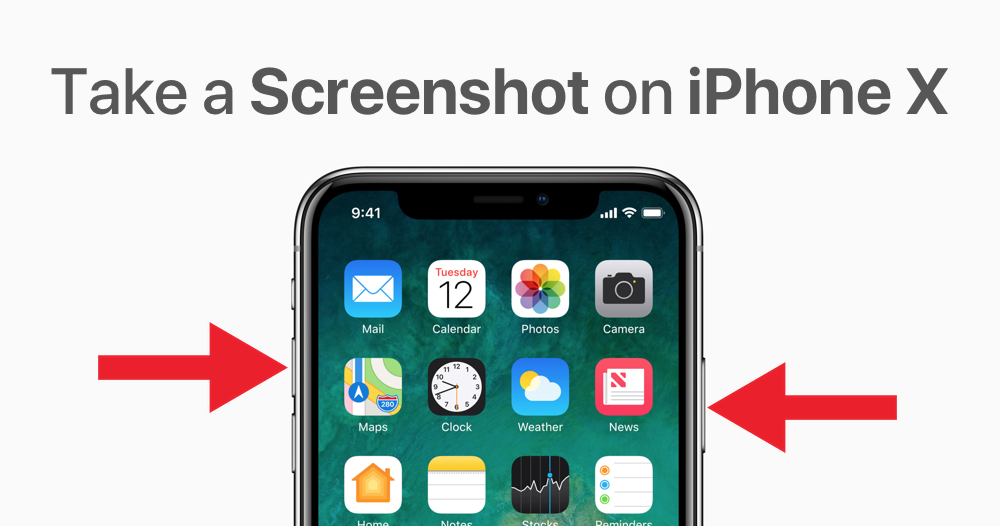
Setelah Anda berhasil mengambil tangkapan layar, langkah selanjutnya adalah menyimpan dan membagikannya. iPhone menawarkan berbagai pilihan untuk menyimpan tangkapan layar ke galeri foto dan membagikannya ke platform media sosial. Berikut penjelasannya.
Menyimpan Tangkapan Layar
Setelah mengambil tangkapan layar, secara otomatis akan disimpan di galeri foto iPhone Anda. Anda dapat menemukannya di aplikasi Foto, dalam album “Tangkapan Layar”.
Berbagi Tangkapan Layar
Untuk berbagi tangkapan layar, Anda dapat menggunakan berbagai metode, termasuk:
- Berbagi Melalui Aplikasi Pesan: Buka aplikasi Pesan, pilih kontak yang ingin Anda kirimi tangkapan layar, lalu ketuk ikon lampiran dan pilih “Foto atau Video”. Temukan tangkapan layar di galeri foto dan kirimkan.
- Berbagi Melalui Media Sosial: Buka aplikasi media sosial yang ingin Anda gunakan, seperti Instagram, Facebook, atau Twitter. Ketuk ikon berbagi dan pilih “Foto atau Video”. Temukan tangkapan layar di galeri foto dan bagikan.
- Berbagi Melalui Email: Buka aplikasi Email, buat email baru, dan ketuk ikon lampiran. Temukan tangkapan layar di galeri foto dan lampirkan ke email.
Format Penyimpanan Tangkapan Layar
iPhone menyimpan tangkapan layar dalam format PNG (Portable Network Graphics). Format ini menawarkan kualitas gambar yang tinggi dan mendukung transparansi.
| Format | Keterangan |
|---|---|
| PNG | Format gambar yang mendukung transparansi dan kualitas tinggi. |
Ringkasan Penutup
Dengan berbagai metode yang tersedia, mengambil tangkapan layar di iPhone kini menjadi proses yang sederhana dan menyenangkan. Anda dapat dengan mudah mengabadikan momen-momen penting di layar, membagikannya dengan teman, atau menggunakannya untuk keperluan lain. Jadi, jangan ragu untuk bereksperimen dan temukan cara terbaik untuk mengambil tangkapan layar yang sesuai dengan kebutuhan Anda.
Kumpulan Pertanyaan Umum
Bagaimana cara mengambil tangkapan layar di iPhone tanpa tombol volume?
Sayangnya, Anda tidak dapat mengambil tangkapan layar tanpa menggunakan tombol volume di iPhone. Semua metode tangkapan layar memerlukan tombol volume untuk berfungsi.
Apakah tangkapan layar iPhone disimpan dalam format tertentu?
Tangkapan layar iPhone disimpan dalam format PNG (Portable Network Graphics).
Bagaimana cara mengambil tangkapan layar pada layar kunci?
Anda dapat mengambil tangkapan layar pada layar kunci dengan menekan tombol volume atas dan tombol daya secara bersamaan.







