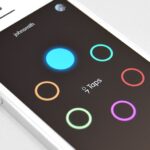Aplikasi Samba Server adalah solusi berbagi file yang memungkinkan Anda berbagi data antar komputer dalam jaringan, baik di lingkungan Windows maupun Linux. Samba Server berperan penting dalam dunia teknologi informasi, memudahkan kolaborasi tim, menyingkirkan batasan sistem operasi, dan memastikan keamanan data Anda.
Samba Server bekerja dengan mengimplementasikan protokol SMB (Server Message Block), yang memungkinkan komputer di jaringan untuk berkomunikasi dan berbagi file. Dengan Samba Server, Anda dapat dengan mudah mengakses file di server dari komputer Windows, macOS, atau Linux, seolah-olah file tersebut berada di hard drive lokal.
Pengenalan Samba Server

Samba Server merupakan perangkat lunak yang memungkinkan komputer dengan sistem operasi berbeda, seperti Windows dan Linux, untuk berbagi file dan printer dalam jaringan lokal. Keberadaannya memudahkan akses data antar perangkat, meningkatkan efisiensi, dan meminimalisir kendala kompatibilitas sistem operasi.
Cara Kerja Samba Server
Samba Server bekerja dengan menjembatani komunikasi antara komputer yang menggunakan protokol jaringan berbeda. Ia mentransformasikan protokol SMB (Server Message Block) yang digunakan oleh Windows menjadi protokol CIFS (Common Internet File System) yang digunakan oleh Linux. Proses ini memungkinkan komputer dengan sistem operasi berbeda untuk saling berkomunikasi dan berbagi data.
Contoh Skenario Penggunaan Samba Server
Bayangkan sebuah perusahaan dengan karyawan yang menggunakan komputer dengan sistem operasi Windows dan Linux. Mereka membutuhkan akses bersama ke dokumen, presentasi, dan data penting lainnya. Samba Server dapat diimplementasikan untuk menciptakan jaringan berbagi file yang mudah diakses oleh semua karyawan, terlepas dari sistem operasi yang mereka gunakan. Karyawan Windows dapat mengakses file yang disimpan di server Linux, dan sebaliknya, dengan cara yang sama seperti mereka mengakses file di jaringan lokal Windows.
- Skenario lain, misalnya, perusahaan menggunakan printer jaringan. Samba Server dapat dikonfigurasi untuk memungkinkan komputer Windows dan Linux mencetak dokumen ke printer tersebut. Ini menghilangkan kebutuhan untuk membeli printer terpisah untuk setiap sistem operasi, dan menyederhanakan manajemen perangkat.
Keuntungan Menggunakan Samba Server
Samba Server merupakan solusi penyimpanan jaringan yang populer dan mudah dikonfigurasi. Kemampuannya untuk berbagi file dan printer dengan mudah di jaringan menjadikan Samba Server pilihan yang tepat untuk berbagai kebutuhan, baik untuk rumah, kantor, maupun lingkungan perusahaan. Penggunaan Samba Server memiliki sejumlah keuntungan dibandingkan solusi penyimpanan jaringan lainnya, seperti meningkatkan kolaborasi tim dan keamanan data.
Perbandingan Samba Server dengan Solusi Penyimpanan Jaringan Lainnya
Samba Server memiliki keunggulan yang signifikan dibandingkan solusi penyimpanan jaringan lainnya, seperti FTP, NFS, dan penyimpanan berbasis cloud. Berikut tabel perbandingan yang menunjukkan keunggulan Samba Server:
| Fitur | Samba Server | FTP | NFS | Penyimpanan Berbasis Cloud |
|---|---|---|---|---|
| Keamanan | Tinggi, mendukung autentikasi dan enkripsi | Rendah, rentan terhadap serangan | Sedang, tergantung pada konfigurasi | Tinggi, tergantung pada penyedia layanan |
| Ketersediaan | Tinggi, dapat dikonfigurasi untuk redundansi | Sedang, bergantung pada server FTP | Tinggi, dapat dikonfigurasi untuk redundansi | Tinggi, bergantung pada penyedia layanan |
| Kecepatan | Sedang, bergantung pada jaringan dan konfigurasi | Sedang, bergantung pada server FTP | Tinggi, dirancang untuk kecepatan tinggi | Bervariasi, bergantung pada koneksi internet dan penyedia layanan |
| Biaya | Rendah, software open source | Rendah, software open source | Rendah, software open source | Tinggi, biaya langganan bulanan atau tahunan |
| Kemudahan Penggunaan | Tinggi, mudah dikonfigurasi dan digunakan | Sedang, membutuhkan konfigurasi dan pemahaman tentang protokol FTP | Sedang, membutuhkan konfigurasi dan pemahaman tentang protokol NFS | Tinggi, antarmuka web yang mudah digunakan |
Meningkatkan Kolaborasi dalam Tim
Samba Server memfasilitasi kolaborasi tim dengan menyediakan platform berbagi file yang mudah diakses dan dikelola. Berikut beberapa cara Samba Server meningkatkan kolaborasi:
- Akses bersama ke file: Samba Server memungkinkan anggota tim untuk mengakses dan mengedit file yang sama secara bersamaan, sehingga memudahkan kolaborasi dalam proyek bersama.
- Pengelolaan versi: Samba Server mendukung pengelolaan versi file, sehingga perubahan yang dilakukan oleh anggota tim dapat dilacak dan dipulihkan jika diperlukan.
- Sinkronisasi file: Samba Server dapat dikonfigurasi untuk mensinkronkan file di antara beberapa komputer, sehingga memastikan semua anggota tim memiliki versi terbaru dari file.
- Kemudahan berbagi file: Samba Server menyediakan antarmuka yang mudah digunakan untuk berbagi file dengan anggota tim, baik melalui jaringan lokal maupun internet.
Meningkatkan Keamanan Data
Samba Server menawarkan berbagai fitur keamanan yang membantu melindungi data dari akses yang tidak sah. Berikut beberapa cara Samba Server meningkatkan keamanan data:
- Autentikasi pengguna: Samba Server memungkinkan Anda untuk mengontrol akses ke file dan folder berdasarkan identitas pengguna, sehingga hanya pengguna yang berwenang yang dapat mengakses data.
- Enkripsi data: Samba Server mendukung enkripsi data yang ditransfer melalui jaringan, sehingga data tetap aman dari penyadapan.
- Kontrol akses: Samba Server memungkinkan Anda untuk mengatur izin akses untuk setiap file dan folder, sehingga Anda dapat mengontrol siapa yang dapat membaca, menulis, dan menghapus data.
- Pencadangan data: Samba Server dapat diintegrasikan dengan solusi pencadangan data, sehingga data Anda dapat dilindungi dari kehilangan data.
Instalasi dan Konfigurasi Samba Server
Samba Server merupakan perangkat lunak yang memungkinkan berbagi file dan printer di jaringan yang menggunakan protokol SMB/CIFS. Samba Server dapat diinstalasi dan dikonfigurasi pada sistem operasi Linux, sehingga memungkinkan pengguna di berbagai platform, termasuk Windows, macOS, dan Linux, untuk mengakses file dan printer yang dibagikan.
Langkah-langkah Instalasi Samba Server
Untuk menginstal Samba Server, Anda perlu menjalankan beberapa perintah di terminal Linux. Berikut langkah-langkahnya:
- Perbarui daftar paket:
- Instal Samba Server:
- Konfigurasi Samba Server:
Konfigurasi Samba Server, Aplikasi samba server
Setelah Samba Server terinstal, Anda perlu mengkonfigurasinya untuk berbagi folder tertentu. Konfigurasi Samba Server dilakukan dengan mengedit file konfigurasi /etc/samba/smb.conf. File ini berisi pengaturan untuk setiap layanan Samba, termasuk nama layanan, lokasi folder yang dibagikan, izin akses, dan pengaturan lainnya.
Contoh Konfigurasi Samba Server
Berikut contoh konfigurasi Samba Server untuk berbagi folder /home/user/shared dengan nama layanan shared:
[shared]
path = /home/user/shared
valid users = @users
read only = no
browseable = yes
public = yes
Konfigurasi di atas mendefinisikan layanan Samba bernama shared yang berbagi folder /home/user/shared. Pengaturan valid users = @users memberikan izin akses kepada semua pengguna yang terdaftar dalam grup users. Pengaturan read only = no memungkinkan pengguna untuk membaca dan menulis file di folder yang dibagikan. Pengaturan browseable = yes memungkinkan folder yang dibagikan muncul di daftar berbagi jaringan. Pengaturan public = yes memungkinkan semua pengguna di jaringan untuk mengakses folder yang dibagikan.
Anda dapat menyesuaikan konfigurasi Samba Server sesuai kebutuhan, seperti menambahkan pengaturan untuk berbagi printer, mengatur izin akses yang berbeda untuk pengguna tertentu, dan lain sebagainya. Setelah selesai mengedit file konfigurasi, restart layanan Samba Server agar perubahan diterapkan.
Pengaturan Akses dan Keamanan: Aplikasi Samba Server
Setelah Samba Server terpasang dan dikonfigurasi, langkah selanjutnya adalah mengatur akses dan keamanan untuk folder yang dibagikan. Hal ini penting untuk memastikan hanya pengguna yang berwenang saja yang dapat mengakses data yang dibagikan.
Mengelola Izin Akses Pengguna
Samba Server menyediakan mekanisme untuk mengatur izin akses pengguna ke folder yang dibagikan. Anda dapat memberikan izin baca, tulis, atau keduanya kepada pengguna tertentu.
- Izin Baca: Pengguna dengan izin baca hanya dapat melihat dan mengunduh file dari folder yang dibagikan.
- Izin Tulis: Pengguna dengan izin tulis dapat melihat, mengunduh, mengunggah, dan memodifikasi file di folder yang dibagikan.
Untuk mengatur izin akses pengguna, Anda dapat menggunakan perintah smbpasswd. Perintah ini memungkinkan Anda untuk menambahkan pengguna baru, mengubah kata sandi pengguna, dan mengatur izin akses pengguna.
Contoh Pengaturan Akses
Berikut adalah contoh pengaturan akses untuk pengguna john dan jane pada folder yang dibagikan bernama shared:
- Pengguna John dengan Izin Baca:
smbpasswd -a john
Setelah menambahkan pengguna
john, Anda dapat memberikan izin baca dengan perintah berikut:sudo smbpasswd -a john
Ganti
[shared]dengan nama folder yang dibagikan. - Pengguna Jane dengan Izin Tulis:
smbpasswd -a jane
Setelah menambahkan pengguna
jane, Anda dapat memberikan izin tulis dengan perintah berikut:sudo smbpasswd -a jane
Ganti
[shared]dengan nama folder yang dibagikan.
Mengaktifkan Autentikasi Pengguna
Autentikasi pengguna adalah proses verifikasi identitas pengguna sebelum mereka dapat mengakses sumber daya yang dibagikan. Samba Server mendukung berbagai metode autentikasi, termasuk:
- Autentikasi Lokal: Metode ini menggunakan database pengguna lokal Samba Server untuk memverifikasi identitas pengguna.
- Autentikasi LDAP: Metode ini menggunakan server LDAP untuk memverifikasi identitas pengguna.
- Autentikasi Active Directory: Metode ini menggunakan server Active Directory untuk memverifikasi identitas pengguna.
Untuk mengaktifkan autentikasi pengguna, Anda perlu mengedit file konfigurasi Samba Server (/etc/samba/smb.conf). Anda dapat mengaktifkan autentikasi dengan mengubah nilai security menjadi user.
Contoh:
security = user
Setelah mengaktifkan autentikasi pengguna, Anda perlu menambahkan pengguna ke database Samba Server. Anda dapat menggunakan perintah smbpasswd untuk menambahkan pengguna baru.
Penggunaan Samba Server
Samba Server merupakan software yang memungkinkan Anda berbagi file dan printer di jaringan komputer yang berbeda sistem operasi, seperti Windows, macOS, dan Linux. Keunggulan Samba Server terletak pada kemampuannya untuk menghubungkan komputer dengan sistem operasi yang berbeda, sehingga memudahkan akses dan pengelolaan data antar komputer.
Mengakses Folder yang Dibagikan dari Komputer Windows
Untuk mengakses folder yang dibagikan melalui Samba Server dari komputer Windows, Anda dapat menggunakan fitur “Map Network Drive”. Berikut langkah-langkahnya:
- Buka “This PC” atau “My Computer” di komputer Windows.
- Klik kanan pada bagian kosong dan pilih “Map network drive”.
- Pada jendela “Map Network Drive”, masukkan alamat Samba Server dengan format
\\di kolom “Folder”. Misalnya, jika nama server adalah “samba-server” dan nama folder yang dibagikan adalah “Dokumen”, maka alamatnya adalah\ \\samba-server\Dokumen. - Berikan nama drive yang Anda inginkan untuk folder yang dibagikan. Misalnya, Anda dapat memberikan nama drive “Z:”.
- Centang kotak “Reconnect at logon” jika Anda ingin folder tersebut terhubung secara otomatis saat Anda masuk ke Windows.
- Klik “Finish” untuk menyelesaikan proses pemetaan.
Setelah Anda memetakan folder yang dibagikan, folder tersebut akan muncul di “This PC” atau “My Computer” Anda, dan Anda dapat mengaksesnya seperti folder lokal lainnya.
Mengakses Folder yang Dibagikan dari Komputer macOS
Untuk mengakses folder yang dibagikan melalui Samba Server dari komputer macOS, Anda dapat menggunakan fitur “Connect to Server”. Berikut langkah-langkahnya:
- Buka “Finder” di komputer macOS.
- Klik “Go” di menu bar dan pilih “Connect to Server…”.
- Pada jendela “Connect to Server”, masukkan alamat Samba Server dengan format
smb://. Misalnya, jika nama server adalah “samba-server” dan nama folder yang dibagikan adalah “Dokumen”, maka alamatnya adalah\ smb://samba-server\Dokumen. - Klik “Connect” untuk terhubung ke server.
Jika Anda diminta untuk memasukkan nama pengguna dan kata sandi, masukkan kredensial yang Anda gunakan untuk mengakses Samba Server. Setelah Anda terhubung, folder yang dibagikan akan muncul di “Finder” Anda, dan Anda dapat mengaksesnya seperti folder lokal lainnya.
Contoh Penggunaan Samba Server untuk Mencadangkan Data
Anda dapat menggunakan Samba Server untuk mencadangkan data dari komputer Windows ke server. Misalnya, Anda dapat membuat folder yang dibagikan di server untuk mencadangkan data penting dari komputer Anda. Kemudian, Anda dapat menggunakan program pencadangan seperti “Windows Backup” atau program pihak ketiga untuk mencadangkan data ke folder yang dibagikan tersebut.
Keuntungan menggunakan Samba Server untuk mencadangkan data adalah Anda dapat menyimpan cadangan data di server yang terpisah dari komputer Anda, sehingga data Anda lebih aman jika komputer Anda mengalami masalah. Selain itu, Anda dapat mengakses cadangan data Anda dari komputer lain di jaringan, sehingga Anda dapat dengan mudah memulihkan data jika diperlukan.
Pemecahan Masalah
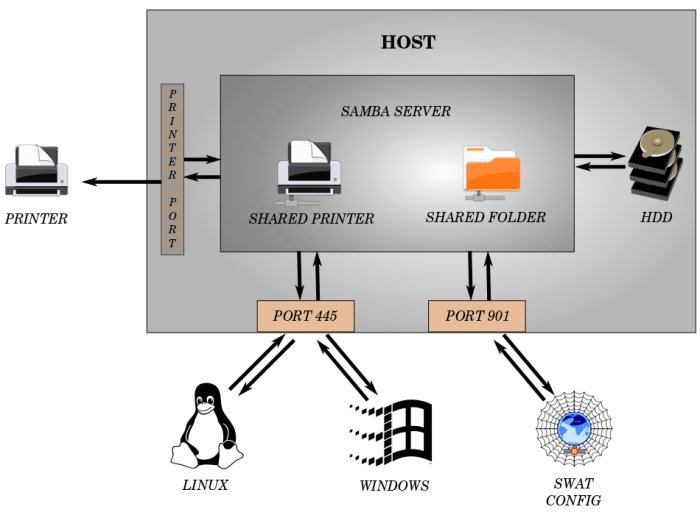
Penggunaan Samba Server memang memberikan kemudahan dalam berbagi file dan printer di jaringan. Namun, seperti halnya aplikasi lain, penggunaan Samba Server juga tidak luput dari masalah. Masalah umum yang sering dihadapi pengguna Samba Server biasanya terkait dengan koneksi, izin akses, dan konfigurasi.
Masalah Umum
Berikut adalah beberapa masalah umum yang mungkin terjadi saat menggunakan Samba Server:
- Kesalahan koneksi: Pengguna tidak dapat terhubung ke Samba Server.
- Masalah izin akses: Pengguna tidak dapat mengakses file atau folder yang dibagikan.
- Samba Server tidak dapat diakses dari jaringan.
- Konfigurasi Samba Server tidak valid.
- Masalah dengan layanan Samba Server.
Cara Memecahkan Masalah Koneksi
Jika Anda mengalami masalah koneksi ke Samba Server, berikut beberapa langkah yang dapat Anda lakukan:
- Pastikan Samba Server sedang berjalan dan dikonfigurasi dengan benar.
- Verifikasi nama server dan alamat IP Samba Server.
- Pastikan koneksi jaringan Anda stabil dan terhubung ke jaringan yang sama dengan Samba Server.
- Cek firewall pada komputer Anda dan Samba Server, pastikan port yang digunakan oleh Samba Server tidak diblokir.
- Periksa log Samba Server untuk mendapatkan informasi lebih lanjut tentang kesalahan koneksi.
Cara Memecahkan Masalah Izin Akses
Jika Anda mengalami masalah izin akses ke file atau folder yang dibagikan, berikut beberapa langkah yang dapat Anda lakukan:
- Pastikan Anda memiliki izin yang diperlukan untuk mengakses file atau folder tersebut.
- Periksa konfigurasi Samba Server, pastikan izin akses untuk file dan folder dibagikan dengan benar.
- Pastikan akun pengguna Anda memiliki izin yang tepat untuk mengakses file atau folder yang dibagikan.
- Jika Anda menggunakan Samba Server dengan domain, pastikan akun pengguna Anda telah ditambahkan ke domain dan memiliki izin yang tepat.
Menganalisis Log Kesalahan Samba Server
Log kesalahan Samba Server dapat membantu Anda mendiagnosis dan memecahkan masalah. Berikut contoh log kesalahan Samba Server dan cara menafsirkannya:
[2023/03/15 14:30:00.123456, 0]
smbd/server.c:1325(main)
process_client:
Client [192.168.1.100]
accessing share [Public]
failed to open file [Documents/report.docx]
for write access,
error code [2]
Log kesalahan di atas menunjukkan bahwa klien dengan alamat IP 192.168.1.100 mencoba mengakses file report.docx di share Public untuk menulis data. Namun, akses ditolak dengan kode kesalahan 2. Kode kesalahan 2 biasanya menunjukkan masalah izin akses.
Log kesalahan Samba Server dapat memberikan informasi berharga tentang masalah yang terjadi, termasuk:
- Nama server dan alamat IP klien yang mengalami masalah.
- Nama share dan file yang diakses.
- Jenis akses yang diminta (baca, tulis, atau eksekusi).
- Kode kesalahan dan deskripsinya.
Dengan menganalisis log kesalahan, Anda dapat mengidentifikasi penyebab masalah dan mengambil tindakan yang tepat untuk memperbaikinya.
Penutupan
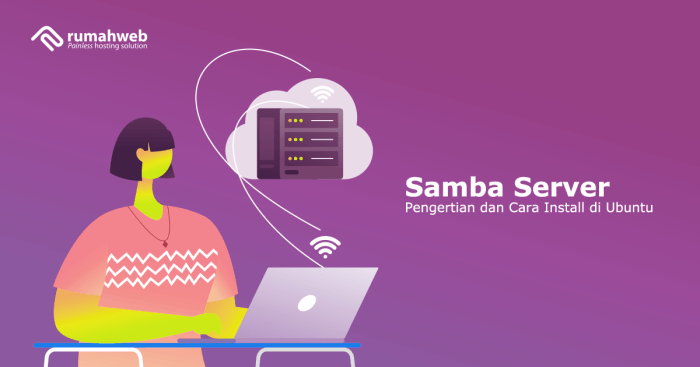
Samba Server adalah solusi yang powerful dan serbaguna untuk berbagi file di jaringan. Dengan kemampuannya yang fleksibel, keamanan yang terjamin, dan integrasi seamless dengan berbagai sistem operasi, Samba Server menjadi pilihan ideal bagi berbagai kebutuhan, dari bisnis kecil hingga organisasi besar.
Pertanyaan Populer dan Jawabannya
Apakah Samba Server hanya bisa dijalankan di Linux?
Samba Server dirancang untuk dijalankan di Linux, tetapi juga dapat dijalankan di sistem operasi lain seperti Windows dan macOS. Namun, instalasi dan konfigurasinya mungkin berbeda di setiap platform.
Bagaimana cara mengatasi masalah koneksi ke Samba Server?
Beberapa penyebab umum masalah koneksi adalah kesalahan konfigurasi, firewall yang memblokir akses, atau masalah jaringan. Pastikan konfigurasi Samba Server sudah benar, firewall dikonfigurasi dengan benar, dan jaringan berfungsi dengan baik.
Apakah Samba Server dapat digunakan untuk berbagi printer?
Ya, Samba Server juga dapat digunakan untuk berbagi printer di jaringan. Anda dapat mengkonfigurasi Samba Server untuk berbagi printer dengan pengguna lain di jaringan.