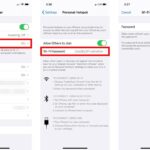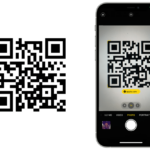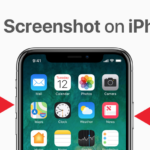Cara share wifi iphone – Bingung bagaimana cara berbagi koneksi internet iPhone Anda dengan perangkat lain? Tenang, Anda bisa dengan mudah mengubah iPhone Anda menjadi Hotspot Wi-Fi dan membagikan koneksi internet Anda dengan laptop, tablet, atau smartphone lainnya. Fitur Hotspot Wi-Fi di iPhone memudahkan Anda untuk terhubung ke internet di mana pun, kapan pun, tanpa perlu mencari koneksi Wi-Fi publik.
Artikel ini akan memandu Anda langkah demi langkah untuk membuat Hotspot Wi-Fi di iPhone, menghubungkan perangkat lain, dan mengatasi masalah yang mungkin muncul. Simak panduan lengkapnya di sini!
Membuat Hotspot Wi-Fi di iPhone
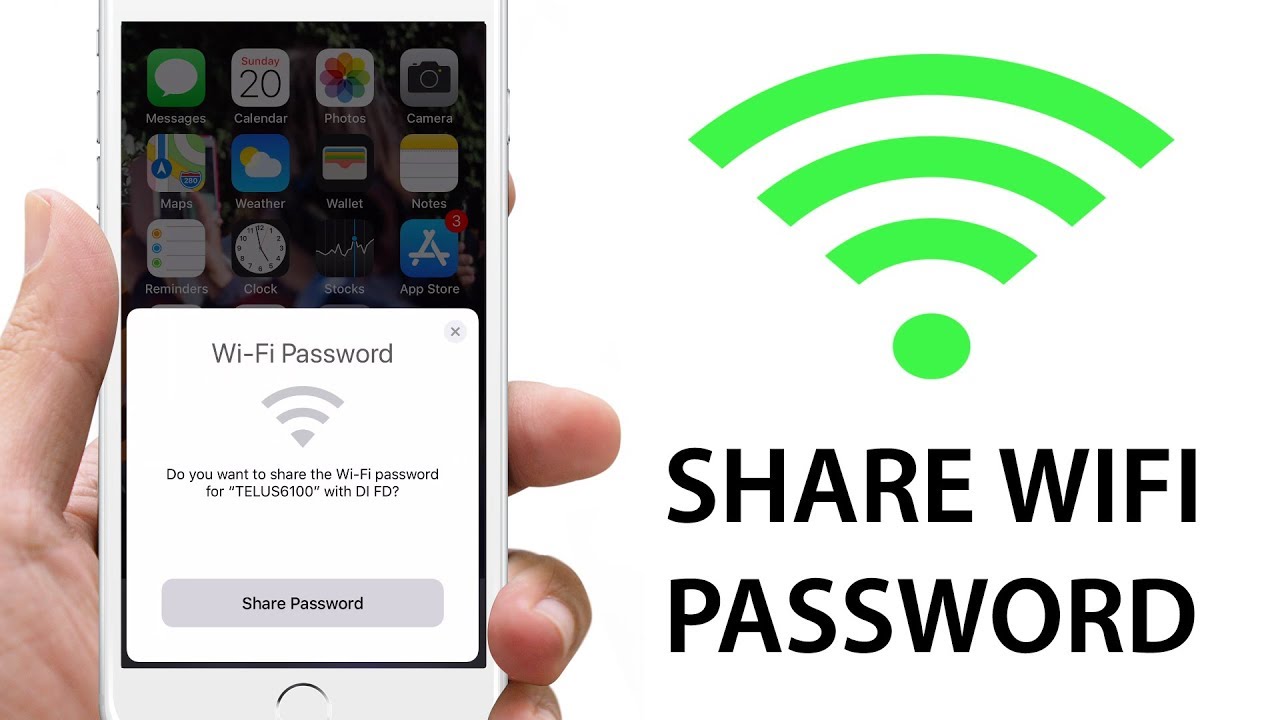
Membuat Hotspot Wi-Fi di iPhone memungkinkan Anda untuk berbagi koneksi internet perangkat Anda dengan perangkat lain. Ini berguna ketika Anda tidak memiliki akses Wi-Fi tetapi memiliki koneksi data seluler di iPhone. Anda dapat membuat Hotspot Wi-Fi di iPhone dengan mudah, berikut langkah-langkahnya.
Mengaktifkan Hotspot Wi-Fi di iPhone, Cara share wifi iphone
Untuk mengaktifkan Hotspot Wi-Fi di iPhone, ikuti langkah-langkah berikut:
- Buka aplikasi Pengaturan di iPhone Anda.
- Gulir ke bawah dan ketuk “Seluler”.
- Ketuk “Hotspot Pribadi”.
- Geser tombol “Hotspot Pribadi” ke posisi aktif.
Setelah Hotspot Wi-Fi diaktifkan, nama dan kata sandi Hotspot Wi-Fi akan ditampilkan di layar. Anda dapat membagikan informasi ini kepada perangkat lain yang ingin terhubung ke Hotspot Wi-Fi Anda.
Mengatur Nama dan Kata Sandi Hotspot Wi-Fi
Anda dapat mengubah nama dan kata sandi Hotspot Wi-Fi Anda dengan mengikuti langkah-langkah berikut:
- Buka aplikasi Pengaturan di iPhone Anda.
- Gulir ke bawah dan ketuk “Seluler”.
- Ketuk “Hotspot Pribadi”.
- Ketuk “Nama dan Kata Sandi”.
- Masukkan nama dan kata sandi baru untuk Hotspot Wi-Fi Anda.
- Ketuk “Selesai”.
Pastikan nama dan kata sandi yang Anda pilih mudah diingat dan aman. Hindari menggunakan informasi pribadi seperti nama lengkap atau tanggal lahir.
Pengaturan Hotspot Wi-Fi
| Nama Hotspot | Kata Sandi | Jenis Keamanan | Batasan Data |
|---|---|---|---|
| Nama Hotspot Anda | Kata Sandi Anda | WPA2/WPA3 Personal | Tidak ada batasan data |
Nama Hotspot adalah nama yang digunakan untuk mengidentifikasi Hotspot Wi-Fi Anda. Kata Sandi adalah kode yang diperlukan untuk terhubung ke Hotspot Wi-Fi Anda. Jenis Keamanan adalah jenis enkripsi yang digunakan untuk melindungi koneksi Anda. Batasan Data adalah jumlah data yang dapat digunakan oleh perangkat yang terhubung ke Hotspot Wi-Fi Anda.
Menghubungkan Perangkat ke Hotspot Wi-Fi iPhone: Cara Share Wifi Iphone
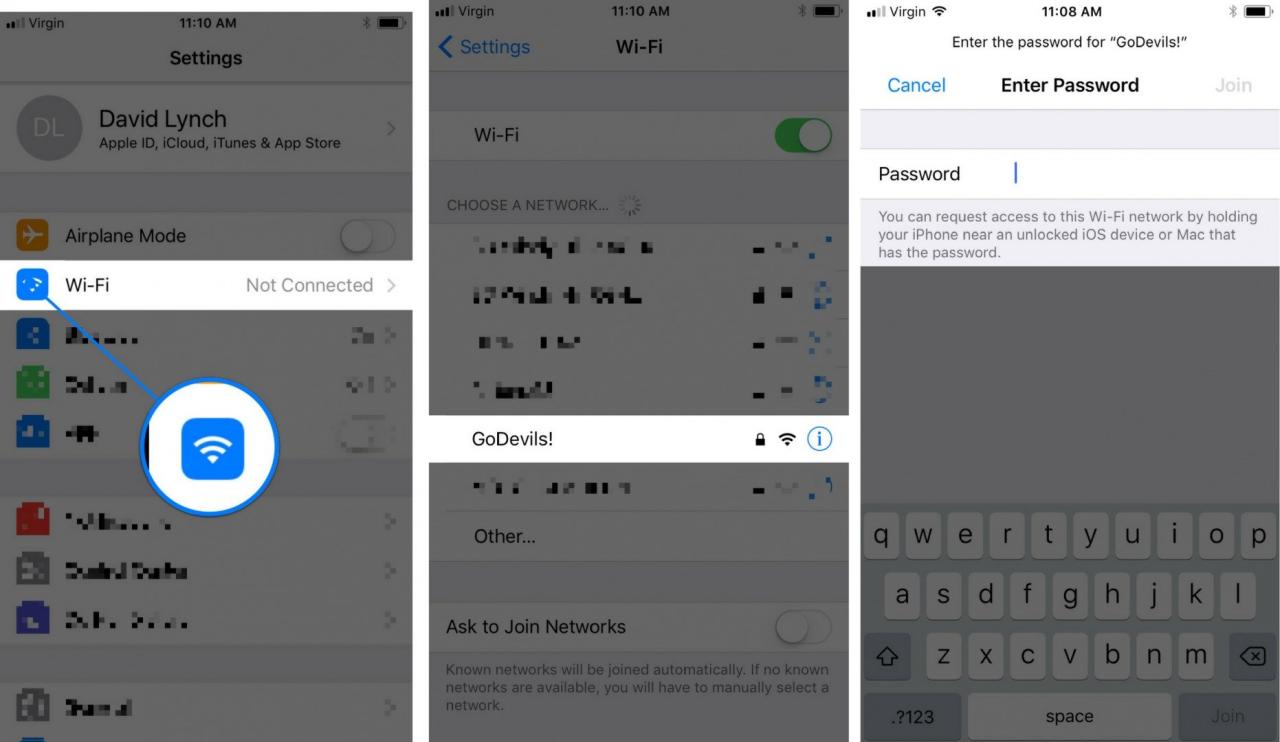
Setelah berhasil mengaktifkan Hotspot Wi-Fi di iPhone, langkah selanjutnya adalah menghubungkan perangkat lain, seperti laptop, tablet, atau smartphone, ke Hotspot tersebut. Proses ini relatif mudah dan dapat dilakukan dengan beberapa langkah sederhana.
Langkah-Langkah Menghubungkan Perangkat ke Hotspot Wi-Fi iPhone
Berikut langkah-langkah menghubungkan perangkat ke Hotspot Wi-Fi iPhone, yang dapat disesuaikan dengan sistem operasi perangkat yang digunakan:
| Sistem Operasi | Langkah-Langkah |
|---|---|
| iOS |
|
| Android |
|
| Windows |
|
Ilustrasi Proses Menghubungkan Perangkat ke Hotspot Wi-Fi iPhone
Misalnya, Anda ingin menghubungkan laptop Anda ke Hotspot Wi-Fi iPhone. Anda dapat mengikuti langkah-langkah di atas untuk sistem operasi Windows. Setelah laptop Anda terhubung ke Hotspot Wi-Fi iPhone, Anda akan dapat mengakses internet melalui koneksi iPhone Anda.
Mengatur dan Mengelola Hotspot Wi-Fi
Setelah berhasil mengaktifkan Hotspot Wi-Fi di iPhone, Anda dapat mengatur dan mengelola pengaturan Hotspot Wi-Fi sesuai kebutuhan. Pengaturan ini meliputi perubahan nama Hotspot Wi-Fi, kata sandi, serta manajemen perangkat yang terhubung.
Mengubah Nama dan Kata Sandi Hotspot Wi-Fi
Mengubah nama dan kata sandi Hotspot Wi-Fi memungkinkan Anda untuk mengontrol akses ke jaringan Anda dan meningkatkan keamanan. Berikut langkah-langkah yang dapat Anda ikuti:
- Buka aplikasi “Pengaturan” di iPhone Anda.
- Pilih “Seluler” atau “Data Seluler”, tergantung pada versi iOS Anda.
- Ketuk “Hotspot Pribadi” atau “Tethering Pribadi”.
- Ketuk nama Hotspot Wi-Fi Anda untuk mengeditnya. Anda dapat mengubah nama Hotspot Wi-Fi sesuai keinginan.
- Ketuk “Kata Sandi” untuk mengubah kata sandi Hotspot Wi-Fi. Pastikan kata sandi yang Anda gunakan kuat dan mudah diingat.
Contoh Pengaturan Hotspot Wi-Fi
Misalnya, Anda ingin mengubah nama Hotspot Wi-Fi dari “iPhone” menjadi “My iPhone Hotspot” dan kata sandi dari “12345678” menjadi “MySecurePassword”. Anda dapat mengikuti langkah-langkah di atas untuk mengubah nama dan kata sandi Hotspot Wi-Fi.
Mengelola Perangkat yang Terhubung
Anda dapat melihat dan mengelola perangkat yang terhubung ke Hotspot Wi-Fi Anda dengan membuka aplikasi “Pengaturan” dan memilih “Seluler” atau “Data Seluler”. Kemudian, ketuk “Hotspot Pribadi” atau “Tethering Pribadi” dan Anda akan melihat daftar perangkat yang terhubung.
Di sini, Anda dapat memutuskan koneksi perangkat yang tidak lagi diperlukan untuk mengakses Hotspot Wi-Fi Anda. Anda juga dapat mengontrol akses perangkat tertentu ke Hotspot Wi-Fi Anda dengan mengatur batasan penggunaan data.
Mengatasi Masalah Koneksi Hotspot Wi-Fi
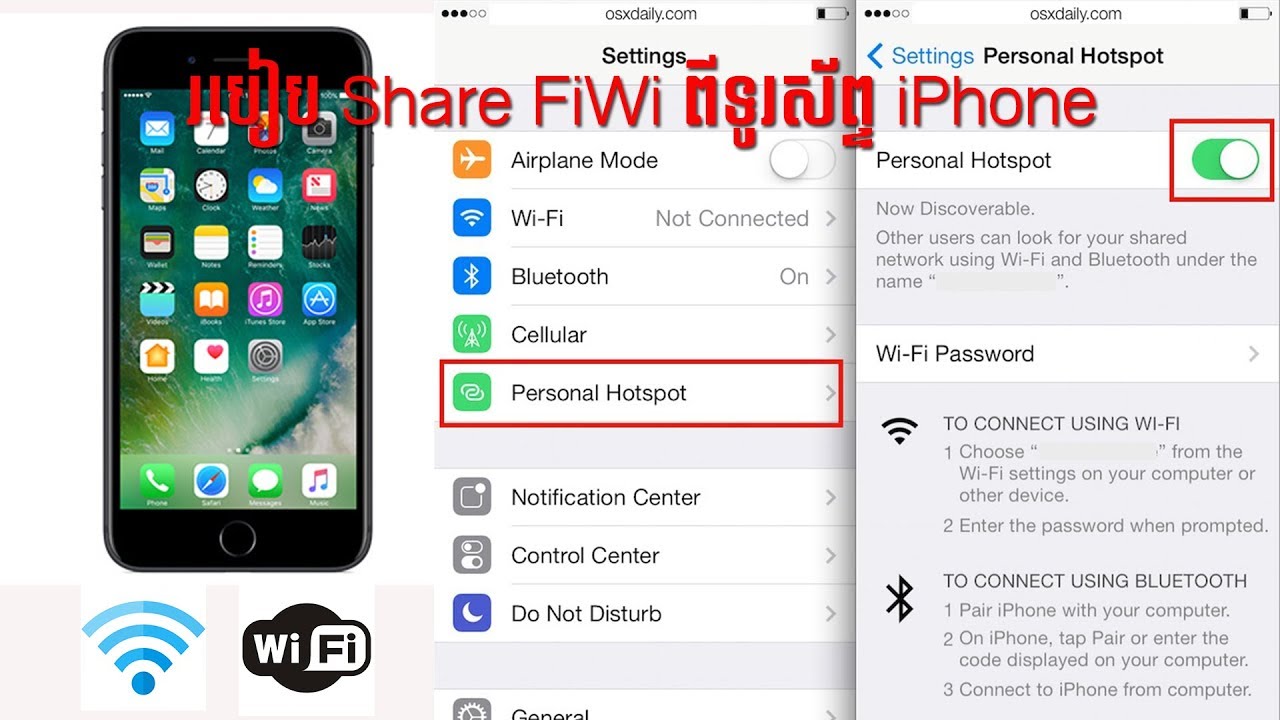
Setelah berhasil membuat hotspot Wi-Fi di iPhone, Anda mungkin mengalami beberapa kendala dalam koneksi. Masalah ini bisa disebabkan oleh beberapa faktor, mulai dari perangkat yang terhubung hingga pengaturan jaringan yang tidak tepat. Namun, tenang saja, karena beberapa solusi sederhana dapat mengatasi masalah ini.
Identifikasi Masalah Umum Koneksi Hotspot Wi-Fi
Berikut adalah beberapa masalah umum yang mungkin Anda alami saat menggunakan Hotspot Wi-Fi iPhone:
- Kecepatan internet lambat: Anda mungkin mengalami koneksi internet yang lambat meskipun koneksi hotspot Wi-Fi aktif. Ini bisa disebabkan oleh beberapa faktor, seperti sinyal Wi-Fi yang lemah, penggunaan data yang tinggi, atau gangguan dari perangkat lain.
- Koneksi terputus: Koneksi hotspot Wi-Fi mungkin terputus secara tiba-tiba. Ini bisa disebabkan oleh gangguan sinyal Wi-Fi, perangkat yang terhubung terlalu jauh dari iPhone, atau masalah pada pengaturan jaringan.
- Tidak dapat terhubung: Perangkat Anda mungkin tidak dapat terhubung ke hotspot Wi-Fi iPhone. Ini bisa disebabkan oleh kesalahan pada pengaturan jaringan, password yang salah, atau masalah pada perangkat yang terhubung.
Solusi untuk Mengatasi Masalah Koneksi Hotspot Wi-Fi
Berikut adalah beberapa solusi yang dapat Anda coba untuk mengatasi masalah koneksi hotspot Wi-Fi:
- Restart iPhone dan perangkat yang terhubung: Cara sederhana ini seringkali dapat mengatasi masalah koneksi. Restart iPhone dan perangkat yang terhubung ke hotspot Wi-Fi.
- Dekatkan perangkat dengan iPhone: Sinyal Wi-Fi semakin lemah semakin jauh perangkat dari iPhone. Pastikan perangkat yang terhubung berada dalam jangkauan sinyal Wi-Fi iPhone.
- Nonaktifkan Wi-Fi dan Bluetooth pada perangkat yang terhubung: Ini dapat membantu meningkatkan stabilitas koneksi dengan mengurangi gangguan dari perangkat lain.
- Periksa pengaturan jaringan: Pastikan pengaturan jaringan pada iPhone dan perangkat yang terhubung sudah benar. Periksa password hotspot Wi-Fi dan pastikan perangkat terhubung ke jaringan yang benar.
- Perbarui perangkat lunak iPhone dan perangkat yang terhubung: Pembaruan perangkat lunak seringkali berisi perbaikan bug dan peningkatan performa, termasuk perbaikan pada koneksi hotspot Wi-Fi.
- Hubungi operator seluler: Jika masalah koneksi hotspot Wi-Fi masih berlanjut, hubungi operator seluler Anda untuk mendapatkan bantuan. Mereka mungkin dapat membantu mengidentifikasi dan menyelesaikan masalah pada jaringan.
Daftar Masalah Umum Hotspot Wi-Fi dan Solusinya
| Masalah | Solusi |
|---|---|
| Kecepatan internet lambat | Restart iPhone dan perangkat yang terhubung, dekatkan perangkat dengan iPhone, nonaktifkan Wi-Fi dan Bluetooth pada perangkat yang terhubung, periksa pengaturan jaringan, perbarui perangkat lunak iPhone dan perangkat yang terhubung, hubungi operator seluler. |
| Koneksi terputus | Restart iPhone dan perangkat yang terhubung, dekatkan perangkat dengan iPhone, nonaktifkan Wi-Fi dan Bluetooth pada perangkat yang terhubung, periksa pengaturan jaringan, perbarui perangkat lunak iPhone dan perangkat yang terhubung, hubungi operator seluler. |
| Tidak dapat terhubung | Periksa password hotspot Wi-Fi, pastikan perangkat terhubung ke jaringan yang benar, perbarui perangkat lunak iPhone dan perangkat yang terhubung, hubungi operator seluler. |
Tips dan Trik Hotspot Wi-Fi iPhone
Menggunakan iPhone sebagai Hotspot Wi-Fi adalah cara praktis untuk berbagi koneksi internet dengan perangkat lain. Namun, untuk memaksimalkan pengalaman dan menghindari kendala, ada beberapa tips dan trik yang perlu Anda ketahui. Berikut adalah beberapa tips dan trik yang dapat Anda terapkan:
Meningkatkan Kecepatan Koneksi Hotspot Wi-Fi
Kecepatan koneksi Hotspot Wi-Fi dapat dipengaruhi oleh beberapa faktor, seperti kualitas sinyal, jumlah perangkat yang terhubung, dan jenis aktivitas yang dilakukan. Berikut beberapa tips untuk meningkatkan kecepatan koneksi Hotspot Wi-Fi:
- Pastikan iPhone Anda berada di area dengan sinyal internet yang kuat.
- Hindari menggunakan Hotspot Wi-Fi di area dengan banyak gangguan, seperti dinding tebal atau perangkat elektronik lainnya.
- Minimalkan penggunaan aplikasi yang memakan bandwidth, seperti streaming video atau download file besar, saat menggunakan Hotspot Wi-Fi.
- Jika memungkinkan, gunakan koneksi internet yang lebih cepat, seperti 4G LTE atau 5G.
Menghemat Baterai Saat Menggunakan Hotspot Wi-Fi
Menggunakan Hotspot Wi-Fi dapat menguras baterai iPhone Anda lebih cepat. Berikut beberapa tips untuk menghemat baterai saat menggunakan Hotspot Wi-Fi:
- Kurangi kecerahan layar iPhone Anda.
- Matikan fitur Bluetooth dan Wi-Fi pada iPhone Anda saat tidak digunakan.
- Aktifkan mode hemat daya pada iPhone Anda.
- Hindari menggunakan aplikasi yang memakan banyak daya saat menggunakan Hotspot Wi-Fi.
Membagikan Internet dengan Beberapa Perangkat Secara Bersamaan
Anda dapat menggunakan Hotspot Wi-Fi iPhone untuk berbagi internet dengan beberapa perangkat secara bersamaan. Berikut langkah-langkahnya:
- Buka pengaturan iPhone Anda.
- Pilih “Seluler” atau “Data Seluler”.
- Ketuk “Hotspot Pribadi”.
- Aktifkan “Hotspot Pribadi”.
- Nama dan sandi Hotspot Wi-Fi akan ditampilkan. Gunakan informasi ini untuk menghubungkan perangkat lain ke Hotspot Wi-Fi Anda.
Penutup
Dengan memahami cara membuat dan menggunakan Hotspot Wi-Fi di iPhone, Anda dapat dengan mudah berbagi koneksi internet dengan perangkat lain, baik di rumah, kantor, atau saat bepergian. Manfaatkan fitur ini untuk tetap terhubung dan produktif di mana pun Anda berada. Selamat mencoba!
Panduan Tanya Jawab
Apakah Hotspot Wi-Fi iPhone aman?
Ya, Hotspot Wi-Fi iPhone aman jika Anda menggunakan kata sandi yang kuat dan tidak membagikannya dengan orang yang tidak dikenal.
Bagaimana cara mengetahui berapa banyak perangkat yang terhubung ke Hotspot Wi-Fi iPhone?
Anda dapat melihat daftar perangkat yang terhubung ke Hotspot Wi-Fi di pengaturan iPhone.
Apakah Hotspot Wi-Fi iPhone menguras baterai?
Ya, Hotspot Wi-Fi iPhone dapat menguras baterai lebih cepat. Sebaiknya Anda matikan Hotspot Wi-Fi saat tidak digunakan.