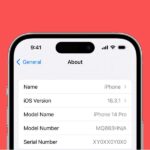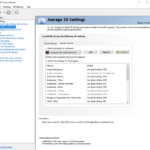Cara membuat tampilan desktop windows 10 menarik – Bosan dengan tampilan desktop Windows 10 yang itu-itu saja? Ingin suasana baru yang lebih segar dan menarik? Tenang, Anda bisa dengan mudah mengubah tampilan desktop Windows 10 menjadi lebih personal dan sesuai selera Anda. Mulai dari mengganti wallpaper dan tema, mengatur taskbar dan menu start, hingga menyesuaikan ikon desktop dan pengaturan layar, semuanya bisa dilakukan dengan mudah.
Artikel ini akan memandu Anda langkah demi langkah untuk menciptakan tampilan desktop Windows 10 yang unik, efisien, dan sesuai dengan kebutuhan Anda. Siap untuk menjelajahi berbagai trik dan tips untuk mengubah desktop Windows 10 menjadi lebih menarik? Mari kita mulai!
Memahami Dasar-Dasar Penampilan Desktop Windows 10: Cara Membuat Tampilan Desktop Windows 10 Menarik
Sebelum kita menyelami dunia personalisasi desktop Windows 10, penting untuk memahami dasar-dasar tampilannya. Desktop Windows 10 terdiri dari beberapa elemen kunci yang bekerja bersama untuk menciptakan pengalaman pengguna yang intuitif dan efisien. Elemen-elemen ini, yaitu taskbar, desktop, dan menu start, akan menjadi landasan untuk kustomisasi dan pengaturan yang akan kita bahas nanti.
Fungsi Utama Taskbar, Desktop, dan Menu Start
Taskbar, desktop, dan menu start adalah elemen penting yang membentuk tampilan dan fungsionalitas desktop Windows 10. Ketiganya bekerja sama untuk menyediakan akses cepat ke aplikasi, pengaturan, dan informasi penting.
- Taskbar terletak di bagian bawah layar, dan berfungsi sebagai pusat kontrol untuk aplikasi yang sedang berjalan. Anda dapat melihat ikon aplikasi yang terbuka, mengakses tombol Start, dan menggunakan area notifikasi untuk melihat informasi penting seperti waktu, baterai, dan koneksi internet.
- Desktop adalah area utama tempat Anda bekerja dan berinteraksi dengan aplikasi. Di sini, Anda akan menemukan ikon aplikasi, folder, dan file. Desktop berfungsi sebagai ruang kerja utama Anda di Windows 10.
- Menu Start adalah pintu gerbang ke aplikasi, pengaturan, dan fitur lainnya di Windows 10. Di sini, Anda dapat mencari aplikasi, mengakses pengaturan sistem, dan mengelola akun pengguna.
Contoh Shortcut Keyboard untuk Menu Start dan Taskbar
Windows 10 menyediakan shortcut keyboard yang memudahkan akses ke menu Start dan taskbar. Shortcut ini membantu Anda menavigasi desktop dengan cepat dan efisien.
- Tombol Windows: Tekan tombol Windows untuk membuka menu Start.
- Tombol Windows + X: Kombinasi tombol ini membuka menu “Quick Link” yang berisi berbagai pengaturan dan aplikasi penting.
- Tombol Windows + D: Shortcut ini meminimalkan semua jendela aplikasi yang terbuka dan menampilkan desktop.
- Tombol Windows + T: Kombinasi ini membuka menu “Taskbar” yang memungkinkan Anda menavigasi antar aplikasi yang sedang berjalan.
Perbedaan Antara Wallpaper dan Tema di Windows 10
Wallpaper dan tema adalah dua cara untuk mempersonalisasi tampilan desktop Windows 10. Meskipun keduanya dapat mengubah penampilan desktop, keduanya memiliki fungsi yang berbeda.
- Wallpaper adalah gambar latar belakang yang ditampilkan pada desktop. Anda dapat memilih wallpaper yang ada di Windows 10 atau menggunakan gambar sendiri. Wallpaper hanya mengubah tampilan visual desktop tanpa memengaruhi elemen lainnya.
- Tema adalah kumpulan pengaturan yang mencakup wallpaper, warna, suara, dan efek visual. Tema dapat mengubah tampilan keseluruhan desktop dengan mengubah berbagai elemen secara bersamaan. Anda dapat memilih tema yang ada di Windows 10 atau membuat tema sendiri dengan menyesuaikan pengaturan individual.
Mengubah Wallpaper dan Tema
Siapa sih yang nggak mau desktop Windows 10-nya tampil menarik? Salah satu cara untuk membuat tampilan desktop lebih hidup adalah dengan mengubah wallpaper dan tema. Windows 10 menyediakan berbagai pilihan wallpaper bawaan, dan kamu juga bisa mengunduh tema baru dari Microsoft Store. Tema ini tidak hanya mengubah wallpaper, tapi juga warna, suara, dan efek visual lainnya.
Mengubah Wallpaper
Mengubah wallpaper desktop Windows 10 cukup mudah. Ikuti langkah-langkah berikut:
- Klik kanan pada desktop dan pilih “Personalize”.
- Di menu sebelah kiri, pilih “Background”.
- Pilih jenis wallpaper yang ingin kamu gunakan: “Picture”, “Solid color”, atau “Slideshow”.
- Jika memilih “Picture”, pilih gambar yang ingin kamu gunakan sebagai wallpaper dari koleksi gambar yang tersedia atau pilih “Browse” untuk memilih gambar dari komputer kamu.
- Jika memilih “Solid color”, pilih warna yang kamu inginkan.
- Jika memilih “Slideshow”, pilih folder yang berisi gambar yang ingin kamu gunakan sebagai slideshow. Kamu juga bisa mengatur waktu pergantian gambar dan efek transisi yang ingin kamu gunakan.
- Klik “Save changes” untuk menyimpan perubahan.
Mengunduh Tema
Microsoft Store menyediakan berbagai tema menarik yang bisa kamu unduh dan terapkan di Windows 10. Berikut langkah-langkahnya:
- Buka Microsoft Store.
- Ketik “Themes” di kolom pencarian.
- Pilih tema yang ingin kamu unduh dan klik “Get”.
- Setelah tema terunduh, klik “Apply” untuk menerapkan tema tersebut.
Perbandingan Tema Terang dan Tema Gelap
| Fitur | Tema Terang | Tema Gelap |
|---|---|---|
| Warna | Warna terang, seperti putih dan abu-abu terang | Warna gelap, seperti hitam dan abu-abu gelap |
| Kontras | Kontras tinggi | Kontras rendah |
| Pengaruh pada mata | Dapat menyebabkan kelelahan mata, terutama di lingkungan yang gelap | Lebih nyaman untuk mata, terutama di lingkungan yang gelap |
| Penghematan baterai | Tidak berpengaruh signifikan | Dapat menghemat baterai pada perangkat dengan layar OLED |
Menyesuaikan Taskbar

Taskbar adalah elemen penting dalam Windows 10 yang berfungsi sebagai pusat kontrol untuk aplikasi, program, dan sistem. Taskbar dapat disesuaikan sesuai dengan preferensi Anda, seperti menyembunyikan atau menampilkannya, memindahkannya ke posisi yang berbeda, dan mengelola ikon aplikasi yang ditampilkan.
Menyembunyikan atau Menampilkan Taskbar
Anda dapat menyembunyikan taskbar untuk memaksimalkan ruang layar atau menampilkannya kembali jika diperlukan. Berikut adalah langkah-langkahnya:
- Klik kanan pada area kosong di taskbar.
- Pilih “Pengaturan Taskbar”.
- Pada bagian “Perilaku Taskbar”, Anda dapat mencentang atau menghapus centang pada opsi “Otomatis sembunyikan taskbar saat tidak digunakan”.
Memindahkan Taskbar
Taskbar biasanya berada di bagian bawah layar, tetapi Anda dapat memindahkannya ke sisi atas, kiri, atau kanan layar. Berikut langkah-langkahnya:
- Klik kanan pada area kosong di taskbar.
- Pilih “Pengaturan Taskbar”.
- Pada bagian “Posisi Taskbar”, klik menu dropdown dan pilih posisi yang diinginkan.
Menambahkan atau Menghapus Ikon Aplikasi
Anda dapat menambahkan atau menghapus ikon aplikasi dari taskbar untuk akses cepat ke aplikasi yang sering digunakan. Berikut adalah langkah-langkahnya:
- Buka aplikasi yang ingin Anda tambahkan ke taskbar.
- Klik kanan pada ikon aplikasi di taskbar.
- Pilih “Tetapkan ke Taskbar”.
Untuk menghapus ikon aplikasi dari taskbar, klik kanan pada ikon aplikasi di taskbar dan pilih “Lepaskan dari Taskbar”.
Mengatur Menu Start
Menu Start merupakan pintu gerbang utama untuk mengakses berbagai aplikasi, file, dan pengaturan di Windows 10. Menu ini dapat dipersonalisasi untuk meningkatkan efisiensi dan kenyamanan dalam menggunakan sistem operasi.
Menata Aplikasi di Menu Start
Untuk menata aplikasi di Menu Start, Anda dapat melakukan beberapa langkah:
- Klik kanan pada aplikasi yang ingin Anda pindahkan, lalu pilih “Unpin from Start”.
- Klik kanan pada aplikasi yang ingin Anda pindahkan, lalu pilih “Pin to Start”.
- Tarik dan lepas aplikasi untuk mengubah posisinya di Menu Start.
- Gunakan tombol “All apps” untuk mengakses daftar lengkap aplikasi yang terinstal.
Membuat Folder Aplikasi di Menu Start
Membuat folder aplikasi di Menu Start dapat membantu Anda mengatur aplikasi yang banyak dan memudahkan pencarian. Berikut langkah-langkahnya:
- Buka Menu Start dan cari aplikasi yang ingin Anda masukkan ke dalam folder.
- Klik kanan pada aplikasi pertama, lalu pilih “Create group”.
- Tuliskan nama folder yang Anda inginkan.
- Tarik dan lepas aplikasi lain yang ingin Anda masukkan ke dalam folder tersebut.
Contoh Pengaturan Menu Start yang Efektif
Salah satu contoh pengaturan Menu Start yang efektif adalah dengan mengelompokkan aplikasi berdasarkan fungsi atau kategori. Misalnya, Anda dapat membuat folder untuk aplikasi produktivitas, aplikasi multimedia, aplikasi game, dan sebagainya. Dengan cara ini, Anda dapat dengan mudah menemukan aplikasi yang Anda butuhkan tanpa harus menelusuri daftar aplikasi yang panjang.
Mengatur Icon Desktop
Setelah mengatur wallpaper dan tema, langkah selanjutnya untuk membuat tampilan desktop Windows 10 lebih menarik adalah dengan mengatur ikon desktop. Kamu bisa mengubah ukuran, warna, dan penempatan ikon agar sesuai dengan preferensi dan kebutuhanmu.
Mengubah Ukuran dan Warna Ikon
Windows 10 memungkinkan kamu untuk menyesuaikan ukuran ikon desktop sesuai dengan keinginan. Kamu bisa memilih tampilan ikon yang lebih besar atau lebih kecil untuk membantu menemukan ikon yang kamu cari dengan mudah.
- Klik kanan pada area kosong di desktop.
- Pilih “View” dari menu konteks yang muncul.
- Pilih “Large icons”, “Medium icons”, atau “Small icons” untuk mengubah ukuran ikon.
Selain mengubah ukuran, kamu juga dapat mengubah warna ikon desktop. Ini dapat dilakukan dengan menggunakan aplikasi pihak ketiga yang tersedia di Microsoft Store atau di situs web pihak ketiga.
Mengatur Penempatan Ikon
Ikon desktop dapat diatur secara manual agar lebih rapi dan teratur. Kamu dapat memindahkan ikon ke lokasi yang diinginkan dengan menyeret dan melepasnya.
- Klik kanan pada ikon yang ingin dipindahkan.
- Seret dan lepas ikon ke lokasi yang diinginkan di desktop.
Untuk mengatur penempatan ikon secara otomatis, kamu dapat menggunakan fitur “Align Icons” yang tersedia di Windows 10.
- Klik kanan pada area kosong di desktop.
- Pilih “Align Icons” dari menu konteks yang muncul.
- Pilih “Align to Grid” untuk mengatur ikon secara otomatis dalam grid.
Perbedaan Ikon Default dan Ikon Kustom
| Fitur | Ikon Default | Ikon Kustom |
|---|---|---|
| Sumber | Tersedia secara bawaan di Windows 10 | Diunduh atau dibuat sendiri |
| Ketersediaan | Terbatas pada ikon bawaan sistem | Beragam, tergantung pada sumber unduhan atau kreasi sendiri |
| Keunikan | Sama dengan semua pengguna Windows 10 | Unik, mencerminkan preferensi pengguna |
| Pengaturan | Tidak dapat diubah secara langsung | Dapat diubah ukuran, warna, dan bentuk |
Mengatur Layar dan Warna
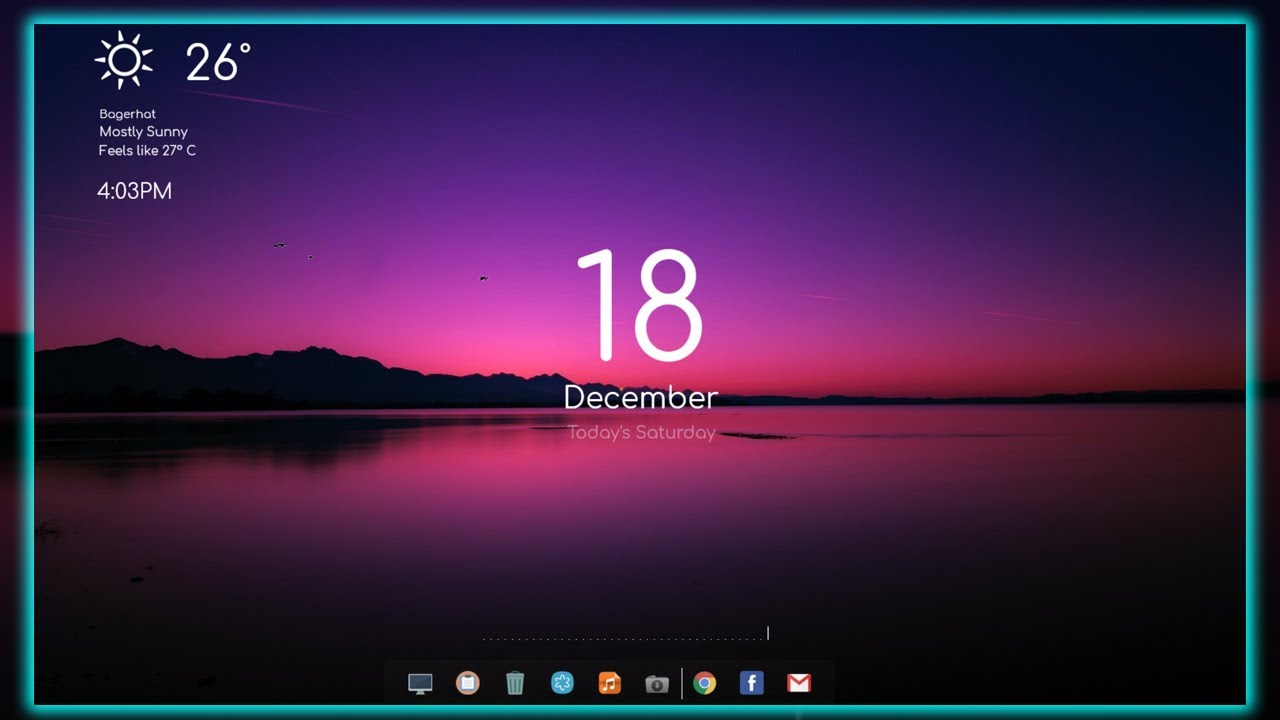
Setelah Anda mengatur tata letak desktop, langkah selanjutnya adalah mengoptimalkan tampilan visualnya. Ini termasuk menyesuaikan resolusi layar, kecerahan, warna, dan tema. Dengan pengaturan yang tepat, Anda dapat menciptakan tampilan desktop yang nyaman dan menarik bagi mata.
Mengubah Resolusi Layar, Cara membuat tampilan desktop windows 10 menarik
Resolusi layar menentukan kejelasan dan detail gambar yang ditampilkan pada monitor Anda. Resolusi yang lebih tinggi berarti gambar akan lebih tajam dan detail, tetapi juga dapat membuat teks lebih kecil. Resolusi yang lebih rendah akan membuat gambar kurang tajam, tetapi teks akan lebih besar. Untuk mengubah resolusi layar:
- Klik kanan pada desktop dan pilih “Settings”.
- Pilih “System” dan kemudian “Display”.
- Di bawah “Scale and layout”, Anda akan menemukan pengaturan “Resolution”.
- Pilih resolusi yang Anda inginkan dari daftar dropdown. Anda dapat mencoba beberapa resolusi untuk menemukan yang paling nyaman untuk mata Anda.
- Klik “Apply” untuk menyimpan perubahan.
Mengatur Tingkat Kecerahan
Kecerahan layar memengaruhi seberapa terang atau redup cahaya yang dipancarkan dari monitor Anda. Kecerahan yang terlalu tinggi dapat membuat mata lelah, sedangkan kecerahan yang terlalu rendah dapat membuat tampilan menjadi suram. Untuk mengatur tingkat kecerahan:
- Anda dapat menggunakan tombol kecerahan fisik pada monitor Anda.
- Atau, Anda dapat mengakses pengaturan kecerahan melalui “Settings” > “System” > “Display”.
- Geser slider “Brightness” untuk menyesuaikan tingkat kecerahan sesuai keinginan Anda.
Mengatur Warna dan Tema
Windows 10 memungkinkan Anda untuk memilih warna dan tema yang sesuai dengan selera Anda. Anda dapat mengubah warna aksen, warna latar belakang, dan bahkan menggunakan tema gelap untuk mengurangi ketegangan mata.
- Buka “Settings” > “Personalization” > “Colors”.
- Di bawah “Choose your default app mode”, Anda dapat memilih antara “Light” atau “Dark”.
- Anda dapat memilih warna aksen yang Anda sukai dengan mengklik “Choose your accent color”.
- Anda juga dapat mengubah warna latar belakang dengan memilih “Show accent color on title bars and window borders”.
- Anda dapat menemukan tema tambahan di Microsoft Store.
Mengaktifkan atau Menonaktifkan Mode Malam
Mode malam adalah fitur yang mengurangi cahaya biru dari layar Anda, yang dapat membantu mengurangi ketegangan mata pada malam hari. Untuk mengaktifkan atau menonaktifkan mode malam:
- Buka “Settings” > “System” > “Display”.
- Gulir ke bawah dan cari “Night light”.
- Anda dapat mengaktifkan atau menonaktifkan mode malam dengan menggeser tombol “Night light”.
- Anda juga dapat mengatur waktu mulai dan berakhir untuk mode malam.
Menyesuaikan Pengaturan Lainnya
Setelah mengatur tampilan desktop, wallpaper, dan tema, kamu bisa melangkah lebih jauh dengan menyesuaikan pengaturan lainnya di Windows 10. Pengaturan ini meliputi suara, efek visual, dan bahasa. Dengan mengatur hal-hal ini, kamu bisa membuat pengalaman penggunaan Windows 10 lebih personal dan sesuai dengan preferensi kamu.
Mengubah Suara dan Efek Audio
Windows 10 menawarkan berbagai macam suara dan efek audio yang bisa kamu gunakan untuk menyesuaikan pengalaman audio kamu. Kamu bisa memilih suara sistem yang berbeda, mengatur volume, dan menyesuaikan efek audio seperti volume speaker dan mikrofon.
- Buka menu “Start” dan pilih “Settings”.
- Pilih “System” dan kemudian “Sound”.
- Di tab “Sound”, kamu bisa memilih suara sistem yang berbeda dari menu dropdown “Sound scheme”.
- Kamu juga bisa mengatur volume dengan menggeser slider di bawah “Volume mixer”.
- Untuk menyesuaikan efek audio, klik “App volume and device preferences”.
- Di sini, kamu bisa mengatur volume speaker dan mikrofon, serta menyesuaikan efek audio lainnya seperti “Bass Boost” dan “Loudness Equalization”.
Mengaktifkan atau Menonaktifkan Efek Visual
Efek visual seperti animasi dan transisi dapat membuat Windows 10 terlihat lebih menarik, tetapi juga dapat memperlambat kinerja komputer, terutama pada perangkat yang lebih lama. Kamu bisa mengaktifkan atau menonaktifkan efek visual sesuai dengan preferensi dan kemampuan komputer kamu.
- Buka menu “Start” dan ketik “System” dan tekan “Enter”.
- Di jendela “System”, pilih “About”.
- Di sebelah kiri, klik “Advanced system settings”.
- Di jendela “System Properties”, pilih tab “Advanced”.
- Di bawah “Performance”, klik “Settings”.
- Di jendela “Performance Options”, pilih tab “Visual Effects”.
- Kamu bisa memilih untuk mengaktifkan atau menonaktifkan efek visual dengan mencentang atau melepas centang pada kotak pilihan yang tersedia. Untuk kinerja terbaik, kamu bisa memilih “Adjust for best performance”.
Mengatur Bahasa dan Region
Windows 10 mendukung banyak bahasa dan region, sehingga kamu bisa menggunakannya dalam bahasa yang kamu pahami. Kamu bisa mengubah bahasa dan region Windows 10 sesuai dengan kebutuhan kamu.
- Buka menu “Start” dan pilih “Settings”.
- Pilih “Time & Language”.
- Di tab “Region”, kamu bisa memilih region yang kamu inginkan dari menu dropdown “Country or region”.
- Di tab “Language”, kamu bisa menambahkan bahasa baru dengan mengklik tombol “Add a language”.
- Pilih bahasa yang ingin kamu tambahkan dan klik “Next”.
- Kamu bisa mengatur bahasa yang ingin kamu gunakan sebagai bahasa utama dengan mengklik tombol “Set as default”.
Ringkasan Penutup
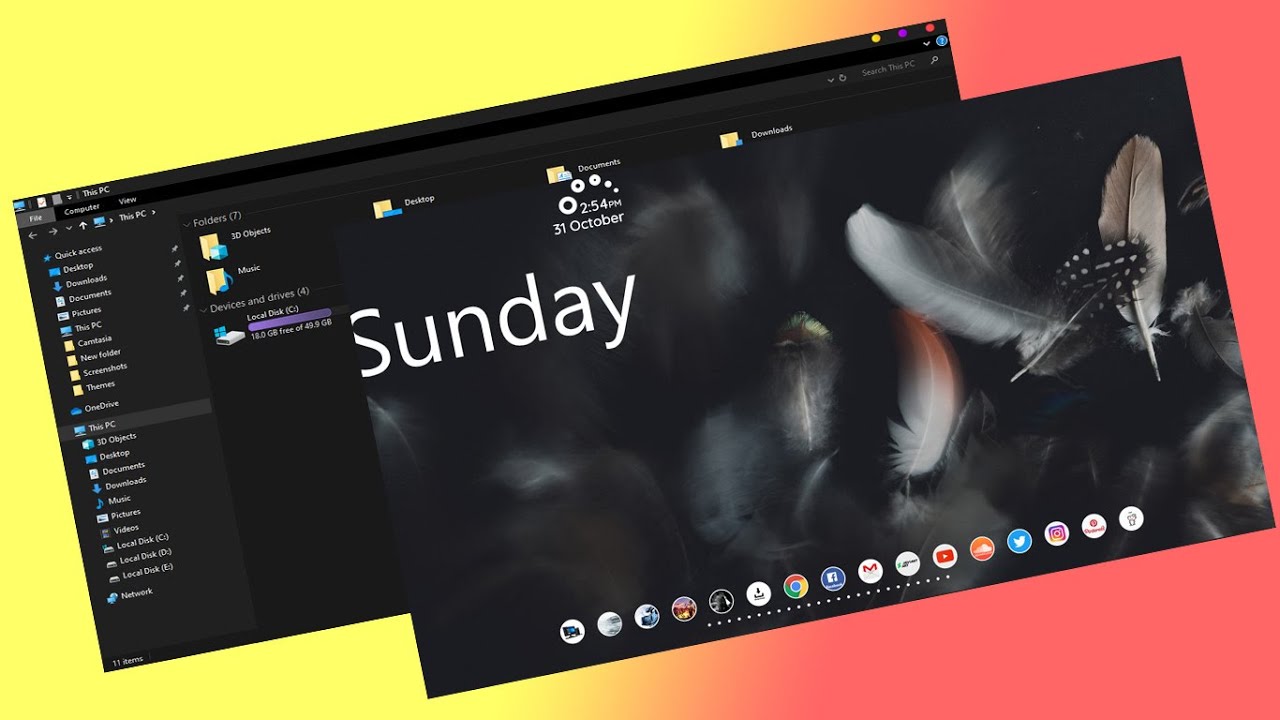
Dengan sedikit kreativitas dan beberapa langkah sederhana, Anda dapat mengubah tampilan desktop Windows 10 menjadi lebih menarik dan sesuai dengan kepribadian Anda. Jangan ragu untuk bereksperimen dengan berbagai pengaturan dan menemukan kombinasi yang paling sesuai dengan kebutuhan dan selera Anda. Selamat mencoba dan nikmati pengalaman baru menggunakan Windows 10!
Area Tanya Jawab
Apakah saya bisa menggunakan gambar sendiri sebagai wallpaper desktop?
Ya, Anda bisa menggunakan gambar sendiri sebagai wallpaper desktop. Anda cukup memilih opsi “Pilih Gambar” dan menemukan gambar yang ingin Anda gunakan di komputer Anda.
Apakah saya bisa mengubah warna taskbar?
Tidak, Anda tidak dapat mengubah warna taskbar secara langsung. Namun, Anda dapat mengubah tema Windows 10 yang akan memengaruhi warna taskbar dan elemen lain di desktop.
Bagaimana cara mengatur ikon desktop agar lebih rapi?
Anda bisa mengatur penempatan ikon desktop dengan menyeret dan melepasnya ke posisi yang Anda inginkan. Anda juga bisa membuat folder baru untuk mengelompokkan ikon yang sejenis.