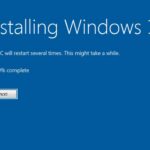Cara install windows 10 tanpa masuk bios – Bosan dengan proses instalasi Windows 10 yang rumit? Ingin menginstal ulang Windows 10 tanpa harus masuk ke BIOS? Tenang, Anda tidak sendirian! Artikel ini akan memandu Anda langkah demi langkah dalam menginstal Windows 10 tanpa harus repot-repot masuk ke BIOS. Dengan panduan ini, Anda dapat dengan mudah menginstal ulang Windows 10 tanpa harus memahami konfigurasi BIOS yang rumit.
Proses ini melibatkan pembuatan bootable USB drive yang berisi file instalasi Windows 10, kemudian memulai proses instalasi langsung dari USB drive. Artikel ini akan membahas semua aspek, mulai dari persiapan, proses instalasi, hingga konfigurasi awal Windows 10.
Cara Memasukkan Windows 10 ke USB Flash Drive: Cara Install Windows 10 Tanpa Masuk Bios
Memasukkan Windows 10 ke USB Flash Drive adalah langkah awal untuk menginstal ulang Windows 10 atau menginstalnya pada komputer baru. Proses ini membutuhkan USB Flash Drive yang diformat khusus untuk menampung file instalasi Windows 10. Berikut adalah panduan langkah demi langkah untuk membuat bootable USB drive Windows 10.
Memformat USB Flash Drive
Sebelum membuat bootable USB drive, Anda perlu memformat USB Flash Drive terlebih dahulu. Pastikan Anda telah mencadangkan semua data penting dari USB Flash Drive karena proses ini akan menghapus semua data di dalamnya.
- Hubungkan USB Flash Drive ke komputer Anda.
- Buka “This PC” atau “File Explorer” dan temukan USB Flash Drive Anda.
- Klik kanan pada USB Flash Drive dan pilih “Format”.
- Pilih “FAT32” sebagai sistem file dan pastikan “Quick Format” dicentang.
- Klik “Start” dan tunggu proses format selesai.
Membuat Bootable USB Drive dengan Media Creation Tool
Setelah memformat USB Flash Drive, Anda dapat menggunakan Media Creation Tool untuk membuat bootable USB drive. Media Creation Tool adalah alat resmi dari Microsoft yang memungkinkan Anda mengunduh dan membuat bootable USB drive Windows 10.
- Unduh Media Creation Tool dari situs web Microsoft.
- Jalankan Media Creation Tool dan pilih “Create installation media for another PC”.
- Pilih bahasa, edisi, dan arsitektur Windows 10 yang ingin Anda instal.
- Pilih “USB flash drive” sebagai media instalasi dan pilih USB Flash Drive yang telah Anda format.
- Klik “Next” dan tunggu proses pembuatan bootable USB drive selesai.
Tips Memilih USB Flash Drive
Saat memilih USB Flash Drive untuk menginstal Windows 10, perhatikan beberapa tips berikut:
- Pilih USB Flash Drive dengan kapasitas minimal 8GB, karena file instalasi Windows 10 membutuhkan ruang yang cukup besar.
- Pilih USB Flash Drive dengan kecepatan baca/tulis yang tinggi untuk mempercepat proses instalasi.
- Pastikan USB Flash Drive Anda dalam kondisi baik dan tidak rusak.
Perbedaan Metode Pembuatan Bootable USB Drive, Cara install windows 10 tanpa masuk bios
Ada dua metode utama untuk membuat bootable USB drive Windows 10, yaitu menggunakan Media Creation Tool dan Rufus. Berikut adalah tabel yang menunjukkan perbedaan antara kedua metode tersebut:
| Metode | Kelebihan | Kekurangan |
|---|---|---|
| Media Creation Tool | Metode resmi dari Microsoft, mudah digunakan, dan memastikan kompatibilitas dengan Windows 10. | Membutuhkan koneksi internet yang stabil untuk mengunduh file instalasi. |
| Rufus | Lebih fleksibel dan memungkinkan Anda memilih ISO Windows 10 yang ingin Anda instal. | Membutuhkan pengetahuan teknis yang lebih tinggi dan mungkin tidak kompatibel dengan semua versi Windows 10. |
Contoh Pesan Error Saat Memformat USB Flash Drive
“The disk you inserted was not formatted. Do you want to format it now?”
Pesan error ini menunjukkan bahwa USB Flash Drive yang Anda masukkan belum diformat. Anda dapat memilih “Yes” untuk memformat USB Flash Drive atau “No” untuk membatalkan proses format.
Persiapan Sebelum Instalasi
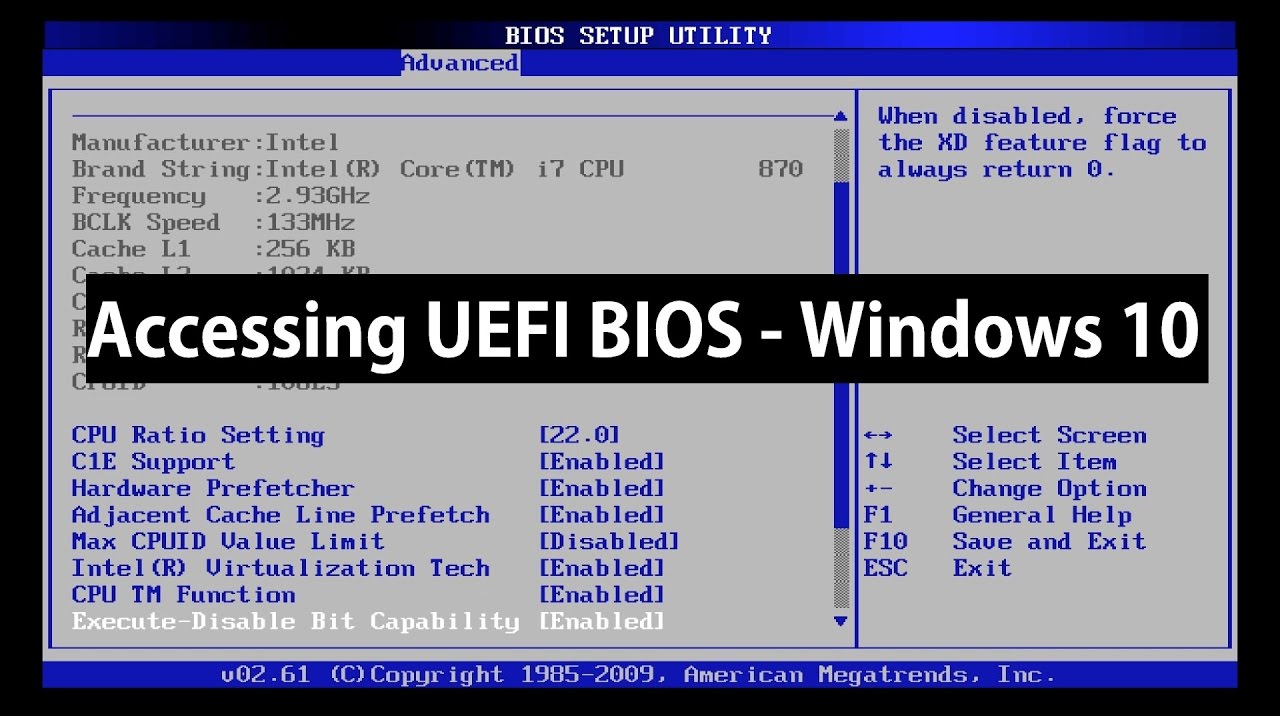
Sebelum memulai instalasi Windows 10, ada beberapa langkah penting yang perlu Anda siapkan. Langkah-langkah ini bertujuan untuk memastikan proses instalasi berjalan lancar dan menghindari potensi masalah di kemudian hari.
Identifikasi Spesifikasi Minimum Sistem
Langkah pertama adalah memastikan komputer Anda memenuhi spesifikasi minimum yang dibutuhkan untuk menjalankan Windows 10. Spesifikasi ini penting untuk memastikan kinerja yang optimal dan kompatibilitas perangkat keras.
- Prosesor: 1 gigahertz (GHz) atau lebih cepat
- RAM: 1 gigabyte (GB) untuk 32-bit atau 2 GB untuk 64-bit
- Ruang penyimpanan: 16 GB untuk 32-bit atau 20 GB untuk 64-bit
- Kartu grafis: Perangkat yang kompatibel dengan DirectX 9 atau lebih tinggi dengan driver terbaru
Mencadangkan Data Penting
Mencadangkan data Anda sebelum menginstal Windows 10 adalah langkah penting untuk menghindari kehilangan data berharga. Jika Anda tidak mencadangkan data, semua data di hard drive Anda akan terhapus saat instalasi.
Cara Mencadangkan Data
- Gunakan tools bawaan Windows: Windows memiliki fitur backup bawaan yang dapat digunakan untuk mencadangkan data penting Anda. Anda dapat mengaksesnya melalui menu “Settings” > “Update & Security” > “Backup” dan memilih opsi “Backup and Restore (Windows 7)”.
- Gunakan layanan penyimpanan cloud: Layanan penyimpanan cloud seperti Google Drive, Dropbox, atau OneDrive memungkinkan Anda untuk mencadangkan data Anda secara online. Anda dapat mengakses data Anda dari perangkat apa pun kapan saja.
- Gunakan hard drive eksternal: Anda dapat mencadangkan data Anda ke hard drive eksternal. Pastikan hard drive tersebut memiliki kapasitas yang cukup untuk menampung semua data Anda.
Menonaktifkan Antivirus dan Firewall
Sebelum memulai instalasi Windows 10, penting untuk menonaktifkan antivirus dan firewall Anda. Hal ini karena antivirus dan firewall dapat mengganggu proses instalasi dan menyebabkan kesalahan.
Alasan Menonaktifkan Antivirus dan Firewall
Antivirus dan firewall dirancang untuk melindungi komputer Anda dari ancaman keamanan. Namun, selama proses instalasi Windows 10, antivirus dan firewall dapat mendeteksi proses instalasi sebagai ancaman dan memblokirnya. Hal ini dapat menyebabkan kesalahan instalasi atau bahkan menghentikan instalasi sepenuhnya.
- Nonaktifkan antivirus: Anda dapat menonaktifkan antivirus Anda melalui menu pengaturan antivirus Anda atau melalui “Task Manager”.
- Nonaktifkan firewall: Anda dapat menonaktifkan firewall Anda melalui menu “Control Panel” > “Windows Firewall”.
Memulai Proses Instalasi
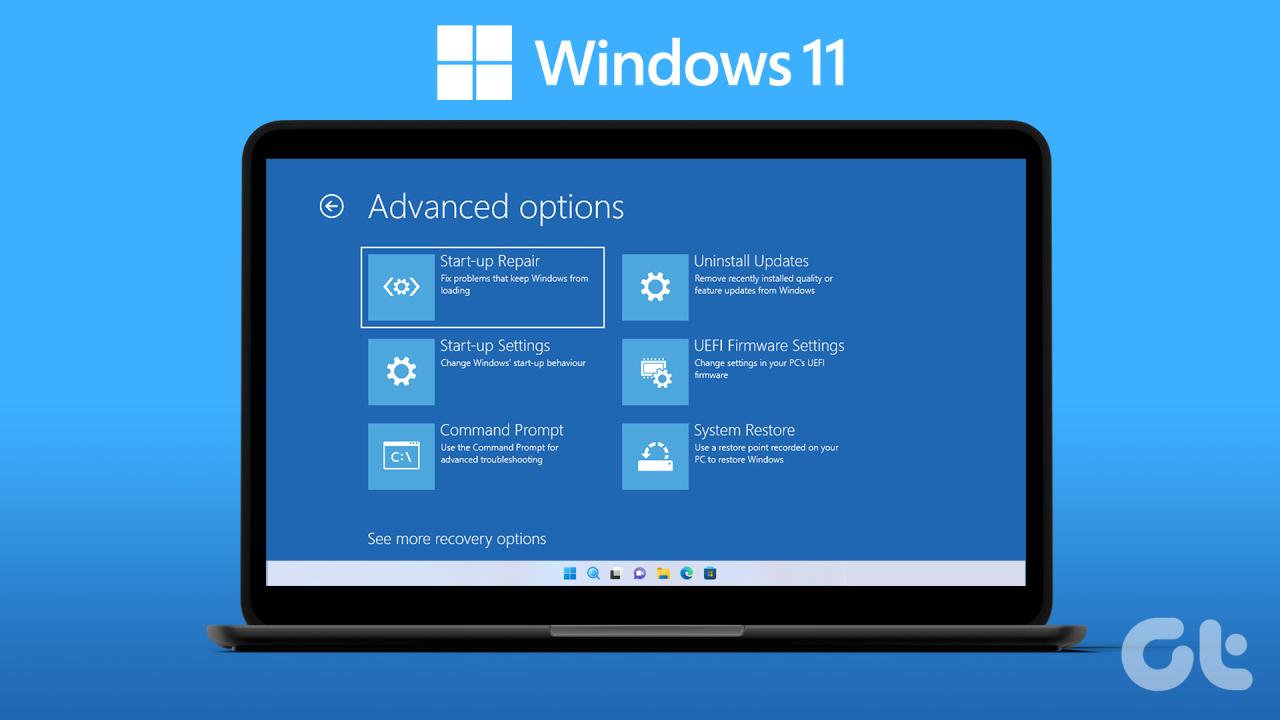
Setelah Anda berhasil membuat bootable USB flash drive, langkah selanjutnya adalah memulai proses instalasi Windows 10. Proses ini akan membawa Anda melalui beberapa langkah, mulai dari memilih bahasa hingga menginstal sistem operasi pada hard drive Anda. Berikut panduan lengkapnya:
Mengubah Pengaturan BIOS
Sebelum Anda dapat menginstal Windows 10 dari USB flash drive, Anda perlu mengubah pengaturan BIOS komputer Anda agar dapat boot dari perangkat tersebut. Berikut langkah-langkahnya:
- Nyalakan komputer Anda dan tekan tombol yang sesuai untuk masuk ke BIOS. Tombol ini biasanya F2, F10, Del, atau Esc. Anda dapat melihat tombol yang tepat di layar awal saat komputer dinyalakan.
- Di dalam BIOS, cari menu Boot atau Boot Order. Menu ini mungkin memiliki nama yang berbeda tergantung pada jenis BIOS Anda.
- Di menu Boot, cari opsi untuk mengatur urutan boot. Anda perlu memindahkan USB flash drive ke posisi pertama dalam daftar urutan boot. Ini berarti komputer Anda akan mencoba boot dari USB flash drive terlebih dahulu sebelum mencoba boot dari hard drive.
- Simpan perubahan yang Anda buat dan keluar dari BIOS. Anda biasanya dapat melakukan ini dengan menekan tombol F10 atau Esc.
Memulai Proses Instalasi
Setelah Anda menyimpan perubahan di BIOS, komputer Anda akan mencoba boot dari USB flash drive. Jika Anda telah membuat bootable USB flash drive dengan benar, Anda akan melihat layar instalasi Windows 10.
- Pilih bahasa, waktu, dan format keyboard yang Anda inginkan. Anda dapat memilih bahasa yang Anda gunakan sehari-hari, pengaturan waktu yang benar, dan format keyboard yang sesuai dengan preferensi Anda.
- Klik tombol “Install Now” untuk memulai proses instalasi.
Opsi Instalasi
Windows 10 menawarkan beberapa opsi instalasi yang dapat Anda pilih. Opsi ini menentukan bagaimana Windows 10 akan diinstal pada komputer Anda. Berikut tabel yang menunjukkan opsi instalasi yang tersedia:
| Opsi Instalasi | Keterangan |
|---|---|
| Upgrade | Menginstal Windows 10 di atas sistem operasi yang sudah ada. Ini akan mempertahankan data dan pengaturan Anda. |
| Custom | Menginstal Windows 10 pada partisi hard drive yang baru. Ini akan menghapus semua data pada partisi tersebut. |
Memilih Partisi Hard Drive
Setelah Anda memilih opsi instalasi, Anda akan diminta untuk memilih partisi hard drive tempat Anda ingin menginstal Windows 10. Jika Anda memilih opsi “Custom”, Anda dapat memilih partisi yang sudah ada atau membuat partisi baru. Jika Anda memilih opsi “Upgrade”, Windows 10 akan diinstal pada partisi yang sama dengan sistem operasi yang sudah ada.
- Jika Anda ingin menginstal Windows 10 pada partisi yang sudah ada, pilih partisi tersebut dan klik tombol “Next”.
- Jika Anda ingin membuat partisi baru, klik tombol “New”.
- Pilih ukuran partisi yang Anda inginkan dan klik tombol “Apply”.
- Setelah Anda memilih partisi, klik tombol “Next” untuk melanjutkan.
Selesaikan Instalasi dan Konfigurasi
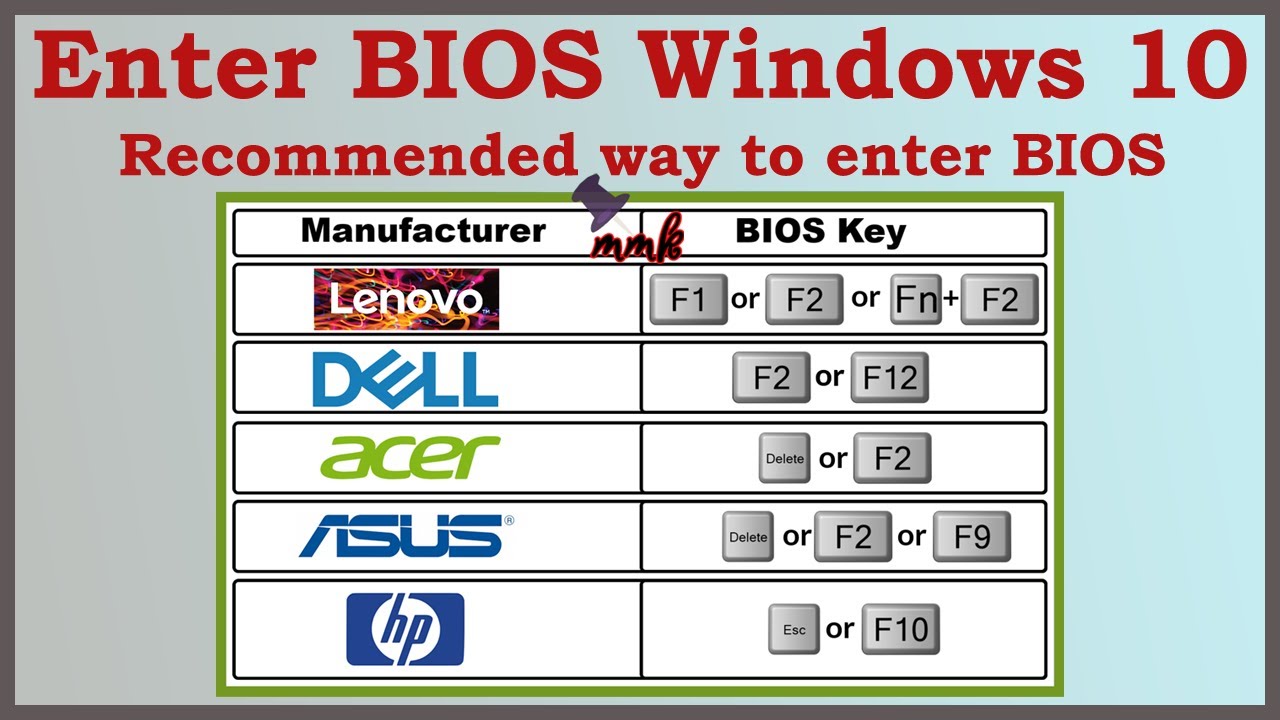
Setelah proses instalasi Windows 10 selesai, kamu akan disambut oleh tampilan desktop yang segar. Sekarang, saatnya untuk menyelesaikan konfigurasi dan membuat Windows 10 siap digunakan.
Aktifkan Windows 10
Untuk menikmati semua fitur Windows 10 secara penuh, kamu perlu mengaktifkan sistem operasi ini. Aktivasi bisa dilakukan dengan memasukkan kunci produk yang valid. Kunci produk ini biasanya terdapat pada stiker yang tertempel pada perangkat atau bisa didapatkan saat kamu membeli Windows 10 secara terpisah.
- Klik tombol “Start” dan pilih “Settings”.
- Pilih “Update & Security”, lalu klik “Activation”.
- Masukan kunci produk yang valid di kolom “Enter a product key”.
- Klik “Activate” untuk menyelesaikan proses aktivasi.
Instal Driver Perangkat Keras
Agar semua perangkat keras pada komputermu dapat bekerja dengan baik, kamu perlu menginstal driver yang sesuai. Driver adalah program yang memungkinkan Windows 10 berkomunikasi dengan perangkat keras seperti kartu grafis, motherboard, dan perangkat periferal lainnya.
- Cari driver terbaru untuk perangkat kerasmu di situs web produsen perangkat keras. Misalnya, jika kamu memiliki kartu grafis NVIDIA, kunjungi situs web NVIDIA untuk mengunduh driver terbaru.
- Unduh driver yang sesuai dengan sistem operasi dan model perangkat kerasmu.
- Jalankan file instalasi driver dan ikuti petunjuk yang ditampilkan di layar.
- Setelah proses instalasi selesai, restart komputermu agar perubahan diterapkan.
Pilih Pengaturan Awal
Setelah Windows 10 diaktifkan dan driver perangkat keras terinstal, kamu dapat memilih pengaturan awal yang sesuai dengan preferensimu.
- Pengaturan Privasi: Pilih tingkat privasi yang kamu inginkan untuk data dan informasi pribadimu.
- Akun Microsoft: Buat akun Microsoft atau gunakan akun yang sudah ada untuk sinkronisasi pengaturan dan data di berbagai perangkat.
- Pengaturan Bahasa: Pilih bahasa yang ingin kamu gunakan di Windows 10.
- Pengaturan Wi-Fi: Hubungkan komputermu ke jaringan Wi-Fi yang tersedia.
Pesan Error yang Mungkin Muncul
“Windows cannot be installed on this disk. This disk might be damaged or might not be partitioned correctly.”
Pesan error ini biasanya muncul jika disk yang ingin kamu gunakan untuk instalasi Windows 10 rusak atau tidak terpartisi dengan benar. Untuk mengatasi masalah ini, kamu perlu memformat disk dan membagi partisi dengan benar.
Unduh dan Instal Pembaruan Windows 10
Windows 10 secara teratur menerima pembaruan untuk memperbaiki bug, meningkatkan keamanan, dan menambahkan fitur baru. Untuk mendapatkan manfaat dari pembaruan ini, kamu perlu mengunduh dan menginstalnya secara berkala.
- Klik tombol “Start” dan pilih “Settings”.
- Pilih “Update & Security”, lalu klik “Windows Update”.
- Klik “Check for updates” untuk memeriksa pembaruan terbaru.
- Jika tersedia pembaruan, klik “Download and install” untuk mengunduh dan menginstalnya.
Ringkasan Penutup
Dengan mengikuti langkah-langkah di atas, Anda dapat dengan mudah menginstal Windows 10 tanpa harus masuk ke BIOS. Proses ini memberikan fleksibilitas dan kemudahan bagi pengguna yang ingin menginstal ulang Windows 10 tanpa harus memahami konfigurasi BIOS yang rumit. Sekarang, Anda dapat menikmati pengalaman Windows 10 yang baru dan segar tanpa kesulitan!
Kumpulan Pertanyaan Umum
Apakah saya perlu format USB flash drive sebelum membuat bootable drive?
Ya, Anda harus memformat USB flash drive sebelum membuat bootable drive. Format USB flash drive akan membersihkan semua data yang ada di dalamnya dan mempersiapkannya untuk menyimpan file instalasi Windows 10.
Apakah saya bisa menggunakan USB flash drive yang sama untuk menginstal Windows 10 di komputer lain?
Ya, Anda bisa menggunakan USB flash drive yang sama untuk menginstal Windows 10 di komputer lain. Namun, pastikan bahwa Anda memformat USB flash drive sebelum menggunakannya untuk komputer lain.
Apa yang harus saya lakukan jika proses instalasi Windows 10 gagal?
Jika proses instalasi Windows 10 gagal, Anda dapat mencoba menginstal ulang Windows 10 dari USB flash drive. Anda juga dapat mencoba menggunakan media instalasi Windows 10 yang berbeda. Jika masalah berlanjut, Anda dapat menghubungi Microsoft untuk mendapatkan bantuan.