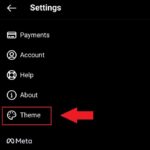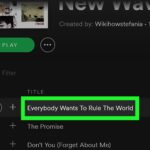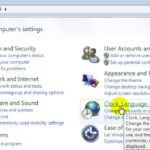Cara download dan instal windows 7 – Masih menggunakan Windows 7? Sistem operasi ini memang sudah cukup jadul, tapi tetap bisa diandalkan untuk kebutuhan dasar. Jika Anda ingin menginstal ulang Windows 7 di komputer Anda, artikel ini akan memandu Anda melalui proses download, instalasi, dan pengaturan.
Dari mulai menyiapkan bootable USB drive, masuk ke BIOS, melakukan instalasi bersih, hingga mengaktifkan Windows 7, kami akan menjelaskan setiap langkah secara detail dan mudah dipahami. Siap untuk bernostalgia dengan Windows 7? Mari kita mulai!
Mempersiapkan Download
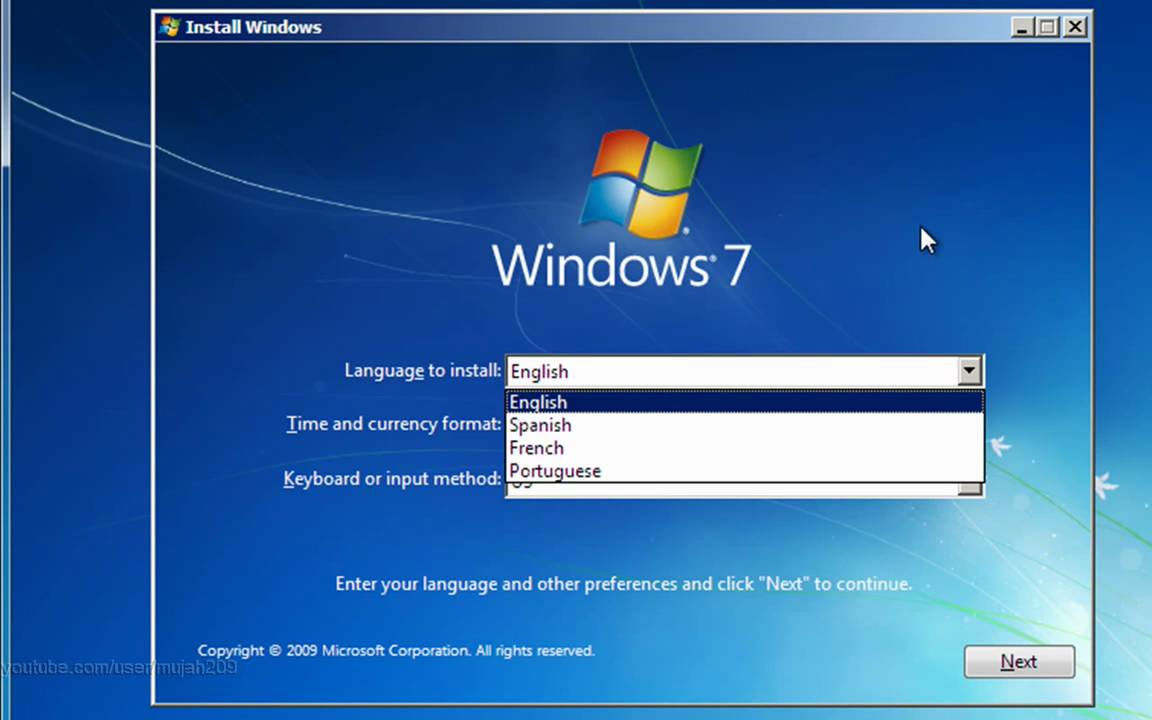
Sebelum memulai proses download dan instalasi Windows 7, ada beberapa hal yang perlu kamu persiapkan. Pastikan komputermu memenuhi persyaratan sistem minimum dan kamu memiliki media instalasi yang siap digunakan.
Persyaratan Sistem Minimum
Untuk memastikan Windows 7 berjalan dengan lancar di komputermu, pastikan komputermu memenuhi persyaratan sistem minimum berikut:
- Prosesor: 1 GHz 32-bit (x86) atau 64-bit (x64) processor
- RAM: 1 GB (32-bit) atau 2 GB (64-bit)
- Ruang Hard Disk: 16 GB (32-bit) atau 20 GB (64-bit)
- Kartu Grafis: DirectX 9 dengan driver WDDM 1.0
Membuat Bootable USB Drive
Untuk menginstal Windows 7, kamu memerlukan bootable USB drive yang berisi file instalasi. Berikut langkah-langkah untuk membuat bootable USB drive:
- Download dan instal aplikasi pembuat bootable USB drive seperti Rufus atau UNetbootin.
- Hubungkan USB drive ke komputermu.
- Buka aplikasi pembuat bootable USB drive dan pilih file instalasi Windows 7 yang telah kamu unduh.
- Pilih USB drive sebagai target dan pastikan formatnya adalah FAT32.
- Klik tombol “Buat” atau “Mulai” untuk memulai proses pembuatan bootable USB drive.
Mengunduh File Instalasi Windows 7
Untuk mendapatkan file instalasi Windows 7 yang sah dan legal, kamu dapat membelinya secara online atau di toko komputer. Pastikan kamu mendapatkan file instalasi dari sumber terpercaya untuk menghindari masalah seperti virus atau malware.
Memulai Instalasi: Cara Download Dan Instal Windows 7
Setelah Anda berhasil membuat bootable USB drive, langkah selanjutnya adalah memulai proses instalasi Windows 7. Sebelum memulai instalasi, pastikan komputer Anda dihidupkan dan terhubung ke sumber daya listrik. Selanjutnya, Anda perlu mengakses BIOS dan mengubah pengaturan boot order agar komputer Anda dapat membaca data dari USB drive. Setelah pengaturan boot order selesai, komputer akan secara otomatis memulai proses instalasi Windows 7.
Mengakses BIOS dan Mengubah Boot Order
Untuk mengakses BIOS, Anda perlu menekan tombol tertentu saat komputer dinyalakan. Tombol yang digunakan untuk mengakses BIOS berbeda-beda tergantung pada merek dan model komputer Anda. Beberapa tombol yang umum digunakan adalah Delete, F2, F10, atau Esc. Anda dapat menemukan informasi tentang tombol yang tepat untuk mengakses BIOS di manual komputer Anda.
- Nyalakan komputer Anda.
- Tekan tombol yang tepat untuk mengakses BIOS. Anda biasanya perlu menekan tombol ini beberapa kali saat komputer mulai menyala.
- Setelah masuk ke BIOS, cari menu “Boot Order” atau “Boot Priority”.
- Ubah pengaturan boot order sehingga USB drive Anda berada di urutan pertama. Ini berarti komputer Anda akan mencoba untuk memuat sistem operasi dari USB drive terlebih dahulu.
- Simpan perubahan Anda dan keluar dari BIOS. Biasanya Anda dapat melakukan ini dengan menekan tombol F10 dan memilih “Save and Exit”.
Melakukan Instalasi Bersih Windows 7
Setelah Anda mengubah pengaturan boot order, komputer Anda akan secara otomatis memuat data dari USB drive dan memulai proses instalasi Windows 7. Berikut adalah langkah-langkah yang perlu Anda ikuti:
- Pilih bahasa, format waktu dan mata uang, serta keyboard yang Anda inginkan.
- Klik “Install Now”.
- Anda akan diminta untuk memasukkan kunci produk Windows 7. Jika Anda tidak memiliki kunci produk, Anda dapat memilih untuk memasukkannya nanti.
- Setujui persyaratan lisensi Windows 7 dan klik “Next”.
- Anda akan diminta untuk memilih jenis instalasi yang Anda inginkan. Pilih “Custom (advanced)”.
- Anda akan melihat daftar partisi hard drive Anda. Anda dapat memilih untuk menginstal Windows 7 pada partisi yang ada atau membuat partisi baru.
- Jika Anda ingin membuat partisi baru, klik “New”. Pilih ukuran partisi yang Anda inginkan dan klik “Apply”.
- Pilih partisi tempat Anda ingin menginstal Windows 7 dan klik “Next”.
- Windows 7 akan mulai menginstal pada hard drive Anda. Proses ini bisa memakan waktu beberapa jam.
- Setelah instalasi selesai, komputer Anda akan restart secara otomatis. Anda akan diminta untuk membuat akun pengguna dan mengatur beberapa pengaturan dasar.
Menginstal Driver Perangkat Keras
Setelah instalasi Windows 7 selesai, Anda mungkin perlu menginstal driver perangkat keras untuk beberapa perangkat, seperti kartu grafis, kartu suara, dan perangkat lainnya. Driver perangkat keras adalah perangkat lunak yang memungkinkan Windows 7 untuk berkomunikasi dengan perangkat keras Anda. Anda dapat menemukan driver perangkat keras di situs web produsen perangkat keras Anda.
- Buka situs web produsen perangkat keras Anda.
- Cari driver perangkat keras untuk model perangkat Anda.
- Unduh driver perangkat keras dan instal pada komputer Anda.
Mengaktifkan Windows 7
Setelah Anda berhasil menginstal Windows 7, langkah selanjutnya adalah mengaktifkan sistem operasi tersebut. Aktivasi Windows 7 adalah proses yang penting untuk memastikan bahwa sistem operasi Anda adalah versi yang sah dan dapat digunakan secara penuh. Proses aktivasi ini akan memungkinkan Anda untuk menikmati semua fitur dan pembaruan Windows 7.
Mengaktifkan Windows 7 Menggunakan Product Key
Cara paling umum untuk mengaktifkan Windows 7 adalah dengan menggunakan product key. Product key adalah kode unik yang terdiri dari 25 karakter alfanumerik, dan biasanya diberikan saat Anda membeli Windows 7. Berikut adalah langkah-langkah untuk mengaktifkan Windows 7 menggunakan product key:
- Klik tombol Start dan pilih Computer.
- Klik kanan pada Computer dan pilih Properties.
- Pada jendela System, klik Activate Windows now.
- Pilih Use a product key.
- Masukkan product key Anda ke dalam kotak dialog dan klik Next.
- Ikuti petunjuk di layar untuk menyelesaikan proses aktivasi.
Mengaktifkan Windows 7 Secara Online, Cara download dan instal windows 7
Anda juga dapat mengaktifkan Windows 7 secara online. Metode ini membutuhkan koneksi internet yang stabil. Berikut adalah langkah-langkah untuk mengaktifkan Windows 7 secara online:
- Klik tombol Start dan pilih Computer.
- Klik kanan pada Computer dan pilih Properties.
- Pada jendela System, klik Activate Windows now.
- Pilih Use the Internet to activate Windows now.
- Ikuti petunjuk di layar untuk menyelesaikan proses aktivasi.
Mengaktifkan Windows 7 Melalui Telepon
Jika Anda tidak dapat mengaktifkan Windows 7 secara online, Anda dapat mengaktifkan Windows 7 melalui telepon. Berikut adalah langkah-langkah untuk mengaktifkan Windows 7 melalui telepon:
- Klik tombol Start dan pilih Computer.
- Klik kanan pada Computer dan pilih Properties.
- Pada jendela System, klik Activate Windows now.
- Pilih Use a phone to activate Windows.
- Pilih negara Anda dan klik Next.
- Anda akan diberikan nomor telepon yang dapat Anda hubungi. Hubungi nomor tersebut dan ikuti petunjuk dari operator untuk mendapatkan kode aktivasi.
- Masukkan kode aktivasi yang Anda terima ke dalam kotak dialog dan klik Next.
- Ikuti petunjuk di layar untuk menyelesaikan proses aktivasi.
Mengatur Windows 7
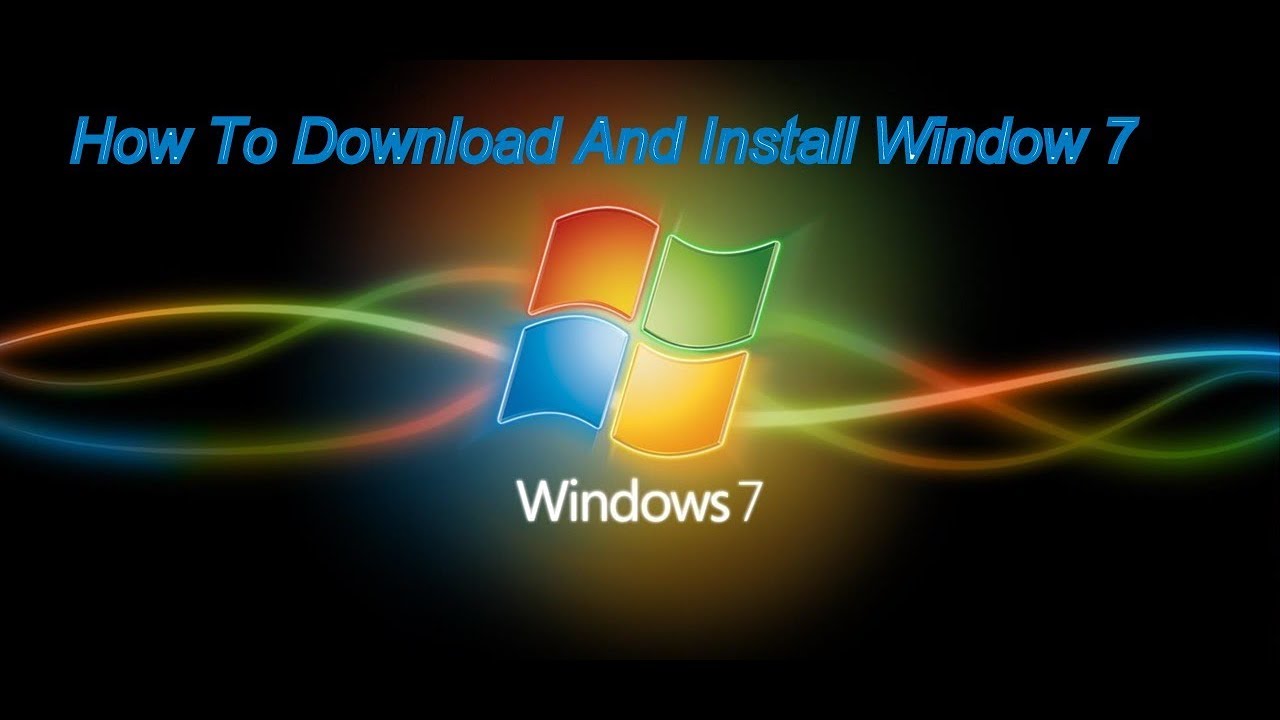
Setelah proses instalasi Windows 7 selesai, Anda akan dihadapkan pada layar pengaturan awal. Di sini, Anda akan diminta untuk melakukan beberapa pengaturan dasar untuk personalisasi pengalaman Windows 7 Anda.
Membuat Akun Pengguna Baru
Membuat akun pengguna baru di Windows 7 sangatlah mudah. Akun pengguna ini berfungsi sebagai identitas Anda di komputer, sehingga Anda dapat menyimpan data dan pengaturan pribadi secara terpisah dari pengguna lain. Berikut langkah-langkahnya:
- Klik tombol “Start” di pojok kiri bawah layar.
- Pilih “Control Panel” dari menu yang muncul.
- Pilih “User Accounts and Family Safety”.
- Pilih “Add or remove user accounts”.
- Klik tombol “Create a new account”.
- Masukkan nama pengguna yang Anda inginkan. Pilih jenis akun, baik “Administrator” untuk akses penuh ke komputer, atau “Standard” untuk akses terbatas.
- Klik “Create Account”.
Mengatur Tanggal, Waktu, dan Bahasa
Anda dapat menyesuaikan pengaturan tanggal, waktu, dan bahasa di Windows 7 sesuai dengan lokasi dan preferensi Anda. Hal ini penting agar Windows 7 dapat menampilkan informasi yang benar, seperti tanggal dan waktu, serta menampilkan antarmuka dalam bahasa yang Anda inginkan.
- Klik tombol “Start” di pojok kiri bawah layar.
- Pilih “Control Panel” dari menu yang muncul.
- Pilih “Clock, Language, and Region”.
- Pilih “Region and Language”.
- Di tab “Format”, Anda dapat mengubah pengaturan tanggal, waktu, dan mata uang sesuai dengan preferensi Anda.
- Di tab “Administrative”, Anda dapat menambahkan atau menghapus bahasa yang didukung di Windows 7.
Menginstal Program dan Aplikasi Tambahan
Setelah Windows 7 terinstal, Anda dapat menginstal program dan aplikasi tambahan yang Anda butuhkan. Hal ini memungkinkan Anda untuk melakukan berbagai tugas di komputer, seperti mengedit foto, menonton video, atau bermain game.
Anda dapat menginstal program dan aplikasi tambahan dari berbagai sumber, seperti:
- CD/DVD: Banyak program dan aplikasi tersedia dalam bentuk CD/DVD.
- Unduhan dari internet: Anda dapat mengunduh program dan aplikasi dari situs web resmi pengembang.
- Windows Store: Windows Store menyediakan berbagai macam program dan aplikasi yang dapat diunduh dan diinstal langsung di komputer Anda.
Untuk menginstal program dan aplikasi, biasanya Anda hanya perlu mengklik file instalasi yang Anda dapatkan. Ikuti instruksi di layar untuk menyelesaikan proses instalasi.
Mengoptimalkan Windows 7
Setelah berhasil menginstal Windows 7, langkah selanjutnya adalah mengoptimalkannya agar kinerja sistem lebih baik dan berjalan lancar. Ada beberapa cara untuk mengoptimalkan Windows 7, mulai dari membersihkan disk, menonaktifkan program startup yang tidak perlu, hingga mengatur pengaturan sistem.
Membersihkan Disk dan Menghapus File Sampah
File sampah yang menumpuk di hard drive dapat memperlambat kinerja Windows 7. Untuk membersihkan disk dan menghapus file sampah, Anda dapat menggunakan fitur Disk Cleanup bawaan Windows 7.
- Buka menu Start, ketik “Disk Cleanup” pada kotak pencarian, lalu tekan Enter.
- Pilih drive yang ingin Anda bersihkan, lalu klik OK.
- Centang kotak di samping jenis file yang ingin Anda hapus.
- Klik OK untuk memulai proses pembersihan.
Selain menggunakan Disk Cleanup, Anda juga dapat menggunakan software pembersih pihak ketiga seperti CCleaner untuk membersihkan disk dan menghapus file sampah.
Menonaktifkan Program Startup yang Tidak Perlu
Program startup yang tidak perlu dapat memperlambat proses booting Windows 7. Untuk menonaktifkan program startup yang tidak perlu, Anda dapat menggunakan Task Manager.
- Tekan tombol Ctrl+Alt+Delete, lalu pilih Task Manager.
- Klik tab Startup.
- Pilih program yang ingin Anda nonaktifkan, lalu klik Disable.
Anda juga dapat menonaktifkan program startup melalui msconfig.
- Buka menu Start, ketik “msconfig” pada kotak pencarian, lalu tekan Enter.
- Klik tab Startup.
- Hapus centang kotak di samping program yang ingin Anda nonaktifkan.
- Klik Apply, lalu OK.
Mengoptimalkan Kinerja Windows 7
Ada beberapa cara untuk mengoptimalkan kinerja Windows 7 agar lebih cepat dan stabil. Berikut beberapa langkah yang dapat Anda lakukan:
- Menonaktifkan efek visual: Efek visual seperti animasi dan transisi dapat memperlambat kinerja Windows 7. Untuk menonaktifkan efek visual, buka menu Start, ketik “System” pada kotak pencarian, lalu tekan Enter. Pilih “Advanced system settings”, lalu klik tab Advanced. Di bawah Performance, klik Settings. Pilih “Adjust for best performance” dan klik OK.
- Menyesuaikan pengaturan power: Mengatur pengaturan power dapat membantu menghemat baterai dan meningkatkan kinerja Windows 7. Untuk menyesuaikan pengaturan power, buka menu Start, ketik “Power Options” pada kotak pencarian, lalu tekan Enter. Pilih pengaturan power yang sesuai dengan kebutuhan Anda.
- Mematikan indexing: Indexing dapat memperlambat kinerja Windows 7, terutama saat mencari file. Untuk mematikan indexing, buka menu Start, ketik “Indexing Options” pada kotak pencarian, lalu tekan Enter. Hapus centang kotak di samping “Allow Indexing Service to index the contents of files.” Klik OK.
- Mengatur pengaturan virtual memory: Virtual memory adalah ruang pada hard drive yang digunakan oleh Windows 7 untuk menyimpan data yang tidak muat di RAM. Mengatur pengaturan virtual memory dapat meningkatkan kinerja Windows 7. Untuk mengatur pengaturan virtual memory, buka menu Start, ketik “System” pada kotak pencarian, lalu tekan Enter. Pilih “Advanced system settings”, lalu klik tab Advanced. Di bawah Performance, klik Settings. Pilih “Advanced”, lalu klik Change. Pilih “Custom size” dan atur ukuran minimum dan maksimum virtual memory. Klik Set, lalu OK.
Mengatasi Masalah Instalasi
Meskipun proses instalasi Windows 7 umumnya mudah, terkadang Anda mungkin mengalami masalah. Masalah ini bisa muncul dalam berbagai bentuk, mulai dari kode kesalahan hingga ketidakmampuan untuk memulai sistem operasi. Untuk mengatasi masalah ini, Anda perlu memahami penyebabnya dan langkah-langkah yang tepat untuk memperbaikinya.
Kode Kesalahan Umum
Kode kesalahan adalah pesan yang muncul selama instalasi Windows 7, memberikan informasi tentang masalah yang terjadi. Berikut adalah beberapa kode kesalahan umum yang mungkin Anda temui:
| Kode Kesalahan | Penyebab | Solusi |
|---|---|---|
| 0x80070002 | Masalah dengan file instalasi Windows 7. | Verifikasi integritas file instalasi dengan menggunakan alat pemeriksa kesalahan atau mengunduh ulang file instalasi. |
| 0x80070003 | Masalah dengan hard drive. | Periksa kondisi hard drive dengan menggunakan alat diagnostik dan pertimbangkan untuk mengganti hard drive jika perlu. |
| 0x80070057 | Tidak cukup ruang disk. | Hapus file yang tidak diperlukan atau gunakan hard drive yang lebih besar. |
| 0x8007025D | Masalah dengan registri Windows. | Jalankan alat pemeriksa kesalahan registri atau pertimbangkan untuk menginstal ulang Windows 7. |
Boot Loop
Boot loop adalah kondisi di mana komputer terus-menerus mencoba untuk memulai tetapi tidak dapat menyelesaikan proses boot. Ini sering terjadi setelah menginstal Windows 7. Beberapa penyebab umum boot loop meliputi:
- Konfigurasi BIOS yang salah.
- File boot yang rusak.
- Konflik perangkat keras.
Untuk mengatasi boot loop, Anda dapat mencoba beberapa langkah berikut:
- Masuk ke BIOS dan periksa pengaturan boot. Pastikan hard drive tempat Windows 7 diinstal diatur sebagai perangkat boot utama.
- Jalankan perbaikan startup dengan menggunakan disk perbaikan Windows 7. Ini akan memindai dan memperbaiki kesalahan pada file boot.
- Jika masalah disebabkan oleh konflik perangkat keras, coba nonaktifkan perangkat keras yang baru diinstal atau perbarui driver perangkat keras.
Kesalahan Instalasi
Kesalahan instalasi dapat terjadi karena berbagai alasan, seperti file instalasi yang rusak, masalah dengan hard drive, atau konflik perangkat keras. Untuk memperbaiki kesalahan instalasi, Anda dapat menggunakan disk perbaikan Windows 7.
Disk perbaikan berisi alat yang dapat digunakan untuk memperbaiki kesalahan instalasi Windows 7. Untuk menggunakan disk perbaikan, ikuti langkah-langkah berikut:
- Masukkan disk perbaikan ke drive CD/DVD.
- Nyalakan komputer dan tekan tombol yang sesuai untuk masuk ke menu boot. Biasanya, tombol ini adalah F12 atau Esc.
- Pilih drive CD/DVD sebagai perangkat boot utama.
- Ikuti petunjuk di layar untuk menjalankan alat perbaikan.
Tips dan Trik

Setelah berhasil menginstal Windows 7, ada beberapa hal penting yang perlu Anda ketahui untuk memaksimalkan pengalaman penggunaan dan menjaga keamanan sistem Anda. Berikut beberapa tips dan trik yang dapat Anda terapkan:
Upgrade ke Versi Windows yang Lebih Baru
Windows 7 sudah tidak mendapatkan dukungan resmi dari Microsoft sejak 2020. Ini berarti Anda tidak lagi menerima pembaruan keamanan dan perbaikan bug. Untuk meningkatkan keamanan dan mendapatkan fitur-fitur terbaru, disarankan untuk mengupgrade ke versi Windows yang lebih baru seperti Windows 10 atau Windows 11.
Proses upgrade dapat dilakukan dengan beberapa cara, seperti:
- Melakukan Upgrade di Tempat: Anda dapat melakukan upgrade langsung dari Windows 7 ke Windows 10 atau 11 tanpa perlu menginstal ulang sistem operasi. Namun, pastikan untuk melakukan backup data penting sebelum memulai proses upgrade.
- Instalasi Bersih: Jika Anda ingin memulai fresh, Anda dapat menginstal Windows 10 atau 11 secara bersih. Ini akan menghapus semua data di hard drive Anda, jadi pastikan Anda sudah melakukan backup data penting terlebih dahulu.
Meningkatkan Keamanan Windows 7
Meskipun tidak lagi mendapatkan dukungan resmi, Anda masih dapat meningkatkan keamanan Windows 7 dengan beberapa langkah berikut:
- Instal Antivirus yang Terpercaya: Antivirus berperan penting dalam melindungi sistem Anda dari ancaman seperti virus, malware, dan ransomware. Pilih antivirus yang memiliki reputasi baik dan perbarui secara berkala.
- Aktifkan Firewall: Firewall merupakan sistem keamanan yang berfungsi sebagai penghalang antara komputer Anda dan jaringan internet. Firewall bawaan Windows 7 sudah cukup efektif, namun Anda juga dapat menggunakan firewall pihak ketiga untuk meningkatkan proteksi.
- Hindari Mengunduh File dari Sumber yang Tidak Terpercaya: Unduhan dari situs web yang tidak terpercaya berisiko tinggi terinfeksi malware. Pastikan Anda hanya mengunduh file dari situs web yang resmi dan tepercaya.
- Perbarui Software Secara Berkala: Pembaruan software biasanya berisi perbaikan keamanan yang penting. Pastikan Anda selalu memperbarui software, termasuk Windows 7, browser web, dan aplikasi lainnya.
Membuat Backup Data Penting
Kehilangan data bisa menjadi pengalaman yang sangat menyedihkan. Untuk mencegah kehilangan data penting, Anda perlu melakukan backup secara berkala. Berikut beberapa cara untuk membuat backup data di Windows 7:
- Backup ke Hard Drive Eksternal: Cara paling mudah untuk membuat backup adalah dengan menyalin data ke hard drive eksternal. Pastikan hard drive eksternal memiliki kapasitas yang cukup untuk menampung semua data penting Anda.
- Backup ke Cloud Storage: Cloud storage seperti Google Drive, Dropbox, atau OneDrive memungkinkan Anda menyimpan data di server online. Ini sangat praktis karena Anda dapat mengakses data Anda dari mana saja.
- Manfaatkan Fitur Backup bawaan Windows 7: Windows 7 menyediakan fitur backup bawaan yang memungkinkan Anda menjadwalkan backup data secara berkala. Anda dapat memilih folder atau file tertentu yang ingin dibackup.
Ringkasan Terakhir
Setelah melalui proses download, instalasi, dan pengaturan, kini Anda telah siap untuk menikmati kembali pengalaman menggunakan Windows 7. Dengan mengikuti panduan ini, Anda dapat menginstal Windows 7 dengan mudah dan aman.
Kumpulan Pertanyaan Umum
Apakah saya memerlukan koneksi internet selama proses instalasi?
Tidak, Anda tidak memerlukan koneksi internet selama proses instalasi. Namun, Anda akan membutuhkan koneksi internet untuk mengaktifkan Windows 7 setelah instalasi selesai.
Bagaimana cara mendapatkan file instalasi Windows 7 yang sah?
Anda dapat membeli DVD instalasi Windows 7 dari toko online atau toko komputer. Anda juga dapat mengunduh file instalasi Windows 7 dari situs web resmi Microsoft, tetapi Anda perlu memiliki product key yang valid.
Apa yang harus dilakukan jika saya mengalami kesalahan selama proses instalasi?
Jika Anda mengalami kesalahan selama proses instalasi, coba ulangi langkah-langkah dengan hati-hati. Anda juga dapat mencari solusi di forum online atau menghubungi layanan dukungan teknis Microsoft.