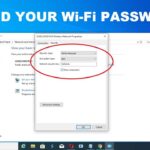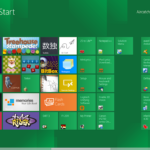Cara cloning windows 10 dengan dlc boot – Memiliki sistem operasi Windows 10 yang identik di beberapa komputer? Cloning adalah solusinya! Dengan DLC boot, Anda dapat mentransfer seluruh sistem Windows 10, termasuk aplikasi dan data, ke komputer lain dengan mudah. Proses ini sangat berguna untuk menghemat waktu dan usaha dalam menginstal ulang Windows 10, serta memastikan konsistensi pengaturan dan data di berbagai perangkat.
Artikel ini akan membahas secara lengkap cara cloning Windows 10 dengan DLC boot, mulai dari pengertian, persiapan, prosedur, solusi umum masalah, hingga tips dan trik yang bermanfaat. Simak panduan ini untuk mempelajari teknik cloning Windows 10 yang efisien dan efektif.
Pengertian Cloning Windows 10
Cloning Windows 10 adalah proses duplikasi seluruh isi hard drive sistem operasi Windows 10 ke media penyimpanan lain, seperti hard drive eksternal, SSD, atau USB flash drive. Proses ini dilakukan dengan menggunakan perangkat lunak khusus yang disebut “DLC boot” atau “disk cloning software”. DLC boot, singkatan dari “Disk-to-Disk Cloning Boot”, adalah metode yang memungkinkan Anda untuk menyalin seluruh isi hard drive, termasuk sistem operasi, aplikasi, dan data, ke hard drive lain dengan cepat dan mudah.
Keuntungan dan Kerugian Cloning Windows 10
Cloning Windows 10 memiliki beberapa keuntungan dan kerugian, tergantung pada kebutuhan dan situasi Anda.
- Keuntungan:
- Instalasi ulang yang cepat: Cloning Windows 10 memungkinkan Anda untuk menginstal ulang sistem operasi dengan cepat tanpa harus menginstal ulang semua aplikasi dan mengimpor data secara manual. Anda hanya perlu mengganti hard drive lama dengan hard drive yang telah di-clone, dan sistem operasi akan berjalan seperti sebelumnya.
- Cadangan sistem yang lengkap: Cloning Windows 10 dapat digunakan sebagai metode cadangan sistem yang lengkap, karena Anda dapat menyimpan salinan lengkap hard drive sistem operasi Anda.
- Memindahkan sistem operasi ke perangkat keras baru: Cloning Windows 10 memungkinkan Anda untuk memindahkan sistem operasi Anda ke perangkat keras baru, seperti laptop atau PC baru, tanpa harus menginstal ulang sistem operasi dan semua aplikasi Anda.
- Kerugian:
- Membutuhkan ruang penyimpanan yang besar: Cloning Windows 10 membutuhkan ruang penyimpanan yang besar, karena Anda perlu memiliki hard drive yang cukup besar untuk menyimpan salinan lengkap hard drive sistem operasi Anda.
- Proses yang rumit: Proses cloning Windows 10 dapat menjadi rumit bagi pengguna yang tidak berpengalaman, terutama jika Anda tidak familiar dengan perangkat lunak cloning.
- Tidak semua data dapat di-clone: Beberapa data, seperti data yang disimpan di cloud, tidak akan di-clone, karena data tersebut tidak disimpan di hard drive sistem operasi.
Perbandingan Cloning Windows 10 dengan Backup dan Restore
Cloning Windows 10 dan backup dan restore adalah dua metode yang berbeda untuk membuat cadangan sistem operasi Anda.
| Metode | Penjelasan | Keuntungan | Kerugian |
|---|---|---|---|
| Cloning Windows 10 | Menyalin seluruh isi hard drive sistem operasi ke media penyimpanan lain. | Instalasi ulang yang cepat, cadangan sistem yang lengkap, memindahkan sistem operasi ke perangkat keras baru. | Membutuhkan ruang penyimpanan yang besar, proses yang rumit, tidak semua data dapat di-clone. |
| Backup dan Restore | Menyimpan salinan file dan data penting Anda ke media penyimpanan lain. | Lebih mudah digunakan, membutuhkan ruang penyimpanan yang lebih sedikit, dapat memilih data yang ingin di-backup. | Tidak membuat cadangan lengkap sistem operasi, tidak dapat memindahkan sistem operasi ke perangkat keras baru. |
Persiapan Cloning Windows 10
Sebelum memulai proses cloning, ada beberapa persiapan yang perlu Anda lakukan. Langkah-langkah ini akan membantu memastikan proses cloning berjalan lancar dan data Anda aman.
Langkah-langkah Persiapan Cloning Windows 10
Berikut adalah langkah-langkah persiapan yang perlu Anda lakukan sebelum memulai cloning Windows 10:
| Langkah | Keterangan |
|---|---|
| 1. Backup Data | Lakukan backup data penting Anda, seperti dokumen, foto, dan video, ke media penyimpanan eksternal seperti hard drive eksternal atau cloud storage. Hal ini untuk memastikan data Anda aman jika terjadi kesalahan selama proses cloning. |
| 2. Pastikan Ruang Penyimpanan Cukup | Pastikan hard drive tujuan memiliki ruang penyimpanan yang cukup untuk menampung data Windows 10 yang akan dicloning. Ukuran hard drive tujuan harus sama atau lebih besar dari hard drive sumber. |
| 3. Matikan Antivirus dan Firewall | Nonaktifkan sementara antivirus dan firewall pada komputer sumber. Hal ini untuk menghindari konflik yang mungkin terjadi selama proses cloning. |
| 4. Siapkan Bootable USB Drive | Buat bootable USB drive dengan DLC boot yang akan digunakan untuk menjalankan proses cloning. |
Cara Membuat Bootable USB Drive dengan DLC Boot
Berikut adalah langkah-langkah membuat bootable USB drive dengan DLC boot:
- Unduh file DLC boot dari situs web resmi atau sumber terpercaya.
- Masukkan USB drive ke komputer Anda.
- Buka file DLC boot yang telah Anda unduh dan ikuti petunjuk yang diberikan.
- Pilih opsi untuk membuat bootable USB drive.
- Pilih USB drive yang ingin Anda gunakan sebagai bootable drive.
- Tunggu hingga proses pembuatan bootable USB drive selesai.
Persyaratan Minimal untuk Proses Cloning Windows 10
Untuk menjalankan proses cloning Windows 10, Anda memerlukan persyaratan minimal berikut:
- Komputer dengan prosesor Intel atau AMD.
- Minimal 4 GB RAM.
- Hard drive tujuan dengan ruang penyimpanan yang cukup.
- Bootable USB drive dengan DLC boot.
Prosedur Cloning Windows 10
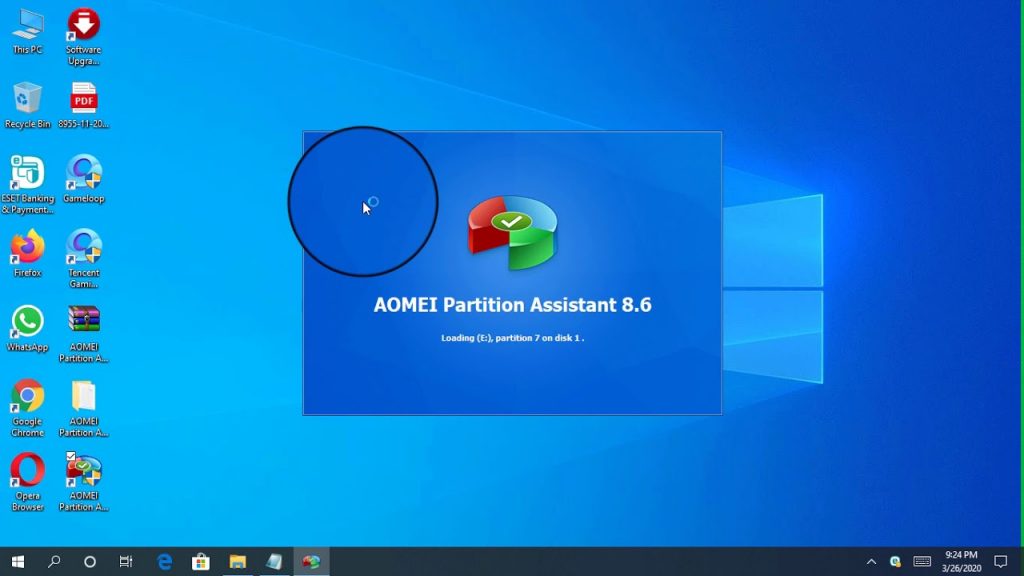
Cloning Windows 10 menggunakan DLC boot adalah proses yang memungkinkan Anda untuk membuat salinan lengkap dari sistem operasi Anda, termasuk semua program, file, dan pengaturan, ke drive lain. Ini sangat berguna untuk berbagai keperluan, seperti melakukan upgrade hardware, memindahkan sistem operasi ke komputer baru, atau sebagai cadangan jika terjadi kerusakan pada drive utama Anda.
Membuat Image Sistem
Langkah pertama dalam cloning Windows 10 adalah membuat image sistem. Image sistem ini adalah salinan lengkap dari semua data pada drive yang ingin Anda clone. Untuk membuat image sistem, Anda dapat menggunakan berbagai program cloning seperti Macrium Reflect, EaseUS Todo Backup, atau Acronis True Image.
- Buka program cloning yang Anda pilih dan pilih opsi untuk membuat image sistem.
- Pilih drive yang ingin Anda clone sebagai sumber.
- Pilih lokasi penyimpanan untuk image sistem. Pastikan Anda memiliki ruang penyimpanan yang cukup pada drive tujuan.
- Konfigurasikan pengaturan tambahan, seperti kompresi dan enkripsi, sesuai kebutuhan Anda.
- Mulai proses cloning dan tunggu hingga selesai. Waktu yang dibutuhkan untuk membuat image sistem tergantung pada ukuran drive dan kecepatan perangkat keras Anda.
Membuat DLC Boot
Setelah Anda membuat image sistem, Anda perlu membuat DLC boot yang dapat digunakan untuk memulihkan image sistem ke drive baru. DLC boot adalah media yang dapat di-boot, seperti USB flash drive atau CD/DVD, yang berisi program cloning dan image sistem.
- Unduh dan instal program cloning yang Anda pilih pada komputer lain yang berfungsi.
- Hubungkan USB flash drive atau CD/DVD ke komputer tersebut.
- Buka program cloning dan pilih opsi untuk membuat DLC boot.
- Pilih image sistem yang Anda buat sebelumnya.
- Pilih USB flash drive atau CD/DVD sebagai media tujuan.
- Mulai proses pembuatan DLC boot dan tunggu hingga selesai.
Memulihkan Image Sistem
Setelah Anda membuat DLC boot, Anda dapat memulihkan image sistem ke drive baru. Berikut langkah-langkahnya:
- Hubungkan drive baru ke komputer Anda.
- Boot komputer dari DLC boot yang Anda buat sebelumnya.
- Pilih opsi untuk memulihkan image sistem.
- Pilih image sistem yang ingin Anda pulihkan.
- Pilih drive baru sebagai tujuan untuk memulihkan image sistem.
- Mulai proses pemulihan dan tunggu hingga selesai. Waktu yang dibutuhkan untuk memulihkan image sistem tergantung pada ukuran drive dan kecepatan perangkat keras Anda.
Memverifikasi Hasil Cloning
Setelah proses cloning selesai, Anda perlu memverifikasi bahwa semua data telah dipindahkan dengan benar ke drive baru. Anda dapat melakukan hal ini dengan memeriksa folder dan file pada drive baru dan membandingkannya dengan drive lama.
- Buka drive baru dan periksa semua folder dan file yang ada.
- Bandingkan dengan folder dan file pada drive lama. Pastikan semua data ada di drive baru.
- Anda juga dapat menjalankan program atau aplikasi yang Anda gunakan secara teratur pada drive baru untuk memastikan bahwa semuanya berfungsi dengan baik.
Contoh, Cara cloning windows 10 dengan dlc boot
Misalnya, Anda ingin memindahkan sistem operasi Windows 10 dari hard drive lama ke hard drive baru. Anda dapat menggunakan program cloning seperti Macrium Reflect untuk membuat image sistem dari hard drive lama. Setelah image sistem dibuat, Anda dapat membuat DLC boot menggunakan USB flash drive. Setelah DLC boot dibuat, Anda dapat memulihkan image sistem ke hard drive baru. Setelah proses cloning selesai, Anda dapat memverifikasi bahwa semua data telah dipindahkan dengan benar ke hard drive baru dengan memeriksa folder dan file pada hard drive baru.
Solusi Umum Masalah Cloning Windows 10
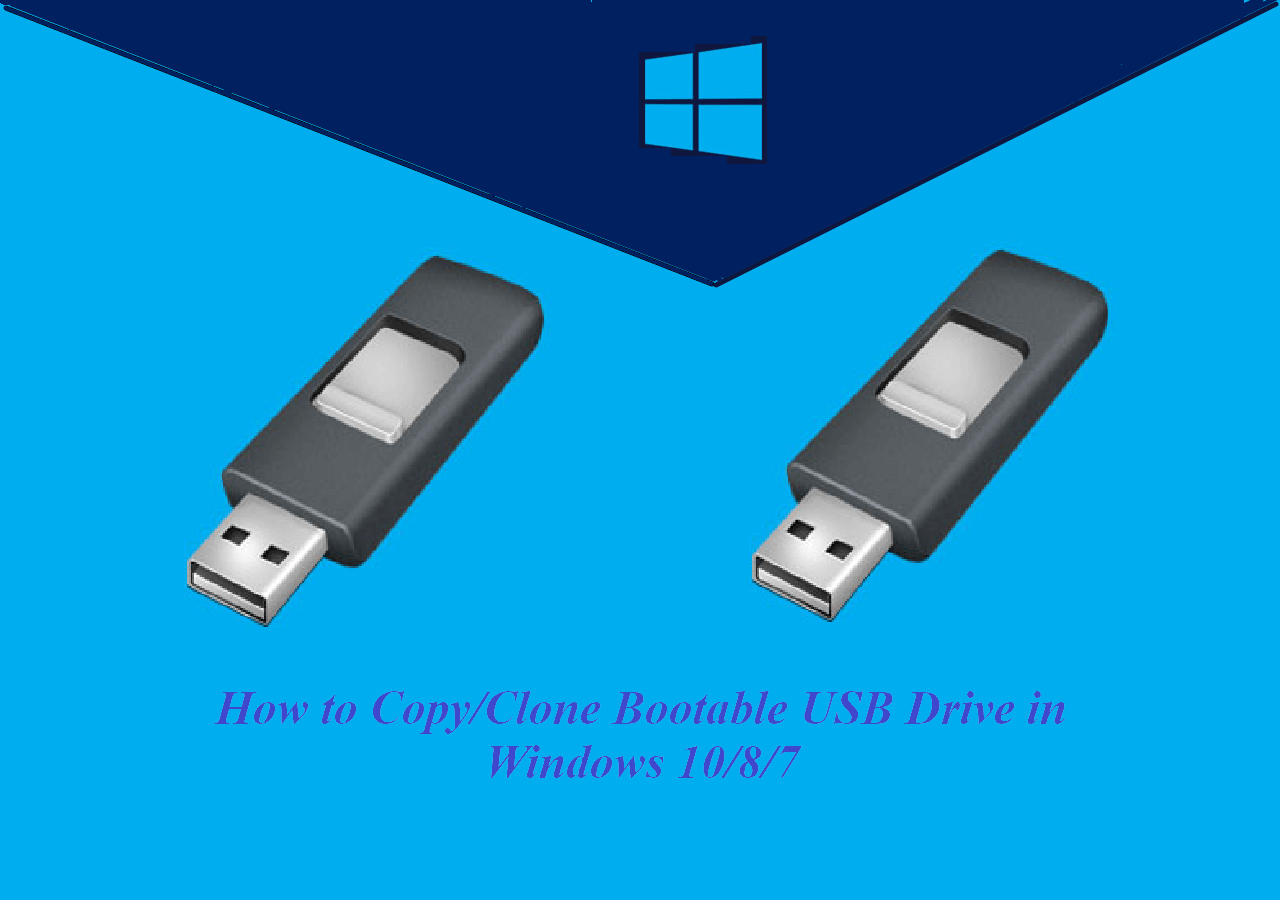
Cloning Windows 10 dengan DLC Boot adalah proses yang cukup mudah, namun terkadang bisa dihadapkan dengan beberapa kendala. Berikut adalah beberapa solusi umum untuk mengatasi masalah yang sering terjadi saat cloning Windows 10.
Masalah Umum dan Solusi
Beberapa masalah umum yang sering muncul saat cloning Windows 10 meliputi:
- Proses cloning gagal di tengah jalan.
- Sistem operasi baru tidak dapat di-boot.
- Data pada hard disk tujuan hilang.
- Muncul kode kesalahan selama proses cloning.
Berikut adalah beberapa solusi yang dapat dicoba untuk mengatasi masalah-masalah tersebut:
- Pastikan perangkat keras yang digunakan kompatibel dengan proses cloning.
- Gunakan DLC Boot yang kompatibel dengan versi Windows 10 yang ingin dicloning.
- Pastikan hard disk tujuan memiliki ruang yang cukup untuk menyimpan data.
- Verifikasi koneksi hard disk ke komputer.
- Jalankan proses cloning di lingkungan yang stabil dan terhindar dari gangguan.
- Jika menggunakan DLC Boot, pastikan software cloning yang digunakan sudah diperbarui ke versi terbaru.
Kode Kesalahan dan Solusi
Berikut adalah tabel yang berisi daftar kode kesalahan yang mungkin muncul selama proses cloning Windows 10 dan solusi untuk masing-masing kode kesalahan:
| Kode Kesalahan | Keterangan | Solusi |
|---|---|---|
| 0x80070002 | Kesalahan sistem operasi | Pastikan hard disk tujuan sudah diformat dan memiliki sistem file yang kompatibel dengan Windows 10. |
| 0x80070003 | Kesalahan akses disk | Pastikan hard disk tujuan terhubung dengan baik dan memiliki izin akses yang cukup. |
| 0x80070005 | Kesalahan akses ditolak | Pastikan Anda memiliki hak akses administrator untuk melakukan proses cloning. |
| 0x80070057 | Kesalahan parameter yang tidak valid | Pastikan parameter yang digunakan dalam proses cloning sudah benar. |
Cara Mengatasi Cloning Windows 10 yang Gagal
Jika proses cloning Windows 10 gagal, berikut adalah beberapa langkah yang dapat dicoba:
- Verifikasi koneksi hard disk tujuan.
- Pastikan DLC Boot yang digunakan kompatibel dengan versi Windows 10 yang ingin dicloning.
- Jalankan proses cloning di lingkungan yang stabil dan terhindar dari gangguan.
- Coba gunakan software cloning yang berbeda.
- Jika semua langkah di atas tidak berhasil, Anda mungkin perlu menginstal ulang Windows 10 pada hard disk tujuan.
Tips dan Trik Cloning Windows 10
Cloning Windows 10 bisa menjadi proses yang cepat dan mudah, tetapi ada beberapa tips dan trik yang bisa Anda terapkan untuk meningkatkan kecepatan dan efisiensi proses cloning. Dengan mengikuti tips ini, Anda bisa mengoptimalkan sistem setelah cloning Windows 10 dan memastikan semuanya berjalan lancar.
Mengoptimalkan Kecepatan Cloning
Salah satu cara untuk mempercepat proses cloning adalah dengan menggunakan drive yang cepat. Semakin cepat drive sumber dan tujuan, semakin cepat proses cloning akan selesai. Pastikan Anda menggunakan drive SSD atau NVMe untuk mendapatkan hasil terbaik.
- Gunakan drive SSD atau NVMe untuk drive sumber dan tujuan.
- Pastikan drive tujuan memiliki kapasitas yang cukup untuk menampung semua data dari drive sumber.
- Tutup semua program yang tidak perlu saat proses cloning berlangsung.
- Matikan antivirus dan firewall Anda sementara waktu.
Mengoptimalkan Sistem Setelah Cloning
Setelah Anda selesai melakukan cloning Windows 10, ada beberapa langkah yang bisa Anda ambil untuk mengoptimalkan sistem baru Anda. Langkah-langkah ini akan membantu memastikan bahwa sistem Anda berjalan lancar dan efisien.
- Jalankan pembaruan Windows untuk memastikan sistem Anda memiliki semua pembaruan terbaru.
- Instal driver terbaru untuk semua perangkat keras Anda.
- Hapus program yang tidak diperlukan untuk membebaskan ruang penyimpanan.
- Bersihkan disk untuk menghapus file sampah dan data sementara.
- Defragmentasi drive untuk meningkatkan kinerja.
Rekomendasi Software Cloning
Ada banyak software cloning yang tersedia di pasaran, tetapi beberapa yang paling populer dan direkomendasikan adalah:
- EaseUS Todo Backup: Software ini mudah digunakan dan menawarkan berbagai fitur, termasuk cloning disk, partisi, dan sistem operasi. EaseUS Todo Backup juga mendukung pencadangan dan pemulihan data.
- Macrium Reflect: Macrium Reflect adalah software cloning yang kuat dan andal. Software ini menawarkan berbagai fitur, termasuk cloning disk, partisi, dan sistem operasi. Macrium Reflect juga mendukung pencadangan dan pemulihan data.
- AOMEI Backupper: AOMEI Backupper adalah software cloning yang gratis dan mudah digunakan. Software ini menawarkan berbagai fitur, termasuk cloning disk, partisi, dan sistem operasi. AOMEI Backupper juga mendukung pencadangan dan pemulihan data.
Ulasan Penutup: Cara Cloning Windows 10 Dengan Dlc Boot
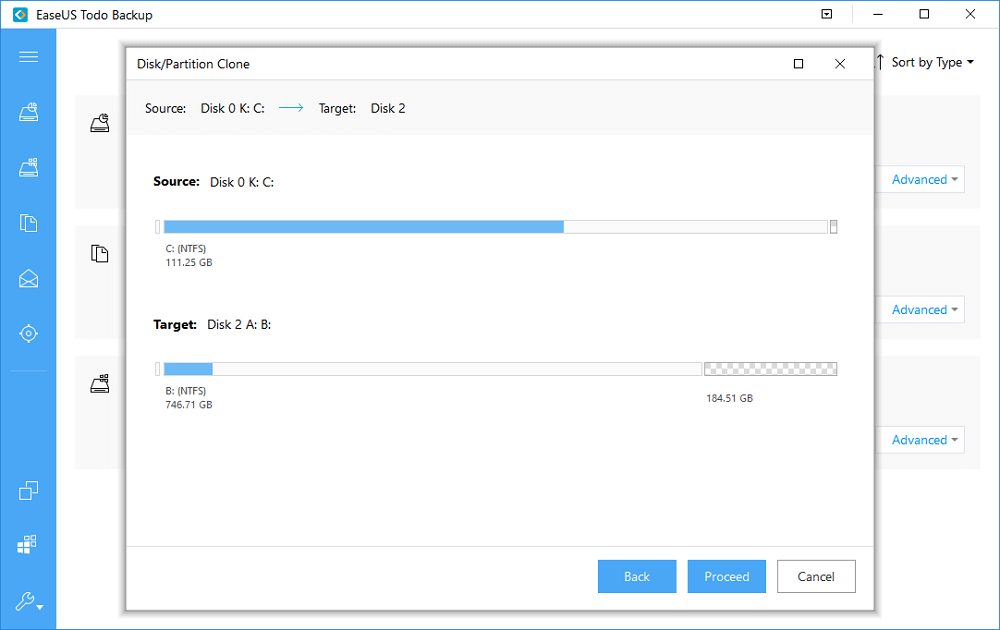
Cloning Windows 10 dengan DLC boot merupakan metode yang praktis dan efisien untuk mentransfer sistem operasi ke komputer lain. Dengan mengikuti langkah-langkah yang telah dijelaskan, Anda dapat melakukan cloning dengan mudah dan meminimalkan risiko kesalahan. Selalu ingat untuk membuat backup data penting sebelum memulai proses cloning. Selamat mencoba!
Pertanyaan Umum (FAQ)
Apakah saya memerlukan perangkat lunak khusus untuk cloning Windows 10?
Ya, Anda memerlukan perangkat lunak cloning seperti Macrium Reflect, EaseUS Todo Backup, atau Acronis True Image. DLC boot merupakan metode boot yang memungkinkan penggunaan perangkat lunak cloning ini.
Bagaimana cara mengembalikan data dari hasil cloning?
Anda dapat mengembalikan data dari hasil cloning dengan menggunakan perangkat lunak cloning yang sama yang digunakan untuk melakukan cloning. Biasanya, perangkat lunak cloning memiliki opsi untuk memulihkan data dari image yang dibuat.