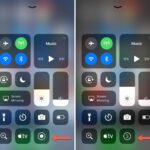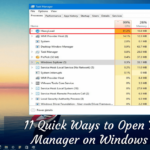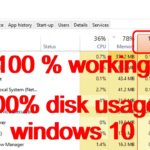Bagaimana cara menginstal windows 8 – Ingin merasakan pengalaman baru dengan sistem operasi Windows 8? Menguasai cara menginstal Windows 8 membuka pintu bagi Anda untuk menjelajahi fitur-fitur inovatifnya. Dari antarmuka pengguna yang modern hingga performa yang lebih cepat, Windows 8 menawarkan banyak keuntungan yang dapat meningkatkan produktivitas dan hiburan Anda.
Panduan ini akan memandu Anda langkah demi langkah, mulai dari persiapan hingga pengaturan akhir. Siapkan diri Anda untuk petualangan menginstal Windows 8 dan nikmati segala manfaat yang ditawarkannya.
Persiapan Instalasi
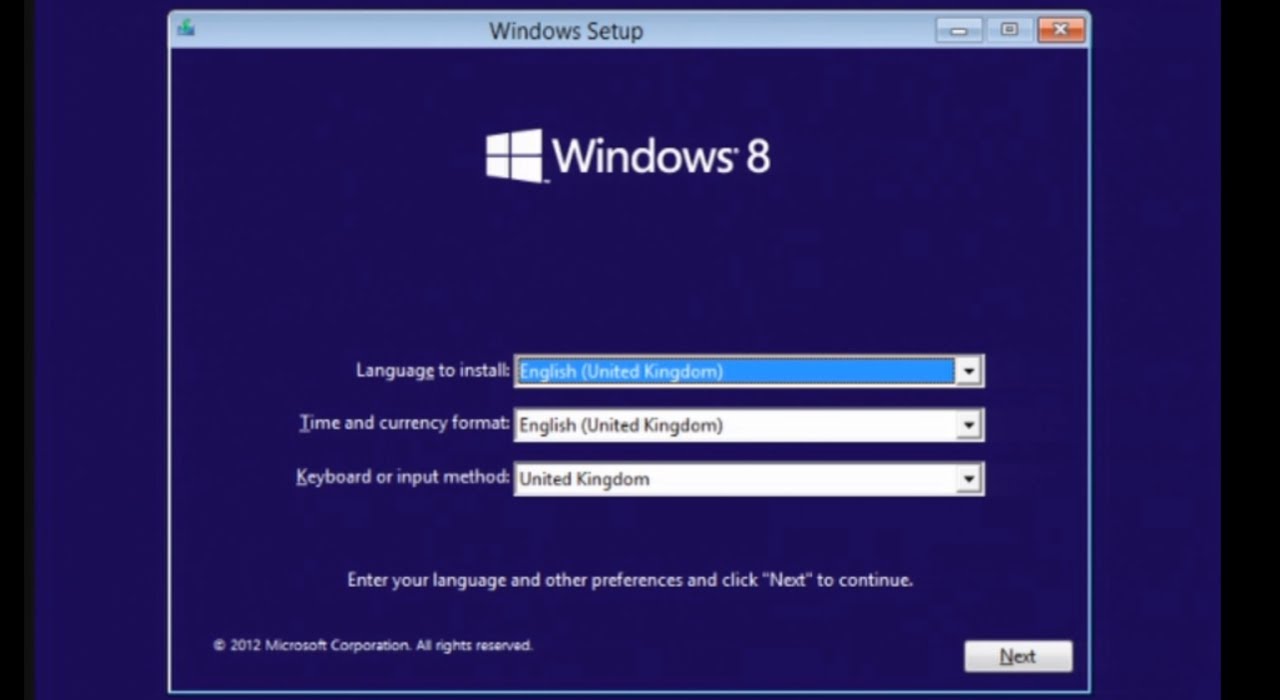
Sebelum Anda memulai proses instalasi Windows 8, pastikan Anda telah menyiapkan semua persyaratan yang diperlukan. Ini akan memastikan proses instalasi berjalan lancar dan tanpa kendala.
Persyaratan Sistem
Untuk memastikan Windows 8 dapat berjalan dengan optimal di perangkat Anda, pastikan spesifikasi perangkat Anda memenuhi persyaratan minimal berikut:
- Prosesor: 1 GHz atau lebih cepat
- RAM: 1 GB (32-bit) atau 2 GB (64-bit)
- Ruang hard disk: 16 GB (32-bit) atau 20 GB (64-bit)
- Kartu grafis: DirectX 9 dengan driver WDDM
Membuat Bootable USB Drive atau DVD
Anda perlu membuat media instalasi bootable, baik berupa USB drive atau DVD, untuk menginstal Windows 8. Berikut adalah langkah-langkahnya:
- Unduh file ISO Windows 8 dari sumber terpercaya. Pastikan Anda mendapatkan file ISO yang sesuai dengan versi Windows 8 yang Anda inginkan (32-bit atau 64-bit).
- Jika Anda menggunakan USB drive, pastikan kapasitasnya minimal 4 GB dan diformat sebagai FAT32. Untuk DVD, pastikan DVD kosong dan dapat ditulis.
- Gunakan alat seperti Rufus atau Universal USB Installer untuk membuat bootable USB drive. Untuk DVD, Anda dapat menggunakan aplikasi bawaan Windows seperti Windows Disk Image Burner.
- Ikuti petunjuk yang diberikan oleh alat yang Anda gunakan untuk membuat media instalasi bootable. Pastikan Anda memilih file ISO Windows 8 yang telah Anda unduh.
- Setelah proses pembuatan selesai, Anda akan memiliki media instalasi bootable yang siap digunakan.
Jenis File yang Dibutuhkan
Instalasi Windows 8 membutuhkan beberapa jenis file penting. Berikut adalah tabel yang merinci jenis file yang diperlukan:
| Jenis File | Keterangan |
|---|---|
| File ISO Windows 8 | Berisi semua data yang diperlukan untuk menginstal Windows 8. |
| Driver perangkat | Driver perangkat yang diperlukan untuk perangkat keras tertentu, seperti kartu grafis, kartu suara, dan jaringan. |
| Aplikasi tambahan | Aplikasi tambahan yang ingin Anda instal setelah Windows 8 terinstal, seperti program antivirus, browser, dan editor teks. |
Proses Instalasi
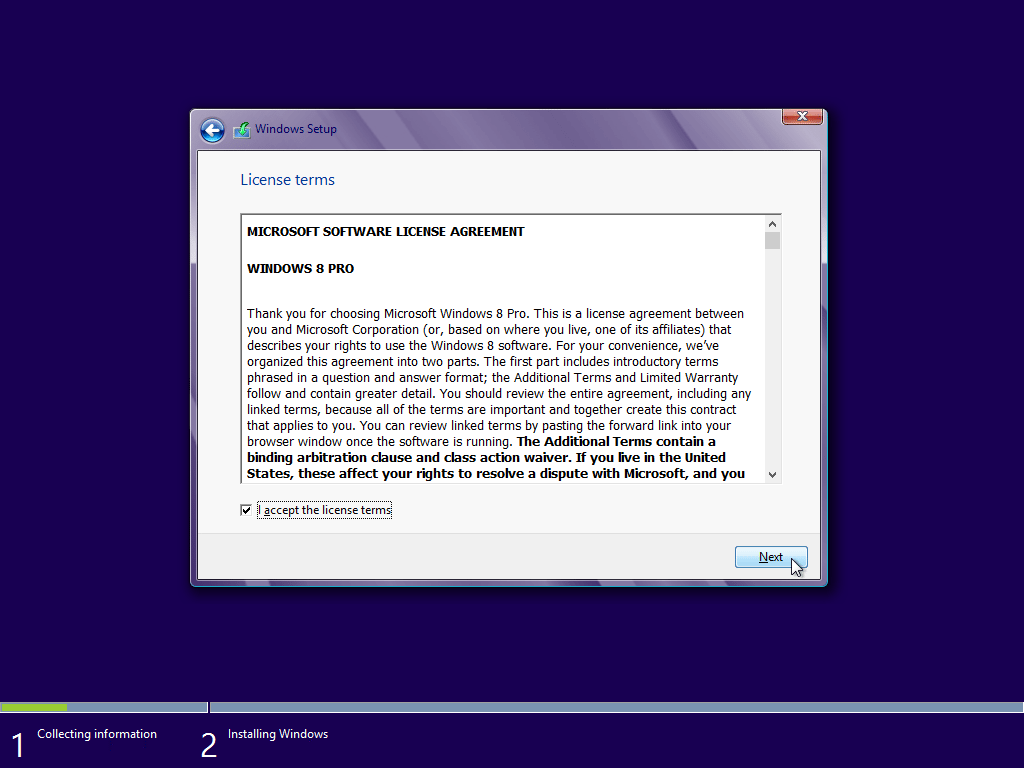
Setelah Anda berhasil membuat media instalasi Windows 8, Anda siap untuk memulai proses instalasi. Proses ini akan memandu Anda melalui langkah-langkah untuk menginstal Windows 8 pada komputer Anda. Pastikan Anda memiliki semua data penting yang di-backup sebelum memulai proses instalasi, karena proses ini akan menghapus semua data yang ada pada hard drive.
Booting dari Media Instalasi
Langkah pertama adalah booting komputer Anda dari media instalasi yang telah Anda buat sebelumnya. Berikut langkah-langkahnya:
- Masukkan media instalasi (USB flash drive atau DVD) ke dalam komputer Anda.
- Restart komputer Anda.
- Saat komputer Anda mulai booting, tekan tombol yang sesuai untuk masuk ke menu boot (biasanya F12 atau Esc, tetapi bisa berbeda tergantung pada model komputer Anda).
- Pilih media instalasi dari daftar pilihan yang muncul.
- Tunggu beberapa saat hingga proses booting dari media instalasi selesai.
Memilih Partisi Hard Drive, Bagaimana cara menginstal windows 8
Setelah komputer Anda berhasil booting dari media instalasi, Anda akan disambut oleh layar “Install Now”. Pada tahap ini, Anda perlu memilih partisi hard drive tempat Anda ingin menginstal Windows 8. Pastikan Anda telah membackup semua data penting karena proses instalasi akan menghapus semua data yang ada pada partisi yang dipilih.
- Klik tombol “Custom (advanced)”.
- Anda akan melihat daftar partisi hard drive yang tersedia. Pilih partisi yang ingin Anda gunakan untuk menginstal Windows 8. Anda dapat memilih untuk menginstal Windows 8 pada partisi yang ada atau membuat partisi baru.
- Jika Anda memilih untuk membuat partisi baru, Anda dapat menentukan ukuran partisi yang diinginkan.
- Setelah memilih partisi, klik tombol “Next”.
Mengatur Pengaturan Bahasa, Waktu, dan Mata Uang
Setelah memilih partisi, Anda akan diminta untuk mengatur beberapa pengaturan dasar, termasuk bahasa, waktu, dan mata uang.
- Pilih bahasa yang ingin Anda gunakan untuk Windows 8.
- Atur format waktu dan tanggal yang sesuai dengan lokasi Anda.
- Pilih mata uang yang ingin Anda gunakan.
- Setelah selesai, klik tombol “Next”.
Konfigurasi Awal: Bagaimana Cara Menginstal Windows 8
Setelah proses instalasi Windows 8 selesai, Anda akan disambut dengan layar konfigurasi awal. Tahap ini penting untuk mengatur beberapa pengaturan dasar agar Windows 8 dapat digunakan secara optimal. Berikut panduan langkah demi langkah untuk mengaktifkan Windows 8 dan mengonfigurasi beberapa pengaturan penting.
Aktivasi Windows 8
Aktivasi Windows 8 merupakan proses penting untuk memverifikasi lisensi dan memastikan bahwa Anda menggunakan versi Windows 8 yang asli. Aktivasi dapat dilakukan dengan beberapa cara, seperti memasukkan kunci produk atau menggunakan aktivasi online.
- Pada layar konfigurasi awal, Anda akan diminta untuk memasukkan kunci produk. Kunci produk ini biasanya terdapat pada stiker yang tertempel pada kemasan perangkat keras Anda atau pada email konfirmasi pembelian Windows 8.
- Setelah memasukkan kunci produk, Windows 8 akan terhubung ke server Microsoft untuk memverifikasi lisensi. Proses ini biasanya memakan waktu beberapa menit.
- Jika aktivasi berhasil, Anda akan menerima pesan konfirmasi dan dapat melanjutkan ke langkah selanjutnya.
Pengaturan Akun Pengguna
Setelah aktivasi selesai, Anda akan diminta untuk membuat akun pengguna. Akun pengguna ini akan menjadi akun utama yang digunakan untuk mengakses Windows 8.
- Pilih nama pengguna dan kata sandi untuk akun Anda. Kata sandi yang kuat akan membantu melindungi akun Anda dari akses yang tidak sah.
- Anda dapat memilih untuk menghubungkan akun pengguna Anda dengan akun Microsoft. Hal ini memungkinkan Anda untuk menyinkronkan pengaturan dan data Anda di berbagai perangkat.
- Setelah membuat akun pengguna, Anda akan diarahkan ke layar desktop Windows 8.
Pengaturan Bahasa dan Wilayah
Windows 8 memungkinkan Anda untuk memilih bahasa dan wilayah yang sesuai dengan preferensi Anda. Pengaturan ini akan mempengaruhi tampilan menu, dialog, dan aplikasi yang Anda gunakan.
- Untuk mengubah pengaturan bahasa dan wilayah, buka “Settings” > “Time & Language” > “Region & Language”.
- Di sini, Anda dapat memilih bahasa yang ingin digunakan untuk tampilan Windows 8.
- Anda juga dapat mengatur format tanggal, waktu, dan mata uang sesuai dengan wilayah Anda.
Pengaturan Koneksi Internet
Koneksi internet merupakan bagian penting dari pengalaman Windows 8. Anda dapat menghubungkan perangkat Anda ke internet melalui Wi-Fi atau koneksi kabel.
- Untuk menghubungkan ke jaringan Wi-Fi, klik ikon Wi-Fi di taskbar dan pilih jaringan yang tersedia.
- Jika Anda menggunakan koneksi kabel, pastikan kabel Ethernet terhubung ke perangkat Anda.
- Setelah terhubung ke internet, Anda dapat mengunduh aplikasi, mengakses situs web, dan menggunakan layanan online lainnya.
Antarmuka Pengguna Windows 8
Windows 8 memperkenalkan antarmuka pengguna baru yang disebut “Modern UI”. Antarmuka ini dirancang untuk perangkat layar sentuh dan menggunakan desain yang minimalis dan berfokus pada aplikasi.
| Fitur | Windows 8 | Windows 7 |
|---|---|---|
| Antarmuka | Modern UI, berfokus pada aplikasi dan desain minimalis | Antarmuka desktop tradisional dengan menu Start |
| Layar Awal | Layar dinamis yang menampilkan aplikasi dan widget | Desktop dengan ikon aplikasi dan folder |
| Navigasi | Gerakan sentuh dan tombol “Start” | Kursor mouse dan menu Start |
| Aplikasi | Aplikasi penuh layar yang dirancang untuk layar sentuh | Aplikasi desktop tradisional dengan jendela yang dapat diubah ukurannya |
Pengaturan Tambahan
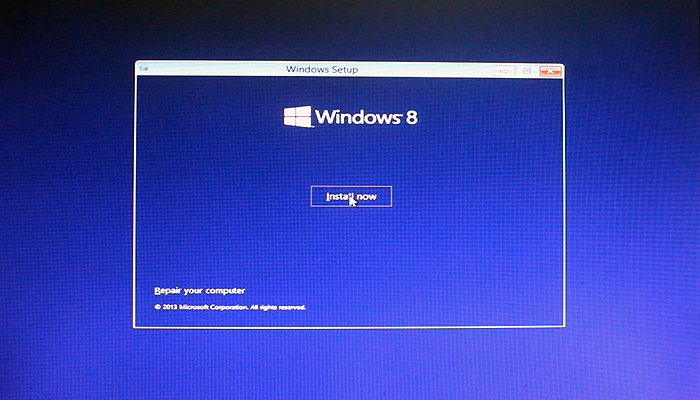
Setelah proses instalasi selesai, Anda akan dibawa ke layar desktop Windows 8. Di sini, Anda bisa mulai menyesuaikan pengaturan tambahan untuk pengalaman yang lebih personal.
Menambahkan Akun Pengguna Baru
Windows 8 memungkinkan Anda untuk menambahkan akun pengguna baru, sehingga setiap orang di rumah dapat memiliki profil mereka sendiri dengan pengaturan dan data yang terpisah. Ini sangat berguna jika Anda berbagi komputer dengan orang lain. Berikut langkah-langkah untuk menambahkan akun pengguna baru:
- Buka menu Start dengan mengklik tombol Windows di sudut kiri bawah layar.
- Ketik “Control Panel” di kotak pencarian dan tekan Enter.
- Di jendela Control Panel, klik User Accounts.
- Pilih Add a new user account.
- Masukkan nama pengguna dan kata sandi untuk akun baru. Anda dapat memilih jenis akun (Administrator atau Standar) sesuai kebutuhan.
- Klik Create an account.
Menyesuaikan Tampilan dan Tema
Windows 8 menawarkan berbagai pilihan untuk menyesuaikan tampilan dan tema desktop Anda. Anda dapat mengubah warna, wallpaper, dan bahkan mengatur ukuran ikon dan font.
- Mengubah Warna dan Tema: Klik kanan pada desktop dan pilih Personalize. Di sini Anda dapat memilih tema yang sudah tersedia atau membuat tema baru dengan memilih warna dan wallpaper yang Anda sukai.
- Mengatur Ukuran Ikon dan Font: Di jendela Personalize, klik Display. Anda dapat mengatur resolusi layar, ukuran font, dan tampilan teks.
Menginstal Driver Perangkat Keras
Driver perangkat keras adalah program yang memungkinkan komputer Anda untuk berkomunikasi dengan perangkat yang terhubung, seperti printer, scanner, dan webcam. Jika Anda menginstal Windows 8 pada komputer baru, Anda mungkin perlu menginstal driver perangkat keras untuk semua perangkat yang terhubung.
Anda dapat menginstal driver perangkat keras dengan cara berikut:
- CD/DVD Driver: Sebagian besar perangkat keras dilengkapi dengan CD/DVD driver. Masukkan CD/DVD ke drive komputer Anda dan ikuti petunjuk yang muncul di layar.
- Unduh dari Situs Web Produsen: Anda dapat mengunduh driver terbaru dari situs web produsen perangkat keras. Pastikan untuk memilih driver yang kompatibel dengan Windows 8.
- Windows Update: Windows Update secara otomatis dapat mengunduh dan menginstal driver untuk perangkat keras yang terhubung ke komputer Anda. Pastikan Anda terhubung ke internet dan mengaktifkan Windows Update.
Solusi Umum
Instalasi Windows 8, seperti proses instalasi sistem operasi lainnya, dapat dihadapkan dengan beberapa kendala. Masalah umum yang mungkin muncul bisa disebabkan oleh berbagai faktor, mulai dari kesalahan dalam proses instalasi hingga masalah hardware.
Layar Biru Kematian (BSOD)
Layar Biru Kematian (BSOD) merupakan salah satu masalah yang paling sering dijumpai selama instalasi Windows 8. BSOD umumnya terjadi akibat kesalahan hardware atau driver yang tidak kompatibel. Masalah ini dapat muncul pada berbagai tahap instalasi, mulai dari proses booting hingga saat sistem operasi diinstal.
- Pastikan semua perangkat keras Anda kompatibel dengan Windows 8. Anda dapat memeriksa kompatibilitas di situs web produsen perangkat keras Anda.
- Periksa koneksi kabel dan perangkat keras Anda. Pastikan semua kabel terpasang dengan benar dan tidak ada kerusakan pada perangkat keras.
- Coba instal ulang Windows 8 dengan menggunakan media instalasi yang baru. Ini dapat membantu mengatasi masalah yang disebabkan oleh media instalasi yang rusak.
- Jika Anda masih mengalami BSOD, Anda dapat mencoba menggunakan mode aman (Safe Mode). Untuk mengakses mode aman, tekan F8 saat komputer booting.
- Jika masalah tetap terjadi, Anda dapat menghubungi produsen perangkat keras atau Microsoft untuk mendapatkan bantuan lebih lanjut.
Masalah Lainnya
Selain BSOD, beberapa masalah umum lain yang mungkin muncul selama instalasi Windows 8 meliputi:
- Kesalahan Disk: Kesalahan ini dapat terjadi jika hard drive Anda rusak atau memiliki sektor yang rusak. Pastikan hard drive Anda dipartisi dengan benar dan tidak ada sektor yang rusak. Gunakan alat diagnostik hard drive untuk memeriksa dan memperbaiki masalah yang mungkin ada.
- Kesalahan Driver: Kesalahan driver dapat terjadi jika driver perangkat keras Anda tidak kompatibel dengan Windows 8. Pastikan Anda memiliki driver yang tepat untuk semua perangkat keras Anda. Anda dapat mengunduh driver terbaru dari situs web produsen perangkat keras Anda.
- Masalah Pembaruan: Selama instalasi Windows 8, proses pembaruan mungkin mengalami kendala. Pastikan Anda terhubung ke internet dan memiliki koneksi yang stabil. Jika masalah tetap terjadi, Anda dapat mencoba menonaktifkan pembaruan sementara atau mengunduh pembaruan secara manual dari situs web Microsoft.
Sumber Daya Online
Jika Anda mengalami masalah selama instalasi Windows 8, Anda dapat menemukan solusi di berbagai sumber daya online. Berikut beberapa situs web yang dapat membantu:
- Situs web Microsoft: Situs web Microsoft menyediakan banyak informasi dan bantuan untuk masalah instalasi Windows 8. Anda dapat menemukan solusi di forum, basis pengetahuan, dan situs web dukungan Microsoft.
- Forum Komunitas: Ada banyak forum online yang didedikasikan untuk membantu pengguna Windows 8. Anda dapat menemukan solusi dan saran dari pengguna lain di forum ini.
- Situs Web Teknis: Situs web teknis seperti TechRepublic dan CNET menyediakan artikel dan panduan tentang instalasi Windows 8. Anda dapat menemukan solusi dan saran dari pakar teknis di situs web ini.
Ringkasan Penutup
Instalasi Windows 8 mungkin terlihat rumit, tetapi dengan panduan yang tepat, prosesnya menjadi mudah dan menyenangkan. Setelah menyelesaikan instalasi, Anda siap menjelajahi dunia Windows 8 yang penuh dengan aplikasi, game, dan fitur menarik. Selamat mencoba!
Jawaban yang Berguna
Apakah saya perlu menghapus data di hard drive sebelum menginstal Windows 8?
Ya, jika Anda ingin menginstal Windows 8 di hard drive yang sudah berisi sistem operasi lain, Anda perlu menghapus data di hard drive tersebut. Namun, Anda dapat menginstal Windows 8 di partisi terpisah tanpa menghapus data di partisi lainnya.
Apa yang harus dilakukan jika proses instalasi Windows 8 gagal?
Jika proses instalasi gagal, coba ulangi langkah-langkah instalasi. Pastikan Anda menggunakan media instalasi yang valid dan perangkat keras Anda memenuhi persyaratan sistem minimal. Jika masalah berlanjut, hubungi dukungan teknis Microsoft untuk mendapatkan bantuan.