Cara transfer data dari laptop ke laptop windows 10 – Memindahkan data dari satu laptop ke laptop lain yang menggunakan Windows 10 bisa menjadi tugas yang rumit, terutama jika Anda memiliki banyak file penting. Namun, jangan khawatir! Artikel ini akan memandu Anda melalui berbagai metode transfer data yang mudah dan efisien, mulai dari penggunaan kabel USB hingga memanfaatkan layanan cloud storage.
Kami akan membahas langkah-langkah detail untuk setiap metode, termasuk tips dan trik untuk memastikan transfer data yang lancar dan aman. Siap untuk mempelajari cara transfer data dengan mudah dan cepat? Mari kita mulai!
Cara Transfer Data Menggunakan Kabel USB
Salah satu metode paling mudah dan umum untuk mentransfer data antar laptop adalah menggunakan kabel USB. Metode ini memungkinkan Anda untuk memindahkan file, folder, bahkan seluruh drive dengan cepat dan efisien. Berikut adalah langkah-langkah detail untuk mentransfer data menggunakan kabel USB:
Menghubungkan Kedua Laptop dengan Kabel USB
Langkah pertama adalah menghubungkan kedua laptop dengan kabel USB. Pastikan Anda menggunakan kabel USB yang kompatibel dengan kedua laptop. Biasanya, kabel USB Type-A ke Type-A atau Type-C ke Type-C akan berfungsi dengan baik.
- Pastikan kedua laptop dalam keadaan menyala.
- Hubungkan satu ujung kabel USB ke port USB pada laptop sumber data (laptop yang ingin Anda transfer data darinya).
- Hubungkan ujung kabel USB lainnya ke port USB pada laptop tujuan (laptop yang ingin Anda transfer data ke dalamnya).
Mentransfer Data Melalui USB dengan File Explorer
Setelah kedua laptop terhubung, Anda dapat mulai mentransfer data menggunakan File Explorer.
- Buka File Explorer pada laptop tujuan.
- Di panel kiri File Explorer, Anda akan melihat drive laptop sumber yang terhubung. Biasanya, drive ini diberi label “Removable Disk” atau “USB Drive”.
- Klik dua kali pada drive tersebut untuk melihat kontennya.
- Pilih file atau folder yang ingin Anda transfer.
- Klik kanan pada file atau folder yang dipilih, lalu pilih “Copy” atau “Cut” (untuk memindahkan file).
- Buka lokasi di laptop tujuan tempat Anda ingin menyimpan file atau folder tersebut.
- Klik kanan di dalam folder tujuan, lalu pilih “Paste”.
Memindahkan Folder dan File dengan Drag and Drop
Selain menggunakan File Explorer, Anda juga dapat mentransfer data dengan metode drag and drop. Metode ini lebih cepat dan intuitif, terutama untuk memindahkan beberapa file atau folder sekaligus.
- Buka File Explorer pada laptop sumber dan laptop tujuan.
- Cari file atau folder yang ingin Anda transfer.
- Klik dan tahan file atau folder tersebut dengan mouse, lalu seret ke lokasi tujuan di laptop tujuan.
- Lepaskan tombol mouse untuk menyelesaikan proses transfer.
Memilih Metode Transfer Data yang Tepat
Metode transfer data yang Anda pilih akan bergantung pada ukuran dan jenis file yang ingin Anda transfer. Untuk file kecil, seperti dokumen teks atau gambar, baik drag and drop maupun File Explorer akan cukup cepat. Namun, untuk file besar, seperti video atau game, Anda mungkin ingin mempertimbangkan metode yang lebih cepat, seperti penggunaan perangkat lunak transfer data atau hard drive eksternal.
Perbandingan Kecepatan Transfer Data melalui USB 2.0 dan USB 3.0
| Fitur | USB 2.0 | USB 3.0 |
|---|---|---|
| Kecepatan Transfer Maksimal | 480 Mbps | 5 Gbps |
| Warna Port | Hitam | Biru |
| Kecepatan Transfer Data | Lebih lambat | Lebih cepat |
Cara Transfer Data Melalui Jaringan Lokal
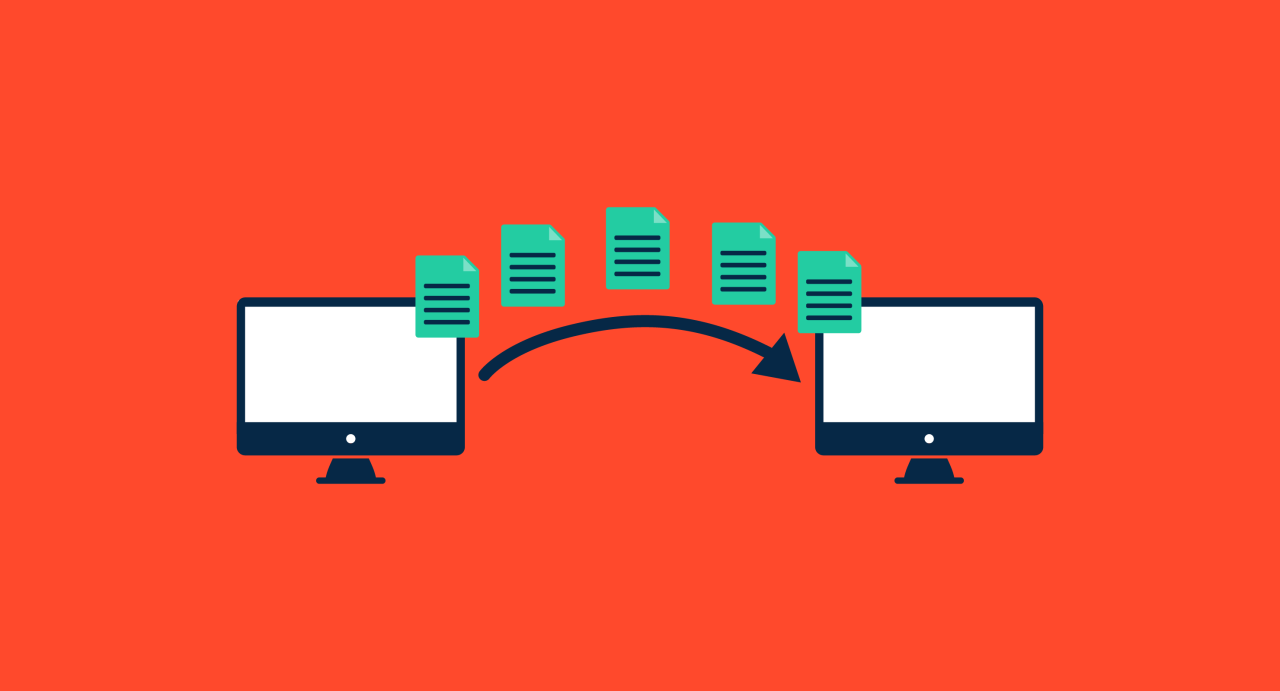
Transfer data antar laptop Windows 10 melalui jaringan lokal merupakan cara yang praktis dan efisien, terutama jika Anda memiliki banyak data yang ingin dipindahkan. Metode ini memungkinkan Anda untuk berbagi file dan folder dengan mudah tanpa memerlukan media penyimpanan fisik.
Cara Menghubungkan Laptop ke Jaringan Lokal
Untuk mentransfer data melalui jaringan lokal, langkah pertama adalah memastikan kedua laptop terhubung ke jaringan yang sama. Berikut adalah cara menghubungkan laptop ke jaringan lokal:
- Pastikan kedua laptop memiliki adapter jaringan Wi-Fi atau kabel Ethernet yang terpasang dan aktif.
- Pada laptop pertama, buka menu “Settings” (ikon roda gigi) di taskbar.
- Pilih “Network & Internet”, lalu klik “Wi-Fi” atau “Ethernet” (tergantung jenis koneksi yang digunakan).
- Pilih jaringan yang ingin Anda hubungkan, dan masukkan kata sandi jika diperlukan.
- Ulangi langkah yang sama pada laptop kedua untuk menghubungkannya ke jaringan yang sama.
Cara Mengakses Folder dan File di Laptop Lain
Setelah kedua laptop terhubung ke jaringan lokal, Anda dapat mengakses folder dan file di laptop lain melalui File Explorer:
- Buka File Explorer di laptop yang ingin Anda gunakan untuk mentransfer data.
- Di sidebar kiri File Explorer, klik “This PC”.
- Anda akan melihat daftar perangkat yang terhubung ke jaringan lokal, termasuk laptop lain.
- Klik dua kali pada nama laptop lain untuk melihat folder dan file yang dibagikan.
Transfer Data Melalui Fitur “Share”
Windows 10 menyediakan fitur “Share” yang memudahkan transfer data antar perangkat di jaringan lokal. Berikut adalah cara mentransfer data melalui fitur “Share”:
- Pilih file atau folder yang ingin Anda transfer di laptop sumber.
- Klik kanan pada file atau folder tersebut, lalu pilih “Share”.
- Pilih laptop tujuan dari daftar perangkat yang terhubung.
- Anda dapat memilih opsi “Everyone” untuk mengizinkan semua pengguna di jaringan mengakses file tersebut, atau memilih pengguna tertentu.
- Konfirmasi dengan mengklik “Share”.
- Di laptop tujuan, buka File Explorer dan cari folder “Shared” untuk menemukan file atau folder yang dibagikan.
Metode Transfer Data Melalui Jaringan Lokal, Cara transfer data dari laptop ke laptop windows 10
Berikut adalah tabel yang menampilkan berbagai metode transfer data melalui jaringan lokal dan keunggulan masing-masing:
| Metode | Keunggulan |
|---|---|
| Fitur “Share” | Mudah digunakan, tidak memerlukan perangkat lunak tambahan. |
| FTP (File Transfer Protocol) | Memungkinkan transfer file yang besar, cocok untuk berbagi file dengan banyak orang. |
| SMB (Server Message Block) | Aman dan andal, sering digunakan untuk berbagi file di jaringan perusahaan. |
Potensi Masalah dan Solusinya
Meskipun transfer data melalui jaringan lokal sangat praktis, ada beberapa potensi masalah yang mungkin terjadi:
- Koneksi jaringan yang lemah: Jika koneksi jaringan lemah, transfer data bisa lambat atau bahkan gagal. Solusi: Pastikan kedua laptop terhubung ke jaringan yang kuat dan stabil. Gunakan kabel Ethernet jika memungkinkan untuk mendapatkan koneksi yang lebih cepat dan stabil.
- Perangkat lunak firewall yang memblokir akses: Firewall dapat memblokir akses ke folder dan file yang dibagikan. Solusi: Tambahkan pengecualian untuk aplikasi atau folder yang Anda ingin bagikan di pengaturan firewall.
- Hak akses yang tidak mencukupi: Jika Anda tidak memiliki hak akses yang cukup ke folder atau file yang ingin Anda transfer, Anda tidak dapat mengaksesnya. Solusi: Hubungi administrator jaringan untuk meminta hak akses yang diperlukan.
Cara Transfer Data Menggunakan Cloud Storage
Cloud storage adalah solusi yang praktis dan efisien untuk mentransfer data antar laptop. Dengan memanfaatkan layanan cloud storage seperti Google Drive, OneDrive, atau Dropbox, Anda dapat dengan mudah mengunggah data dari laptop pertama, lalu mengunduhnya ke laptop kedua. Metode ini sangat berguna jika Anda ingin memindahkan file besar atau jika Anda tidak memiliki akses langsung ke kedua laptop.
Membuat Akun Cloud Storage
Untuk menggunakan layanan cloud storage, Anda perlu membuat akun terlebih dahulu. Proses pembuatan akun biasanya mudah dan hanya membutuhkan beberapa menit. Berikut langkah-langkah umum untuk membuat akun cloud storage:
- Kunjungi situs web layanan cloud storage yang Anda pilih, misalnya Google Drive, OneDrive, atau Dropbox.
- Klik tombol “Daftar” atau “Sign Up” yang biasanya terdapat di halaman utama.
- Isi formulir pendaftaran dengan informasi yang diminta, seperti alamat email, nama pengguna, dan kata sandi.
- Verifikasi akun Anda melalui email yang dikirimkan oleh layanan cloud storage.
- Setelah akun Anda diverifikasi, Anda dapat mulai mengunggah dan mengunduh data.
Mengunggah Data ke Cloud Storage
Setelah Anda memiliki akun cloud storage, Anda dapat mengunggah data dari laptop pertama ke penyimpanan cloud. Berikut langkah-langkah umum untuk mengunggah data:
- Buka aplikasi cloud storage di laptop pertama Anda. Anda dapat mengunduh aplikasi desktop atau menggunakan aplikasi web di browser.
- Cari folder atau file yang ingin Anda unggah.
- Seret dan lepas folder atau file tersebut ke jendela aplikasi cloud storage.
- Anda juga dapat mengklik tombol “Unggah” dan memilih file atau folder yang ingin Anda unggah.
- Tunggu hingga proses unggahan selesai. Waktu yang dibutuhkan tergantung pada ukuran file dan kecepatan koneksi internet Anda.
Mengunduh Data dari Cloud Storage
Setelah data Anda tersimpan di cloud storage, Anda dapat mengunduhnya ke laptop kedua. Berikut langkah-langkah umum untuk mengunduh data:
- Buka aplikasi cloud storage di laptop kedua Anda. Anda dapat mengunduh aplikasi desktop atau menggunakan aplikasi web di browser.
- Cari folder atau file yang ingin Anda unduh.
- Klik kanan pada folder atau file tersebut dan pilih “Unduh” atau “Download”.
- Pilih lokasi penyimpanan di laptop kedua Anda.
- Tunggu hingga proses unduhan selesai. Waktu yang dibutuhkan tergantung pada ukuran file dan kecepatan koneksi internet Anda.
Kelebihan menggunakan cloud storage untuk transfer data adalah:
- Kemudahan akses: Anda dapat mengakses data Anda dari perangkat apa pun yang terhubung ke internet.
- Penyimpanan yang aman: Data Anda tersimpan di server yang aman dan terlindungi dari kehilangan data.
- Sederhana: Tidak perlu perangkat tambahan atau kabel untuk mentransfer data.
Kekurangan menggunakan cloud storage untuk transfer data adalah:
- Ketergantungan pada koneksi internet: Anda memerlukan koneksi internet yang stabil untuk mengunggah dan mengunduh data.
- Batasan penyimpanan: Layanan cloud storage biasanya memiliki batas penyimpanan gratis yang terbatas.
- Risiko keamanan: Meskipun server cloud storage umumnya aman, masih ada risiko keamanan yang harus diwaspadai.
Memilih Layanan Cloud Storage
Ada banyak layanan cloud storage yang tersedia, masing-masing dengan fitur dan harga yang berbeda. Berikut beberapa tips untuk memilih layanan cloud storage yang sesuai dengan kebutuhan Anda:
- Kebutuhan penyimpanan: Pertimbangkan berapa banyak ruang penyimpanan yang Anda butuhkan. Beberapa layanan menawarkan penyimpanan gratis terbatas, sementara yang lain menawarkan paket berbayar dengan ruang penyimpanan yang lebih besar.
- Fitur keamanan: Pastikan layanan cloud storage yang Anda pilih memiliki fitur keamanan yang kuat, seperti enkripsi data dan otentikasi dua faktor.
- Ketersediaan platform: Pilih layanan cloud storage yang kompatibel dengan perangkat dan sistem operasi yang Anda gunakan.
- Harga: Bandingkan harga dari berbagai layanan cloud storage dan pilih yang paling sesuai dengan anggaran Anda.
Cara Transfer Data Menggunakan External Hard Drive
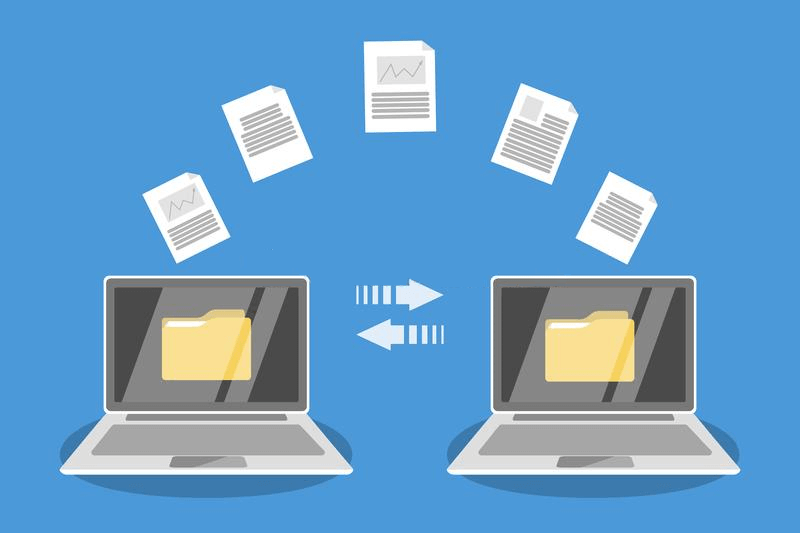
External hard drive menjadi solusi praktis untuk memindahkan data dalam jumlah besar dari satu laptop ke laptop lainnya. Cara ini mudah dilakukan dan tidak memerlukan koneksi internet. Berikut langkah-langkah lengkapnya:
Memilih External Hard Drive
Sebelum memulai proses transfer, pastikan Anda memiliki external hard drive dengan kapasitas penyimpanan yang cukup untuk menampung semua data yang ingin Anda pindahkan. Pertimbangkan ukuran file yang ingin Anda transfer dan pilihlah external hard drive dengan kapasitas yang sesuai.
- Jika Anda ingin memindahkan file-file besar seperti video atau game, pilih external hard drive dengan kapasitas minimal 1TB.
- Untuk file-file seperti dokumen, foto, dan musik, external hard drive dengan kapasitas 500GB mungkin sudah cukup.
Memformat External Hard Drive
Sebelum menggunakan external hard drive untuk transfer data, sebaiknya format external hard drive terlebih dahulu. Proses ini akan menghapus semua data yang ada di dalamnya dan mempersiapkannya untuk digunakan.
- Hubungkan external hard drive ke laptop Anda.
- Buka “This PC” atau “My Computer”.
- Klik kanan pada ikon external hard drive Anda dan pilih “Format”.
- Pilih sistem file yang sesuai, biasanya NTFS untuk Windows.
- Klik “Start” dan tunggu hingga proses format selesai.
Menghubungkan External Hard Drive ke Laptop Pertama
Langkah pertama adalah menghubungkan external hard drive ke laptop pertama yang berisi data yang ingin Anda transfer.
- Pastikan external hard drive dalam keadaan mati.
- Sambungkan kabel USB external hard drive ke port USB pada laptop pertama.
- Nyalakan external hard drive dengan menekan tombol power (jika ada).
Memindahkan Data dari Laptop Pertama ke External Hard Drive
Setelah external hard drive terhubung, Anda dapat mulai memindahkan data dari laptop pertama ke external hard drive.
- Buka “File Explorer” atau “Windows Explorer” pada laptop pertama.
- Cari folder yang berisi data yang ingin Anda transfer.
- Pilih file atau folder yang ingin Anda pindahkan.
- Klik kanan pada file atau folder yang dipilih dan pilih “Copy” atau “Cut”.
- Buka “This PC” atau “My Computer” dan cari ikon external hard drive Anda.
- Klik kanan pada ruang kosong di dalam external hard drive dan pilih “Paste”.
- Tunggu hingga proses transfer data selesai.
Menghubungkan External Hard Drive ke Laptop Kedua
Setelah semua data dipindahkan ke external hard drive, lepaskan external hard drive dari laptop pertama dan hubungkan ke laptop kedua.
- Pastikan external hard drive dalam keadaan mati.
- Sambungkan kabel USB external hard drive ke port USB pada laptop kedua.
- Nyalakan external hard drive dengan menekan tombol power (jika ada).
Mentransfer Data dari External Hard Drive ke Laptop Kedua
Sekarang Anda dapat mentransfer data dari external hard drive ke laptop kedua.
- Buka “File Explorer” atau “Windows Explorer” pada laptop kedua.
- Cari ikon external hard drive Anda di “This PC” atau “My Computer”.
- Buka folder yang berisi data yang ingin Anda transfer.
- Pilih file atau folder yang ingin Anda pindahkan.
- Klik kanan pada file atau folder yang dipilih dan pilih “Copy” atau “Cut”.
- Buka folder tujuan pada laptop kedua tempat Anda ingin menyimpan data.
- Klik kanan pada ruang kosong di dalam folder tujuan dan pilih “Paste”.
- Tunggu hingga proses transfer data selesai.
Cara Transfer Data Menggunakan Software Transfer Data

Salah satu cara yang praktis dan mudah untuk mentransfer data antar laptop Windows 10 adalah dengan menggunakan software transfer data. Software ini umumnya dirancang untuk memudahkan proses transfer file, folder, bahkan aplikasi dengan cepat dan efisien. Ada banyak software transfer data yang tersedia, baik yang gratis maupun berbayar, masing-masing dengan fitur dan keunggulannya sendiri. Artikel ini akan membahas cara menggunakan software transfer data untuk mentransfer data antar laptop.
Cara Menginstal Software Transfer Data
Sebelum menggunakan software transfer data, tentu saja Anda perlu menginstalnya terlebih dahulu. Berikut adalah langkah-langkah umum untuk menginstal software transfer data seperti ShareX atau AirDroid:
- Buka situs web resmi software transfer data yang ingin Anda gunakan, misalnya ShareX atau AirDroid.
- Unduh file installer software transfer data yang sesuai dengan sistem operasi Windows 10 Anda.
- Jalankan file installer dan ikuti petunjuk yang diberikan pada layar.
- Setelah instalasi selesai, software transfer data siap digunakan.
Cara Menggunakan Software Transfer Data
Setelah software transfer data terinstal, Anda dapat mulai mentransfer data antar laptop. Berikut adalah langkah-langkah umum untuk menggunakan software transfer data:
- Pastikan kedua laptop terhubung ke jaringan yang sama, baik Wi-Fi maupun kabel LAN.
- Buka software transfer data pada kedua laptop.
- Pada laptop pengirim, pilih file atau folder yang ingin Anda transfer.
- Pada laptop penerima, pilih lokasi penyimpanan untuk file atau folder yang akan diterima.
- Klik tombol “Transfer” atau “Kirim” untuk memulai proses transfer data.
Fitur Tambahan Software Transfer Data
Software transfer data modern biasanya dilengkapi dengan fitur tambahan yang dapat meningkatkan efisiensi dan kemudahan transfer data. Beberapa fitur tambahan yang umum ditemukan pada software transfer data meliputi:
- Transfer File Berukuran Besar: Software transfer data dapat menangani transfer file berukuran besar dengan mudah dan cepat, bahkan jika file tersebut berisi banyak data.
- Transfer Data Multi-Platform: Beberapa software transfer data mendukung transfer data antar platform, seperti Windows, macOS, Android, dan iOS.
- Transfer Data Nirkabel: Software transfer data memungkinkan Anda untuk mentransfer data secara nirkabel tanpa memerlukan kabel USB.
- Enkripsi Data: Software transfer data dapat mengenkripsi data yang ditransfer untuk melindungi privasi dan keamanan data.
- Jadwal Transfer Data: Anda dapat menjadwalkan transfer data secara otomatis pada waktu tertentu, sehingga proses transfer data dapat dilakukan tanpa campur tangan.
Keuntungan dan Kerugian Menggunakan Software Transfer Data
Keuntungan:
- Proses transfer data yang mudah dan cepat.
- Dapat mentransfer berbagai jenis data, termasuk file, folder, dan aplikasi.
- Dapat digunakan untuk mentransfer data antar platform.
- Tersedia fitur tambahan yang dapat meningkatkan efisiensi dan keamanan transfer data.
Kerugian:
- Membutuhkan koneksi internet yang stabil.
- Beberapa software transfer data mungkin berbayar.
- Ada potensi risiko keamanan jika tidak menggunakan software transfer data yang terpercaya.
Memilih Software Transfer Data yang Tepat
Saat memilih software transfer data, pertimbangkan beberapa faktor penting berikut:
- Kebutuhan Transfer Data: Pertimbangkan jenis dan ukuran data yang akan Anda transfer, serta platform yang terlibat.
- Fitur dan Keunggulan: Pilih software transfer data yang memiliki fitur yang Anda butuhkan, seperti transfer file berukuran besar, transfer data multi-platform, enkripsi data, dan jadwal transfer data.
- Keamanan dan Keandalan: Pastikan software transfer data yang Anda pilih terpercaya dan memiliki reputasi baik dalam hal keamanan dan keandalan.
- Harga: Pertimbangkan biaya yang diperlukan untuk menggunakan software transfer data, baik yang gratis maupun berbayar.
Terakhir
Transfer data antar laptop Windows 10 tidak perlu menjadi hal yang menakutkan. Dengan memahami berbagai metode yang tersedia, Anda dapat memilih pendekatan yang paling sesuai dengan kebutuhan dan preferensi Anda. Dari metode tradisional seperti kabel USB hingga solusi cloud storage yang modern, Anda memiliki fleksibilitas untuk memilih metode yang paling efisien dan aman untuk memindahkan data Anda. Selamat mencoba!
Ringkasan FAQ: Cara Transfer Data Dari Laptop Ke Laptop Windows 10
Apakah saya harus memformat external hard drive sebelum digunakan untuk transfer data?
Ya, sebaiknya Anda memformat external hard drive sebelum digunakan untuk transfer data. Ini akan membantu membersihkan drive dan memastikan bahwa tidak ada file yang tersisa dari penggunaan sebelumnya. Namun, jika Anda ingin menyimpan data yang ada di drive, Anda dapat memilih untuk tidak memformatnya.
Apakah ada batasan ukuran file yang dapat ditransfer melalui jaringan lokal?
Secara umum, tidak ada batasan ukuran file yang dapat ditransfer melalui jaringan lokal. Namun, kecepatan transfer data dapat dipengaruhi oleh kecepatan koneksi internet dan kapasitas jaringan Anda. Jika Anda mentransfer file berukuran besar, pastikan Anda memiliki koneksi internet yang stabil dan kuat.
Bagaimana cara memilih software transfer data yang tepat?
Saat memilih software transfer data, pertimbangkan fitur yang Anda butuhkan, seperti kecepatan transfer, keamanan data, dan kompatibilitas dengan sistem operasi Anda. Anda juga dapat membaca ulasan dan perbandingan software transfer data untuk membantu Anda membuat keputusan.







