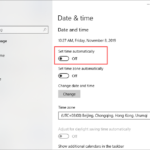Cara sharing printer pada windows 10 – Memiliki printer di rumah atau kantor dan ingin berbagi aksesnya dengan perangkat lain? Tak perlu khawatir, Windows 10 memudahkan Anda untuk berbagi printer dengan perangkat lain di jaringan yang sama. Dengan berbagi printer, Anda dapat mencetak dokumen dari berbagai perangkat tanpa harus membeli printer tambahan.
Artikel ini akan memandu Anda langkah demi langkah tentang cara berbagi printer pada Windows 10, mulai dari memahami konsep dasar hingga mengatasi masalah yang mungkin terjadi. Simak dengan saksama agar Anda dapat dengan mudah berbagi printer dan mencetak dokumen dari berbagai perangkat dengan nyaman.
Mengenal Cara Sharing Printer pada Windows 10
Berbagi printer di jaringan Windows 10 memungkinkan Anda untuk mencetak dokumen dari berbagai perangkat yang terhubung ke jaringan yang sama. Ini adalah fitur yang sangat berguna jika Anda memiliki beberapa komputer di rumah atau kantor, dan ingin berbagi satu printer dengan semua komputer tersebut.
Konsep Dasar Sharing Printer
Konsep dasar berbagi printer pada Windows 10 adalah dengan membuat printer tersebut tersedia untuk semua perangkat yang terhubung ke jaringan. Ini dilakukan dengan mengaktifkan fitur berbagi printer pada komputer yang terhubung ke printer, dan kemudian menambahkan printer tersebut ke perangkat lain di jaringan.
Manfaat dan Keuntungan Sharing Printer
Berikut adalah beberapa manfaat dan keuntungan dari berbagi printer pada jaringan Windows 10:
- Anda dapat mencetak dari berbagai perangkat yang terhubung ke jaringan yang sama, seperti komputer, laptop, tablet, dan smartphone.
- Anda dapat menghemat biaya dengan hanya membeli satu printer untuk seluruh jaringan.
- Anda dapat dengan mudah berbagi printer dengan orang lain di rumah atau kantor.
Jenis Koneksi Jaringan untuk Sharing Printer
Berikut adalah beberapa jenis koneksi jaringan yang dapat digunakan untuk berbagi printer pada Windows 10:
- Kabel LAN: Koneksi kabel LAN (Local Area Network) adalah cara yang paling umum dan stabil untuk berbagi printer. Anda dapat menghubungkan komputer dan printer ke router menggunakan kabel Ethernet, lalu mengaktifkan berbagi printer di komputer yang terhubung ke printer.
- Wi-Fi: Anda juga dapat berbagi printer melalui jaringan Wi-Fi. Pastikan printer dan komputer terhubung ke jaringan Wi-Fi yang sama, lalu aktifkan fitur berbagi printer di komputer.
Langkah-Langkah Sharing Printer pada Windows 10
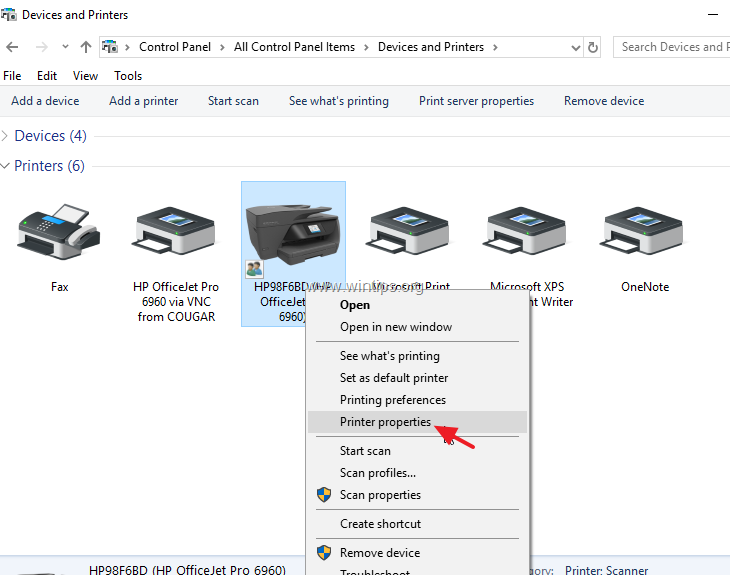
Sharing printer pada Windows 10 merupakan proses yang mudah dan memungkinkan Anda untuk berbagi printer dengan perangkat lain dalam jaringan yang sama. Ini sangat berguna jika Anda memiliki beberapa komputer di rumah atau kantor, dan Anda ingin semua orang dapat mencetak dokumen dari printer yang sama.
Berikut adalah langkah-langkah yang perlu Anda ikuti untuk sharing printer pada Windows 10:
Langkah-Langkah Sharing Printer pada Windows 10
| No | Langkah | Deskripsi | Gambar |
|---|---|---|---|
| 1 | Buka Settings | Klik tombol Start, lalu pilih Settings (ikon roda gigi). | Gambar ilustrasi menunjukkan langkah membuka Settings pada Windows 10. |
| 2 | Pilih Devices | Pada jendela Settings, klik Devices. | Gambar ilustrasi menunjukkan langkah memilih Devices pada Settings. |
| 3 | Pilih Printers & Scanners | Pilih Printers & Scanners pada menu Devices. | Gambar ilustrasi menunjukkan langkah memilih Printers & Scanners pada menu Devices. |
| 4 | Pilih Printer yang ingin di-share | Pilih printer yang ingin Anda bagikan dengan perangkat lain. | Gambar ilustrasi menunjukkan langkah memilih printer yang ingin di-share. |
| 5 | Klik Manage | Klik tombol Manage di bawah nama printer. | Gambar ilustrasi menunjukkan langkah mengklik tombol Manage. |
| 6 | Pilih Printer Properties | Pilih Printer Properties pada menu Manage. | Gambar ilustrasi menunjukkan langkah memilih Printer Properties. |
| 7 | Aktifkan Sharing | Pada tab Sharing, centang kotak “Share this printer”. | Gambar ilustrasi menunjukkan langkah mengaktifkan sharing pada Printer Properties. |
| 8 | Pilih Permissions | Anda dapat memilih pengguna atau grup yang memiliki akses untuk mencetak pada printer tersebut. | Gambar ilustrasi menunjukkan langkah memilih Permissions pada Printer Properties. |
| 9 | Klik Apply dan OK | Klik tombol Apply dan OK untuk menyimpan pengaturan. | Gambar ilustrasi menunjukkan langkah mengklik Apply dan OK pada Printer Properties. |
Menghubungkan Printer yang Dibagikan
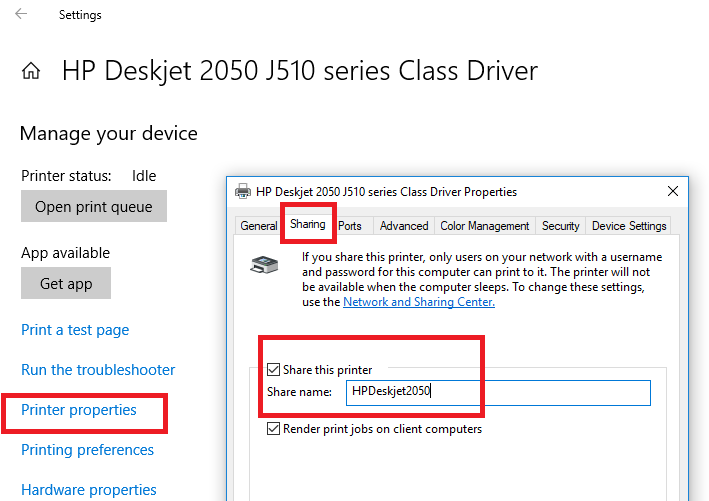
Setelah printer dibagikan, langkah selanjutnya adalah menghubungkan printer tersebut ke komputer lain di jaringan. Proses ini relatif mudah dan dapat dilakukan dengan beberapa langkah sederhana.
Menghubungkan Printer yang Dibagikan
Untuk menghubungkan printer yang telah dibagikan ke komputer lain di jaringan, Anda dapat mengikuti langkah-langkah berikut:
- Buka menu Start dan ketik “Add Printer”.
- Pilih “Add a printer or scanner”.
- Pilih “The printer that I want isn’t listed”.
- Pilih “Add a printer using a TCP/IP address or hostname”.
- Masukkan alamat IP printer atau nama komputer yang telah membagikan printer.
- Klik Next dan ikuti petunjuk yang diberikan untuk menyelesaikan proses penambahan printer.
Saat menghubungkan printer, pastikan komputer yang ingin Anda hubungkan ke printer telah terhubung ke jaringan yang sama dengan printer yang dibagikan. Pastikan juga bahwa printer yang dibagikan telah dikonfigurasi dengan benar dan diaktifkan untuk berbagi.
Masalah yang Mungkin Terjadi
Terkadang, masalah dapat muncul saat menghubungkan printer yang dibagikan. Berikut adalah beberapa masalah umum yang mungkin Anda temui dan solusinya:
- Printer tidak ditemukan: Ini bisa terjadi karena beberapa alasan, seperti alamat IP printer yang salah, printer tidak diaktifkan untuk berbagi, atau masalah koneksi jaringan. Pastikan alamat IP printer yang Anda masukkan benar dan printer telah diaktifkan untuk berbagi. Periksa juga koneksi jaringan Anda.
- Kesalahan driver: Jika komputer Anda tidak memiliki driver yang tepat untuk printer yang dibagikan, Anda mungkin mengalami kesalahan. Unduh dan instal driver terbaru untuk printer dari situs web produsen printer.
- Masalah izin: Jika Anda tidak memiliki izin yang cukup untuk mengakses printer yang dibagikan, Anda mungkin tidak dapat menghubungkannya. Hubungi administrator jaringan Anda untuk mendapatkan izin yang diperlukan.
Konfigurasi dan Pengaturan Printer
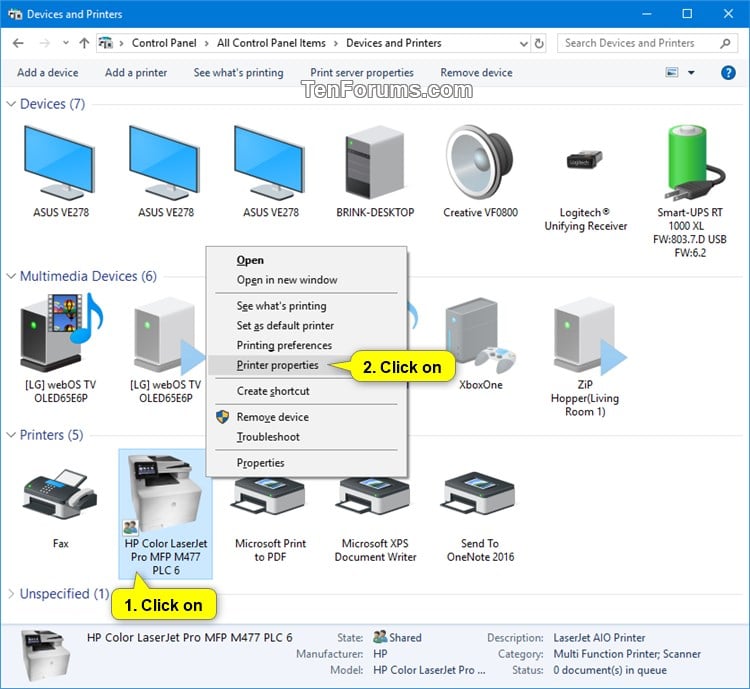
Setelah printer dibagikan, kamu bisa mengonfigurasi dan mengatur pengaturan printer sesuai kebutuhan. Pengaturan ini mencakup hal-hal seperti kualitas cetak, ukuran kertas, dan pengaturan lainnya yang dapat disesuaikan untuk mencapai hasil cetak yang optimal.
Pengaturan Printer yang Dapat Dikonfigurasi
Berikut adalah beberapa pengaturan printer yang dapat dikonfigurasi:
| Pengaturan | Keterangan |
|---|---|
| Kualitas Cetak | Menentukan kualitas cetak, seperti draft, normal, atau high quality. |
| Ukuran Kertas | Menentukan ukuran kertas yang akan digunakan, seperti A4, Letter, atau Legal. |
| Orientasi Halaman | Menentukan orientasi halaman, seperti potret (vertical) atau lanskap (horizontal). |
| Warna Cetak | Menentukan apakah mencetak dalam warna atau hitam putih. |
| Tinta/Toner | Menentukan jenis tinta atau toner yang digunakan. |
| Pengaturan Lanjutan | Pengaturan tambahan, seperti margin, header/footer, dan pengaturan lainnya yang spesifik untuk printer. |
Cara Mengakses dan Mengubah Pengaturan Printer
Untuk mengakses dan mengubah pengaturan printer, ikuti langkah-langkah berikut:
- Buka menu Start dan ketik “printer“.
- Pilih Printer & scanner.
- Klik kanan pada printer yang ingin diubah dan pilih Properties.
- Di jendela Printer Properties, pilih tab yang sesuai untuk mengakses pengaturan yang ingin diubah. Misalnya, tab General untuk pengaturan umum, tab Advanced untuk pengaturan lanjutan, dan tab Paper/Quality untuk pengaturan kualitas cetak dan ukuran kertas.
- Buat perubahan yang diinginkan dan klik Apply atau OK untuk menyimpan perubahan.
Sebagai contoh, jika kamu ingin mengubah kualitas cetak menjadi “High quality”, kamu dapat mengakses tab Paper/Quality di jendela Printer Properties dan memilih “High quality” dari dropdown menu Print Quality.
Tips dan Solusi Masalah
Setelah berhasil berbagi printer, ada beberapa tips dan trik yang bisa kamu coba untuk mengoptimalkan prosesnya. Selain itu, ada beberapa masalah umum yang mungkin terjadi saat berbagi printer di Windows 10. Berikut adalah penjelasan dan solusi yang komprehensif untuk mengatasi masalah-masalah tersebut.
Tips dan Trik Mengoptimalkan Berbagi Printer
Berikut adalah beberapa tips dan trik yang bisa kamu gunakan untuk mengoptimalkan berbagi printer di Windows 10:
- Gunakan nama printer yang mudah diingat. Ini akan memudahkan pengguna lain untuk menemukan dan terhubung ke printer kamu.
- Pastikan printer kamu terhubung ke jaringan yang stabil. Koneksi jaringan yang lambat atau tidak stabil dapat menyebabkan masalah saat berbagi printer.
- Atur hak akses printer. Kamu bisa mengatur siapa saja yang memiliki akses untuk mencetak, mengelola, atau mengubah pengaturan printer.
- Gunakan driver printer terbaru. Driver printer yang sudah usang bisa menyebabkan masalah kompatibilitas dan kinerja.
- Aktifkan fitur “Sharing” pada printer. Pastikan fitur “Sharing” diaktifkan pada printer kamu agar pengguna lain dapat mengaksesnya.
Masalah Umum Saat Berbagi Printer, Cara sharing printer pada windows 10
Berikut adalah beberapa masalah umum yang mungkin terjadi saat berbagi printer di Windows 10:
- Printer tidak muncul di jaringan. Ini bisa terjadi karena beberapa faktor, seperti koneksi jaringan yang buruk, driver printer yang tidak kompatibel, atau pengaturan berbagi printer yang salah.
- Printer terhubung tetapi tidak bisa mencetak. Ini bisa terjadi karena beberapa faktor, seperti masalah driver, antrian cetak yang penuh, atau masalah izin akses.
- Kualitas cetak buruk. Ini bisa terjadi karena beberapa faktor, seperti driver printer yang tidak kompatibel, pengaturan cetak yang salah, atau tinta/toner yang habis.
Solusi untuk Masalah Berbagi Printer
Berikut adalah beberapa solusi untuk mengatasi masalah umum yang terjadi saat berbagi printer:
- Pastikan koneksi jaringan stabil. Coba restart router atau modem kamu. Pastikan printer terhubung ke jaringan yang sama dengan komputer yang ingin mencetak.
- Pastikan driver printer sudah terinstal dan terbaru. Kamu bisa mengunduh driver printer terbaru dari situs web produsen printer.
- Periksa pengaturan berbagi printer. Pastikan pengaturan berbagi printer sudah benar dan sesuai dengan kebutuhan. Kamu bisa mengakses pengaturan berbagi printer di “Control Panel” > “Devices and Printers” > klik kanan pada printer > “Properties” > “Sharing” tab.
- Bersihkan antrian cetak. Jika antrian cetak penuh, hapus semua pekerjaan cetak yang tertunda. Kamu bisa mengakses antrian cetak di “Control Panel” > “Devices and Printers” > klik kanan pada printer > “See what’s printing”.
- Periksa izin akses printer. Pastikan pengguna yang ingin mencetak memiliki izin akses yang cukup untuk menggunakan printer. Kamu bisa mengakses pengaturan izin akses printer di “Control Panel” > “Devices and Printers” > klik kanan pada printer > “Properties” > “Security” tab.
- Periksa pengaturan cetak. Pastikan pengaturan cetak sudah benar, seperti jenis kertas, ukuran kertas, dan kualitas cetak. Kamu bisa mengakses pengaturan cetak saat membuka menu “Print” pada aplikasi yang ingin mencetak.
- Ganti tinta/toner. Jika tinta/toner habis, gantilah dengan yang baru.
Troubleshooting Lanjutan
Jika masalah berbagi printer masih belum teratasi, kamu bisa mencoba beberapa langkah troubleshooting lanjutan, seperti:
- Restart komputer dan printer. Ini bisa membantu mengatasi masalah yang terkait dengan software atau koneksi jaringan.
- Jalankan “Windows Troubleshooter”. Windows memiliki alat troubleshooting bawaan yang bisa membantu mendiagnosis dan memperbaiki masalah berbagi printer.
- Hubungi dukungan teknis. Jika semua solusi di atas tidak berhasil, kamu bisa menghubungi dukungan teknis dari produsen printer atau Microsoft untuk mendapatkan bantuan lebih lanjut.
Ringkasan Penutup
Membagi printer di jaringan Windows 10 memang mudah. Dengan mengikuti langkah-langkah yang telah dijelaskan, Anda dapat dengan mudah berbagi printer dan mencetak dokumen dari berbagai perangkat. Ingatlah untuk memperhatikan pengaturan keamanan dan konfigurasi printer untuk memastikan proses berbagi berjalan lancar. Selamat mencoba!
Informasi Penting & FAQ
Bagaimana jika printer saya tidak muncul di daftar perangkat yang terhubung?
Pastikan printer Anda dihidupkan, terhubung ke jaringan, dan dibagikan. Periksa juga pengaturan firewall dan antivirus Anda untuk memastikan tidak memblokir akses ke printer.
Bagaimana jika saya mengalami masalah saat mencetak?
Coba instal ulang driver printer, periksa koneksi kabel, dan pastikan printer memiliki cukup tinta atau toner. Jika masalah berlanjut, hubungi produsen printer untuk bantuan lebih lanjut.