Cara memunculkan icon wifi di taskbar windows 7 – Pernahkah Anda merasa bingung karena icon wifi di taskbar Windows 7 tiba-tiba menghilang? Hilangnya icon wifi ini bisa menjadi masalah karena Anda tidak dapat memantau status koneksi internet Anda dengan mudah. Jangan khawatir, ada beberapa cara sederhana untuk memunculkan kembali icon wifi tersebut. Artikel ini akan membahas beberapa penyebab hilangnya icon wifi dan langkah-langkah yang dapat Anda lakukan untuk mengembalikannya.
Mulai dari masalah sederhana seperti pengaturan yang salah hingga masalah pada driver, kami akan membahasnya secara detail. Anda akan mempelajari cara memunculkan icon wifi melalui menu “Network and Sharing Center” dan “Device Manager”. Selain itu, kami juga akan memberikan tips dan trik tambahan untuk meningkatkan performa koneksi wifi Anda di Windows 7.
Mengapa Icon Wifi Tidak Muncul di Taskbar Windows 7
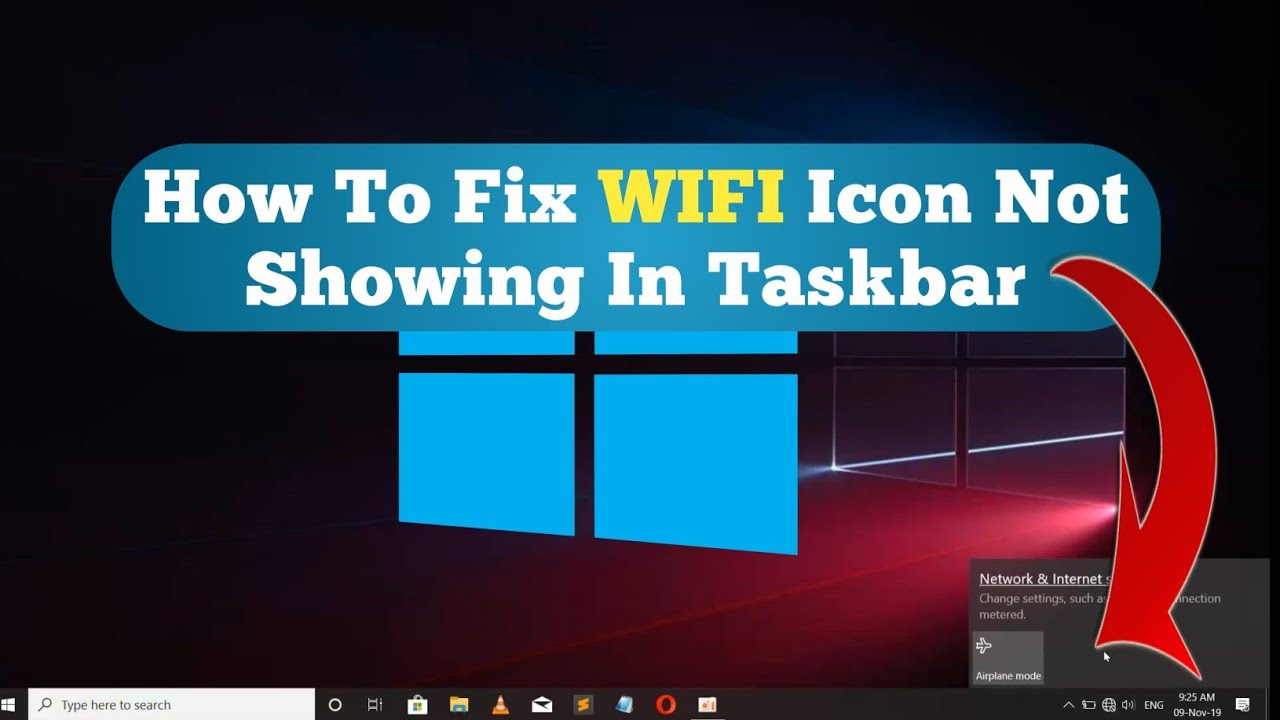
Kehilangan icon Wifi di taskbar Windows 7 bisa menjadi pengalaman yang menyebalkan, terutama ketika Anda membutuhkan koneksi internet. Hilangnya icon ini bisa disebabkan oleh beberapa faktor, mulai dari masalah driver hingga pengaturan sistem yang salah.
Kemungkinan Penyebab Icon Wifi Tidak Muncul, Cara memunculkan icon wifi di taskbar windows 7
Berikut beberapa kemungkinan penyebab mengapa icon Wifi tidak muncul di taskbar Windows 7:
- Driver Wifi yang Usang atau Rusak: Driver Wifi yang usang atau rusak bisa menyebabkan masalah koneksi, termasuk hilangnya icon Wifi di taskbar. Driver yang usang mungkin tidak kompatibel dengan sistem operasi Anda, sementara driver yang rusak bisa disebabkan oleh kesalahan instalasi atau malware.
- Pengaturan Wifi yang Salah: Pengaturan Wifi yang salah di Windows 7 bisa menyebabkan icon Wifi tidak muncul. Misalnya, jika Wifi diaktifkan di pengaturan Windows, tetapi tidak diaktifkan di pengaturan perangkat keras, icon Wifi tidak akan muncul.
- Masalah dengan Adaptor Wifi: Jika adaptor Wifi Anda mengalami kerusakan fisik atau software, icon Wifi mungkin tidak muncul. Masalah ini bisa disebabkan oleh adaptor yang rusak, konflik dengan perangkat lain, atau driver yang tidak kompatibel.
- Konflik Perangkat Lunak: Beberapa program atau perangkat lunak lain bisa menyebabkan konflik dengan driver Wifi, sehingga icon Wifi tidak muncul di taskbar.
- Malware: Malware bisa menginfeksi sistem Anda dan mengganggu fungsi Wifi, termasuk hilangnya icon Wifi di taskbar.
Contoh Skenario Hilangnya Icon Wifi
Bayangkan Anda sedang menggunakan laptop di rumah, dan tiba-tiba icon Wifi di taskbar menghilang. Anda mencoba membuka browser, tetapi tidak ada koneksi internet. Anda memeriksa pengaturan Wifi, dan ternyata Wifi aktif. Anda mencoba restart laptop, tetapi icon Wifi tetap tidak muncul. Kemungkinan besar, masalah ini disebabkan oleh driver Wifi yang usang atau rusak, atau konflik perangkat lunak yang mengganggu fungsi Wifi.
Langkah-langkah Troubleshooting Dasar
Berikut beberapa langkah troubleshooting dasar yang bisa Anda coba untuk mengatasi masalah hilangnya icon Wifi di taskbar Windows 7:
- Perbarui Driver Wifi: Perbarui driver Wifi Anda ke versi terbaru. Anda bisa mengunduh driver terbaru dari situs web produsen perangkat keras Anda atau menggunakan Windows Update.
- Restart Laptop/PC: Restart laptop atau PC Anda. Ini bisa membantu menyelesaikan masalah kecil yang menyebabkan icon Wifi tidak muncul.
- Nonaktifkan dan Aktifkan Kembali Wifi: Nonaktifkan dan aktifkan kembali Wifi di pengaturan Windows. Ini bisa membantu me-refresh koneksi Wifi dan membuat icon Wifi muncul kembali.
- Jalankan Troubleshooter Wifi: Windows 7 memiliki troubleshooter Wifi bawaan yang bisa membantu mendiagnosis dan memperbaiki masalah koneksi Wifi. Anda bisa mengakses troubleshooter ini di Control Panel.
- Hubungi Dukungan Teknis: Jika masalah tetap berlanjut, hubungi dukungan teknis dari produsen perangkat keras Anda atau penyedia layanan internet Anda untuk mendapatkan bantuan lebih lanjut.
Cara Memunculkan Icon Wifi di Taskbar Windows 7
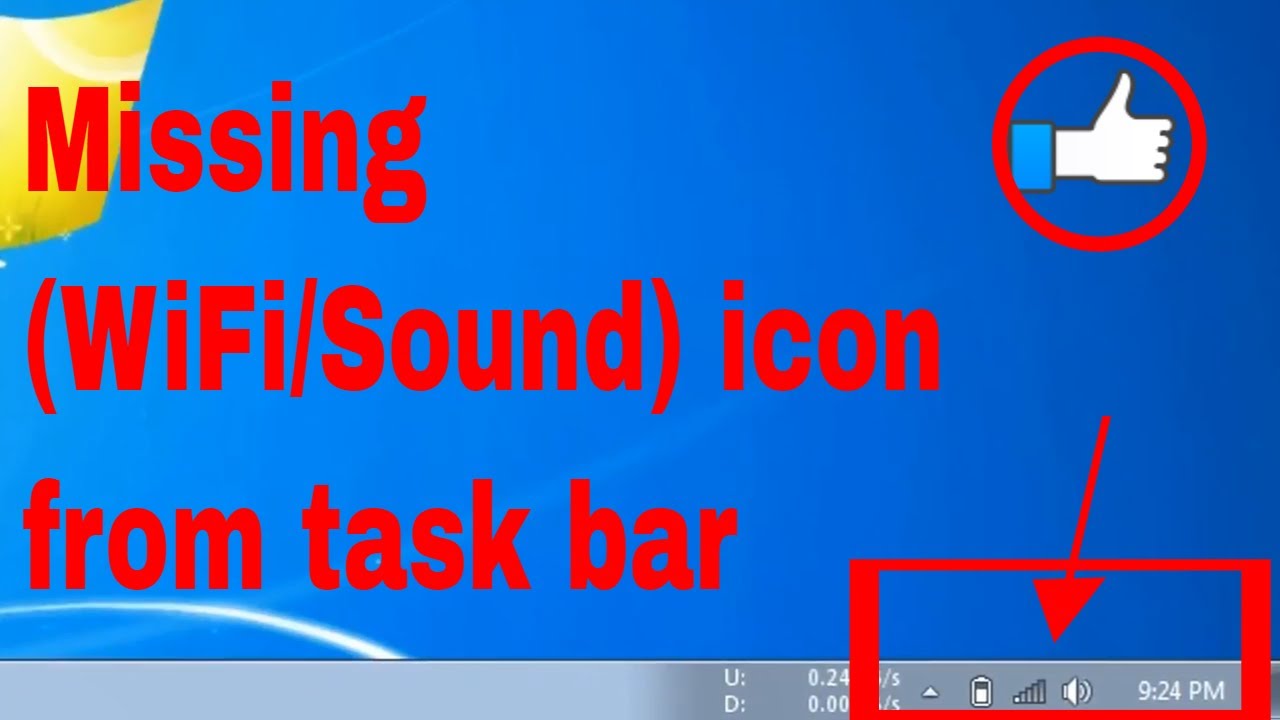
Tidak menemukan icon wifi di taskbar Windows 7? Tenang, masalah ini bisa diatasi dengan mudah. Ada beberapa cara yang bisa kamu gunakan untuk memunculkan icon wifi di taskbar Windows 7, salah satunya adalah dengan menggunakan menu “Network and Sharing Center”.
Melalui Menu “Network and Sharing Center”
Menu “Network and Sharing Center” adalah pusat pengaturan jaringan di Windows 7. Di sini, kamu bisa mengelola koneksi internet, mengubah pengaturan jaringan, dan memunculkan icon wifi di taskbar.
| Langkah | Keterangan |
|---|---|
| 1. Buka menu “Start” dan ketik “Network and Sharing Center”. | Klik “Network and Sharing Center” pada hasil pencarian. |
| 2. Di jendela “Network and Sharing Center”, klik “Change adapter settings” di sebelah kiri. | Jendela “Network Connections” akan terbuka. |
| 3. Cari koneksi wifi kamu di daftar “Network Connections”. | Biasanya ditandai dengan icon wifi. |
| 4. Klik kanan pada koneksi wifi kamu dan pilih “Properties”. | Jendela “Properties” akan terbuka. |
| 5. Pilih tab “Sharing”. | Tab “Sharing” berisi pengaturan berbagi koneksi. |
| 6. Centang kotak “Allow other network users to connect through this computer’s Internet connection”. | Ini memungkinkan komputer lain untuk terhubung ke internet melalui komputer kamu. |
| 7. Klik “OK” untuk menyimpan perubahan. | Icon wifi sekarang akan muncul di taskbar. |
Melalui “Device Manager”
Selain “Network and Sharing Center”, kamu juga bisa memunculkan icon wifi di taskbar dengan menggunakan “Device Manager”. “Device Manager” adalah alat yang memungkinkan kamu untuk mengelola perangkat keras yang terhubung ke komputer.
1. Buka menu “Start” dan ketik “Device Manager”.
2. Klik “Device Manager” pada hasil pencarian.
3. Di jendela “Device Manager”, cari “Network adapters”.
4. Klik kanan pada adaptor wifi kamu dan pilih “Enable”.
5. Jika adaptor wifi kamu sudah diaktifkan, coba nonaktifkan dan aktifkan kembali.
6. Setelah mengaktifkan adaptor wifi, icon wifi akan muncul di taskbar.
Memperbaiki Koneksi Wifi
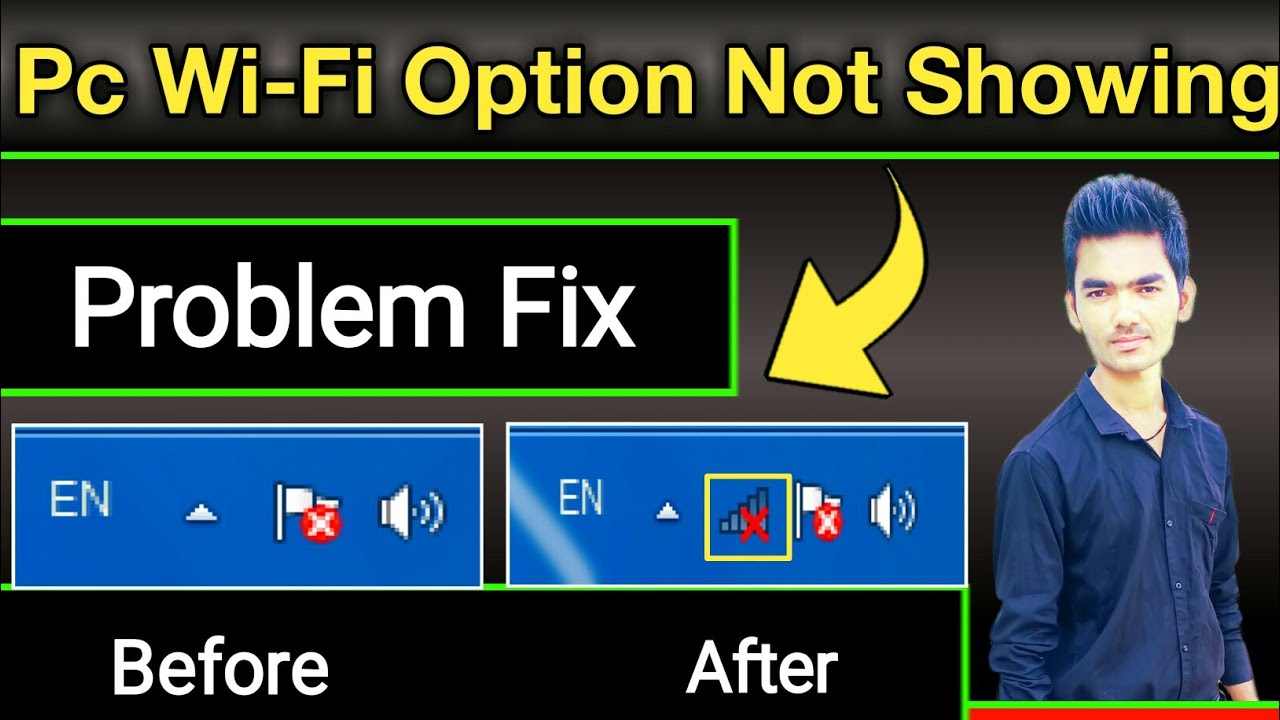
Jika ikon wifi di taskbar Windows 7 tidak muncul, mungkin ada masalah dengan koneksi wifi Anda. Masalah ini bisa disebabkan oleh beberapa faktor, mulai dari driver wifi yang usang hingga konflik perangkat keras. Artikel ini akan membahas beberapa langkah untuk memperbaiki koneksi wifi dan memunculkan ikon wifi di taskbar Windows 7.
Mengidentifikasi Masalah Koneksi Wifi
Sebelum memulai proses perbaikan, penting untuk mengidentifikasi masalah koneksi wifi yang Anda alami. Beberapa masalah umum yang menyebabkan koneksi wifi tidak stabil di Windows 7 antara lain:
- Driver wifi yang usang: Driver wifi yang usang bisa menyebabkan koneksi wifi tidak stabil atau bahkan tidak terhubung sama sekali. Driver wifi yang usang bisa terjadi karena beberapa hal, seperti update Windows yang tidak sempurna atau karena driver yang tidak kompatibel dengan sistem operasi.
- Konflik perangkat keras: Konflik perangkat keras bisa terjadi ketika beberapa perangkat menggunakan frekuensi wifi yang sama. Hal ini bisa menyebabkan koneksi wifi menjadi tidak stabil atau terputus-putus. Konflik perangkat keras bisa terjadi karena beberapa hal, seperti penggunaan router yang tidak kompatibel dengan sistem operasi atau karena perangkat yang menggunakan frekuensi wifi yang sama.
- Masalah router: Router wifi yang mengalami masalah bisa menyebabkan koneksi wifi tidak stabil. Masalah router bisa terjadi karena beberapa hal, seperti pengaturan router yang salah, firmware router yang usang, atau karena router mengalami kerusakan.
- Masalah firewall: Firewall yang dikonfigurasi dengan salah bisa memblokir koneksi wifi. Firewall yang dikonfigurasi dengan salah bisa terjadi karena beberapa hal, seperti pengaturan firewall yang terlalu ketat atau karena firewall memblokir aplikasi yang menggunakan koneksi wifi.
Memperbaiki Koneksi Wifi yang Terputus-Putus
Setelah Anda mengidentifikasi masalah koneksi wifi, Anda bisa memulai proses perbaikan. Berikut beberapa langkah yang bisa Anda lakukan untuk memperbaiki koneksi wifi yang terputus-putus:
- Perbarui driver wifi: Driver wifi yang usang bisa menyebabkan koneksi wifi tidak stabil. Untuk memperbarui driver wifi, Anda bisa mengunjungi website produsen perangkat wifi Anda atau menggunakan Windows Update.
- Restart router: Restart router bisa membantu menyelesaikan masalah koneksi wifi yang disebabkan oleh masalah pada router. Untuk restart router, Anda bisa mencabut kabel daya router dan mencolokkannya kembali setelah beberapa saat.
- Ubah frekuensi wifi: Jika Anda menggunakan router wifi 2.4 GHz, Anda bisa mencoba mengubah frekuensi wifi ke 5 GHz. Frekuensi 5 GHz umumnya lebih stabil dan memiliki kecepatan yang lebih tinggi, namun jangkauannya lebih pendek.
- Nonaktifkan firewall: Firewall yang dikonfigurasi dengan salah bisa memblokir koneksi wifi. Anda bisa mencoba menonaktifkan firewall untuk sementara waktu untuk melihat apakah masalah koneksi wifi teratasi. Jika masalah teratasi, Anda bisa mengkonfigurasi ulang firewall untuk memblokir aplikasi yang tidak perlu.
Mengidentifikasi Penyebab Masalah Koneksi Wifi
Untuk mengidentifikasi penyebab masalah koneksi wifi, Anda bisa melakukan beberapa langkah berikut:
- Periksa koneksi internet: Pastikan koneksi internet Anda berfungsi dengan baik. Anda bisa mencoba mengakses website lain untuk memastikan koneksi internet Anda berfungsi.
- Periksa lampu indikator router: Perhatikan lampu indikator router. Jika lampu indikator router berkedip atau mati, mungkin ada masalah pada router. Anda bisa mencoba restart router atau menghubungi penyedia layanan internet Anda.
- Periksa pengaturan wifi: Pastikan pengaturan wifi di komputer Anda benar. Anda bisa memeriksa pengaturan wifi di Control Panel > Network and Sharing Center > Manage Wireless Networks.
- Jalankan troubleshooter: Windows 7 memiliki troubleshooter yang bisa membantu Anda menyelesaikan masalah koneksi wifi. Untuk menjalankan troubleshooter, Anda bisa membuka Control Panel > Network and Sharing Center > Troubleshoot problems.
Tips dan Trik Tambahan
Selain langkah-langkah di atas, ada beberapa tips dan trik tambahan yang bisa kamu coba untuk meningkatkan performa koneksi WiFi di Windows 7. Beberapa tips ini mungkin tidak berlaku untuk semua orang, namun bisa menjadi solusi yang efektif untuk meningkatkan stabilitas koneksi dan mengatasi masalah yang mungkin kamu alami.
Optimalkan Pengaturan WiFi
Windows 7 memiliki beberapa pengaturan yang dapat diubah untuk meningkatkan kualitas koneksi WiFi. Berikut beberapa tips untuk mengoptimalkan pengaturan WiFi di Windows 7:
- Gunakan koneksi WiFi yang paling kuat: Jika kamu memiliki beberapa jaringan WiFi di sekitar, coba beralih ke jaringan yang memiliki sinyal paling kuat. Kamu bisa melihat kekuatan sinyal WiFi di ikon WiFi di taskbar. Semakin banyak garis biru, semakin kuat sinyalnya.
- Nonaktifkan fitur WiFi yang tidak diperlukan: Beberapa fitur WiFi, seperti WiFi Direct dan Bluetooth, dapat menguras daya baterai dan mengganggu koneksi WiFi. Jika kamu tidak menggunakan fitur-fitur tersebut, kamu bisa menonaktifkannya di Control Panel.
- Atur ulang adaptor WiFi: Jika kamu mengalami masalah koneksi WiFi, kamu bisa mencoba mengatur ulang adaptor WiFi. Caranya adalah dengan membuka Device Manager, mencari adaptor WiFi, klik kanan, dan pilih “Uninstall”. Setelah itu, restart komputer kamu dan Windows akan menginstal ulang adaptor WiFi secara otomatis.
- Perbarui driver WiFi: Driver WiFi yang sudah usang bisa menyebabkan masalah koneksi. Pastikan kamu menggunakan driver WiFi terbaru dengan mengunduh dan menginstalnya dari situs web produsen perangkat kamu.
Atasi Masalah Koneksi WiFi
Berikut beberapa tips dan trik tambahan yang bisa kamu coba untuk mengatasi masalah koneksi WiFi di Windows 7:
- Restart router WiFi: Cara paling mudah untuk mengatasi masalah koneksi WiFi adalah dengan me-restart router WiFi. Cabut kabel daya router dari stopkontak, tunggu beberapa detik, lalu colokkan kembali.
- Gunakan kabel Ethernet: Jika kamu mengalami masalah koneksi WiFi yang persisten, kamu bisa mencoba menggunakan kabel Ethernet untuk menghubungkan komputer kamu ke router. Ini bisa membantu mengidentifikasi apakah masalahnya terletak pada router atau pada koneksi WiFi.
- Hindari gangguan: Perangkat elektronik lain, seperti microwave dan telepon nirkabel, dapat mengganggu sinyal WiFi. Coba pindahkan router WiFi ke lokasi yang lebih jauh dari perangkat-perangkat tersebut.
- Periksa firewall: Firewall bisa memblokir koneksi WiFi. Pastikan firewall kamu tidak memblokir koneksi WiFi dengan mengecek pengaturan firewall dan menambahkan pengecualian untuk koneksi WiFi.
- Hubungi penyedia layanan internet: Jika kamu sudah mencoba semua tips di atas dan masih mengalami masalah koneksi WiFi, kamu bisa menghubungi penyedia layanan internet untuk mendapatkan bantuan.
Penutup
Memunculkan icon wifi di taskbar Windows 7 sebenarnya tidaklah sulit. Dengan memahami penyebab hilangnya icon dan mengikuti langkah-langkah yang telah dijelaskan, Anda dapat dengan mudah memulihkan icon wifi tersebut. Jangan lupa untuk memeriksa pengaturan wifi Anda dan memastikan driver perangkat Anda sudah terbarui untuk mendapatkan koneksi internet yang stabil dan optimal. Selamat mencoba!
Pertanyaan Umum (FAQ)
Apa yang harus dilakukan jika icon wifi tetap tidak muncul setelah mengikuti langkah-langkah yang diberikan?
Jika icon wifi masih belum muncul, Anda dapat mencoba melakukan scan dan perbaikan file sistem Windows 7 dengan menjalankan perintah “sfc /scannow” di Command Prompt.
Bagaimana cara memeriksa driver perangkat wifi saya?
Anda dapat memeriksa driver perangkat wifi melalui Device Manager. Klik kanan pada “This PC”, pilih “Manage”, dan buka “Device Manager”. Cari “Network adapters”, klik kanan pada driver wifi Anda, dan pilih “Update driver”.







