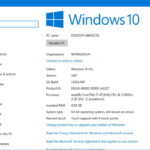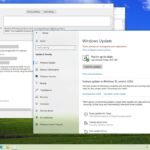Cara membersihkan sampah di laptop menggunakan windows + r – Laptop Anda terasa lambat dan penuh dengan sampah digital? Jangan khawatir! Anda bisa membersihkannya dengan cepat dan mudah menggunakan pintasan keyboard Windows + R. Dengan kombinasi tombol ini, Anda dapat mengakses “Run” dialog box yang memungkinkan Anda menjalankan berbagai perintah untuk membersihkan file-file tidak berguna dan meningkatkan performa laptop Anda.
Melalui “Run” dialog box, Anda bisa menjalankan berbagai command yang bermanfaat untuk membersihkan laptop. Anda dapat menggunakan command “cleanmgr” untuk membuka Disk Cleanup dan membersihkan file-file sementara, atau “disk cleanup” untuk mengakses fitur Disk Cleanup yang lebih lengkap. Selain itu, Anda juga bisa menggunakan command lain untuk membersihkan cache browser, menghapus file log, dan banyak lagi.
Cara Menggunakan Windows + R untuk Membersihkan Sampah di Laptop
Siapa yang tidak ingin laptop mereka tetap bersih dan performanya tetap optimal? Sampah-sampah digital seperti file sementara, cache browser, dan file log bisa menumpuk dan memperlambat kinerja laptop. Salah satu cara mudah untuk membersihkan sampah ini adalah dengan menggunakan kombinasi tombol Windows + R.
Fungsi Windows + R
Kombinasi tombol Windows + R membuka “Run” dialog box, sebuah kotak dialog yang memungkinkan Anda untuk menjalankan perintah atau membuka program dengan cepat. “Run” dialog box adalah alat yang serbaguna dan dapat digunakan untuk berbagai tujuan, termasuk membersihkan sampah di laptop.
Contoh Perintah untuk Membersihkan Sampah
Ada beberapa perintah yang bisa Anda gunakan di “Run” dialog box untuk membersihkan sampah di laptop. Berikut adalah beberapa contohnya:
- “cleanmgr”: Perintah ini membuka “Disk Cleanup” tool yang memungkinkan Anda untuk memilih file-file yang ingin dihapus, seperti file sementara, file instalasi, dan recycle bin.
- “temp”: Perintah ini membuka folder “Temp” yang berisi file-file sementara yang tidak lagi dibutuhkan. Anda bisa menghapus file-file di folder ini untuk mengosongkan ruang.
- “prefetch”: Perintah ini membuka folder “Prefetch” yang berisi file-file yang membantu mempercepat proses booting. File-file ini bisa dihapus untuk mengosongkan ruang, namun perlu diketahui bahwa hal ini mungkin sedikit memperlambat proses booting di masa depan.
Perbedaan “cleanmgr” dan “disk cleanup”, Cara membersihkan sampah di laptop menggunakan windows + r
Meskipun “cleanmgr” dan “disk cleanup” sama-sama digunakan untuk membersihkan sampah di laptop, keduanya memiliki perbedaan.
- “cleanmgr” adalah perintah yang membuka “Disk Cleanup” tool, sedangkan “disk cleanup” adalah nama tool itu sendiri.
- “cleanmgr” hanya dapat diakses melalui “Run” dialog box, sedangkan “disk cleanup” dapat diakses melalui “This PC” > “Properties” > “Disk Cleanup”.
- “Disk Cleanup” tool menawarkan lebih banyak pilihan file yang dapat dihapus dibandingkan dengan perintah “cleanmgr” di “Run” dialog box.
Membuat Tabel untuk Membersihkan Sampah: Cara Membersihkan Sampah Di Laptop Menggunakan Windows + R
Salah satu cara efektif untuk membersihkan sampah di laptop adalah dengan memanfaatkan “Run” dialog box di Windows. “Run” dialog box memungkinkan Anda untuk menjalankan berbagai perintah dan program, termasuk yang berguna untuk membersihkan sampah.
Untuk menggunakan “Run” dialog box, tekan tombol Windows + R pada keyboard Anda. Ini akan membuka kotak dialog “Run” yang memungkinkan Anda untuk mengetik perintah dan menjalankan program.
Membuat Tabel Perintah
Untuk mempermudah Anda dalam memahami dan menggunakan berbagai perintah untuk membersihkan sampah di laptop, mari kita susun tabel yang berisi beberapa perintah yang umum digunakan.
| Perintah | Deskripsi | Kegunaan | Contoh Penggunaan |
|---|---|---|---|
cleanmgr |
Disk Cleanup | Membersihkan file-file sementara, file log, dan file yang tidak diperlukan lainnya di hard drive Anda. | Ketik cleanmgr di kotak “Run” dan tekan Enter. Anda akan diarahkan ke Disk Cleanup. |
%temp% |
Folder Temporary Files | Membuka folder tempat Windows menyimpan file-file sementara. Anda dapat menghapus file-file di sini untuk membersihkan ruang penyimpanan. | Ketik %temp% di kotak “Run” dan tekan Enter. Anda akan diarahkan ke folder Temporary Files. |
prefetch |
Folder Prefetch | Membuka folder tempat Windows menyimpan file-file Prefetch yang digunakan untuk mempercepat proses startup program. Anda dapat menghapus file-file di sini untuk membersihkan ruang penyimpanan. | Ketik prefetch di kotak “Run” dan tekan Enter. Anda akan diarahkan ke folder Prefetch. |
%localappdata%\Microsoft\Windows\Temporary Internet Files |
Folder Temporary Internet Files | Membuka folder tempat browser menyimpan file-file sementara seperti gambar, video, dan data lainnya. Anda dapat menghapus file-file di sini untuk membersihkan ruang penyimpanan. | Ketik %localappdata%\Microsoft\Windows\Temporary Internet Files di kotak “Run” dan tekan Enter. Anda akan diarahkan ke folder Temporary Internet Files. |
Membuat Blockquote untuk Menjelaskan Prosedur Pembersihan
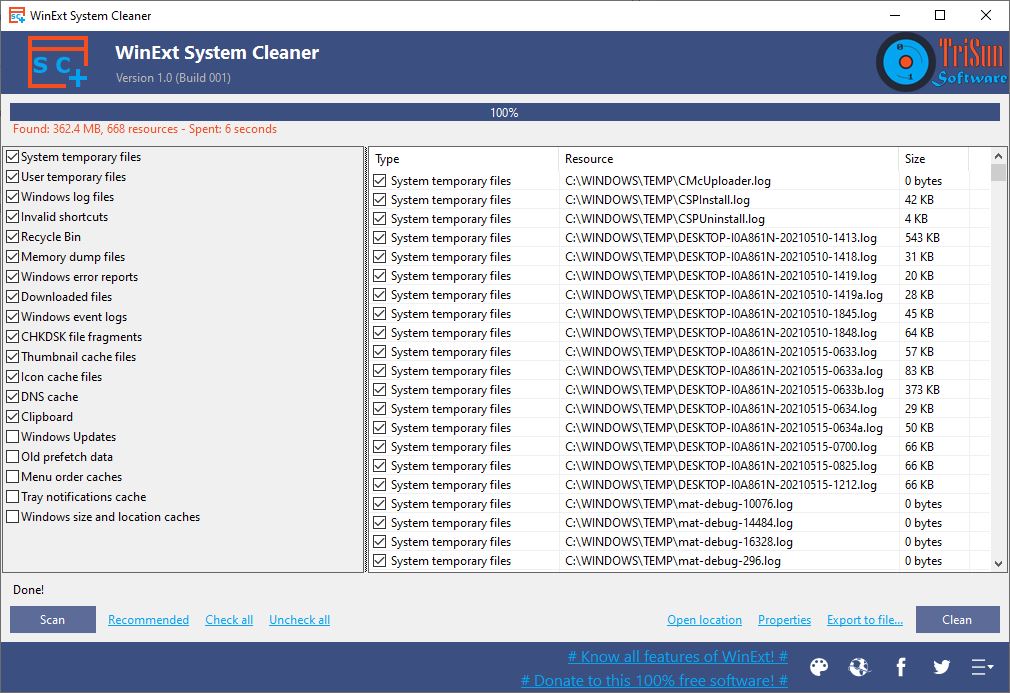
Setelah mengetahui cara membuka “Run” dialog box, langkah selanjutnya adalah memahami cara membersihkan sampah di laptop menggunakannya. Proses ini terbilang mudah dan dapat dilakukan dengan beberapa perintah sederhana. Berikut adalah penjelasan detailnya:
Langkah-Langkah Membersihkan Sampah di Laptop Menggunakan “Run” Dialog Box
Untuk membersihkan sampah di laptop menggunakan “Run” dialog box, ikuti langkah-langkah berikut:
- Tekan tombol Windows + R secara bersamaan untuk membuka “Run” dialog box.
- Ketik %temp% di kotak teks “Open” dan tekan Enter. Ini akan membuka folder “Temp” yang berisi file-file sementara yang tidak lagi dibutuhkan oleh sistem. File-file ini bisa dihapus tanpa khawatir merusak sistem.
- Pilih semua file di folder “Temp” dengan menekan tombol Ctrl + A.
- Klik kanan pada file yang dipilih dan pilih Delete. Anda mungkin akan diminta konfirmasi untuk menghapus file-file tersebut. Konfirmasikan penghapusan dan tunggu hingga proses selesai.
- Untuk membersihkan sampah lainnya, ketik cleanmgr di kotak teks “Open” dan tekan Enter. Ini akan membuka “Disk Cleanup” yang memungkinkan Anda memilih jenis file yang ingin dihapus, seperti file sementara, file recycle bin, dan file instalasi.
- Pilih jenis file yang ingin dihapus dan klik OK. Proses pembersihan akan dimulai dan Anda akan melihat informasi mengenai ruang yang berhasil dibebaskan.
Pertimbangan Tambahan dalam Membersihkan Sampah

Membersihkan sampah di laptop memang penting, namun perlu diingat bahwa ini hanyalah salah satu langkah dalam menjaga kesehatan perangkat Anda. Ada beberapa pertimbangan tambahan yang perlu Anda perhatikan untuk memastikan laptop Anda tetap bersih dan performanya optimal.
Memindai Laptop dengan Antivirus
Setelah membersihkan sampah, langkah selanjutnya yang sangat penting adalah memindai laptop Anda dengan antivirus. Hal ini bertujuan untuk mendeteksi dan menghapus malware atau virus yang mungkin tersembunyi di dalam sistem. Malware dan virus bisa masuk ke laptop Anda melalui berbagai cara, seperti email, situs web yang tidak aman, atau file yang diunduh dari sumber yang tidak terpercaya. Jika tidak dibersihkan, malware dan virus dapat menyebabkan kerusakan pada sistem, mencuri data pribadi, atau bahkan membuat laptop Anda tidak berfungsi.
Tips Tambahan untuk Menjaga Laptop Tetap Bersih
- Hindari mengunduh file dari sumber yang tidak terpercaya.
- Selalu perbarui sistem operasi dan antivirus Anda.
- Jangan membuka email dari pengirim yang tidak dikenal.
- Berhati-hatilah saat mengklik tautan di email atau situs web.
- Gunakan password yang kuat dan unik untuk setiap akun online Anda.
- Jangan menggunakan laptop di tempat umum yang tidak aman, seperti di kafe atau bandara.
- Pastikan laptop Anda terproteksi dengan firewall.
- Selalu cadangkan data penting Anda.
Dampak Positif Membersihkan Sampah Secara Berkala
Membersihkan sampah secara berkala memberikan dampak positif yang signifikan terhadap performa laptop Anda. Berikut adalah beberapa manfaat yang bisa Anda rasakan:
- Meningkatkan kecepatan laptop.
- Memperpanjang umur laptop.
- Meningkatkan ruang penyimpanan.
- Menurunkan risiko kerusakan sistem.
- Meningkatkan keamanan laptop.
Kesimpulan Akhir
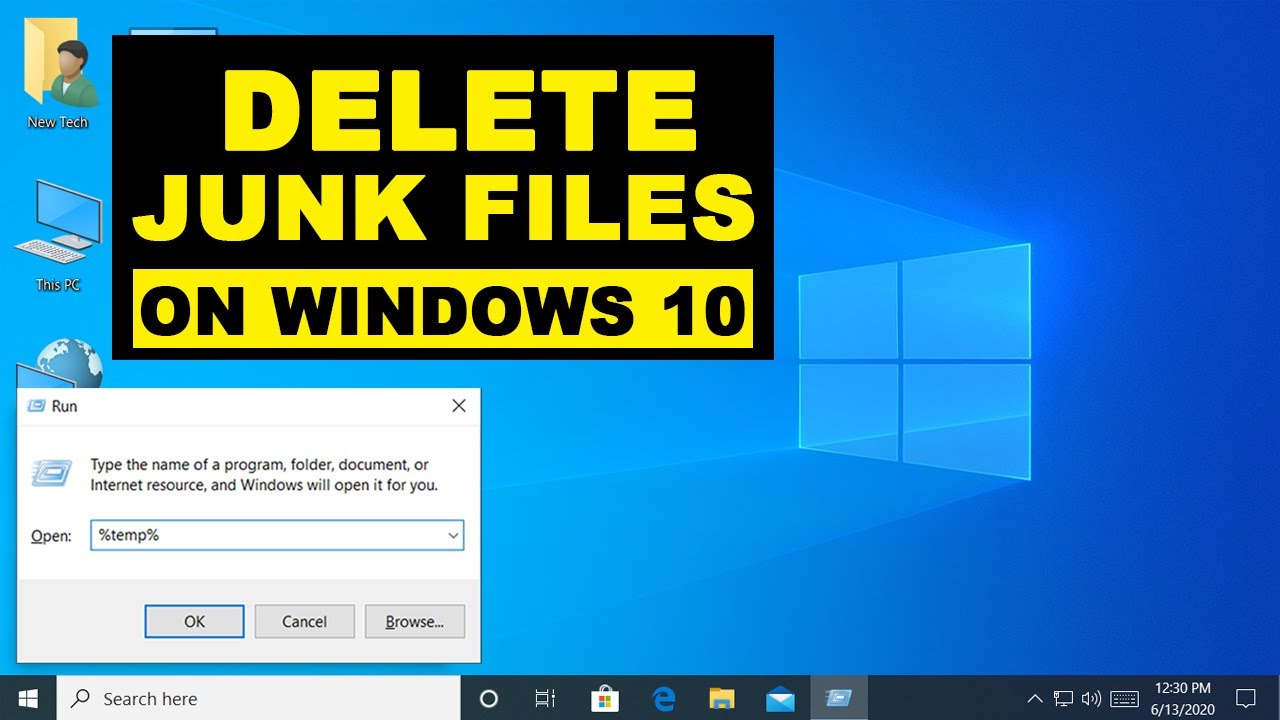
Membersihkan sampah di laptop secara berkala akan meningkatkan kecepatan dan performa laptop Anda. Dengan menggunakan Windows + R, Anda dapat dengan mudah mengakses berbagai command yang bermanfaat untuk membersihkan sampah digital. Ingat, setelah membersihkan sampah, jangan lupa untuk memindai laptop Anda dengan antivirus untuk memastikan keamanan data Anda. Selamat mencoba!
Jawaban untuk Pertanyaan Umum
Apakah membersihkan sampah di laptop bisa dilakukan secara otomatis?
Ya, beberapa program antivirus dan optimasi laptop menawarkan fitur membersihkan sampah secara otomatis. Anda bisa mengecek pengaturan program tersebut untuk mengaktifkan fitur ini.
Apakah membersihkan sampah di laptop bisa menghapus data penting?
Jika Anda menggunakan command yang tepat dan berhati-hati, membersihkan sampah tidak akan menghapus data penting. Namun, sebaiknya Anda selalu melakukan backup data penting sebelum melakukan proses pembersihan.