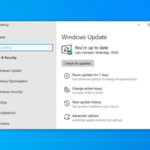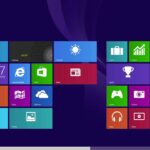Cara menonaktifkan update di windows 10 – Bosan dengan update Windows 10 yang tiba-tiba muncul dan mengganggu pekerjaan Anda? Ingin mengontrol kapan dan bagaimana update tersebut diinstal? Artikel ini akan membahas cara menonaktifkan update Windows 10, baik sementara maupun permanen, serta memberikan tips dan trik untuk mengelola update dengan lebih baik.
Menonaktifkan update Windows 10 memang bisa memberikan kontrol lebih atas sistem Anda, namun penting untuk diingat bahwa update biasanya berisi perbaikan keamanan dan bug yang penting. Sebelum menonaktifkan update, pertimbangkan risiko dan keuntungannya dengan cermat.
Cara Menonaktifkan Update Windows 10 Secara Sementara
Windows 10 secara default dikonfigurasi untuk secara otomatis mengunduh dan menginstal pembaruan sistem. Hal ini bertujuan untuk menjaga keamanan dan stabilitas sistem, tetapi terkadang pembaruan ini dapat menyebabkan masalah, seperti konflik dengan aplikasi lain atau kinerja sistem yang melambat. Jika kamu ingin menunda atau menonaktifkan pembaruan Windows 10 secara sementara, kamu dapat melakukannya melalui pengaturan Windows Update.
Menonaktifkan Update Windows 10 Secara Sementara
Menonaktifkan update Windows 10 secara sementara memungkinkan kamu untuk menunda proses pembaruan hingga kamu siap untuk menginstalnya. Ini sangat berguna jika kamu mengalami masalah dengan pembaruan sebelumnya atau jika kamu ingin menunda pembaruan hingga setelah tugas penting selesai.
- Buka menu Start dan ketik “Windows Update”.
- Pilih “Check for updates”.
- Di jendela Windows Update, klik “Advanced options”.
- Di bagian “Choose how updates are delivered”, pilih “Pause updates”.
- Pilih jangka waktu untuk menunda pembaruan, misalnya, “Pause updates for 7 days” atau “Pause updates for 35 days”.
- Setelah jangka waktu yang dipilih berakhir, Windows 10 akan secara otomatis melanjutkan proses pembaruan.
Ilustrasi: Jendela pengaturan Windows Update akan menampilkan opsi untuk memilih jangka waktu penundaan pembaruan, seperti “Pause updates for 7 days” atau “Pause updates for 35 days”.
Perbedaan Menonaktifkan Update Secara Sementara dan Permanen
| Fitur | Menonaktifkan Update Secara Sementara | Menonaktifkan Update Secara Permanen |
|---|---|---|
| Jangka Waktu | Menunda pembaruan untuk jangka waktu tertentu, setelah itu pembaruan akan dilanjutkan secara otomatis. | Menonaktifkan pembaruan secara permanen, sistem tidak akan menerima pembaruan lagi. |
| Keamanan dan Stabilitas | Sistem tetap terlindungi dari ancaman keamanan terbaru, tetapi pembaruan ditunda. | Sistem rentan terhadap ancaman keamanan dan masalah stabilitas karena tidak menerima pembaruan terbaru. |
| Rekomendasi | Disarankan untuk menonaktifkan update secara sementara jika kamu mengalami masalah dengan pembaruan sebelumnya atau jika kamu ingin menunda pembaruan hingga setelah tugas penting selesai. | Tidak disarankan untuk menonaktifkan update secara permanen karena dapat membuat sistem rentan terhadap ancaman keamanan dan masalah stabilitas. |
Cara Menonaktifkan Update Windows 10 Secara Permanen
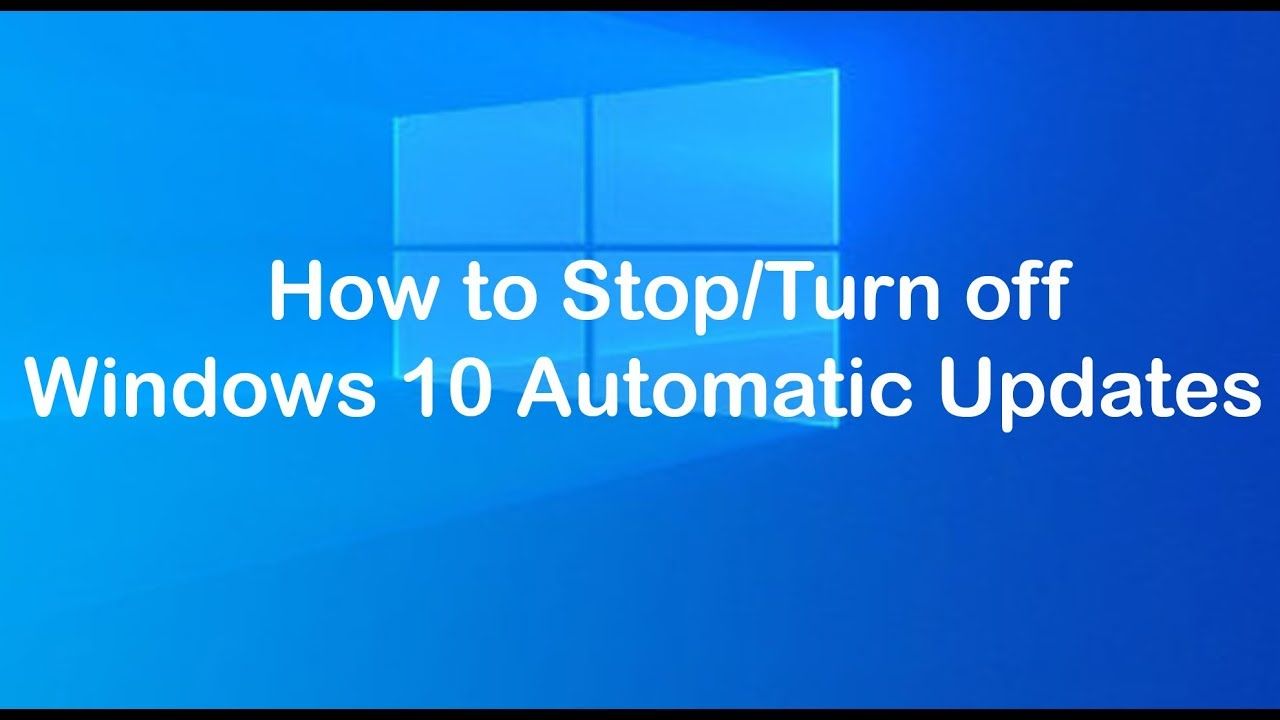
Menonaktifkan update Windows 10 secara permanen bisa menjadi pilihan bagi pengguna yang ingin menjaga konfigurasi sistem mereka tetap stabil atau menghindari pembaruan yang tidak diinginkan. Namun, langkah ini perlu dilakukan dengan pertimbangan matang karena dapat berdampak pada keamanan dan stabilitas sistem.
Melalui Group Policy Editor
Group Policy Editor merupakan alat yang powerful untuk mengelola pengaturan sistem Windows, termasuk update Windows. Untuk menonaktifkan update Windows 10 secara permanen melalui Group Policy Editor, ikuti langkah-langkah berikut:
- Tekan tombol Windows + R untuk membuka kotak dialog Run.
- Ketik “gpedit.msc” dan tekan Enter.
- Navigasi ke
Computer Configuration > Administrative Templates > Windows Components > Windows Update. - Cari kebijakan “Configure Automatic Updates” dan klik dua kali.
- Pilih “Disabled” dan klik “Apply” lalu “OK”.
Ilustrasi: Group Policy Editor akan menampilkan daftar kebijakan yang dapat dikonfigurasi. Di bagian Windows Update, Anda akan menemukan kebijakan “Configure Automatic Updates”. Pada ilustrasi, kebijakan ini diatur ke “Disabled” untuk menonaktifkan update Windows 10 secara permanen.
Risiko dan Keuntungan
Menonaktifkan update Windows 10 secara permanen memiliki risiko dan keuntungan yang perlu dipertimbangkan.
| Risiko | Keuntungan |
|---|---|
| Sistem tidak mendapatkan patch keamanan terbaru, sehingga rentan terhadap serangan malware dan virus. | Sistem tetap stabil dan tidak mengalami perubahan konfigurasi yang tidak diinginkan akibat update. |
| Sistem mungkin tidak kompatibel dengan aplikasi atau perangkat keras terbaru. | Pengguna dapat mengontrol update dan memilih waktu yang tepat untuk mengunduh dan menginstalnya. |
| Sistem mungkin mengalami masalah kinerja atau bug karena tidak mendapatkan pembaruan yang penting. | Pengguna dapat menghindari pembaruan yang bermasalah atau tidak kompatibel dengan sistem mereka. |
Cara Mengatur Jadwal Update Windows 10: Cara Menonaktifkan Update Di Windows 10
Mengatur jadwal update Windows 10 memungkinkan kamu untuk mengontrol kapan update terjadi, sehingga tidak mengganggu aktivitasmu. Kamu dapat mengatur jadwal update secara manual melalui pengaturan Windows Update, sehingga kamu dapat memilih waktu yang tepat untuk update.
Cara Mengatur Jadwal Update Windows 10
Untuk mengatur jadwal update Windows 10, kamu dapat mengikuti langkah-langkah berikut:
- Buka menu Start dan ketik “Windows Update”.
- Pilih “Check for updates” untuk memastikan kamu memiliki update terbaru.
- Klik “Change active hours” untuk mengatur waktu ketika kamu tidak ingin update terjadi.
- Atur waktu mulai dan berakhir untuk active hours sesuai kebutuhan.
- Klik “Apply” untuk menyimpan perubahan.
Ilustrasi pengaturan Windows Update:
Gambar menunjukkan pengaturan Windows Update dengan opsi “Change active hours” yang dapat diakses untuk mengatur jadwal update.
Opsi Pengaturan Jadwal Update
Terdapat beberapa opsi pengaturan jadwal update Windows 10 yang dapat kamu gunakan:
| Opsi | Penjelasan |
|---|---|
| Active hours | Menentukan rentang waktu ketika kamu tidak ingin update terjadi. |
| Download time | Menentukan waktu untuk mengunduh update. |
| Install time | Menentukan waktu untuk menginstal update. |
Alternatif untuk Menonaktifkan Update Windows 10
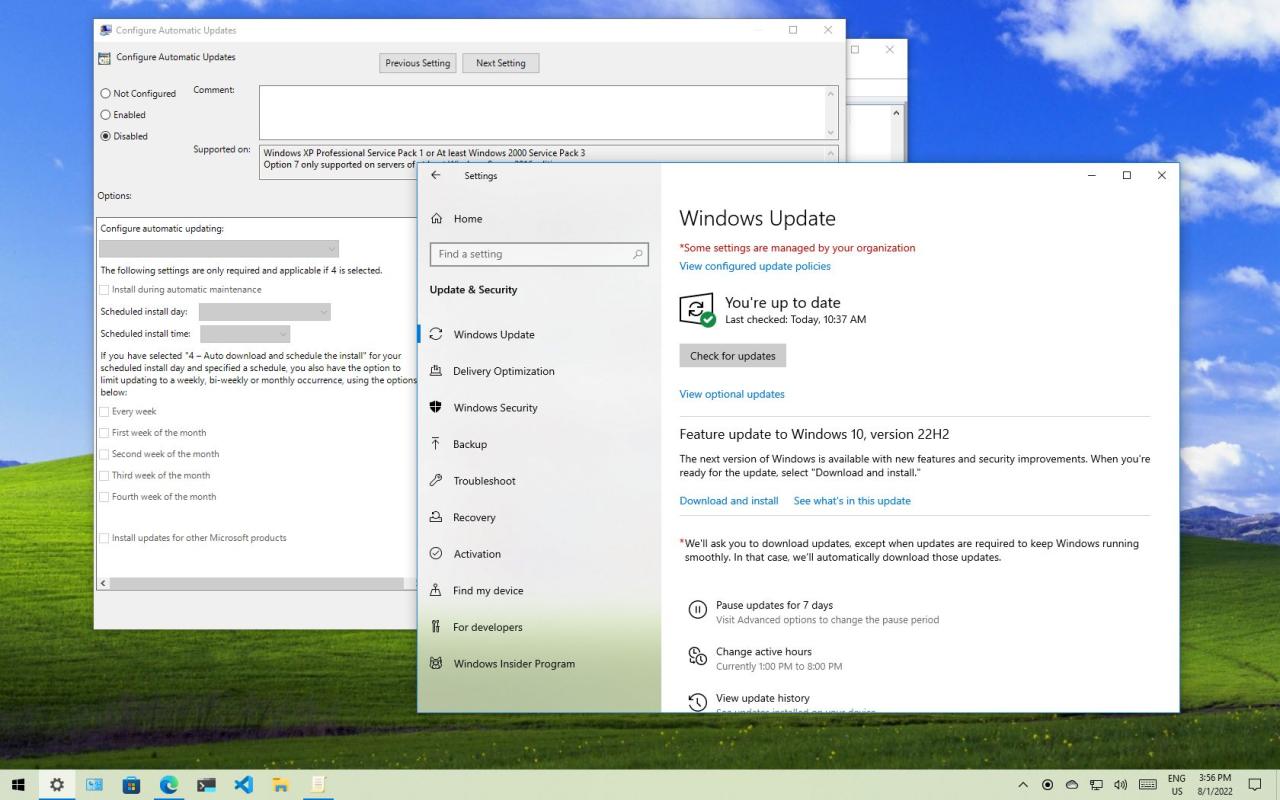
Selain menggunakan pengaturan bawaan Windows Update, kamu juga bisa menggunakan aplikasi pihak ketiga untuk mengelola update Windows 10. Aplikasi ini memberikan kontrol yang lebih spesifik dan fleksibel terhadap proses update, termasuk pilihan untuk menunda, menonaktifkan, atau bahkan memblokir update tertentu.
Aplikasi Pihak Ketiga untuk Mengelola Update Windows 10
Aplikasi pihak ketiga untuk mengelola update Windows 10 umumnya menawarkan berbagai fitur yang tidak tersedia di pengaturan bawaan. Beberapa fitur umum yang ditawarkan aplikasi ini antara lain:
- Menunda update Windows 10
- Memblokir update tertentu
- Mengatur jadwal update
- Menampilkan detail update
- Membuat titik pemulihan sistem
Contoh Aplikasi Pihak Ketiga
Beberapa contoh aplikasi pihak ketiga yang populer untuk mengelola update Windows 10 antara lain:
- Windows Update MiniTool: Aplikasi ini memungkinkan pengguna untuk menunda, memblokir, atau menghapus update Windows 10. Selain itu, aplikasi ini juga menyediakan informasi detail tentang update yang tersedia.
- WUBW (Windows Update Blocker): Aplikasi ini memungkinkan pengguna untuk memblokir update Windows 10 tertentu. Aplikasi ini juga dapat digunakan untuk menunda update hingga waktu tertentu.
- Never Update: Aplikasi ini memungkinkan pengguna untuk menonaktifkan update Windows 10 secara permanen. Namun, perlu diingat bahwa menonaktifkan update dapat membuat sistem rentan terhadap ancaman keamanan.
Ilustrasi Penggunaan Aplikasi Pihak Ketiga
Misalnya, jika kamu ingin menunda update Windows 10 yang baru dirilis, kamu dapat menggunakan aplikasi pihak ketiga seperti Windows Update MiniTool. Aplikasi ini memungkinkan kamu untuk memilih update yang ingin ditunda dan menentukan jangka waktu penundaan. Setelah update ditunda, kamu dapat menginstalnya secara manual di waktu yang lebih tepat.
Perbandingan Aplikasi Pihak Ketiga dan Pengaturan Windows Update
| Fitur | Aplikasi Pihak Ketiga | Pengaturan Windows Update |
|---|---|---|
| Kontrol Update | Lebih spesifik dan fleksibel | Terbatas |
| Pilihan Update | Memblokir update tertentu | Tidak tersedia |
| Jadwal Update | Dapat diatur | Tidak tersedia |
| Informasi Detail Update | Tersedia | Terbatas |
| Titik Pemulihan Sistem | Tersedia | Terbatas |
Tips dan Trik Menangani Update Windows 10
Update Windows 10 adalah hal yang penting untuk menjaga sistem tetap aman dan berjalan dengan lancar. Namun, proses update terkadang bisa memakan waktu lama dan bahkan menyebabkan masalah. Berikut beberapa tips dan trik untuk mengoptimalkan update Windows 10 dan mengatasi masalah yang mungkin muncul.
Atur Jadwal Update
Untuk menghindari update yang mengganggu aktivitas Anda, Anda bisa mengatur jadwal update. Windows 10 memungkinkan Anda untuk memilih waktu yang tepat untuk melakukan update, seperti di malam hari atau saat Anda tidak menggunakan komputer. Anda juga bisa memilih hari tertentu dalam seminggu untuk melakukan update.
- Buka menu Settings.
- Pilih Update & Security.
- Pilih Windows Update.
- Klik Change active hours.
- Atur waktu yang Anda inginkan untuk update.
Manfaatkan Fitur “Pause Updates”, Cara menonaktifkan update di windows 10
Fitur “Pause Updates” memungkinkan Anda untuk menghentikan sementara update Windows 10 selama 35 hari. Fitur ini sangat berguna jika Anda sedang mengerjakan proyek penting atau ingin menunda update karena alasan tertentu. Anda bisa mengaktifkan fitur ini di menu Windows Update.
Download Update Secara Manual
Jika Anda ingin mengontrol update Windows 10 secara lebih detail, Anda bisa mengunduh update secara manual. Anda bisa menemukan update terbaru di situs web Microsoft. Dengan mengunduh update secara manual, Anda bisa memilih update yang ingin Anda instal dan memastikan bahwa update tersebut kompatibel dengan sistem Anda.
Siapkan Ruang Penyimpanan yang Cukup
Update Windows 10 biasanya membutuhkan ruang penyimpanan yang cukup. Pastikan Anda memiliki ruang penyimpanan yang cukup sebelum memulai update. Anda bisa membersihkan hard drive Anda atau memindahkan file yang tidak penting ke penyimpanan eksternal untuk membebaskan ruang.
Perhatikan Masalah yang Mungkin Muncul
Meskipun update Windows 10 umumnya aman, terkadang update bisa menyebabkan masalah seperti:
- Sistem menjadi lambat
- Program tidak berfungsi dengan baik
- Muncul pesan error
Cara Mengatasi Masalah Update Windows 10
Jika Anda mengalami masalah saat update Windows 10, berikut beberapa cara untuk mengatasinya:
- Restart komputer Anda. Restart komputer Anda bisa menyelesaikan masalah sederhana seperti konflik software.
- Jalankan troubleshooter Windows Update. Troubleshooter ini bisa membantu Anda mendiagnosis dan memperbaiki masalah update Windows 10.
- Hubungi support Microsoft. Jika Anda tidak bisa menyelesaikan masalah sendiri, Anda bisa menghubungi support Microsoft untuk mendapatkan bantuan.
Tips Tambahan
Berikut beberapa tips tambahan untuk menangani update Windows 10:
| Tips | Keterangan |
|---|---|
| Buat backup data | Sebelum melakukan update, pastikan Anda sudah membuat backup data penting Anda. Hal ini akan membantu Anda untuk memulihkan data jika terjadi masalah saat update. |
| Periksa koneksi internet | Update Windows 10 membutuhkan koneksi internet yang stabil. Pastikan koneksi internet Anda stabil sebelum memulai update. |
| Perhatikan versi update | Pastikan Anda mengetahui versi update Windows 10 yang ingin Anda instal. Anda bisa mencari informasi tentang versi update di situs web Microsoft. |
Pemungkas
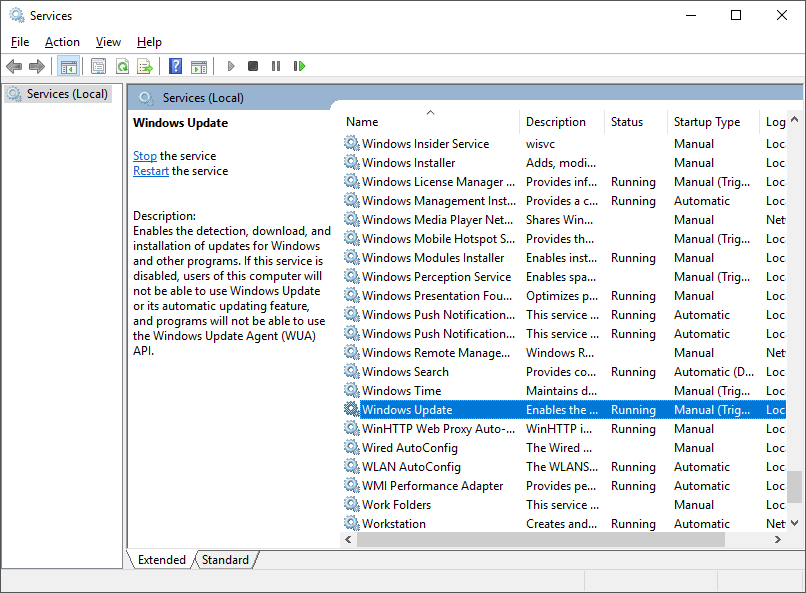
Dengan memahami cara menonaktifkan update Windows 10, Anda memiliki kontrol lebih atas sistem Anda dan dapat memilih kapan update diinstal. Ingatlah untuk menimbang risiko dan keuntungannya, dan selalu berhati-hati dalam melakukan perubahan pada sistem operasi Anda.
FAQ dan Informasi Bermanfaat
Bagaimana jika saya ingin mengaktifkan kembali update Windows 10 setelah dinonaktifkan?
Anda dapat mengaktifkan kembali update Windows 10 dengan mengikuti langkah-langkah yang sama untuk menonaktifkannya, tetapi pilih opsi untuk mengaktifkan update.
Apakah menonaktifkan update Windows 10 akan memengaruhi kinerja komputer?
Tidak secara langsung, namun bisa saja menyebabkan sistem Anda rentan terhadap bug dan masalah keamanan.
Bagaimana cara memeriksa versi Windows 10 yang saya gunakan?
Anda dapat memeriksa versi Windows 10 yang Anda gunakan dengan membuka “Settings” > “System” > “About”.