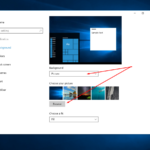Cara mengurangi kecerahan layar laptop windows 7 – Cahaya layar laptop yang terlalu terang bisa mengganggu mata dan membuat Anda lelah. Untuk itu, mengatur kecerahan layar menjadi penting, terutama bagi Anda pengguna Windows 7. Tidak perlu khawatir, mengatur kecerahan layar laptop Windows 7 bisa dilakukan dengan mudah melalui beberapa cara, baik melalui pengaturan bawaan maupun aplikasi pihak ketiga.
Artikel ini akan membahas berbagai cara untuk mengurangi kecerahan layar laptop Windows 7, mulai dari pengaturan keyboard hingga aplikasi pihak ketiga. Anda juga akan mendapatkan tips mengatur kecerahan layar yang optimal untuk kesehatan mata, serta solusi untuk masalah kecerahan layar yang sering terjadi.
Cara Mengatur Kecerahan Layar Laptop Windows 7
Pengaturan kecerahan layar pada laptop Windows 7 dapat dilakukan melalui berbagai cara, mulai dari tombol keyboard hingga pengaturan sistem. Hal ini memungkinkan Anda untuk menyesuaikan tingkat kecerahan layar sesuai dengan kebutuhan dan kondisi pencahayaan sekitar, sehingga dapat meningkatkan kenyamanan dan pengalaman visual Anda.
Mengatur Kecerahan Layar Menggunakan Tombol Keyboard, Cara mengurangi kecerahan layar laptop windows 7
Sebagian besar laptop Windows 7 dilengkapi dengan tombol khusus yang dapat digunakan untuk mengatur kecerahan layar dengan cepat. Tombol-tombol ini biasanya terletak di bagian atas keyboard, dekat dengan tombol F-keys.
Untuk mengatur kecerahan layar menggunakan tombol keyboard, Anda perlu menekan kombinasi tombol tertentu. Kombinasi tombol yang tepat dapat berbeda-beda tergantung pada model laptop Anda. Berikut adalah beberapa contoh kombinasi tombol yang umum digunakan:
| Model Laptop | Kombinasi Tombol |
|---|---|
| Acer Aspire | Fn + F5 (menurunkan kecerahan) / Fn + F6 (menaikkan kecerahan) |
| Dell Inspiron | Fn + F11 (menurunkan kecerahan) / Fn + F12 (menaikkan kecerahan) |
| HP Pavilion | Fn + F2 (menurunkan kecerahan) / Fn + F3 (menaikkan kecerahan) |
| Lenovo ThinkPad | Fn + F7 (menurunkan kecerahan) / Fn + F8 (menaikkan kecerahan) |
| Samsung Series 9 | Fn + F9 (menurunkan kecerahan) / Fn + F10 (menaikkan kecerahan) |
Jika Anda tidak yakin dengan kombinasi tombol yang tepat untuk laptop Anda, Anda dapat merujuk pada manual pengguna laptop atau mencari informasi di situs web produsen laptop.
Mengatur Kecerahan Layar Melalui Menu “Power Options”
Selain menggunakan tombol keyboard, Anda juga dapat mengatur kecerahan layar melalui menu “Power Options” di Windows 7. Menu ini memungkinkan Anda untuk mengatur berbagai pengaturan daya laptop, termasuk kecerahan layar.
- Klik tombol “Start” di pojok kiri bawah layar.
- Ketik “Power Options” di kotak pencarian dan tekan Enter.
- Pada jendela “Power Options”, klik “Change plan settings” di samping rencana daya yang sedang aktif.
- Klik “Change advanced power settings”.
- Pada jendela “Power Options”, cari “Brightness” dan klik tanda plus (+) untuk memperluas pilihan.
- Klik tanda plus (+) di samping “On battery” dan “Plugged in”.
- Gunakan slider untuk mengatur tingkat kecerahan yang diinginkan untuk “On battery” dan “Plugged in”.
- Klik “Apply” dan kemudian “OK” untuk menyimpan perubahan.
Mengatur Kecerahan Layar Melalui “Control Panel”
Anda juga dapat mengatur kecerahan layar melalui “Control Panel” di Windows 7. Menu ini memungkinkan Anda untuk mengakses berbagai pengaturan sistem, termasuk pengaturan kecerahan layar.
- Klik tombol “Start” di pojok kiri bawah layar.
- Ketik “Control Panel” di kotak pencarian dan tekan Enter.
- Pada jendela “Control Panel”, pilih “Hardware and Sound”.
- Klik “Power Options”.
- Pada jendela “Power Options”, klik “Change plan settings” di samping rencana daya yang sedang aktif.
- Klik “Change advanced power settings”.
- Pada jendela “Power Options”, cari “Brightness” dan klik tanda plus (+) untuk memperluas pilihan.
- Klik tanda plus (+) di samping “On battery” dan “Plugged in”.
- Gunakan slider untuk mengatur tingkat kecerahan yang diinginkan untuk “On battery” dan “Plugged in”.
- Klik “Apply” dan kemudian “OK” untuk menyimpan perubahan.
Aplikasi Pihak Ketiga untuk Mengatur Kecerahan Layar

Selain pengaturan bawaan Windows 7, Anda juga dapat memanfaatkan aplikasi pihak ketiga untuk mengatur kecerahan layar laptop dengan lebih optimal. Aplikasi ini menawarkan fitur-fitur tambahan yang tidak tersedia di pengaturan bawaan, seperti penyesuaian tingkat kecerahan yang lebih halus, penjadwalan kecerahan, dan bahkan perlindungan mata.
Aplikasi Pihak Ketiga untuk Mengatur Kecerahan Layar
Beberapa aplikasi pihak ketiga populer yang dapat digunakan untuk mengatur kecerahan layar laptop Windows 7 meliputi:
- f.lux: Aplikasi ini secara otomatis menyesuaikan kecerahan layar berdasarkan waktu dan lokasi Anda. f.lux mengurangi cahaya biru yang dipancarkan layar di malam hari, sehingga lebih ramah mata dan membantu Anda tidur lebih nyenyak.
- DisplayFusion: Aplikasi ini menawarkan berbagai fitur untuk mengelola layar, termasuk mengatur kecerahan. DisplayFusion memungkinkan Anda untuk mengatur tingkat kecerahan yang berbeda untuk setiap layar yang terhubung ke laptop Anda. Anda juga dapat membuat profil kecerahan khusus untuk berbagai skenario, seperti bekerja, menonton film, atau bermain game.
- Brightness Slider: Aplikasi ini memberikan kontrol kecerahan layar yang lebih halus daripada pengaturan bawaan Windows 7. Brightness Slider menawarkan slider yang dapat Anda gunakan untuk menyesuaikan kecerahan dengan lebih presisi, bahkan hingga 1%.
Cara Menginstal dan Menggunakan Aplikasi Pihak Ketiga
Untuk menginstal aplikasi pihak ketiga, Anda biasanya dapat mengunduhnya dari situs web pengembang. Setelah diunduh, jalankan file instalasi dan ikuti petunjuk yang muncul di layar. Setelah aplikasi terinstal, Anda biasanya dapat mengaksesnya dari menu Start atau melalui ikon di taskbar.
Cara menggunakan aplikasi pihak ketiga untuk mengatur kecerahan layar umumnya cukup mudah. Anda biasanya dapat membuka aplikasi dan menemukan pengaturan kecerahan di menu atau panel pengaturan. Beberapa aplikasi juga menawarkan shortcut keyboard atau tombol mouse untuk mengontrol kecerahan dengan lebih cepat.
Perbandingan Aplikasi Pihak Ketiga dengan Pengaturan Bawaan Windows 7
Aplikasi pihak ketiga menawarkan beberapa keuntungan dibandingkan dengan pengaturan bawaan Windows 7. Pertama, aplikasi pihak ketiga biasanya menawarkan kontrol kecerahan yang lebih halus, memungkinkan Anda untuk menyesuaikan kecerahan dengan lebih presisi. Kedua, beberapa aplikasi pihak ketiga menyediakan fitur tambahan, seperti penjadwalan kecerahan atau perlindungan mata, yang tidak tersedia di pengaturan bawaan. Ketiga, aplikasi pihak ketiga sering kali memiliki antarmuka yang lebih ramah pengguna dan intuitif daripada pengaturan bawaan.
Namun, aplikasi pihak ketiga juga memiliki beberapa kelemahan. Pertama, aplikasi pihak ketiga dapat memakan sumber daya sistem lebih banyak daripada pengaturan bawaan. Kedua, aplikasi pihak ketiga mungkin tidak kompatibel dengan semua laptop atau versi Windows. Ketiga, aplikasi pihak ketiga mungkin membutuhkan biaya untuk mengakses fitur-fitur premium.
Cara Aplikasi Pihak Ketiga Membantu Mengatur Kecerahan Layar Secara Optimal
Aplikasi pihak ketiga dapat membantu mengatur kecerahan layar secara optimal dengan memberikan kontrol yang lebih halus, fitur tambahan, dan antarmuka yang lebih intuitif. Misalnya, aplikasi seperti f.lux dapat membantu Anda menjaga kesehatan mata dengan mengurangi cahaya biru di malam hari. Aplikasi seperti DisplayFusion memungkinkan Anda untuk mengatur tingkat kecerahan yang berbeda untuk setiap layar yang terhubung ke laptop Anda, sehingga Anda dapat menemukan pengaturan yang paling nyaman untuk setiap skenario. Aplikasi seperti Brightness Slider memberikan kontrol kecerahan yang lebih presisi, memungkinkan Anda untuk menyesuaikan kecerahan dengan lebih tepat sesuai dengan kebutuhan Anda.
Tips Mengatur Kecerahan Layar yang Optimal
Mengatur kecerahan layar laptop dengan tepat sangat penting untuk kesehatan mata dan kenyamanan penggunaan. Layar yang terlalu terang dapat menyebabkan kelelahan mata, sakit kepala, dan bahkan gangguan tidur. Sebaliknya, layar yang terlalu redup dapat membuat mata bekerja lebih keras untuk melihat konten di layar, yang juga dapat menyebabkan kelelahan mata. Oleh karena itu, penting untuk menemukan pengaturan kecerahan layar yang optimal sesuai dengan kondisi pencahayaan di sekitar Anda.
Mengatur Kecerahan Layar Sesuai Kondisi Pencahayaan
Aturan praktis yang baik adalah menyesuaikan kecerahan layar agar seimbang dengan pencahayaan di sekitar Anda. Jika Anda berada di ruangan yang terang, Anda mungkin perlu meningkatkan kecerahan layar agar konten di layar terlihat jelas. Sebaliknya, jika Anda berada di ruangan yang redup, Anda harus menurunkan kecerahan layar untuk mengurangi silau dan kelelahan mata.
Pengaturan Kecerahan Layar untuk Berbagai Kondisi
Berikut beberapa tips untuk mengatur kecerahan layar berdasarkan kondisi penggunaan:
- Di dalam ruangan: Atur kecerahan layar agar seimbang dengan pencahayaan di sekitar Anda. Jika ruangan Anda memiliki pencahayaan yang cukup, Anda dapat menurunkan kecerahan layar. Namun, jika ruangan Anda redup, Anda mungkin perlu meningkatkan kecerahan layar agar konten di layar terlihat jelas.
- Di luar ruangan: Anda mungkin perlu meningkatkan kecerahan layar untuk mengatasi silau sinar matahari. Namun, jangan sampai kecerahan layar terlalu tinggi karena dapat menyebabkan kelelahan mata.
Jadwal Kecerahan Layar
Anda juga dapat membuat jadwal kecerahan layar untuk membantu Anda menyesuaikan kecerahan layar secara otomatis berdasarkan waktu penggunaan. Misalnya, Anda dapat mengatur kecerahan layar lebih rendah di malam hari untuk mengurangi kelelahan mata dan membantu Anda tidur lebih nyenyak.
| Waktu | Kecerahan Layar |
|---|---|
| Pagi (06:00 – 12:00) | Tinggi |
| Siang (12:00 – 18:00) | Sedang |
| Malam (18:00 – 24:00) | Rendah |
Menggunakan Fitur “Night Light”
Fitur “Night Light” di Windows 7 dapat membantu mengurangi emisi cahaya biru pada layar, yang dapat mengganggu siklus tidur Anda. Fitur ini mengubah warna layar menjadi warna yang lebih hangat, yang lebih nyaman untuk mata di malam hari.
Untuk mengaktifkan “Night Light”, buka “Control Panel” dan klik “Display”. Kemudian, klik “Adjust screen brightness” dan aktifkan “Night Light”. Anda dapat menyesuaikan intensitas dan warna “Night Light” sesuai dengan preferensi Anda.
Solusi Masalah Kecerahan Layar
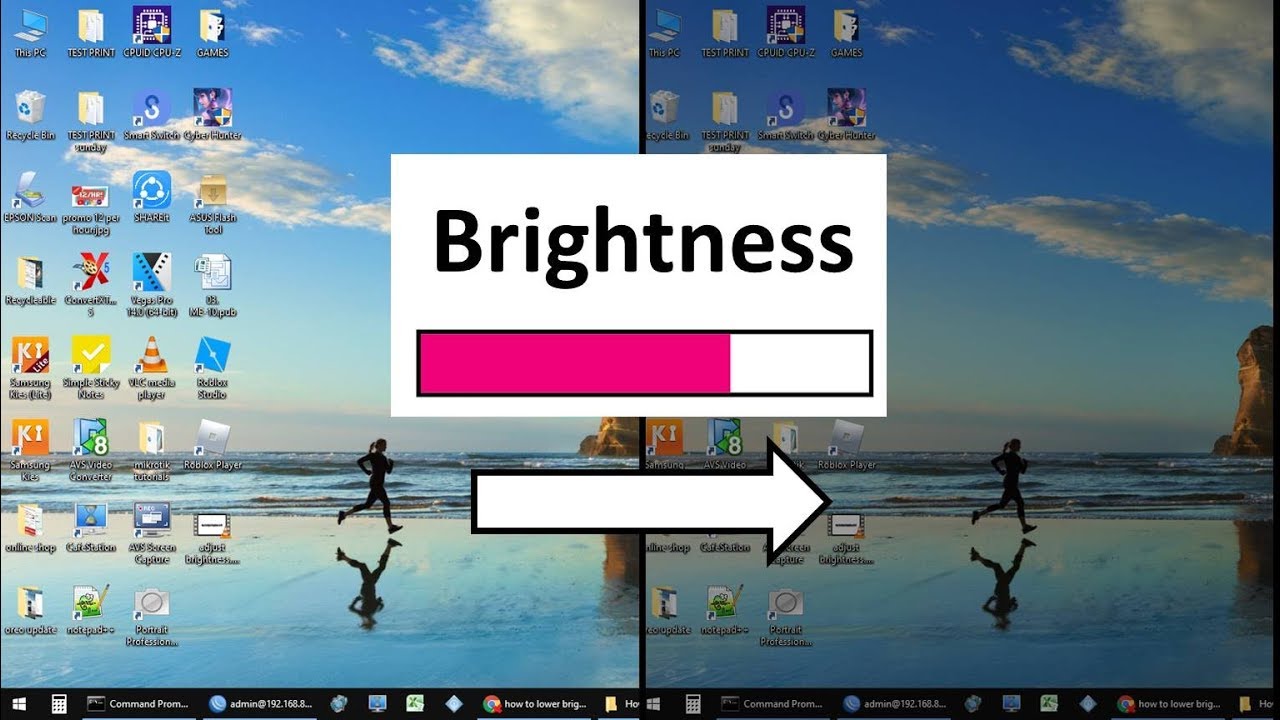
Kecerahan layar laptop adalah faktor penting dalam kenyamanan penggunaan. Layar yang terlalu terang dapat menyilaukan mata, sedangkan layar yang terlalu redup dapat membuat mata lelah. Masalah kecerahan layar pada laptop Windows 7 bisa disebabkan oleh berbagai faktor, mulai dari pengaturan driver hingga masalah hardware.
Masalah Umum Kecerahan Layar
Beberapa masalah umum yang terkait dengan kecerahan layar laptop Windows 7 antara lain:
- Kecerahan layar tidak berfungsi sama sekali
- Kecerahan layar tidak dapat diatur
- Kecerahan layar terlalu terang atau terlalu redup
- Kecerahan layar berkedip-kedip
Mengatasi Masalah Kecerahan Layar yang Tidak Berfungsi
Jika kecerahan layar laptop Anda tidak berfungsi sama sekali, berikut adalah beberapa langkah yang dapat Anda coba:
- Pastikan tombol kecerahan pada keyboard Anda berfungsi dengan baik. Anda dapat mencoba menekan tombol kecerahan beberapa kali untuk melihat apakah ada respon.
- Periksa pengaturan kecerahan di Windows 7. Anda dapat mengaksesnya melalui Control Panel > Hardware and Sound > Power Options > Change Plan Settings > Advanced Power Settings > Display > Brightness. Pastikan pengaturan kecerahan diatur sesuai keinginan Anda.
- Perbarui driver kartu grafis Anda. Driver yang sudah usang atau rusak dapat menyebabkan masalah dengan kecerahan layar. Anda dapat mengunduh driver terbaru dari situs web produsen kartu grafis Anda.
- Jalankan Troubleshooter Hardware and Devices. Anda dapat mengaksesnya melalui Control Panel > Troubleshooting > Hardware and Devices. Troubleshooter ini akan membantu Anda mengidentifikasi dan memperbaiki masalah dengan perangkat keras, termasuk layar laptop Anda.
Mengatasi Masalah Kecerahan Layar yang Terlalu Terang atau Terlalu Redup
Jika kecerahan layar laptop Anda terlalu terang atau terlalu redup, Anda dapat mencoba beberapa solusi berikut:
- Gunakan tombol kecerahan pada keyboard untuk menyesuaikan kecerahan layar sesuai keinginan Anda.
- Periksa pengaturan kecerahan di Windows 7. Anda dapat mengaksesnya melalui Control Panel > Hardware and Sound > Power Options > Change Plan Settings > Advanced Power Settings > Display > Brightness. Pastikan pengaturan kecerahan diatur sesuai keinginan Anda.
- Jika masalahnya disebabkan oleh pengaturan daya, Anda dapat mencoba mengubah pengaturan daya di Windows 7. Anda dapat mengaksesnya melalui Control Panel > Hardware and Sound > Power Options. Pilih pengaturan daya yang sesuai dengan kebutuhan Anda.
Mengatasi Masalah Kecerahan Layar yang Berkedip-kedip
Jika kecerahan layar laptop Anda berkedip-kedip, berikut adalah beberapa langkah yang dapat Anda coba:
- Pastikan driver kartu grafis Anda sudah diperbarui. Driver yang sudah usang atau rusak dapat menyebabkan masalah dengan kecerahan layar.
- Periksa kabel koneksi layar ke laptop Anda. Pastikan kabel tersebut terpasang dengan baik dan tidak rusak.
- Jika Anda menggunakan monitor eksternal, coba lepaskan dan hubungkan kembali monitor tersebut.
- Coba restart laptop Anda. Restart dapat membantu menyelesaikan masalah yang disebabkan oleh konflik perangkat lunak.
Kalibrasi Layar
Kalibrasi layar dapat membantu Anda mendapatkan kecerahan yang optimal dan warna yang akurat. Berikut adalah langkah-langkah untuk mengkalibrasi layar:
- Buka Control Panel > Appearance and Personalization > Display.
- Klik “Calibrate Display Color”.
- Ikuti petunjuk di layar untuk mengkalibrasi layar Anda.
Akhir Kata: Cara Mengurangi Kecerahan Layar Laptop Windows 7
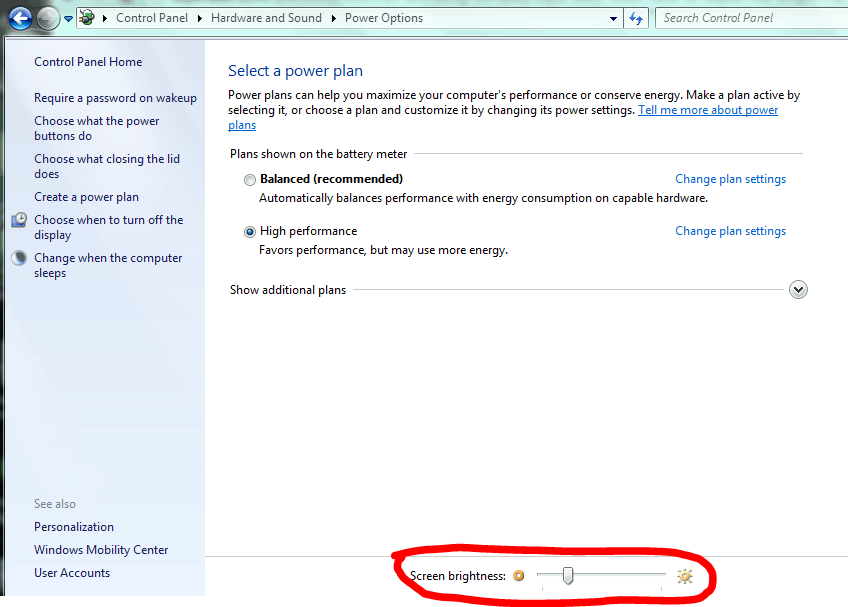
Mengatur kecerahan layar laptop Windows 7 ternyata tidak sesulit yang dibayangkan. Dengan memahami berbagai cara yang telah dijelaskan, Anda dapat menyesuaikan kecerahan layar sesuai kebutuhan dan kondisi, sehingga dapat menjaga kesehatan mata dan kenyamanan saat menggunakan laptop. Jangan lupa untuk mengeksplorasi fitur-fitur yang tersedia dan memilih metode yang paling sesuai dengan Anda.
FAQ Terkini
Apakah pengaturan kecerahan layar pada Windows 7 bisa diubah secara otomatis?
Ya, Anda dapat mengaktifkan fitur “Automatic Brightness” pada Windows 7. Fitur ini akan secara otomatis menyesuaikan kecerahan layar berdasarkan kondisi pencahayaan ruangan.
Bagaimana cara mengembalikan pengaturan kecerahan layar ke pengaturan default?
Anda dapat mengembalikan pengaturan kecerahan layar ke pengaturan default dengan menekan tombol “Fn” dan tombol “F5” atau “F6” secara bersamaan (kombinasi tombol dapat berbeda tergantung model laptop).
Apakah aplikasi pihak ketiga untuk mengatur kecerahan layar aman digunakan?
Sebaiknya Anda memilih aplikasi pihak ketiga dari sumber terpercaya dan membaca ulasan pengguna sebelum mengunduh dan menginstalnya.