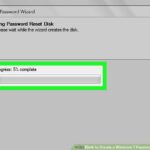Cara membuat partisi saat install windows 10 – Membuat partisi saat menginstal Windows 10 mungkin tampak rumit, tapi sebenarnya sangat mudah dan memberikan keuntungan besar dalam mengelola sistem dan data Anda. Bayangkan memiliki ruang penyimpanan yang terstruktur, di mana sistem operasi dan data pribadi Anda terpisah, sehingga lebih mudah untuk mengelola, mengamankan, dan bahkan memperbarui sistem Anda.
Dengan membuat partisi, Anda dapat memisahkan data penting dari sistem operasi, sehingga jika terjadi masalah dengan Windows, data Anda tetap aman. Selain itu, Anda dapat dengan mudah memperbarui sistem operasi tanpa memengaruhi data pribadi Anda. Partisi juga memungkinkan Anda untuk menginstal beberapa sistem operasi di satu komputer, yang bisa sangat berguna jika Anda membutuhkan fleksibilitas dalam menjalankan berbagai program atau sistem.
Manfaat Pembuatan Partisi Saat Instalasi Windows 10: Cara Membuat Partisi Saat Install Windows 10
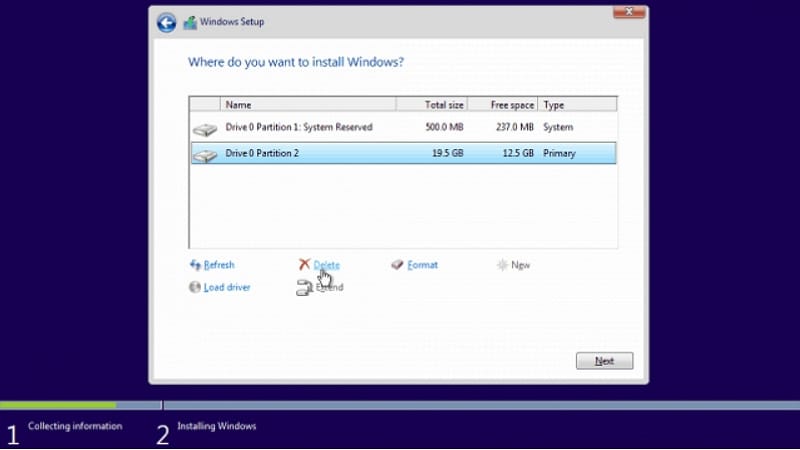
Membuat partisi saat menginstal Windows 10 adalah langkah penting yang memberikan fleksibilitas dan kontrol lebih baik terhadap sistem operasi Anda. Partisi pada dasarnya adalah pembagian hard drive Anda menjadi beberapa bagian yang terstruktur, memungkinkan Anda untuk mengelola data dan aplikasi secara terpisah.
Manfaat Utama Pembuatan Partisi
Membuat partisi menawarkan berbagai manfaat yang meningkatkan pengelolaan dan keamanan data Anda. Partisi memungkinkan Anda untuk:
- Memisahkan Sistem Operasi dan Data Pengguna: Dengan membuat partisi terpisah untuk sistem operasi dan data pengguna, Anda dapat menginstal ulang Windows tanpa kehilangan data pribadi Anda. Ini sangat berguna jika Anda ingin melakukan instalasi ulang Windows karena masalah kinerja atau virus, tanpa harus khawatir kehilangan file penting Anda.
- Meningkatkan Keamanan Data: Partisi memungkinkan Anda untuk mengisolasi data sensitif pada partisi terpisah, sehingga jika terjadi masalah pada satu partisi, data pada partisi lainnya tetap aman. Misalnya, Anda dapat menyimpan data pribadi Anda di satu partisi dan menginstal aplikasi yang berpotensi berbahaya di partisi lain.
- Mempermudah Manajemen Data: Dengan partisi, Anda dapat mengelola data Anda dengan lebih efisien. Anda dapat dengan mudah memindahkan data antar partisi, menghapus data pada satu partisi tanpa memengaruhi yang lain, dan bahkan memformat ulang satu partisi tanpa memengaruhi partisi lainnya.
Contoh Skenario Pengelolaan Partisi
Berikut adalah beberapa contoh skenario di mana partisi membantu dalam pengelolaan sistem dan data:
- Instalasi Ganda: Anda dapat menginstal dua sistem operasi yang berbeda pada dua partisi terpisah. Misalnya, Anda dapat menginstal Windows 10 pada satu partisi dan Linux pada partisi lainnya. Ini memungkinkan Anda untuk memilih sistem operasi yang ingin Anda gunakan berdasarkan kebutuhan Anda.
- Memisahkan Aplikasi: Anda dapat menginstal aplikasi yang berbeda pada partisi terpisah. Misalnya, Anda dapat menginstal aplikasi yang menggunakan banyak ruang penyimpanan, seperti game atau aplikasi desain, pada satu partisi dan aplikasi yang lebih kecil pada partisi lainnya.
- Cadangan Data: Anda dapat membuat partisi khusus untuk menyimpan cadangan data Anda. Ini memastikan bahwa data Anda aman jika terjadi kegagalan hard drive atau masalah lainnya.
Rekomendasi Ukuran Partisi
Ukuran partisi yang ideal tergantung pada kebutuhan Anda. Berikut adalah beberapa rekomendasi umum:
- Partisi Sistem Operasi: Rekomendasi umum adalah 100 GB hingga 250 GB, tergantung pada jumlah aplikasi dan data yang Anda instal. Pastikan Anda memiliki ruang yang cukup untuk sistem operasi, aplikasi yang diperlukan, dan beberapa ruang kosong untuk pembaruan dan file sementara.
- Partisi Data: Anda dapat mengalokasikan sisa ruang hard drive Anda untuk partisi data. Ukuran partisi data ini akan tergantung pada jumlah data yang ingin Anda simpan, seperti foto, video, musik, dan dokumen.
Tahapan Pembuatan Partisi Saat Instalasi Windows 10
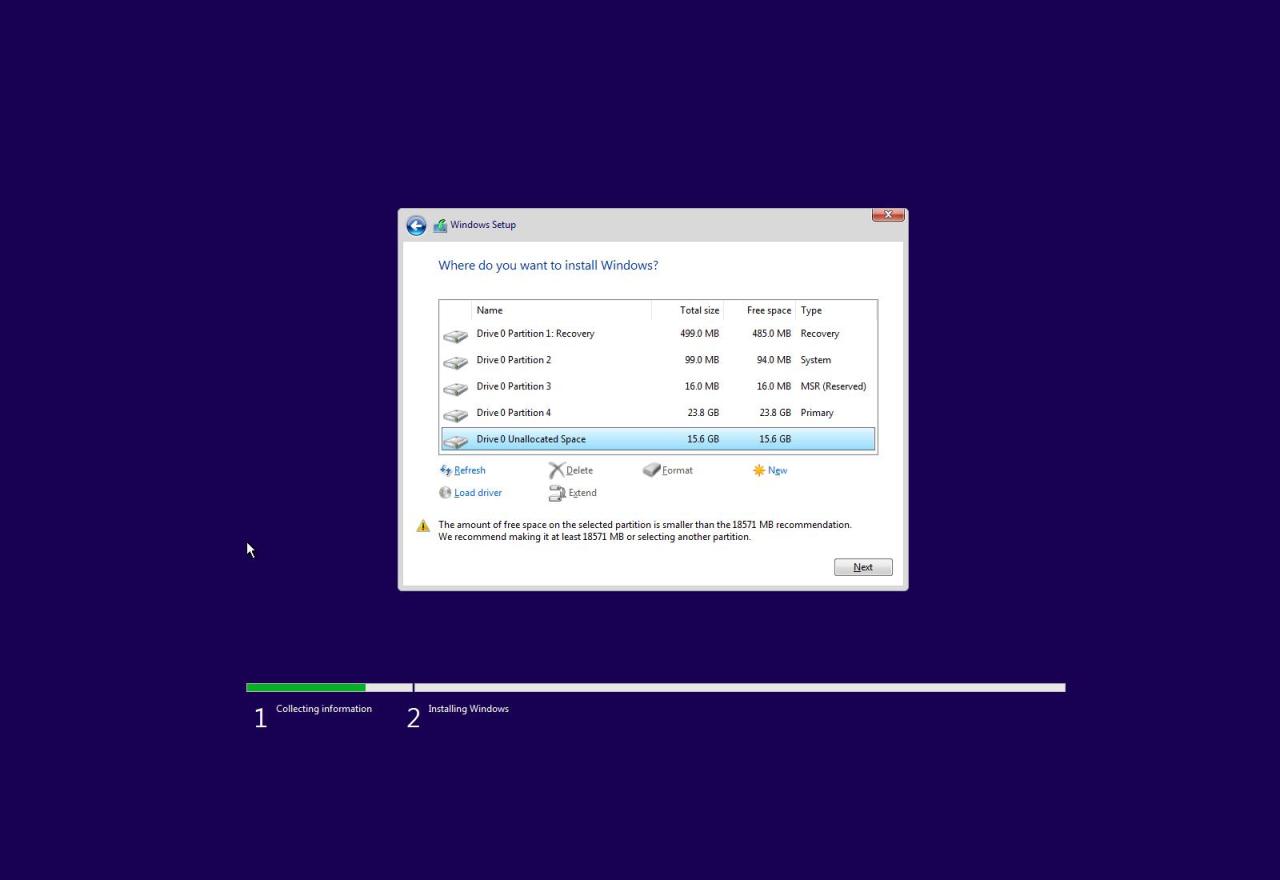
Pembuatan partisi merupakan langkah penting dalam instalasi Windows 10. Partisi memungkinkan Anda untuk membagi hard drive Anda menjadi beberapa bagian, yang dapat digunakan untuk menyimpan sistem operasi, data pengguna, dan aplikasi secara terpisah. Hal ini dapat meningkatkan organisasi, keamanan, dan performa sistem Anda. Berikut ini adalah tahapan pembuatan partisi saat instalasi Windows 10:
1. Memilih Opsi Pembuatan Partisi
Pada tahap awal instalasi Windows 10, Anda akan diminta untuk memilih opsi pembuatan partisi. Anda memiliki beberapa pilihan, yaitu:
- Instalasi standar: Opsi ini akan menginstal Windows 10 pada seluruh hard drive Anda, tanpa membuat partisi tambahan. Opsi ini cocok untuk pengguna yang baru menggunakan Windows 10 atau tidak ingin repot dengan pengaturan partisi.
- Kustom: Opsi ini memungkinkan Anda untuk membuat partisi secara manual. Anda dapat menentukan ukuran, lokasi, dan format partisi sesuai kebutuhan. Opsi ini cocok untuk pengguna yang ingin mengontrol pengaturan hard drive mereka secara lebih detail.
Untuk membuat partisi, pilih opsi “Kustom: instalasi Windows hanya pada ruang disk yang ditentukan (lanjutan)”.
2. Memilih Hard Drive
Setelah memilih opsi “Kustom”, Anda akan melihat daftar hard drive yang terdeteksi pada komputer Anda. Pilih hard drive yang ingin Anda partisi.
3. Membuat Partisi
Setelah memilih hard drive, Anda dapat mulai membuat partisi. Berikut adalah langkah-langkah yang dapat Anda ikuti:
- Buat Partisi Baru: Pilih ruang kosong pada hard drive yang ingin Anda partisi. Klik tombol “Baru” untuk membuat partisi baru.
- Atur Ukuran Partisi: Masukkan ukuran partisi yang Anda inginkan dalam megabyte (MB). Ukuran partisi harus cukup besar untuk menampung sistem operasi dan data pengguna Anda. Sebagai contoh, untuk partisi sistem operasi, Anda dapat memilih ukuran 100 GB atau lebih.
- Format Partisi: Pilih format partisi yang ingin Anda gunakan. Format yang direkomendasikan untuk sistem operasi adalah NTFS (NT File System), karena menawarkan performa yang baik dan kompatibilitas yang luas. Untuk partisi data, Anda dapat memilih NTFS atau FAT32. FAT32 memiliki kompatibilitas yang lebih luas, tetapi memiliki batasan ukuran file.
- Tentukan Huruf Drive: Pilih huruf drive yang ingin Anda gunakan untuk partisi yang baru dibuat. Misalnya, Anda dapat memilih huruf drive C untuk partisi sistem operasi.
- Terapkan Perubahan: Setelah Anda selesai mengatur semua pengaturan partisi, klik tombol “Terapkan” untuk menerapkan perubahan.
4. Membuat Partisi Tambahan
Anda dapat membuat partisi tambahan sesuai kebutuhan. Ikuti langkah-langkah yang sama seperti yang dijelaskan di atas. Pastikan untuk mengatur ukuran dan format partisi yang sesuai dengan kebutuhan Anda.
5. Memilih Partisi untuk Instalasi Windows 10
Setelah Anda selesai membuat semua partisi, pilih partisi yang ingin Anda gunakan untuk menginstal Windows 10. Partisi ini biasanya disebut sebagai partisi sistem. Anda dapat mengenali partisi sistem dari labelnya, seperti “Sistem Reserved”.
6. Mulai Instalasi Windows 10
Setelah memilih partisi sistem, klik tombol “Berikutnya” untuk memulai instalasi Windows 10. Proses instalasi akan memakan waktu beberapa saat, tergantung pada spesifikasi komputer Anda.
7. Selesai
Setelah instalasi selesai, Anda dapat mulai menggunakan Windows 10 pada partisi yang telah Anda buat.
Pertimbangan Saat Membuat Partisi
Membuat partisi saat menginstal Windows 10 adalah langkah penting yang memerlukan pertimbangan matang. Anda perlu menentukan jumlah partisi yang dibutuhkan, ukuran masing-masing partisi, dan tujuan penggunaan setiap partisi. Pertimbangan ini akan memengaruhi performa dan keamanan sistem Anda di masa mendatang.
Faktor yang Memengaruhi Ukuran dan Jumlah Partisi
Beberapa faktor penting yang perlu Anda pertimbangkan saat menentukan ukuran dan jumlah partisi meliputi:
- Kapasitas penyimpanan hard drive: Tentu saja, kapasitas hard drive Anda akan menentukan jumlah partisi yang dapat Anda buat. Jika Anda memiliki hard drive dengan kapasitas kecil, Anda mungkin perlu membuat lebih sedikit partisi dengan ukuran yang lebih kecil.
- Kebutuhan penyimpanan aplikasi: Beberapa aplikasi, terutama game, membutuhkan ruang penyimpanan yang besar. Anda mungkin perlu membuat partisi khusus untuk menyimpan aplikasi-aplikasi ini agar tidak memakan ruang pada partisi sistem.
- Kebutuhan penyimpanan data pribadi: Anda juga perlu mempertimbangkan kebutuhan penyimpanan data pribadi, seperti foto, video, dokumen, dan musik. Jika Anda memiliki banyak data pribadi, Anda mungkin perlu membuat partisi khusus untuk menyimpan data ini.
- Keamanan dan privasi: Jika Anda ingin melindungi data pribadi Anda dari ancaman keamanan, Anda dapat membuat partisi khusus untuk menyimpan data ini. Partisi ini dapat di-encrypt atau dikonfigurasi dengan pengaturan keamanan yang lebih ketat.
Kebutuhan Penyimpanan yang Berbeda
Kebutuhan penyimpanan untuk aplikasi, game, dan data pribadi dapat bervariasi tergantung pada jenis dan jumlah data yang Anda simpan. Berikut adalah beberapa contoh:
- Aplikasi: Aplikasi seperti browser web, editor teks, dan program office membutuhkan ruang penyimpanan yang relatif kecil. Namun, aplikasi seperti game, software desain, dan program editing video membutuhkan ruang penyimpanan yang lebih besar.
- Game: Game modern dapat membutuhkan ruang penyimpanan yang sangat besar, bahkan mencapai ratusan gigabyte. Anda mungkin perlu membuat partisi khusus untuk menyimpan game agar tidak memakan ruang pada partisi sistem.
- Data pribadi: Data pribadi, seperti foto, video, dokumen, dan musik, dapat membutuhkan ruang penyimpanan yang besar, terutama jika Anda memiliki banyak koleksi. Anda mungkin perlu membuat partisi khusus untuk menyimpan data ini agar tidak memakan ruang pada partisi sistem.
Pertimbangan Keamanan dan Privasi
Pertimbangan keamanan dan privasi dapat memengaruhi desain partisi Anda. Berikut adalah beberapa contoh:
- Partisi terenkripsi: Anda dapat membuat partisi terenkripsi untuk menyimpan data sensitif, seperti informasi keuangan atau data pribadi. Hal ini akan membantu melindungi data Anda dari akses yang tidak sah.
- Partisi terpisah untuk sistem operasi: Anda dapat membuat partisi terpisah untuk menyimpan sistem operasi Anda. Hal ini akan membantu melindungi sistem operasi Anda dari malware dan virus.
- Partisi untuk data sementara: Anda dapat membuat partisi untuk menyimpan data sementara, seperti file download dan file cache. Hal ini akan membantu menjaga partisi sistem Anda tetap bersih dan meningkatkan kinerja sistem.
Membuat Partisi dengan Menggunakan Disk Management
Disk Management adalah alat bawaan Windows 10 yang memungkinkan Anda untuk mengelola partisi hard drive Anda. Dengan Disk Management, Anda dapat membuat, menghapus, memformat, dan mengubah ukuran partisi. Alat ini juga dapat digunakan untuk memeriksa status kesehatan hard drive Anda dan melakukan tugas pemeliharaan lainnya.
Membuat Partisi Baru dengan Disk Management
Berikut langkah-langkah untuk membuat partisi baru menggunakan Disk Management:
- Tekan tombol Windows + X dan pilih “Disk Management” dari menu.
- Di jendela Disk Management, cari ruang kosong yang belum teralokasikan (unallocated space) pada hard drive Anda. Ruang ini biasanya berwarna hitam dengan keterangan “Unallocated”.
- Klik kanan pada ruang kosong yang belum teralokasikan dan pilih “New Simple Volume”.
- Ikuti petunjuk di wizard “New Simple Volume”. Anda akan diminta untuk menentukan ukuran partisi, memilih huruf drive, dan memformat partisi.
- Setelah selesai, partisi baru Anda akan muncul di Disk Management.
Sebagai contoh, jika Anda ingin membuat partisi baru dengan ukuran 100 GB, Anda akan memilih “Simple Volume Size” menjadi 100 GB. Kemudian, Anda akan memilih huruf drive yang ingin Anda gunakan untuk partisi baru, misalnya “D”. Terakhir, Anda akan memilih sistem file yang ingin Anda gunakan untuk memformat partisi, seperti NTFS.
Menggunakan Disk Management untuk Mengelola Partisi
Disk Management menawarkan berbagai pilihan untuk mengelola partisi Anda, termasuk:
- Memformat Partisi: Disk Management memungkinkan Anda untuk memformat partisi dengan sistem file yang berbeda, seperti NTFS atau FAT32. Ini memungkinkan Anda untuk menyesuaikan partisi Anda dengan kebutuhan Anda.
- Mengubah Ukuran Partisi: Anda dapat memperbesar atau memperkecil ukuran partisi yang ada dengan menggunakan fitur “Extend Volume” atau “Shrink Volume”. Fitur ini memungkinkan Anda untuk mengatur ulang ruang hard drive Anda sesuai dengan kebutuhan Anda.
- Mengubah Huruf Drive: Disk Management memungkinkan Anda untuk mengubah huruf drive yang terkait dengan partisi tertentu. Ini dapat berguna jika Anda ingin mengganti huruf drive yang ada atau mengatur struktur drive Anda dengan lebih baik.
- Memeriksa Status Kesehatan Hard Drive: Disk Management juga dapat digunakan untuk memeriksa status kesehatan hard drive Anda. Anda dapat melihat informasi tentang penggunaan ruang, status partisi, dan status kesehatan drive.
Contoh Mengubah Ukuran Partisi yang Sudah Ada
Misalnya, Anda ingin memperbesar ukuran partisi “C” yang berisi sistem operasi Windows Anda. Anda dapat melakukannya dengan langkah-langkah berikut:
- Buka Disk Management.
- Klik kanan pada partisi “C” dan pilih “Extend Volume”.
- Ikuti petunjuk di wizard “Extend Volume”. Anda akan diminta untuk memilih ruang kosong yang belum teralokasikan yang ingin Anda gunakan untuk memperbesar partisi “C”.
- Pilih ruang kosong yang tersedia dan klik “Next”.
- Konfirmasi pilihan Anda dan klik “Finish”.
Setelah proses selesai, partisi “C” Anda akan diperbesar dengan ruang kosong yang Anda pilih.
Membuat Partisi dengan Menggunakan Software Pihak Ketiga
Selain menggunakan fitur bawaan Windows 10, kamu juga dapat menggunakan software pihak ketiga untuk membuat partisi. Software pihak ketiga ini umumnya menawarkan fitur yang lebih lengkap dan mudah digunakan. Berikut beberapa software pihak ketiga yang populer untuk membuat partisi di Windows 10:
Daftar Software Pihak Ketiga untuk Membuat Partisi
Beberapa software pihak ketiga yang populer untuk membuat partisi di Windows 10, antara lain:
- EaseUS Partition Master: Software ini menawarkan antarmuka yang ramah pengguna dan mudah dipahami. EaseUS Partition Master memungkinkan kamu untuk membuat, menghapus, memformat, dan mengubah ukuran partisi dengan mudah. Software ini juga menyediakan fitur untuk memindahkan sistem operasi ke partisi lain, serta fitur untuk mengkloning hard drive.
- AOMEI Partition Assistant: AOMEI Partition Assistant adalah software yang sangat populer dan mudah digunakan. Software ini menawarkan berbagai fitur, seperti membuat, menghapus, memformat, dan mengubah ukuran partisi. AOMEI Partition Assistant juga mendukung operasi tingkat lanjut, seperti mengkloning hard drive, memindahkan sistem operasi, dan memulihkan partisi yang terhapus.
- MiniTool Partition Wizard: MiniTool Partition Wizard adalah software yang kuat dan fleksibel. Software ini menawarkan berbagai fitur, seperti membuat, menghapus, memformat, dan mengubah ukuran partisi. MiniTool Partition Wizard juga mendukung operasi tingkat lanjut, seperti mengkloning hard drive, memindahkan sistem operasi, dan memulihkan partisi yang terhapus. Software ini juga menyediakan fitur untuk memeriksa dan memperbaiki kesalahan pada hard drive.
Kelebihan dan Kekurangan Software Pihak Ketiga, Cara membuat partisi saat install windows 10
Setiap software pihak ketiga memiliki kelebihan dan kekurangannya masing-masing. Berikut adalah tabel perbandingan fitur dan keunggulan dari setiap software yang telah disebutkan:
| Software | Kelebihan | Kekurangan |
|---|---|---|
| EaseUS Partition Master | Antarmuka ramah pengguna, mudah dipahami, menyediakan fitur lengkap, termasuk memindahkan sistem operasi dan mengkloning hard drive. | Versi gratis memiliki fitur terbatas. |
| AOMEI Partition Assistant | Antarmuka mudah digunakan, menawarkan berbagai fitur, termasuk operasi tingkat lanjut seperti mengkloning hard drive dan memulihkan partisi yang terhapus. | Beberapa fitur hanya tersedia di versi berbayar. |
| MiniTool Partition Wizard | Software yang kuat dan fleksibel, menawarkan berbagai fitur, termasuk operasi tingkat lanjut seperti mengkloning hard drive, memindahkan sistem operasi, dan memulihkan partisi yang terhapus. | Antarmuka mungkin kurang intuitif bagi pengguna pemula. |
Contoh Penggunaan Software Pihak Ketiga
Sebagai contoh, kita akan menggunakan EaseUS Partition Master untuk membuat partisi baru pada hard drive. Berikut adalah langkah-langkahnya:
- Unduh dan instal EaseUS Partition Master di komputer Anda.
- Jalankan EaseUS Partition Master dan pilih hard drive yang ingin Anda buat partisinya.
- Klik kanan pada partisi yang ingin Anda bagi dan pilih “Resize/Move Partition”.
- Seret slider untuk menentukan ukuran partisi baru yang ingin Anda buat.
- Klik “OK” untuk mengonfirmasi perubahan.
- Klik “Apply” untuk menerapkan perubahan.
EaseUS Partition Master akan membuat partisi baru sesuai dengan pengaturan yang Anda tentukan. Setelah proses selesai, partisi baru akan muncul di File Explorer.
Ringkasan Terakhir
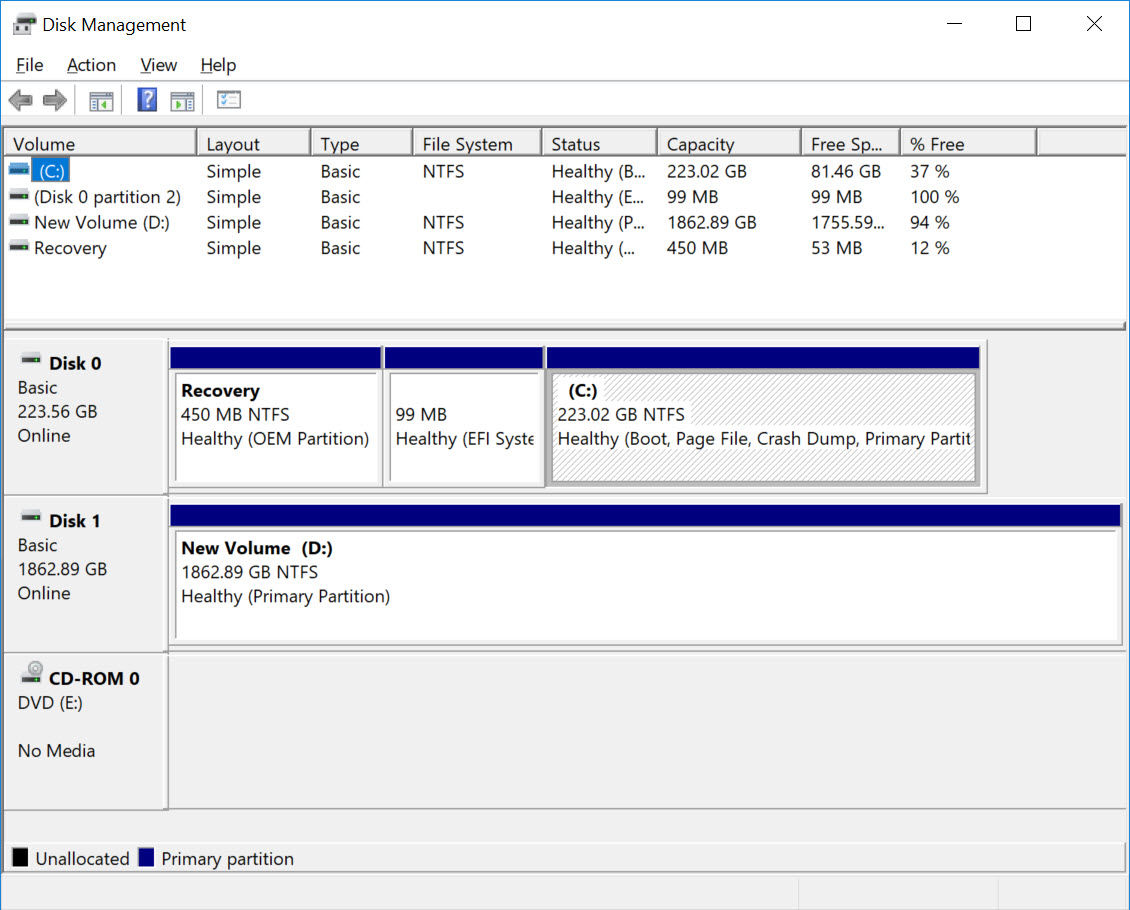
Membuat partisi saat menginstal Windows 10 adalah langkah penting untuk mengatur sistem dan data Anda secara efisien. Dengan memahami manfaat dan langkah-langkahnya, Anda dapat mengoptimalkan penggunaan ruang penyimpanan dan menjaga keamanan data Anda. Ingat, selalu pertimbangkan kebutuhan Anda dan jangan ragu untuk menggunakan alat dan sumber daya yang tersedia untuk membantu Anda dalam proses pembuatan partisi.
Informasi Penting & FAQ
Apakah saya harus membuat partisi saat menginstal Windows 10?
Membuat partisi saat menginstal Windows 10 bukan keharusan, tetapi sangat disarankan untuk mengoptimalkan manajemen sistem dan data.
Bagaimana cara memulihkan data jika partisi saya terhapus?
Jika Anda tidak memiliki cadangan data, memulihkan data yang terhapus dari partisi yang terformat sangat sulit, bahkan tidak mungkin. Selalu pastikan untuk membuat cadangan data penting Anda secara teratur.
Apakah saya bisa membuat partisi setelah instalasi Windows 10 selesai?
Ya, Anda bisa membuat partisi setelah instalasi Windows 10 selesai dengan menggunakan Disk Management atau software pihak ketiga.