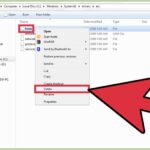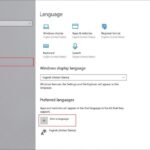Cara mengubah bahasa di laptop windows 8 – Bosan dengan tampilan bahasa Inggris di laptop Windows 8 Anda? Ingin mengganti tampilannya dengan bahasa Indonesia yang lebih familiar? Tenang, mengubah bahasa di Windows 8 sangat mudah! Artikel ini akan memandu Anda langkah demi langkah, mulai dari mengubah bahasa antarmuka Windows, keyboard, aplikasi, hingga browser web.
Dengan mengubah bahasa di laptop Windows 8, Anda dapat menikmati pengalaman yang lebih personal dan nyaman. Anda dapat dengan mudah memahami menu, pengaturan, dan aplikasi, serta mengetik dengan keyboard yang sesuai dengan bahasa yang Anda inginkan.
Mengubah Bahasa Antarmuka Windows 8
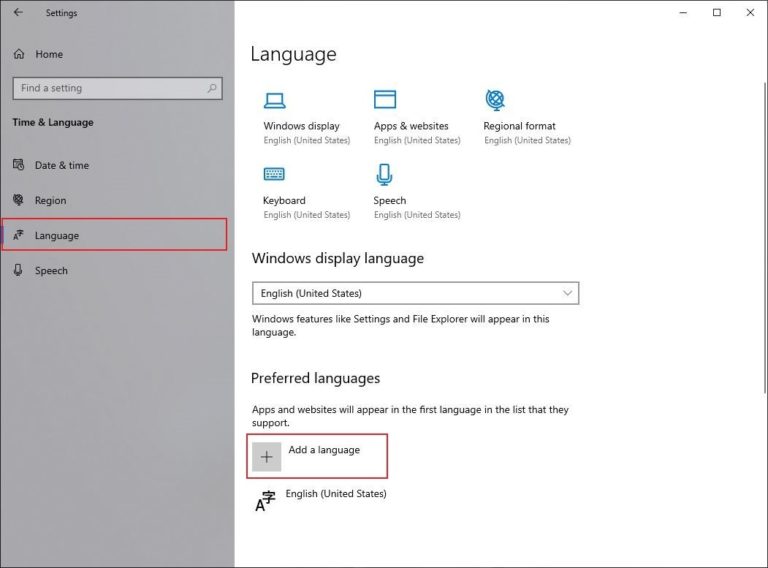
Mengubah bahasa antarmuka Windows 8 menjadi bahasa yang Anda inginkan dapat mempermudah penggunaan komputer Anda. Dengan mengubah bahasa, Anda dapat melihat menu, pengaturan, dan pesan error dalam bahasa yang Anda pahami.
Mengakses Pengaturan Bahasa di Windows 8
Untuk mengubah bahasa antarmuka Windows 8, Anda perlu mengakses pengaturan bahasa. Berikut langkah-langkahnya:
| Langkah | Keterangan |
|---|---|
| 1. Buka Panel Kontrol. | Anda dapat membuka Panel Kontrol dengan menekan tombol Windows + X dan memilih Panel Kontrol dari menu yang muncul. |
| 2. Pilih Jam, Bahasa, dan Wilayah. | Anda akan menemukan pilihan ini di bawah kategori Jam, Bahasa, dan Wilayah. |
| 3. Pilih Bahasa. | Di sini, Anda akan menemukan pengaturan bahasa untuk Windows 8. |
Mengubah Bahasa Antarmuka Windows 8
Setelah Anda mengakses pengaturan bahasa, Anda dapat mengubah bahasa antarmuka Windows 8. Berikut langkah-langkahnya:
| Langkah | Keterangan |
|---|---|
| 1. Klik Tambahkan bahasa. | Ini akan membuka daftar bahasa yang tersedia untuk diunduh. |
| 2. Pilih bahasa yang ingin Anda gunakan. | Cari bahasa yang Anda inginkan dalam daftar dan klik tombol Berikutnya. |
| 3. Unduh dan instal paket bahasa. | Windows akan mengunduh dan menginstal paket bahasa yang Anda pilih. Proses ini mungkin memakan waktu tergantung kecepatan internet Anda. |
| 4. Atur bahasa yang diunduh sebagai bahasa utama. | Setelah paket bahasa diinstal, Anda dapat mengatur bahasa tersebut sebagai bahasa utama. Klik tombol Buat Bahasa Utama. |
| 5. Restart komputer Anda. | Setelah Anda mengatur bahasa utama, restart komputer Anda agar perubahan diterapkan. |
Setelah komputer Anda restart, antarmuka Windows 8 akan berubah ke bahasa yang Anda pilih. Anda sekarang dapat menggunakan komputer Anda dalam bahasa yang Anda pahami.
Mengubah Bahasa Keyboard: Cara Mengubah Bahasa Di Laptop Windows 8
Setelah mengubah bahasa sistem, kamu mungkin ingin mengubah bahasa keyboard yang digunakan untuk mengetik. Hal ini memungkinkan kamu untuk mengetik dalam bahasa yang berbeda dengan bahasa sistem yang digunakan.
Cara Menambahkan Bahasa Keyboard Baru
Untuk menambahkan bahasa keyboard baru, ikuti langkah-langkah berikut:
- Buka menu Start dan ketik “Bahasa“.
- Pilih “Setelan Bahasa“.
- Klik “Tambahkan bahasa“.
- Cari bahasa yang ingin kamu tambahkan dan klik “Berikutnya“.
- Pilih “Instal paket bahasa” untuk mengunduh dan menginstal bahasa yang dipilih.
Mengubah Bahasa Keyboard
Setelah bahasa keyboard ditambahkan, kamu dapat mengubah bahasa keyboard yang digunakan dengan mudah. Berikut adalah cara mengubah bahasa keyboard:
Klik kanan pada ikon bahasa di taskbar (biasanya di sebelah jam) dan pilih bahasa yang ingin kamu gunakan.
Atau, kamu dapat menggunakan tombol pintas Alt + Shift untuk beralih di antara bahasa keyboard yang telah diinstal. Contoh gambar di bawah menunjukkan pilihan bahasa keyboard di Windows 8.
Contoh Gambar: Gambar menunjukkan menu bahasa keyboard di taskbar Windows 8, dengan pilihan bahasa Inggris (Amerika Serikat) dan bahasa Indonesia. Ikon keyboard kecil di sebelah kanan menunjukkan bahasa keyboard yang sedang digunakan.
Mengubah Bahasa Aplikasi
Setelah mengubah bahasa sistem operasi, Anda mungkin ingin menyesuaikan bahasa aplikasi individual agar sesuai dengan preferensi Anda. Windows 8 memungkinkan Anda untuk mengubah bahasa aplikasi tertentu, sehingga Anda dapat menikmati pengalaman yang lebih personal.
Mengubah Bahasa Aplikasi Individual
Untuk mengubah bahasa aplikasi individual di Windows 8, Anda dapat menggunakan pengaturan bahasa yang ada di aplikasi tersebut. Berikut adalah contoh langkah-langkah yang dapat Anda ikuti untuk mengubah bahasa aplikasi:
| Langkah | Keterangan |
|---|---|
| 1. Buka aplikasi yang ingin Anda ubah bahasanya. | Misalnya, Anda ingin mengubah bahasa aplikasi Microsoft Word. |
| 2. Cari menu pengaturan atau preferensi aplikasi. | Biasanya, menu ini terletak di bagian atas atau bawah aplikasi. |
| 3. Cari opsi bahasa atau pengaturan regional. | Ini mungkin disebut “Bahasa”, “Regional”, atau “Pengaturan Bahasa”. |
| 4. Pilih bahasa yang ingin Anda gunakan untuk aplikasi tersebut. | Anda mungkin menemukan daftar bahasa yang didukung oleh aplikasi. |
| 5. Simpan perubahan dan tutup aplikasi. | Ketika Anda membuka aplikasi lagi, aplikasi tersebut akan menggunakan bahasa yang baru Anda pilih. |
Mengubah Bahasa Browser Web
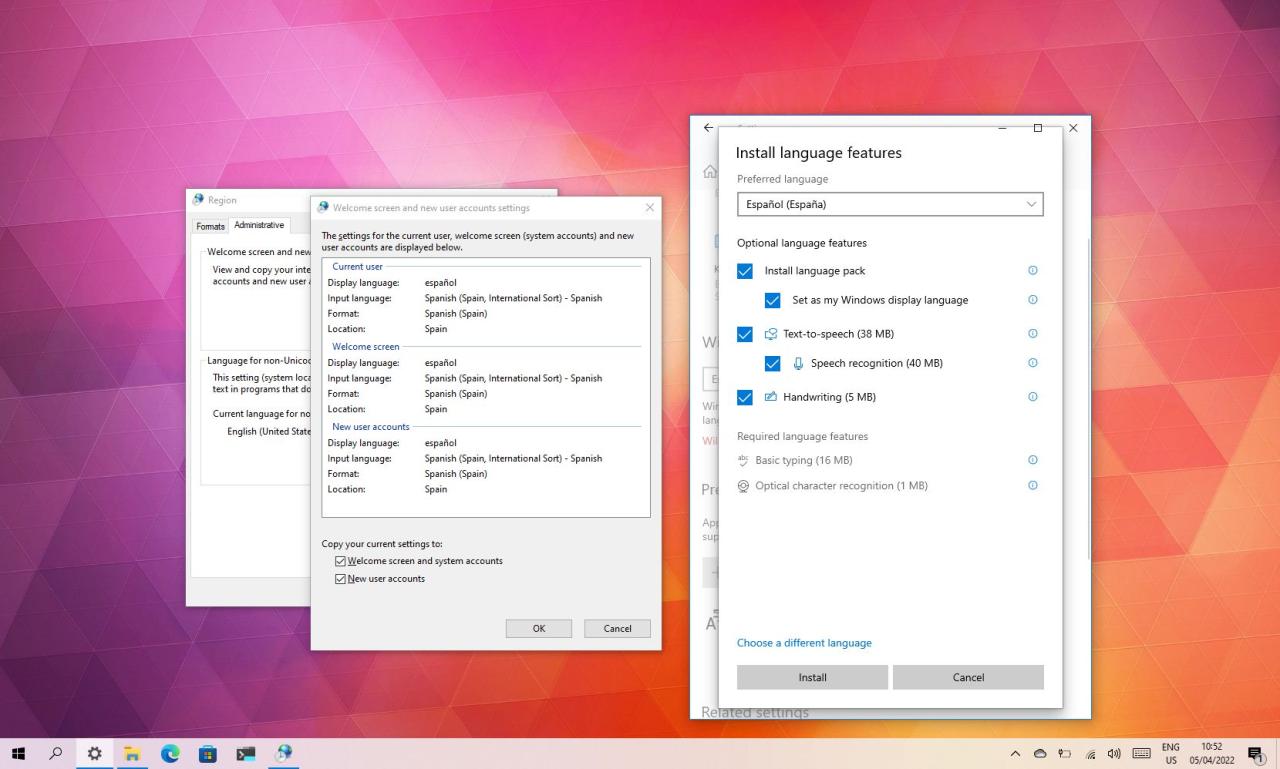
Selain mengubah bahasa sistem operasi, Anda juga dapat mengubah bahasa di browser web yang Anda gunakan. Setiap browser web memiliki pengaturan sendiri untuk mengubah bahasa, dan berikut beberapa contoh browser web populer beserta langkah-langkahnya.
Google Chrome
Google Chrome adalah browser web yang populer dan mudah digunakan. Berikut langkah-langkah untuk mengubah bahasa di Google Chrome:
- Buka Google Chrome.
- Klik ikon tiga titik vertikal di sudut kanan atas.
- Pilih “Setelan”.
- Gulir ke bawah dan klik “Bahasa”.
- Klik “Tambahkan bahasa”.
- Cari bahasa yang ingin Anda tambahkan dan klik “Tambahkan”.
- Anda dapat mengatur bahasa yang ditambahkan sebagai bahasa utama dengan mengklik ikon tiga titik di sebelah bahasa tersebut dan memilih “Tetapkan sebagai bahasa default”.
Mozilla Firefox, Cara mengubah bahasa di laptop windows 8
Mozilla Firefox adalah browser web lain yang populer. Berikut langkah-langkah untuk mengubah bahasa di Mozilla Firefox:
- Buka Mozilla Firefox.
- Klik ikon tiga garis horizontal di sudut kanan atas.
- Pilih “Setelan”.
- Di menu sebelah kiri, pilih “Bahasa”.
- Klik “Pilih”.
- Pilih bahasa yang ingin Anda gunakan dan klik “OK”.
Microsoft Edge
Microsoft Edge adalah browser web bawaan di Windows 8. Berikut langkah-langkah untuk mengubah bahasa di Microsoft Edge:
- Buka Microsoft Edge.
- Klik ikon tiga titik horizontal di sudut kanan atas.
- Pilih “Setelan”.
- Di menu sebelah kiri, pilih “Bahasa”.
- Klik “Tambahkan bahasa”.
- Cari bahasa yang ingin Anda tambahkan dan klik “Tambahkan”.
- Anda dapat mengatur bahasa yang ditambahkan sebagai bahasa utama dengan mengklik ikon tiga titik di sebelah bahasa tersebut dan memilih “Tetapkan sebagai bahasa default”.
Langkah-langkah di atas dapat bervariasi sedikit tergantung pada versi browser web yang Anda gunakan. Namun, secara umum, Anda dapat menemukan pengaturan bahasa di menu Setelan atau Opsi browser web Anda.
Penutupan Akhir
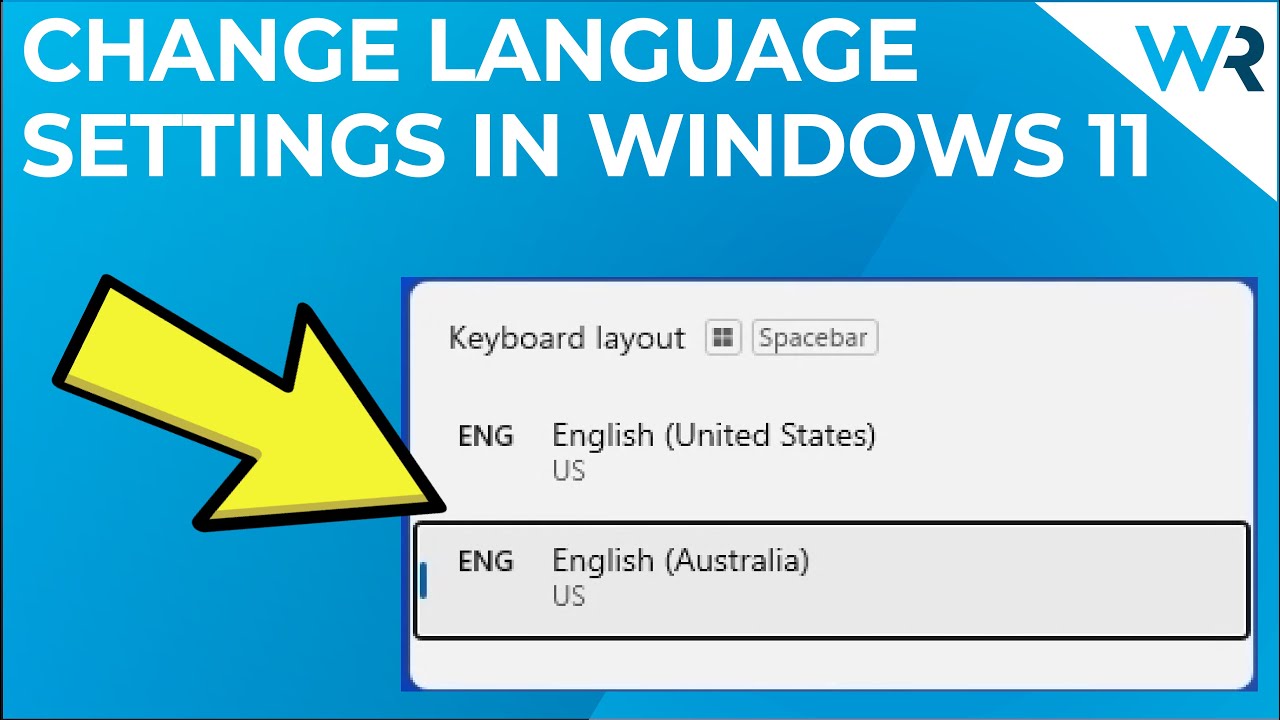
Setelah mengikuti langkah-langkah di atas, Anda dapat menikmati pengalaman Windows 8 dalam bahasa yang Anda inginkan. Tak hanya antarmuka, Anda juga dapat mengubah bahasa keyboard, aplikasi, dan browser web. Selamat mencoba!
Detail FAQ
Bagaimana cara mengembalikan bahasa Windows 8 ke bahasa aslinya?
Anda dapat mengikuti langkah-langkah yang sama seperti mengubah bahasa, tetapi pilih bahasa aslinya di pengaturan.
Apakah mengubah bahasa Windows 8 akan menghapus data saya?
Tidak, mengubah bahasa tidak akan menghapus data Anda. Data Anda akan tetap aman.