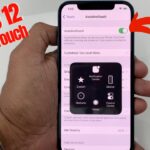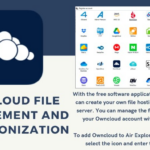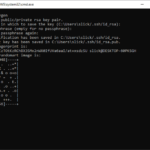Windows Hosts File, sebuah berkas kecil yang menyimpan daftar alamat IP dan nama domain, mungkin terdengar asing bagi sebagian orang. Namun, berkas ini memegang peranan penting dalam mengatur koneksi internet Anda, bahkan memungkinkan Anda untuk memblokir akses ke situs web tertentu.
File Hosts bekerja seperti kamus kecil yang menerjemahkan nama domain yang Anda ketik di browser, seperti “sindonews.com”, menjadi alamat IP yang sebenarnya. Berkas ini menjadi jembatan pertama yang dilewati komputer Anda sebelum menghubungi server DNS untuk mendapatkan alamat IP yang benar.
Pengertian Windows Hosts File
Windows Hosts File adalah file teks sederhana yang terletak di komputer Windows, berfungsi sebagai penunjuk untuk menerjemahkan nama domain (seperti sindonews.com) ke alamat IP (seperti 192.168.1.1). Sederhananya, file ini berperan sebagai kamus kecil yang membantu komputer Anda memahami alamat web yang Anda kunjungi.
Fungsi Utama Windows Hosts File
Fungsi utama Windows Hosts File adalah untuk memetakan nama domain ke alamat IP. Dengan menggunakan file ini, Anda dapat mengontrol bagaimana komputer Anda menyelesaikan nama domain. Misalnya, Anda dapat menggunakan file Hosts untuk memblokir akses ke situs web tertentu atau mengarahkan nama domain ke alamat IP yang berbeda.
Jenis Data dalam Windows Hosts File
File Hosts menyimpan data dalam format teks sederhana. Setiap baris dalam file ini mewakili satu entri, dan setiap entri terdiri dari dua bagian: alamat IP dan nama domain.
Contoh Format Penulisan Entri dalam File Hosts
127.0.0.1 localhost
192.168.1.1 www.sindonews.com
Pada contoh di atas, baris pertama menunjukkan bahwa alamat IP 127.0.0.1 dipetakan ke nama domain localhost. Baris kedua menunjukkan bahwa alamat IP 192.168.1.1 dipetakan ke nama domain www.sindonews.com.
Lokasi dan Akses Windows Hosts File
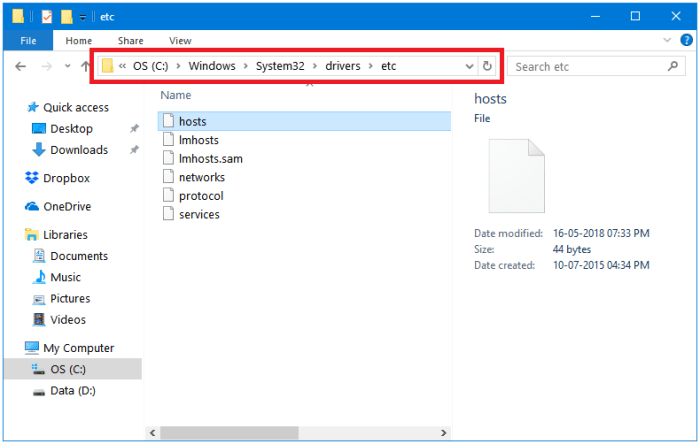
File Hosts adalah file teks yang digunakan untuk memetakan nama domain ke alamat IP. File ini memungkinkan pengguna untuk mengontrol cara komputer mereka mengakses situs web. Misalnya, Anda dapat menggunakan file Hosts untuk memblokir situs web tertentu atau mengarahkan nama domain ke alamat IP yang berbeda.
Lokasi File Hosts
File Hosts terletak di direktori sistem Windows. Lokasi file Hosts dapat bervariasi tergantung pada versi Windows yang Anda gunakan, tetapi umumnya berada di:
- Windows 10/11:
C:\Windows\System32\drivers\etc\hosts - Windows 7/8:
C:\Windows\System32\drivers\etc\hosts
Akses File Hosts dengan Notepad
Anda dapat mengakses file Hosts dengan menggunakan Notepad. Untuk mengakses file Hosts dengan Notepad, ikuti langkah-langkah berikut:
- Buka menu Start dan ketik “Notepad” di kotak pencarian.
- Klik kanan pada hasil pencarian Notepad dan pilih “Run as administrator”.
- Pada menu Notepad, klik “File” > “Open”.
- Di kotak dialog “Open”, navigasikan ke lokasi file Hosts.
- Pilih file Hosts dan klik “Open”.
File Hosts sekarang terbuka di Notepad. Anda dapat mengedit file ini untuk menambahkan atau menghapus entri.
Membuka File Hosts dengan Hak Akses Administrator
Untuk membuka file Hosts dengan hak akses administrator, Anda perlu menjalankan Notepad sebagai administrator. Ini memungkinkan Anda untuk membuat perubahan pada file Hosts tanpa memerlukan izin tambahan. Berikut cara membuka file Hosts dengan hak akses administrator:
- Buka menu Start dan ketik “Notepad” di kotak pencarian.
- Klik kanan pada hasil pencarian Notepad dan pilih “Run as administrator”.
- Pada menu Notepad, klik “File” > “Open”.
- Di kotak dialog “Open”, navigasikan ke lokasi file Hosts.
- Pilih file Hosts dan klik “Open”.
File Hosts sekarang terbuka di Notepad dengan hak akses administrator. Anda dapat mengedit file ini untuk menambahkan atau menghapus entri.
Kegunaan Windows Hosts File
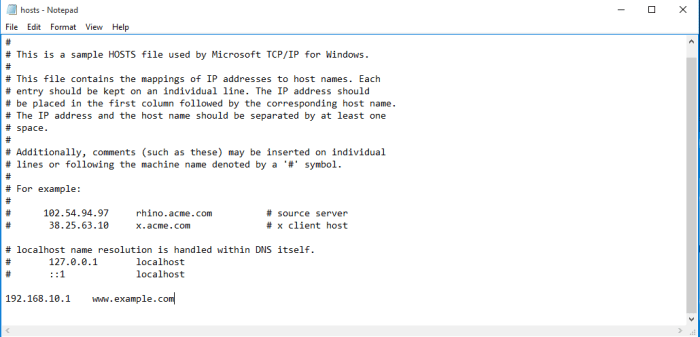
File Hosts di Windows merupakan file teks sederhana yang memungkinkan pengguna untuk memetakan nama domain ke alamat IP tertentu. File ini berfungsi sebagai penunjuk bagi sistem operasi untuk menentukan alamat IP yang sesuai dengan nama domain yang diakses. Dalam hal ini, file Hosts bertindak sebagai “daftar telepon” bagi komputer Anda, membantu menghubungkan nama domain yang Anda ketik di browser dengan alamat IP server yang sesuai.
Kegunaan Utama Windows Hosts File
File Hosts memiliki beberapa kegunaan penting, yang meliputi:
- Memblokir Situs Web Tertentu: File Hosts dapat digunakan untuk memblokir akses ke situs web tertentu dengan memetakan nama domain situs tersebut ke alamat IP yang tidak valid. Dengan cara ini, komputer Anda tidak akan dapat terhubung ke situs web tersebut.
- Mengalihkan Domain ke Alamat IP Tertentu: File Hosts dapat digunakan untuk mengalihkan nama domain ke alamat IP tertentu, baik untuk tujuan pengujian maupun untuk mengarahkan lalu lintas ke server yang berbeda. Ini memungkinkan pengguna untuk menguji situs web di lingkungan yang terkontrol atau mengarahkan pengguna ke versi situs web yang berbeda.
- Meningkatkan Kecepatan Akses Internet: Dalam beberapa kasus, file Hosts dapat digunakan untuk meningkatkan kecepatan akses internet dengan memetakan nama domain yang sering diakses ke alamat IP yang sudah dikenal. Hal ini dapat mengurangi waktu yang dibutuhkan untuk menyelesaikan permintaan DNS dan meningkatkan kinerja browsing.
Memblokir Situs Web Tertentu
File Hosts dapat digunakan untuk memblokir situs web tertentu dengan memetakan nama domain situs tersebut ke alamat IP yang tidak valid, seperti 127.0.0.1. Alamat IP ini merujuk pada loopback interface, yang berarti bahwa permintaan ke alamat IP tersebut akan dialihkan kembali ke komputer Anda sendiri. Sebagai hasilnya, komputer Anda tidak akan dapat terhubung ke situs web yang diblokir.
Contohnya, untuk memblokir akses ke situs web www.example.com, Anda dapat menambahkan baris berikut ke file Hosts:
127.0.0.1 www.example.com
Setelah menambahkan baris ini, komputer Anda tidak akan dapat terhubung ke www.example.com, dan browser Anda akan menampilkan pesan kesalahan.
Mengalihkan Domain ke Alamat IP Tertentu
File Hosts juga dapat digunakan untuk mengalihkan nama domain ke alamat IP tertentu. Ini dapat berguna untuk menguji situs web di lingkungan yang terkontrol atau mengarahkan pengguna ke versi situs web yang berbeda. Misalnya, Anda dapat mengalihkan nama domain www.example.com ke alamat IP server pengujian dengan menambahkan baris berikut ke file Hosts:
192.168.1.100 www.example.com
Setelah menambahkan baris ini, semua permintaan ke www.example.com akan dialihkan ke alamat IP 192.168.1.100, yang merupakan alamat IP server pengujian.
Modifikasi Windows Hosts File
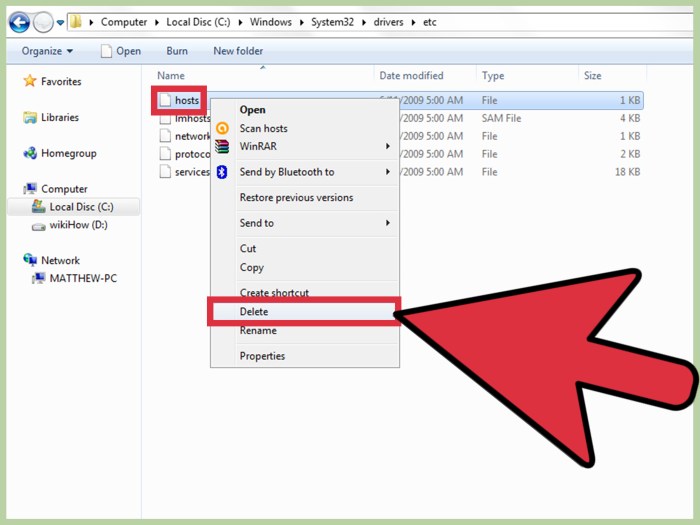
File Hosts adalah file sistem yang penting dalam Windows, yang berfungsi untuk memetakan nama domain ke alamat IP. Dengan memodifikasi file Hosts, Anda dapat mengontrol bagaimana komputer Anda mengakses situs web tertentu. Ini dapat berguna untuk berbagai keperluan, seperti memblokir situs web yang tidak diinginkan, menguji situs web baru, atau bahkan mengarahkan lalu lintas ke server lokal.
Menambahkan Entri Baru, Windows hosts file
Untuk menambahkan entri baru ke dalam file Hosts, Anda perlu membuka file tersebut dengan editor teks. Berikut langkah-langkah yang dapat Anda ikuti:
- Buka Notepad sebagai administrator. Anda dapat melakukannya dengan mencari “Notepad” di menu Start, lalu klik kanan pada hasil pencarian dan pilih “Run as administrator”.
- Buka file Hosts dengan mengklik menu “File” dan memilih “Open”.
- Cari file Hosts di lokasi berikut:
C:\Windows\System32\drivers\etc\hosts - Setelah file Hosts terbuka, Anda dapat menambahkan entri baru di bagian bawah file. Setiap entri terdiri dari alamat IP, spasi, dan nama domain.
- Sebagai contoh, untuk memblokir akses ke situs web
www.example.com, Anda dapat menambahkan entri berikut:
127.0.0.1 www.example.com
- Simpan file Hosts dengan mengklik menu “File” dan memilih “Save”.
Menghapus Entri yang Sudah Ada
Untuk menghapus entri yang sudah ada di dalam file Hosts, Anda dapat mengikuti langkah-langkah berikut:
- Buka file Hosts dengan editor teks seperti Notepad.
- Temukan entri yang ingin Anda hapus.
- Hapus baris yang berisi entri tersebut.
- Simpan file Hosts.
Contoh Script untuk Menambahkan Entri Baru
Anda juga dapat menggunakan script untuk menambahkan entri baru ke dalam file Hosts. Berikut adalah contoh script yang dapat digunakan untuk menambahkan entri baru untuk memblokir akses ke situs web www.example.com:
@echo off
echo 127.0.0.1 www.example.com >> C:\Windows\System32\drivers\etc\hosts
echo Entri baru telah ditambahkan ke file Hosts.
pause
Simpan script ini sebagai file batch (dengan ekstensi .bat) dan jalankan file tersebut. Script ini akan menambahkan entri baru ke dalam file Hosts dan menampilkan pesan konfirmasi.
Pengaruh Windows Hosts File
File Hosts di Windows adalah file teks yang digunakan untuk memetakan nama domain ke alamat IP. File ini diakses sebelum sistem operasi Windows melakukan permintaan DNS (Domain Name System) ke server DNS. Dengan mengubah file Hosts, Anda dapat mengontrol bagaimana komputer Anda mengakses situs web tertentu, bahkan jika server DNS telah menetapkan alamat IP yang berbeda.
Pengaruh Perubahan File Hosts pada Koneksi Internet
Perubahan pada file Hosts dapat memengaruhi koneksi internet Anda dengan cara yang signifikan. Misalnya, Anda dapat memblokir akses ke situs web tertentu dengan menambahkan entri ke file Hosts yang memetakan nama domain situs web tersebut ke alamat IP yang tidak valid. Hal ini dapat digunakan untuk memblokir situs web yang mengganggu, situs web yang mengandung konten berbahaya, atau situs web yang Anda tidak ingin diakses.
Di sisi lain, Anda juga dapat menggunakan file Hosts untuk mengarahkan lalu lintas internet ke alamat IP tertentu, bahkan jika server DNS telah menetapkan alamat IP yang berbeda. Ini berguna jika Anda ingin mengakses versi situs web yang berbeda atau jika Anda ingin menggunakan server DNS alternatif. Namun, penting untuk dicatat bahwa perubahan pada file Hosts dapat memengaruhi akses internet Anda ke situs web tertentu.
Ilustrasi Cara Kerja File Hosts dengan DNS Resolver
Berikut ilustrasi sederhana cara kerja file Hosts dengan DNS resolver:
Ketika Anda mengetikkan alamat web, misalnya “www.sindo.com” di browser Anda, browser Anda akan mengirimkan permintaan ke DNS resolver untuk mendapatkan alamat IP yang sesuai dengan nama domain tersebut. DNS resolver akan mencari alamat IP di database-nya. Jika alamat IP tidak ditemukan, DNS resolver akan mengirimkan permintaan ke server DNS yang terkait dengan domain tersebut.
Namun, sebelum melakukan permintaan DNS, sistem operasi Windows akan memeriksa file Hosts untuk melihat apakah terdapat entri yang memetakan nama domain tersebut ke alamat IP tertentu. Jika ada, sistem operasi Windows akan menggunakan alamat IP yang ditentukan dalam file Hosts dan tidak akan melakukan permintaan DNS. Dengan kata lain, file Hosts berfungsi sebagai cache lokal untuk alamat IP, yang memungkinkan sistem operasi Windows untuk mengakses situs web dengan lebih cepat dan efisien.
Langkah-Langkah Memulihkan File Hosts ke Pengaturan Default
Jika Anda telah membuat perubahan pada file Hosts dan mengalami masalah dengan koneksi internet Anda, Anda dapat memulihkan file Hosts ke pengaturan default-nya. Berikut langkah-langkahnya:
- Buka Notepad sebagai administrator. Caranya: ketik “notepad” di menu pencarian Windows, klik kanan pada hasil pencarian dan pilih “Run as administrator”.
- Buka file Hosts dengan memilih menu “File” > “Open”.
- Navigasi ke folder berikut:
C:\Windows\System32\drivers\etc - Pilih file “hosts” dan klik “Open”.
- Hapus semua entri yang Anda tambahkan ke file Hosts, kecuali entri default yang sudah ada. Entri default biasanya dimulai dengan tanda pagar (#) yang menandakan komentar.
- Simpan perubahan dengan memilih menu “File” > “Save”.
- Restart komputer Anda.
Penutupan Akhir
Memahami cara kerja Windows Hosts File membuka peluang bagi Anda untuk mengendalikan akses internet Anda. Dengan sedikit pengetahuan dan modifikasi, Anda dapat mengelola koneksi internet Anda dengan lebih efisien, memblokir situs web yang tidak diinginkan, atau bahkan mengalihkan domain ke alamat IP tertentu.
Panduan Tanya Jawab
Apakah Windows Hosts File dapat digunakan untuk meningkatkan kecepatan internet?
Secara langsung, Windows Hosts File tidak dapat meningkatkan kecepatan internet. Namun, dengan memblokir situs web yang tidak perlu diakses, Anda dapat mengurangi beban koneksi internet dan meningkatkan performa internet Anda.
Apakah Windows Hosts File dapat digunakan untuk mengakses situs web yang diblokir?
Tidak, Windows Hosts File tidak dapat digunakan untuk mengakses situs web yang diblokir oleh firewall atau penyedia layanan internet.
Apakah Windows Hosts File dapat digunakan untuk mengalihkan semua lalu lintas internet ke server VPN?
Tidak, Windows Hosts File tidak dapat digunakan untuk mengalihkan semua lalu lintas internet ke server VPN. Anda perlu menggunakan aplikasi VPN untuk mengalihkan semua lalu lintas internet Anda.