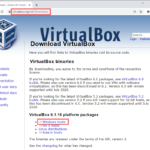Cara menginstal window xp – Ingin menghidupkan kembali masa kejayaan Windows XP? Atau mungkin Anda punya komputer lawas yang ingin Anda beri nafas baru? Memasang Windows XP mungkin terlihat rumit, tapi sebenarnya tidak sesulit yang dibayangkan. Dengan panduan lengkap ini, Anda akan mempelajari semua langkah yang diperlukan, mulai dari persiapan hingga konfigurasi setelah instalasi.
Dari menyiapkan media instalasi hingga mengatasi masalah umum, panduan ini akan memandu Anda melalui proses instalasi Windows XP dengan mudah. Jadi, siapkan komputer Anda dan mari kita mulai petualangan instalasi ini!
Persiapan Instalasi
Sebelum memulai proses instalasi Windows XP, ada beberapa langkah penting yang perlu Anda lakukan untuk memastikan proses instalasi berjalan lancar. Langkah-langkah ini meliputi pengecekan persyaratan sistem, pencadangan data penting, dan pemilihan media instalasi yang tepat.
Persyaratan Sistem
Windows XP memiliki persyaratan sistem minimum yang perlu dipenuhi agar sistem Anda dapat menjalankan sistem operasi ini dengan baik. Berikut adalah daftar persyaratan sistem minimum yang disarankan untuk menginstal Windows XP:
- Prosesor: Pentium II 233 MHz atau lebih tinggi
- RAM: 128 MB atau lebih
- Hard disk: 1.5 GB ruang kosong
- Kartu grafis: VGA dengan resolusi 800×600
- Drive CD-ROM atau DVD-ROM
Pencadangan Data
Sebelum menginstal ulang Windows XP, sangat penting untuk melakukan pencadangan data penting Anda. Ini karena proses instalasi akan menghapus semua data yang ada pada hard disk Anda. Berikut adalah beberapa langkah yang dapat Anda ikuti untuk mencadangkan data:
- Pilih lokasi penyimpanan cadangan. Anda dapat menggunakan hard disk eksternal, USB flash drive, atau layanan penyimpanan cloud.
- Pilih data yang ingin Anda cadangkan. Ini bisa termasuk dokumen, foto, musik, dan file lainnya.
- Gunakan perangkat lunak pencadangan untuk membuat cadangan data Anda. Ada banyak perangkat lunak pencadangan yang tersedia, baik yang gratis maupun berbayar.
- Verifikasi cadangan Anda. Pastikan bahwa data yang Anda cadangkan dapat diakses dan dipulihkan.
Media Instalasi
Windows XP tersedia dalam berbagai media instalasi. Berikut adalah beberapa jenis media instalasi yang umum tersedia:
| Jenis Media | Keterangan |
|---|---|
| CD | Media instalasi paling umum untuk Windows XP. CD berisi semua file yang diperlukan untuk menginstal sistem operasi. |
| DVD | Media instalasi yang lebih baru untuk Windows XP. DVD memiliki kapasitas yang lebih besar daripada CD, sehingga dapat memuat lebih banyak file. |
| USB Flash Drive | Media instalasi yang semakin populer. USB flash drive mudah dibawa dan dapat digunakan untuk menginstal Windows XP pada berbagai komputer. |
Proses Instalasi
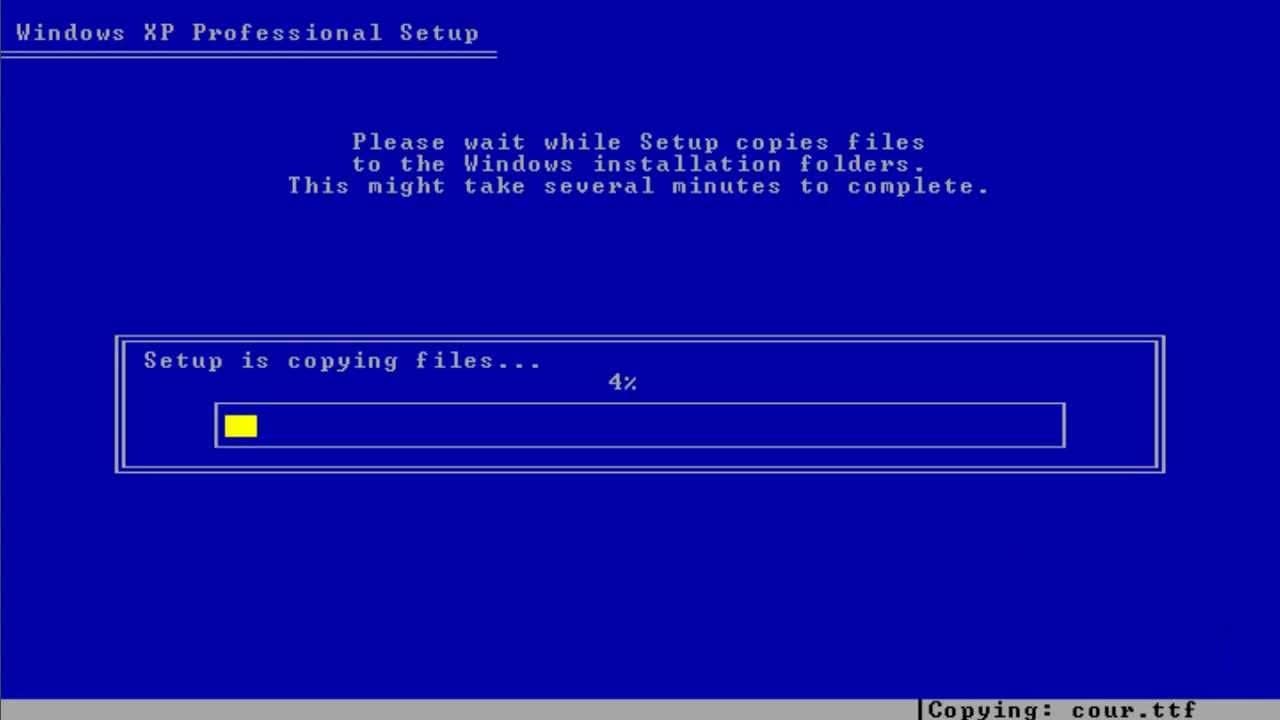
Setelah Anda menyiapkan media instalasi Windows XP, langkah selanjutnya adalah menginstal sistem operasi tersebut pada komputer Anda. Proses instalasi ini akan memandu Anda melalui beberapa langkah sederhana, mulai dari boot dari media instalasi hingga konfigurasi awal sistem.
Membuat Bootable USB atau CD
Sebelum memulai proses instalasi, Anda perlu membuat media instalasi bootable. Media ini dapat berupa USB flash drive atau CD/DVD. Proses pembuatan bootable USB atau CD memerlukan perangkat lunak khusus, seperti Rufus atau WinUSB. Anda dapat mengunduh perangkat lunak ini secara gratis dari internet.
- Unduh file ISO Windows XP dari sumber terpercaya. Pastikan file ISO tersebut asli dan tidak rusak.
- Hubungkan USB flash drive atau masukkan CD/DVD ke komputer Anda.
- Buka perangkat lunak yang Anda unduh (misalnya Rufus) dan pilih USB flash drive atau CD/DVD sebagai target.
- Pilih file ISO Windows XP yang telah Anda unduh.
- Pilih opsi “Buat bootable disk” atau “Buat USB bootable” dan klik “Mulai”.
- Tunggu hingga proses pembuatan bootable USB atau CD selesai.
Setelah proses pembuatan bootable USB atau CD selesai, Anda dapat memulai proses instalasi Windows XP.
Mengkonfigurasi BIOS untuk Boot dari Media Instalasi
Langkah selanjutnya adalah mengkonfigurasi BIOS komputer Anda agar boot dari media instalasi yang telah Anda buat. BIOS adalah sistem yang mengontrol perangkat keras komputer Anda saat komputer dinyalakan. Anda dapat mengakses BIOS dengan menekan tombol tertentu saat komputer dinyalakan, biasanya tombol “Del”, “F2”, atau “F12”.
- Nyalakan komputer Anda dan tekan tombol yang sesuai untuk mengakses BIOS. Biasanya, tombol ini ditampilkan di layar saat komputer dinyalakan.
- Cari menu “Boot” atau “Boot Order” di dalam BIOS.
- Pilih media instalasi Anda (USB flash drive atau CD/DVD) sebagai perangkat boot pertama.
- Simpan perubahan dan keluar dari BIOS. Biasanya, Anda dapat menyimpan perubahan dengan menekan tombol “F10” dan memilih “Yes” pada prompt konfirmasi.
Setelah Anda keluar dari BIOS, komputer Anda akan boot dari media instalasi Windows XP.
Proses Instalasi Windows XP
Setelah komputer boot dari media instalasi, Anda akan disambut dengan layar pengaturan awal Windows XP. Proses instalasi ini akan memandu Anda melalui beberapa langkah sederhana untuk menginstal sistem operasi.
- Pilih bahasa instalasi yang Anda inginkan. Biasanya, bahasa yang dipilih adalah bahasa yang sama dengan sistem operasi Windows XP yang Anda unduh.
- Klik tombol “Next” untuk melanjutkan.
- Anda akan diminta untuk menerima perjanjian lisensi. Baca perjanjian lisensi dengan saksama dan klik “I Agree” jika Anda menyetujui ketentuannya.
- Pilih jenis instalasi yang Anda inginkan. Anda dapat memilih instalasi “Custom” untuk menginstal Windows XP pada partisi yang spesifik, atau “Upgrade” untuk mengupgrade sistem operasi yang sudah ada.
- Jika Anda memilih instalasi “Custom”, Anda akan diminta untuk memilih partisi hard drive tempat Anda ingin menginstal Windows XP. Pastikan Anda memilih partisi yang benar, karena data pada partisi yang dipilih akan dihapus.
- Tunggu hingga proses instalasi selesai. Proses instalasi ini dapat memakan waktu beberapa menit hingga beberapa jam, tergantung pada kecepatan komputer Anda dan ukuran hard drive Anda.
- Setelah proses instalasi selesai, Anda akan diminta untuk membuat akun pengguna baru. Masukkan nama pengguna dan kata sandi yang Anda inginkan.
- Konfigurasikan pengaturan awal, seperti zona waktu dan bahasa keyboard.
- Anda sekarang telah berhasil menginstal Windows XP pada komputer Anda.
Konfigurasi Setelah Instalasi

Setelah proses instalasi Windows XP selesai, Anda masih perlu melakukan beberapa konfigurasi tambahan untuk memastikan sistem Anda berfungsi dengan baik dan sesuai kebutuhan. Langkah-langkah ini meliputi instalasi driver perangkat keras, pembaruan sistem, dan pengaturan koneksi internet.
Instalasi Driver Perangkat Keras
Driver perangkat keras adalah program yang memungkinkan Windows XP untuk berkomunikasi dengan perangkat keras komputer Anda, seperti kartu grafis, kartu suara, dan printer. Jika Anda tidak menginstal driver yang benar, perangkat keras Anda mungkin tidak berfungsi dengan baik atau sama sekali.
- Cara Mencari Driver: Anda bisa mendapatkan driver perangkat keras dari CD atau DVD yang disertakan dengan perangkat keras Anda, atau mengunduhnya dari situs web produsen perangkat keras.
- Cara Menginstal Driver: Setelah Anda mendapatkan driver, ikuti instruksi yang diberikan oleh produsen perangkat keras untuk menginstalnya. Biasanya, Anda perlu mengklik dua kali file driver dan mengikuti wizard instalasi.
Pembaruan Windows XP
Microsoft secara berkala merilis pembaruan untuk Windows XP yang memperbaiki bug, meningkatkan keamanan, dan menambahkan fitur baru. Pembaruan ini penting untuk menjaga sistem Anda aman dan stabil.
- Cara Mengunduh Pembaruan: Anda dapat mengunduh pembaruan Windows XP dari situs web Microsoft. Pilih opsi “Windows Update” dan ikuti instruksi di layar.
- Cara Menginstal Pembaruan: Setelah Anda mengunduh pembaruan, ikuti instruksi di layar untuk menginstalnya. Pembaruan biasanya akan diinstal secara otomatis.
Pengaturan Koneksi Internet dan Konfigurasi Jaringan
Setelah Anda menginstal Windows XP, Anda perlu mengatur koneksi internet dan konfigurasi jaringan untuk dapat mengakses internet dan jaringan lokal.
- Cara Menyambungkan ke Internet: Anda dapat menyambungkan ke internet menggunakan modem, router, atau koneksi kabel. Ikuti instruksi yang diberikan oleh penyedia layanan internet Anda untuk mengatur koneksi.
- Cara Mengatur Jaringan: Anda dapat mengatur jaringan lokal untuk berbagi file dan printer dengan komputer lain. Ikuti instruksi di layar untuk mengatur jaringan.
Solusi Umum
Instalasi Windows XP terkadang bisa diiringi masalah. Tenang, banyak solusi umum yang bisa kamu coba untuk mengatasi berbagai kendala yang mungkin muncul. Berikut beberapa langkah yang bisa kamu coba:
Kesalahan Boot atau Instalasi, Cara menginstal window xp
Saat menginstal Windows XP, kamu mungkin mengalami kesalahan boot atau kesalahan instalasi. Beberapa hal yang bisa kamu coba untuk mengatasi masalah ini:
- Pastikan media instalasi Windows XP kamu dalam kondisi baik dan tidak rusak. Periksa CD/DVD instalasi dengan teliti untuk memastikan tidak ada goresan atau kerusakan fisik. Kamu bisa mencoba membakar ulang media instalasi jika diperlukan.
- Periksa pengaturan BIOS komputer kamu. Pastikan pengaturan BIOS sesuai dengan spesifikasi media instalasi Windows XP. Misalnya, pastikan mode boot diubah ke “CD/DVD-ROM” saat menginstal dari CD/DVD.
- Cobalah menginstal Windows XP ke hard drive yang berbeda. Jika kamu mengalami kesalahan saat menginstal ke hard drive utama, coba instalasi ke hard drive sekunder. Ini dapat membantu mengidentifikasi masalah yang mungkin terjadi dengan hard drive utama.
- Pastikan hard drive kamu terformat dengan benar. Windows XP membutuhkan hard drive yang terformat dengan sistem file FAT32 atau NTFS. Pastikan hard drive yang kamu gunakan untuk instalasi terformat dengan benar.
- Jika kamu menggunakan hard drive yang lebih baru, pastikan hard drive tersebut kompatibel dengan Windows XP. Beberapa hard drive yang lebih baru mungkin tidak kompatibel dengan Windows XP tanpa driver tambahan.
- Jika kamu menggunakan komputer lama, pastikan RAM kamu cukup. Windows XP membutuhkan setidaknya 128 MB RAM untuk dijalankan dengan lancar. Jika RAM kamu kurang, kamu mungkin mengalami kesalahan boot atau instalasi.
Masalah Kompatibilitas Perangkat Keras
Beberapa perangkat keras mungkin tidak kompatibel dengan Windows XP. Berikut beberapa tips untuk mengatasi masalah kompatibilitas:
- Pastikan semua perangkat keras kamu kompatibel dengan Windows XP. Kamu bisa mencari informasi kompatibilitas di situs web produsen perangkat keras atau di situs web Microsoft.
- Jika perangkat keras kamu tidak kompatibel, kamu mungkin perlu menginstal driver tambahan. Driver tambahan bisa kamu dapatkan di situs web produsen perangkat keras.
- Jika kamu mengalami masalah dengan perangkat keras tertentu, kamu bisa mencoba menonaktifkan perangkat keras tersebut selama instalasi. Setelah Windows XP terinstal, kamu bisa mengaktifkan perangkat keras tersebut dan menginstal driver yang sesuai.
Ringkasan Penutup
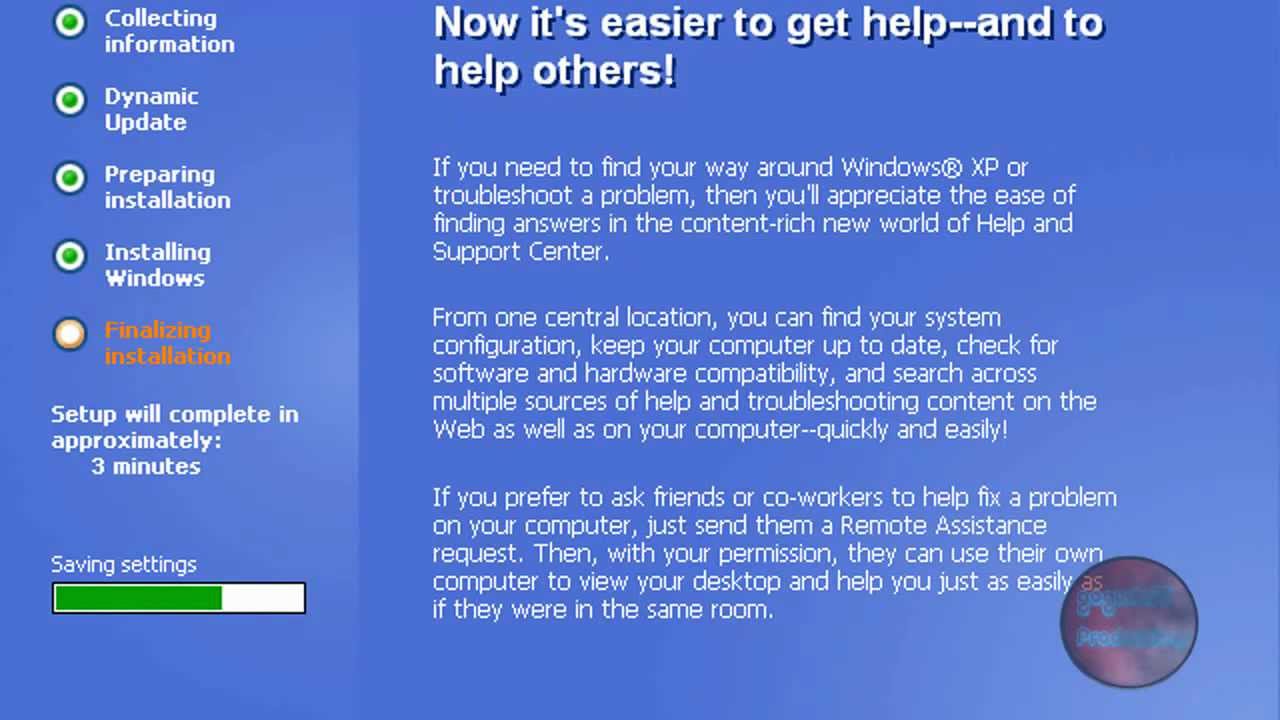
Menginstal Windows XP mungkin terasa seperti perjalanan waktu ke era komputer yang lebih sederhana. Meskipun sistem operasi ini sudah tidak didukung secara resmi, banyak pengguna masih menganggapnya sebagai pilihan yang stabil dan familiar. Dengan panduan ini, Anda telah mempelajari langkah-langkah penting untuk menginstal Windows XP dan mengatasi berbagai masalah yang mungkin muncul. Selamat menikmati kembali masa kejayaan Windows XP!
Tanya Jawab (Q&A): Cara Menginstal Window Xp
Apakah Windows XP masih aman digunakan?
Windows XP sudah tidak mendapatkan pembaruan keamanan dari Microsoft. Oleh karena itu, risiko keamanan meningkat. Jika Anda berencana menggunakan Windows XP, sangat disarankan untuk menggunakan antivirus dan firewall yang kuat serta berhati-hati dalam menjelajahi internet.
Bagaimana cara mendapatkan Windows XP?
Anda bisa mendapatkan Windows XP melalui berbagai sumber, seperti toko online atau situs web yang menjual software lama. Pastikan Anda mendapatkan salinan yang sah dan legal.
Apakah Windows XP kompatibel dengan komputer modern?
Kemungkinan besar Windows XP tidak kompatibel dengan komputer modern karena persyaratan hardware yang berbeda. Namun, Anda bisa mencoba menginstalnya di komputer lawas atau virtual machine.