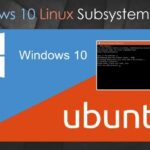Cara menginstal ulang laptop hp windows 10 – Bosan dengan performa laptop HP Anda yang lemot? Ingin merasakan pengalaman baru dengan Windows 10 yang bersih dan fresh? Tenang, Anda tidak perlu panik! Artikel ini akan memandu Anda langkah demi langkah untuk menginstal ulang Windows 10 pada laptop HP Anda dengan mudah dan aman.
Dari persiapan awal hingga konfigurasi setelah instalasi, semua akan dijelaskan secara detail dan mudah dipahami. Siapkan kopi hangat Anda, karena perjalanan kita akan dimulai!
Persiapan Sebelum Instal Ulang
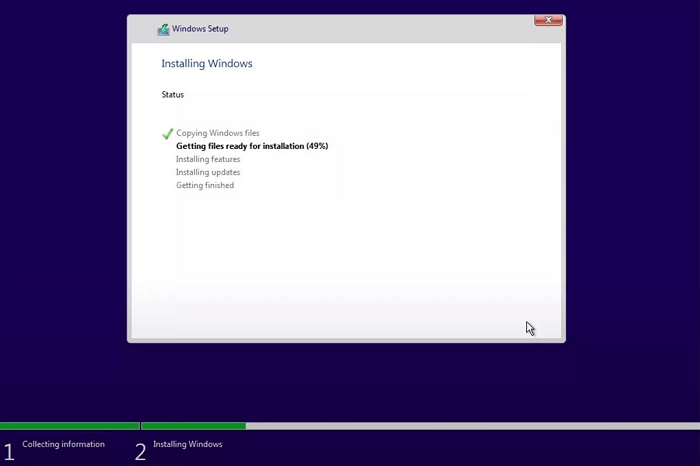
Sebelum memulai proses instal ulang Windows 10 pada laptop HP, ada beberapa langkah persiapan yang perlu dilakukan. Langkah-langkah ini penting untuk memastikan proses instalasi berjalan lancar dan data Anda aman.
Backup Data Penting
Langkah pertama dan terpenting adalah melakukan backup data penting Anda. Data yang perlu di-backup meliputi dokumen, foto, video, musik, dan file-file penting lainnya. Anda dapat melakukan backup data ke hard drive eksternal, cloud storage, atau media penyimpanan lainnya.
- Pastikan Anda memiliki media penyimpanan yang cukup besar untuk menampung semua data penting Anda.
- Pilih metode backup yang paling sesuai dengan kebutuhan Anda, seperti menggunakan software backup bawaan Windows, layanan cloud storage, atau hard drive eksternal.
- Lakukan verifikasi backup untuk memastikan semua data Anda terbackup dengan benar.
Verifikasi Media Instalasi Windows 10
Sebelum memulai proses instalasi, pastikan Anda memiliki media instalasi Windows 10 yang valid dan berfungsi. Media instalasi ini bisa berupa USB flash drive atau DVD.
- Download file ISO Windows 10 dari situs web resmi Microsoft.
- Gunakan software seperti Rufus atau Universal USB Installer untuk membuat bootable USB flash drive dari file ISO Windows 10.
- Pastikan USB flash drive yang Anda gunakan terformat dengan benar dan memiliki kapasitas yang cukup.
- Setelah proses pembuatan bootable USB flash drive selesai, jalankan USB flash drive tersebut dan pastikan Windows 10 dapat dijalankan.
Siapkan USB Flash Drive yang Terformat
Anda membutuhkan USB flash drive yang terformat dengan benar untuk menyimpan file instalasi Windows 10. Pastikan USB flash drive tersebut memiliki kapasitas yang cukup untuk menampung file instalasi Windows 10.
- Format USB flash drive dengan sistem file FAT32 atau NTFS.
- Pastikan USB flash drive tersebut terhubung ke laptop HP Anda.
- Gunakan software seperti Rufus atau Universal USB Installer untuk membuat bootable USB flash drive dari file ISO Windows 10.
Pastikan Koneksi Internet Stabil
Koneksi internet yang stabil sangat penting selama proses instalasi Windows 10. Anda akan membutuhkan koneksi internet untuk mengunduh driver dan update terbaru untuk Windows 10.
- Pastikan Anda memiliki koneksi internet yang stabil dan cepat.
- Jika Anda menggunakan koneksi Wi-Fi, pastikan sinyal Wi-Fi kuat dan stabil.
- Jika Anda menggunakan koneksi kabel, pastikan kabel Ethernet terhubung dengan baik.
Tips untuk Mempersiapkan Proses Instal Ulang
- Matikan semua aplikasi dan program yang sedang berjalan sebelum memulai proses instal ulang.
- Lepaskan semua perangkat eksternal yang terhubung ke laptop HP Anda, seperti printer, scanner, dan hard drive eksternal.
- Catat semua password dan informasi penting lainnya yang mungkin Anda perlukan setelah proses instalasi selesai.
- Simpan semua driver penting untuk laptop HP Anda di tempat yang aman, karena Anda mungkin perlu menginstalnya kembali setelah proses instalasi selesai.
Membuat Media Instalasi
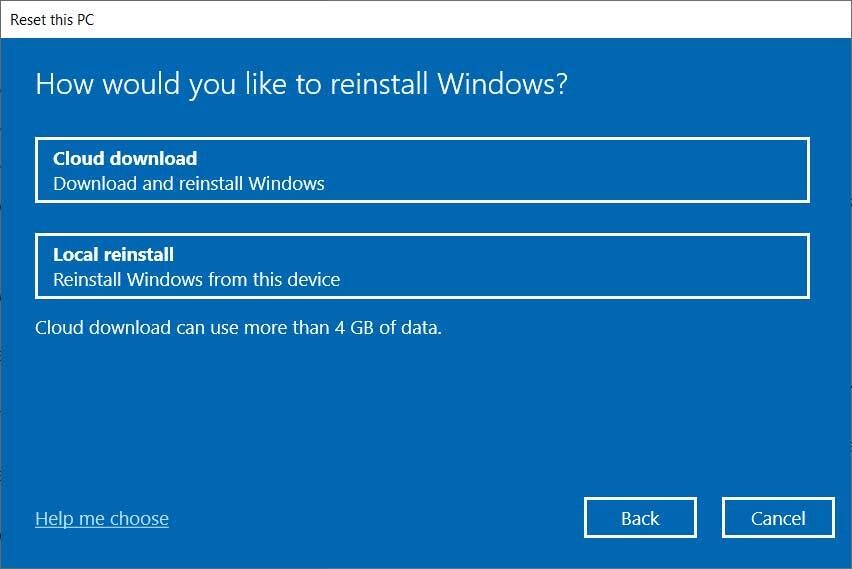
Langkah pertama yang harus kamu lakukan sebelum menginstal ulang Windows 10 adalah membuat media instalasi. Media instalasi ini bisa berupa USB flash drive atau DVD yang berisi file-file instalasi Windows 10. Dengan media instalasi, kamu dapat menginstal ulang Windows 10 pada laptop HP kamu.
Mengunduh File ISO Windows 10
Langkah pertama adalah mengunduh file ISO Windows 10 resmi dari situs Microsoft. File ISO ini merupakan file yang berisi semua file instalasi Windows 10.
- Buka situs web Microsoft dan cari “Download Windows 10 ISO”.
- Pilih versi Windows 10 yang ingin kamu unduh. Pastikan versi yang kamu pilih sesuai dengan spesifikasi laptop HP kamu.
- Pilih bahasa yang ingin kamu gunakan untuk instalasi Windows 10.
- Klik tombol “Download” untuk memulai pengunduhan file ISO Windows 10.
Membuat Bootable USB
Setelah mengunduh file ISO Windows 10, kamu perlu membuat bootable USB. Bootable USB adalah USB flash drive yang berisi file-file instalasi Windows 10 yang dapat di-boot. Ini berarti kamu dapat memulai laptop HP kamu dari USB flash drive ini untuk menginstal ulang Windows 10.
Ada beberapa software yang dapat kamu gunakan untuk membuat bootable USB, seperti Rufus atau Universal USB Installer. Berikut adalah langkah-langkah untuk membuat bootable USB menggunakan Rufus:
- Unduh dan instal Rufus di komputer kamu.
- Sambungkan USB flash drive ke komputer kamu.
- Buka Rufus dan pilih USB flash drive yang kamu sambungkan.
- Pilih “Buat bootable disk menggunakan ISO image” dan klik tombol “Pilih” untuk memilih file ISO Windows 10 yang sudah kamu unduh.
- Pilih skema partisi dan sistem file yang sesuai dengan laptop HP kamu.
- Klik tombol “Start” untuk memulai proses pembuatan bootable USB.
Diagram Flowchart
Berikut adalah diagram flowchart yang menunjukkan proses pembuatan media instalasi Windows 10:
Masuk ke BIOS dan Atur Boot Priority: Cara Menginstal Ulang Laptop Hp Windows 10

Setelah Anda menyiapkan USB flash drive yang berisi file instalasi Windows 10, langkah selanjutnya adalah masuk ke BIOS dan mengubah pengaturan boot priority. Dengan mengubah pengaturan ini, Anda dapat membuat laptop Anda booting dari USB flash drive terlebih dahulu, sehingga proses instalasi Windows 10 dapat dimulai.
Cara Masuk ke BIOS pada Laptop HP
Untuk masuk ke BIOS pada laptop HP, Anda perlu menekan tombol tertentu saat laptop dinyalakan. Tombol yang digunakan untuk masuk ke BIOS berbeda-beda pada setiap model laptop HP. Berikut adalah beberapa contoh tombol yang umum digunakan:
- F10
- F2
- Esc
- Del
Untuk mengetahui tombol yang tepat untuk model laptop HP Anda, Anda dapat melihat panduan pengguna atau mencari informasi di situs web HP.
Langkah-langkah Mengubah Pengaturan Boot Priority, Cara menginstal ulang laptop hp windows 10
Setelah berhasil masuk ke BIOS, Anda dapat mengubah pengaturan boot priority dengan mengikuti langkah-langkah berikut:
- Cari menu “Boot” atau “Boot Options”. Menu ini biasanya terletak di bagian atas atau bawah menu BIOS.
- Pilih opsi “Boot Order” atau “Boot Device Priority”.
- Gunakan tombol panah atas dan bawah untuk memindahkan USB flash drive ke urutan pertama dalam daftar boot.
- Simpan perubahan dengan menekan tombol “F10” atau “Enter” dan keluar dari BIOS.
Tabel Perbedaan Cara Masuk ke BIOS pada Berbagai Model Laptop HP
Berikut adalah tabel yang menunjukkan perbedaan cara masuk ke BIOS pada berbagai model laptop HP:
| Model Laptop HP | Tombol Masuk ke BIOS |
|---|---|
| HP Envy 13 | F10 |
| HP Pavilion 15 | F2 |
| HP Spectre x360 | Esc |
| HP EliteBook 840 G5 | F10 |
Perhatikan bahwa tabel ini hanya menunjukkan beberapa contoh model laptop HP. Untuk mengetahui tombol yang tepat untuk model laptop HP Anda, Anda dapat melihat panduan pengguna atau mencari informasi di situs web HP.
Screenshot Menu BIOS
Berikut adalah contoh screenshot dari menu BIOS pada laptop HP. Perhatikan bagian yang perlu diubah untuk mengatur boot priority.
Di sini seharusnya kamu menambahkan deskripsi screenshot yang menjelaskan tentang screenshot tersebut. Pastikan deskripsi kamu cukup detail dan informatif. Jangan lupa sebutkan bagian mana yang perlu diubah dan bagaimana cara mengubahnya.
Instalasi Windows 10
Setelah media instalasi Windows 10 siap, langkah selanjutnya adalah melakukan instalasi. Proses ini akan mengganti sistem operasi lama di laptop Anda dengan Windows 10 yang baru. Siapkan waktu luang, karena proses instalasi Windows 10 bisa memakan waktu sekitar 30 menit hingga 1 jam, tergantung pada spesifikasi laptop Anda.
Instalasi Windows 10 dari Media USB
Berikut langkah-langkah menginstal Windows 10 dari media USB:
- Hubungkan media USB yang berisi file instalasi Windows 10 ke laptop Anda.
- Nyalakan laptop Anda dan tekan tombol F9 atau F12 pada saat logo HP muncul. Tombol ini digunakan untuk mengakses menu boot.
- Pilih opsi USB Drive atau USB Flash Drive dari daftar menu boot. Ini akan memulai proses booting dari media USB.
- Tunggu hingga layar instalasi Windows 10 muncul. Anda akan diminta untuk memilih bahasa, format waktu, dan keyboard yang ingin digunakan.
- Klik Next untuk melanjutkan.
- Pada layar “Install Now”, klik Next.
- Anda akan diminta untuk memasukkan kunci produk Windows 10. Jika Anda tidak memiliki kunci produk, Anda dapat mengklik I don’t have a product key. Namun, ingat bahwa Windows 10 yang diinstal tanpa kunci produk akan menjadi versi trial yang hanya dapat digunakan selama 30 hari.
- Pilih jenis instalasi yang diinginkan. Untuk instalasi bersih, pilih Custom: Install Windows only (advanced).
Memilih Partisi Hard Drive yang Tepat
Setelah memilih jenis instalasi, Anda akan diminta untuk memilih partisi hard drive tempat Windows 10 akan diinstal. Pastikan Anda memilih partisi yang benar. Berikut beberapa tips untuk memilih partisi yang tepat:
- Jika hard drive Anda hanya memiliki satu partisi, Anda dapat memilih partisi tersebut untuk instalasi Windows 10. Namun, jika hard drive Anda memiliki beberapa partisi, pastikan Anda memilih partisi yang kosong atau yang ingin Anda format.
- Jika Anda ingin menyimpan data yang ada di hard drive Anda, Anda dapat memilih partisi lain selain partisi yang ingin Anda instal Windows 10.
- Jika Anda tidak yakin partisi mana yang harus dipilih, sebaiknya konsultasikan dengan teknisi komputer.
Memformat Hard Drive Sebelum Menginstal Windows 10
Sebelum menginstal Windows 10, Anda dapat memilih untuk memformat hard drive. Memformat hard drive akan menghapus semua data yang ada di hard drive tersebut. Pastikan Anda telah membuat backup data penting sebelum memformat hard drive. Berikut cara memformat hard drive:
- Pada layar pemilihan partisi, pilih partisi yang ingin Anda format.
- Klik tombol Format.
- Konfirmasi format dengan mengklik OK.
Ilustrasi Langkah-langkah Instalasi Windows 10
Berikut ilustrasi langkah-langkah instalasi Windows 10 dalam bentuk diagram:
| 1. Hubungkan media USB ke laptop. |  |
| 2. Nyalakan laptop dan tekan tombol F9 atau F12. |  |
| 3. Pilih opsi USB Drive atau USB Flash Drive. |  |
| 4. Tunggu hingga layar instalasi Windows 10 muncul. |  |
| 5. Pilih bahasa, format waktu, dan keyboard. |  |
| 6. Klik Next. |  |
| 7. Klik Install Now. |  |
| 8. Masukkan kunci produk Windows 10. |  |
| 9. Pilih jenis instalasi Custom: Install Windows only (advanced). |  |
| 10. Pilih partisi hard drive yang ingin diinstal Windows 10. |  |
| 11. Format partisi hard drive (opsional). |  |
Konfigurasi Awal Setelah Instalasi
Setelah proses instalasi Windows 10 selesai, Anda akan disambut dengan layar konfigurasi awal. Tahap ini merupakan langkah penting untuk menyesuaikan pengaturan dasar sistem agar sesuai dengan preferensi Anda. Berikut beberapa pengaturan yang perlu Anda lakukan:
Pengaturan Bahasa, Waktu, dan Lokasi
Pada tahap ini, Anda akan diminta untuk memilih bahasa, format waktu, dan lokasi yang ingin Anda gunakan. Pastikan pilihan Anda sesuai dengan lokasi dan preferensi Anda. Misalnya, jika Anda berada di Indonesia, pilih bahasa Indonesia, format waktu 24 jam, dan zona waktu Jakarta. Proses ini memastikan bahwa Windows 10 menampilkan tanggal, waktu, dan informasi lainnya sesuai dengan lokasi Anda.
Membuat Akun Pengguna Baru
Setelah pengaturan dasar selesai, Anda akan diminta untuk membuat akun pengguna baru. Anda dapat memilih untuk membuat akun Microsoft atau akun lokal. Akun Microsoft memungkinkan Anda untuk menyinkronkan pengaturan dan data Anda di berbagai perangkat, sedangkan akun lokal hanya terbatas pada perangkat Anda. Pastikan Anda memilih opsi yang sesuai dengan kebutuhan Anda.
Mengunduh dan Menginstal Driver Perangkat Keras
Driver perangkat keras adalah program yang memungkinkan perangkat keras Anda, seperti kartu grafis, kartu suara, dan perangkat lainnya, untuk berkomunikasi dengan Windows 10. Setelah instalasi Windows 10 selesai, Anda perlu menginstal driver perangkat keras yang diperlukan agar semua perangkat Anda berfungsi dengan baik. Anda dapat mengunduh driver dari situs web produsen perangkat keras Anda atau menggunakan alat pembaruan driver bawaan Windows 10.
Checklist Langkah Penting Setelah Instalasi Windows 10
- Pastikan Anda telah membuat cadangan data penting sebelum menginstal ulang Windows 10.
- Instal semua driver perangkat keras yang diperlukan.
- Perbarui Windows 10 ke versi terbaru.
- Instal antivirus dan program keamanan lainnya.
- Pastikan Anda memiliki software yang diperlukan, seperti browser web, program pengolah kata, dan aplikasi lainnya.
- Siapkan akun email dan aplikasi komunikasi lainnya.
Tips dan Solusi Umum
Proses instal ulang Windows 10 pada laptop HP memang bisa dibilang mudah, tetapi terkadang kamu bisa menemui kendala atau masalah. Jangan panik! Berikut ini beberapa tips dan solusi umum yang bisa kamu coba untuk mengatasi masalah yang mungkin terjadi selama proses instal ulang.
Cara Mengatasi Error yang Sering Muncul
Beberapa error umum yang sering muncul selama instalasi Windows 10 bisa diatasi dengan beberapa cara berikut:
- Error “0x80070057” atau “0x80070002”: Biasanya terjadi karena file instalasi Windows rusak atau corrupt. Solusinya adalah dengan mengunduh ulang file ISO Windows 10 dari situs resmi Microsoft dan pastikan proses download berjalan lancar tanpa terputus.
- Error “0x8007025D”: Ini menandakan ada masalah dengan driver perangkat keras. Pastikan kamu menggunakan driver yang kompatibel dengan laptop HP kamu. Kamu bisa mengunduh driver terbaru dari situs resmi HP.
- Error “0xC1900101”: Ini bisa disebabkan oleh driver yang tidak kompatibel atau masalah pada perangkat keras. Cobalah untuk menonaktifkan perangkat keras yang tidak diperlukan selama instalasi, seperti printer atau webcam.
- Error “0x80070422”: Kesalahan ini biasanya terjadi karena hard drive atau SSD memiliki masalah. Cobalah untuk memformat hard drive atau SSD dengan format NTFS.
Mengembalikan Sistem ke Titik Restore Sebelumnya
Jika terjadi masalah serius selama proses instal ulang dan kamu tidak bisa melanjutkan, kamu bisa mengembalikan sistem ke titik restore sebelumnya. Fitur ini akan mengembalikan pengaturan dan file ke kondisi sebelumnya, sebelum kamu memulai instal ulang. Berikut langkah-langkahnya:
- Nyalakan laptop HP kamu dan tekan tombol F8 berulang kali saat proses booting.
- Pilih Repair Your Computer.
- Pilih System Restore.
- Pilih titik restore yang kamu inginkan dan ikuti petunjuk di layar.
Daftar Solusi untuk Masalah Umum
| Masalah | Solusi |
|---|---|
| Laptop tidak bisa booting ke USB drive | Pastikan BIOS laptop disetting untuk boot dari USB drive. Kamu bisa mengakses BIOS dengan menekan tombol F10 atau F2 saat laptop dihidupkan. |
| File instalasi Windows 10 tidak bisa diakses | Pastikan file ISO Windows 10 sudah di-burn ke USB drive dengan benar. Gunakan software seperti Rufus atau UltraISO untuk membakar file ISO ke USB drive. |
| Proses instalasi Windows 10 berhenti di tengah jalan | Pastikan laptop kamu terhubung ke sumber daya listrik dan proses instalasi tidak terganggu. Kamu bisa mencoba menjalankan instalasi ulang dengan mengganti USB drive dengan yang baru. |
Ringkasan Akhir
Dengan mengikuti panduan ini, Anda telah berhasil menginstal ulang Windows 10 pada laptop HP Anda. Kini, nikmati performa yang lebih cepat, sistem yang bersih, dan pengalaman baru yang menyenangkan. Jika Anda mengalami kesulitan, jangan ragu untuk mencari bantuan dari forum online atau teknisi komputer.
FAQ dan Informasi Bermanfaat
Apakah saya perlu menghapus semua data sebelum instal ulang?
Ya, instal ulang Windows 10 akan menghapus semua data di hard drive Anda. Pastikan Anda telah melakukan backup data penting sebelum memulai proses instalasi.
Apakah saya bisa menginstal ulang Windows 10 tanpa menggunakan USB?
Tidak, Anda membutuhkan media instalasi Windows 10, seperti USB flash drive, untuk menginstal ulang sistem operasi.
Bagaimana jika saya lupa password BIOS?
Jika Anda lupa password BIOS, Anda mungkin perlu menghubungi layanan teknis HP atau reset BIOS melalui motherboard.