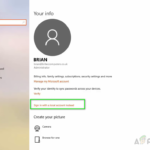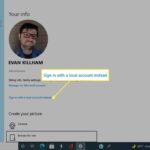Cara mengganti nama bluetooth di laptop windows 10 – Bosan dengan nama Bluetooth laptop Anda yang standar? Ingin memberikan identitas baru yang lebih personal? Mengganti nama Bluetooth di laptop Windows 10 ternyata sangat mudah dan bisa dilakukan dalam hitungan menit. Dengan beberapa langkah sederhana, Anda dapat mengubah nama Bluetooth laptop Anda menjadi apa pun yang Anda inginkan.
Artikel ini akan memandu Anda langkah demi langkah untuk mengganti nama Bluetooth di laptop Windows 10. Kami akan memberikan panduan yang mudah dipahami, dilengkapi dengan ilustrasi gambar untuk membantu Anda memahami prosesnya.
Mengganti Nama Bluetooth di Laptop Windows 10
Mengganti nama Bluetooth di laptop Windows 10 adalah proses yang mudah dan penting untuk membantu Anda mengidentifikasi perangkat Bluetooth Anda dengan mudah, terutama jika Anda memiliki beberapa perangkat yang terhubung. Dengan mengubah nama Bluetooth, Anda dapat dengan mudah membedakan laptop Anda dari perangkat Bluetooth lainnya yang terhubung ke jaringan yang sama.
Mengakses Pengaturan Bluetooth
Untuk mengganti nama Bluetooth, Anda perlu mengakses pengaturan Bluetooth pada laptop Windows 10. Berikut adalah langkah-langkahnya:
| Langkah | Gambar Ilustrasi | Keterangan |
|---|---|---|
| 1. Klik ikon Windows di sudut kiri bawah layar. | Gambar ikon Windows. | Klik ikon Windows untuk membuka menu Start. |
| 2. Ketik “Bluetooth & perangkat” di kotak pencarian menu Start. | Gambar kotak pencarian menu Start dengan teks “Bluetooth & perangkat”. | Ketik “Bluetooth & perangkat” di kotak pencarian untuk menemukan pengaturan Bluetooth. |
| 3. Klik “Bluetooth & perangkat” di hasil pencarian. | Gambar hasil pencarian dengan “Bluetooth & perangkat” yang dipilih. | Klik “Bluetooth & perangkat” untuk membuka pengaturan Bluetooth. |
Menemukan Nama Bluetooth
Sebelum mengganti nama Bluetooth di laptop Windows 10, kamu perlu mengetahui nama Bluetooth yang sedang digunakan. Ini akan membantu kamu untuk mengidentifikasi perangkat Bluetoothmu saat kamu ingin mengubah namanya.
Cara Menemukan Nama Bluetooth
Untuk menemukan nama Bluetooth yang sedang digunakan pada laptop Windows 10, kamu bisa mengikuti langkah-langkah berikut:
- Buka menu “Settings” dengan menekan tombol Windows + I.
- Pilih “Devices” dari menu pengaturan.
- Klik “Bluetooth & other devices” di bagian kiri layar.
- Di bagian kanan layar, kamu akan melihat daftar perangkat Bluetooth yang terhubung. Nama Bluetooth laptopmu akan tercantum di sini.
Contoh Screenshot Tampilan Pengaturan Bluetooth, Cara mengganti nama bluetooth di laptop windows 10
Sebagai contoh, gambar berikut menunjukkan tampilan pengaturan Bluetooth di Windows 10. Di sini, nama Bluetooth laptop adalah “PC-ASUS”.
Gambar menunjukkan tampilan pengaturan Bluetooth di Windows 10. Pada bagian “Bluetooth & other devices”, terdapat daftar perangkat Bluetooth yang terhubung, termasuk laptop dengan nama “PC-ASUS”.
Mengganti Nama Bluetooth
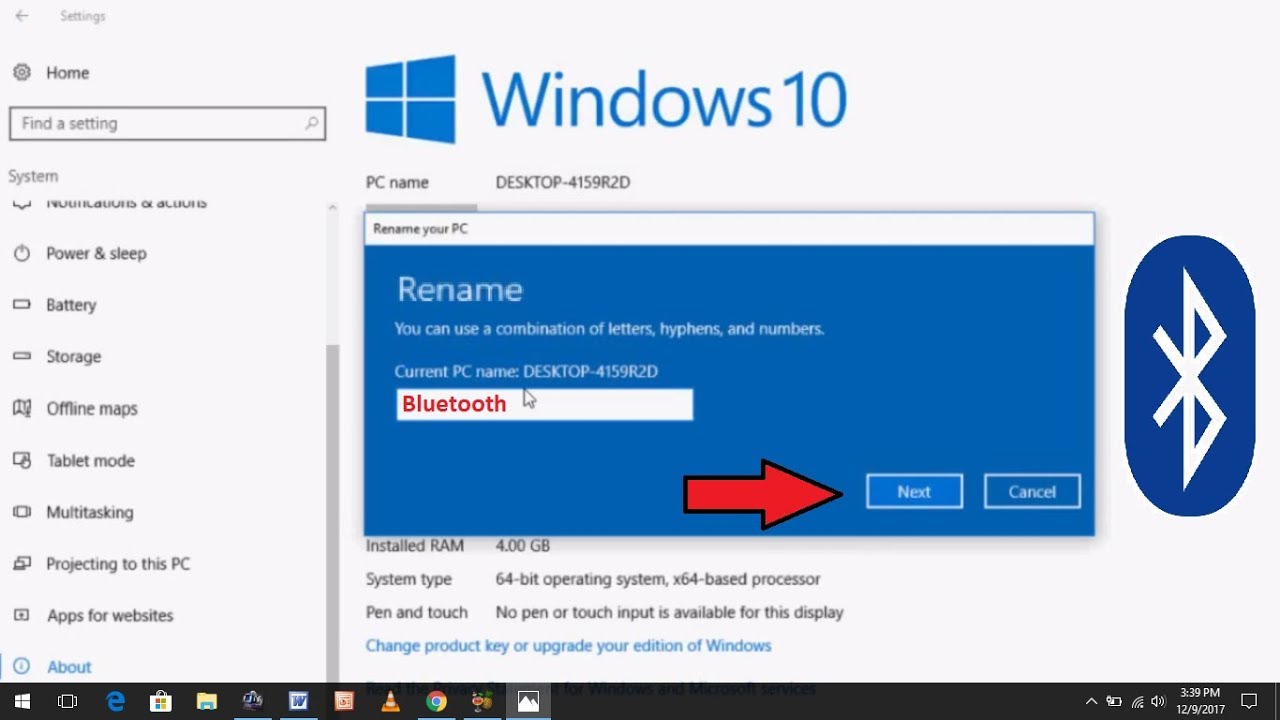
Nama Bluetooth pada laptop Windows 10 dapat diubah sesuai keinginan Anda. Hal ini berguna untuk membedakan perangkat Bluetooth Anda dari perangkat lain, terutama saat Anda berada di lingkungan dengan banyak perangkat Bluetooth yang terhubung. Berikut langkah-langkah yang dapat Anda ikuti untuk mengubah nama Bluetooth pada laptop Windows 10:
Mengganti Nama Bluetooth
Untuk mengganti nama Bluetooth pada laptop Windows 10, Anda dapat mengikuti langkah-langkah berikut:
- Buka menu “Settings” dengan menekan tombol Windows + I.
- Pilih “Bluetooth & devices” dari menu Settings.
- Klik pada nama perangkat Bluetooth Anda yang tercantum di bagian “Devices”.
- Klik tombol “Rename” yang berada di sebelah kanan nama perangkat Bluetooth Anda.
- Masukkan nama baru untuk perangkat Bluetooth Anda di kotak dialog yang muncul.
- Klik tombol “Save” untuk menyimpan perubahan nama.
Setelah Anda mengganti nama Bluetooth, nama baru akan muncul di daftar perangkat Bluetooth yang terhubung pada perangkat lain. Pastikan Anda mengingat nama baru yang Anda tetapkan, karena nama ini akan digunakan untuk menghubungkan perangkat Bluetooth Anda ke perangkat lain.
Memeriksa Perubahan
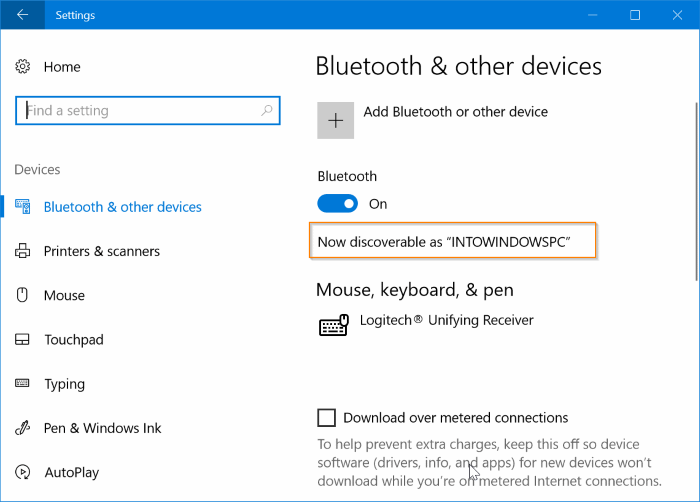
Setelah mengganti nama Bluetooth di laptop Windows 10, langkah selanjutnya adalah memeriksa apakah perubahan telah berhasil diterapkan. Langkah ini penting untuk memastikan bahwa perangkat Bluetooth Anda dapat dikenali dengan nama baru yang telah Anda tetapkan.
Cara Memeriksa Perubahan Nama Bluetooth
Untuk memeriksa perubahan nama Bluetooth, Anda dapat mengikuti langkah-langkah berikut:
| Langkah | Keterangan | Ilustrasi |
|---|---|---|
| 1. Buka menu “Settings” | Klik ikon “Settings” di taskbar atau tekan tombol Windows + I pada keyboard. | [Gambar: Ikon Settings di taskbar atau tombol Windows + I pada keyboard] |
| 2. Pilih “Bluetooth & Devices” | Pada menu Settings, pilih opsi “Bluetooth & Devices”. | [Gambar: Menu “Bluetooth & Devices” pada Settings] |
| 3. Periksa Nama Bluetooth | Pada halaman “Bluetooth & Devices”, perhatikan nama Bluetooth yang tertera di bawah “Device name”. | [Gambar: Halaman “Bluetooth & Devices” dengan nama Bluetooth yang tertera] |
Jika nama Bluetooth yang tertera sudah sesuai dengan nama baru yang Anda tetapkan, maka perubahan nama Bluetooth telah berhasil diterapkan.
Simpulan Akhir: Cara Mengganti Nama Bluetooth Di Laptop Windows 10
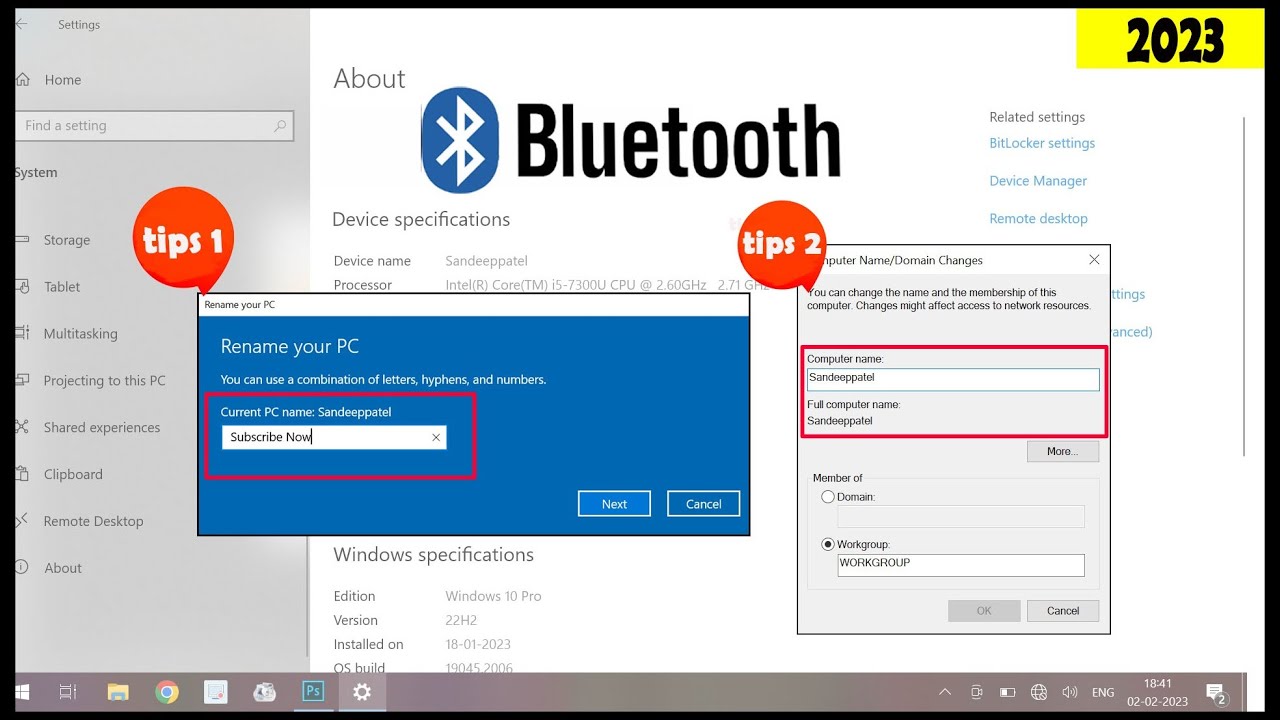
Dengan mengikuti langkah-langkah di atas, Anda telah berhasil mengubah nama Bluetooth laptop Windows 10 Anda. Sekarang, laptop Anda akan tampil lebih personal dan mudah dikenali saat terhubung dengan perangkat Bluetooth lainnya. Selamat mencoba!
FAQ dan Panduan
Apakah saya perlu restart laptop setelah mengganti nama Bluetooth?
Tidak, Anda tidak perlu restart laptop setelah mengganti nama Bluetooth. Perubahan akan langsung diterapkan.
Apa yang terjadi jika saya lupa nama Bluetooth lama?
Jika Anda lupa nama Bluetooth lama, Anda dapat melihatnya di perangkat Bluetooth yang sebelumnya terhubung dengan laptop Anda.
Apakah ada batasan karakter untuk nama Bluetooth?
Ya, ada batasan karakter untuk nama Bluetooth. Biasanya, maksimal 20 karakter.