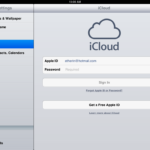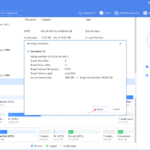Cara mengganti nama drive di windows 10 – Pernahkah Anda merasa bingung dengan nama drive yang membingungkan di komputer Anda? Atau ingin memberikan label yang lebih personal untuk drive tertentu? Mengganti nama drive di Windows 10 bisa menjadi solusi yang praktis dan memudahkan Anda dalam mengelola data. Dengan mengganti nama drive, Anda dapat membuat sistem penyimpanan lebih teratur dan mudah dikenali.
Dalam panduan ini, kita akan menjelajahi berbagai aspek tentang mengganti nama drive, mulai dari memahami fungsi drive di Windows 10 hingga langkah-langkah praktis untuk mengubah namanya. Siap untuk mengatur sistem penyimpanan Anda dengan lebih mudah? Mari kita mulai!
Mengenal Drive di Windows 10
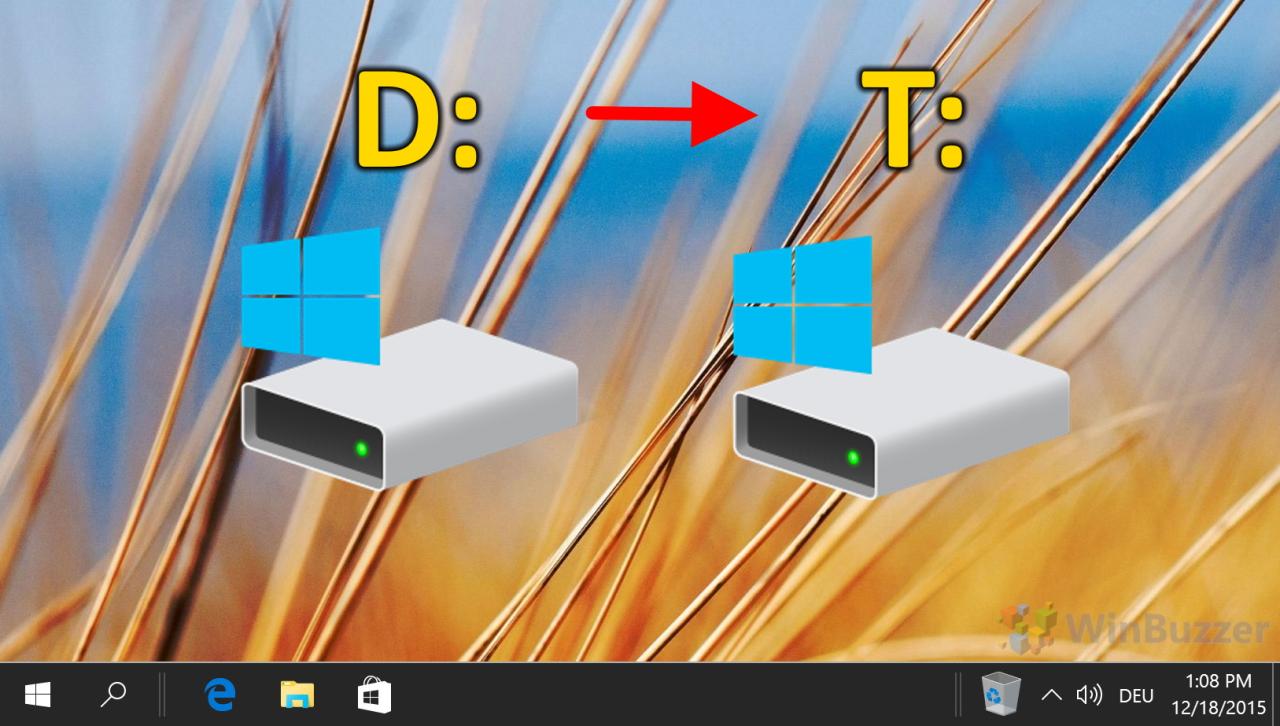
Drive merupakan bagian penting dalam sistem operasi Windows 10, berfungsi sebagai wadah untuk menyimpan berbagai data seperti file, program, dan pengaturan. Drive juga menjadi tempat utama untuk menjalankan program dan aplikasi. Tanpa drive, Windows 10 tidak akan dapat berfungsi dengan baik.
Jenis-jenis Drive, Cara mengganti nama drive di windows 10
Di Windows 10, terdapat berbagai jenis drive yang dapat digunakan. Beberapa jenis drive yang umum digunakan antara lain:
- Hard Disk Drive (HDD): Jenis drive yang menggunakan piringan magnetik untuk menyimpan data. HDD biasanya lebih murah dibandingkan SSD, tetapi memiliki kecepatan akses yang lebih lambat.
- Solid State Drive (SSD): Jenis drive yang menggunakan chip memori flash untuk menyimpan data. SSD memiliki kecepatan akses yang jauh lebih cepat dibandingkan HDD, tetapi harganya lebih mahal.
- Optical Drive (CD/DVD/Blu-ray): Jenis drive yang menggunakan laser untuk membaca dan menulis data pada media penyimpanan optik seperti CD, DVD, atau Blu-ray.
- USB Drive: Jenis drive portabel yang dapat digunakan untuk menyimpan dan mentransfer data antar komputer. USB drive tersedia dalam berbagai kapasitas penyimpanan.
Perbedaan Drive Fisik dan Drive Virtual
Drive fisik adalah drive yang benar-benar ada secara fisik, seperti HDD, SSD, atau USB drive. Sedangkan drive virtual adalah drive yang dibuat secara virtual melalui perangkat lunak. Drive virtual tidak memiliki bentuk fisik dan hanya tersedia di dalam sistem operasi. Contoh drive virtual adalah:
- Drive jaringan (network drive): Drive yang terhubung ke komputer lain melalui jaringan.
- Drive terenkripsi (encrypted drive): Drive yang menggunakan enkripsi untuk melindungi data dari akses yang tidak sah.
Cara Melihat Daftar Drive yang Tersedia
Untuk melihat daftar drive yang tersedia di Windows 10, Anda dapat membuka File Explorer (Windows Explorer). Di bagian kiri jendela File Explorer, Anda akan melihat daftar drive yang terhubung ke komputer Anda.
Informasi Detail tentang Setiap Drive
Berikut adalah tabel yang menampilkan informasi detail tentang setiap drive:
| Nama | Jenis | Kapasitas | Format |
|---|---|---|---|
| C: | SSD | 512 GB | NTFS |
| D: | HDD | 1 TB | NTFS |
| E: | USB Drive | 32 GB | FAT32 |
Alasan Mengganti Nama Drive
Mengganti nama drive di Windows 10 bisa jadi langkah yang berguna untuk mengatur dan mengidentifikasi data dengan lebih baik. Nama drive yang default terkadang terlalu generik atau kurang deskriptif, sehingga menggantinya dengan nama yang lebih personal dan mudah diingat bisa mempermudah navigasi dan manajemen file.
Dampak Positif Mengganti Nama Drive
Mengganti nama drive dapat memberikan beberapa keuntungan, seperti:
- Identifikasi yang lebih jelas: Nama drive yang spesifik dan mudah diingat dapat membantu Anda dengan cepat menemukan data yang Anda butuhkan.
- Organisasi yang lebih baik: Dengan nama drive yang terstruktur, Anda dapat mengelompokkan data dengan lebih mudah, seperti memisahkan data pekerjaan, proyek pribadi, atau file multimedia.
- Kemudahan navigasi: Nama drive yang deskriptif mempermudah pencarian dan akses ke file, terutama jika Anda memiliki banyak drive yang terpasang.
Contoh Skenario
Berikut adalah beberapa contoh skenario di mana mengganti nama drive dapat bermanfaat:
- Drive penyimpanan data pekerjaan: Anda dapat mengganti nama drive “D” menjadi “Data Kerja” untuk dengan mudah mengidentifikasi dan mengakses file-file pekerjaan.
- Drive penyimpanan multimedia: Mengganti nama drive “E” menjadi “Multimedia” akan memudahkan Anda menemukan foto, video, dan musik.
- Drive cadangan data: Mengganti nama drive “F” menjadi “Backup” akan membantu Anda mengingat dengan jelas di mana data cadangan disimpan.
Tabel Alasan Mengganti Nama Drive
| Alasan | Penjelasan |
|---|---|
| Identifikasi yang lebih jelas | Nama drive yang spesifik dan mudah diingat memudahkan menemukan data yang Anda butuhkan. |
| Organisasi yang lebih baik | Nama drive yang terstruktur memungkinkan Anda mengelompokkan data dengan lebih mudah, seperti memisahkan data pekerjaan, proyek pribadi, atau file multimedia. |
| Kemudahan navigasi | Nama drive yang deskriptif mempermudah pencarian dan akses ke file, terutama jika Anda memiliki banyak drive yang terpasang. |
| Estetika dan personalisasi | Mengganti nama drive dapat memberikan tampilan yang lebih rapi dan personal pada komputer Anda. |
Langkah-Langkah Mengganti Nama Drive: Cara Mengganti Nama Drive Di Windows 10
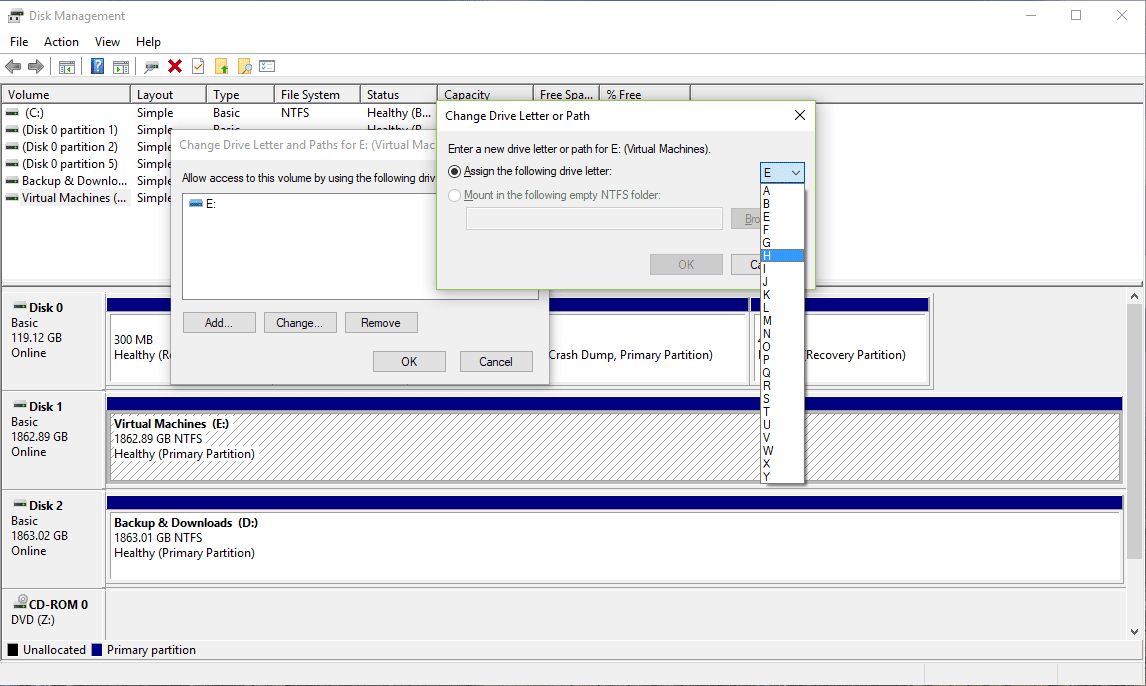
Mengganti nama drive di Windows 10 dapat berguna untuk mengorganisir data, membuat sistem lebih mudah dipahami, atau bahkan untuk sekadar menyesuaikan tampilan sistem sesuai keinginan. Ada dua metode yang bisa kamu gunakan untuk mengganti nama drive, yaitu melalui File Explorer dan Disk Management. Kedua metode ini memiliki cara kerja yang berbeda, tetapi sama-sama efektif.
Mengganti Nama Drive melalui File Explorer
Mengganti nama drive melalui File Explorer adalah metode yang paling mudah dan cepat. Berikut langkah-langkahnya:
- Buka File Explorer dengan menekan tombol Windows + E atau dengan mengklik ikon File Explorer di taskbar.
- Di panel kiri File Explorer, klik kanan pada drive yang ingin kamu ganti namanya. Misalnya, jika ingin mengganti nama drive D, maka klik kanan pada drive D.
- Pilih “Rename” dari menu konteks yang muncul.
- Hapus nama drive yang lama dan masukkan nama baru yang kamu inginkan. Misalnya, jika kamu ingin mengganti nama drive D menjadi “Data”, maka ketik “Data” di kotak teks.
- Tekan Enter untuk menyimpan perubahan.
Setelah melakukan langkah-langkah di atas, nama drive akan berubah sesuai dengan yang kamu inginkan.
Mengganti Nama Drive melalui Disk Management
Metode ini sedikit lebih rumit, tetapi memberikan kontrol yang lebih detail terhadap drive. Berikut langkah-langkahnya:
- Tekan tombol Windows + R untuk membuka kotak dialog “Run”.
- Ketik “diskmgmt.msc” di kotak dialog dan tekan Enter. Ini akan membuka Disk Management.
- Cari drive yang ingin kamu ganti namanya di jendela Disk Management. Biasanya drive ditampilkan dengan label, seperti “Drive D”.
- Klik kanan pada drive yang ingin kamu ganti namanya dan pilih “Change Drive Letter and Paths…”.
- Klik tombol “Change” di jendela “Change Drive Letter and Paths”.
- Pilih huruf drive baru yang ingin kamu gunakan dan klik “OK”.
- Klik “OK” sekali lagi untuk menutup jendela “Change Drive Letter and Paths”.
Setelah melakukan langkah-langkah di atas, nama drive akan berubah sesuai dengan yang kamu inginkan.
Perbedaan utama antara kedua metode ini adalah File Explorer hanya mengubah label drive, sementara Disk Management mengubah huruf drive. Jika kamu ingin mengubah label drive saja, gunakan File Explorer. Jika kamu ingin mengubah huruf drive, gunakan Disk Management.
Pertimbangan Setelah Mengganti Nama Drive
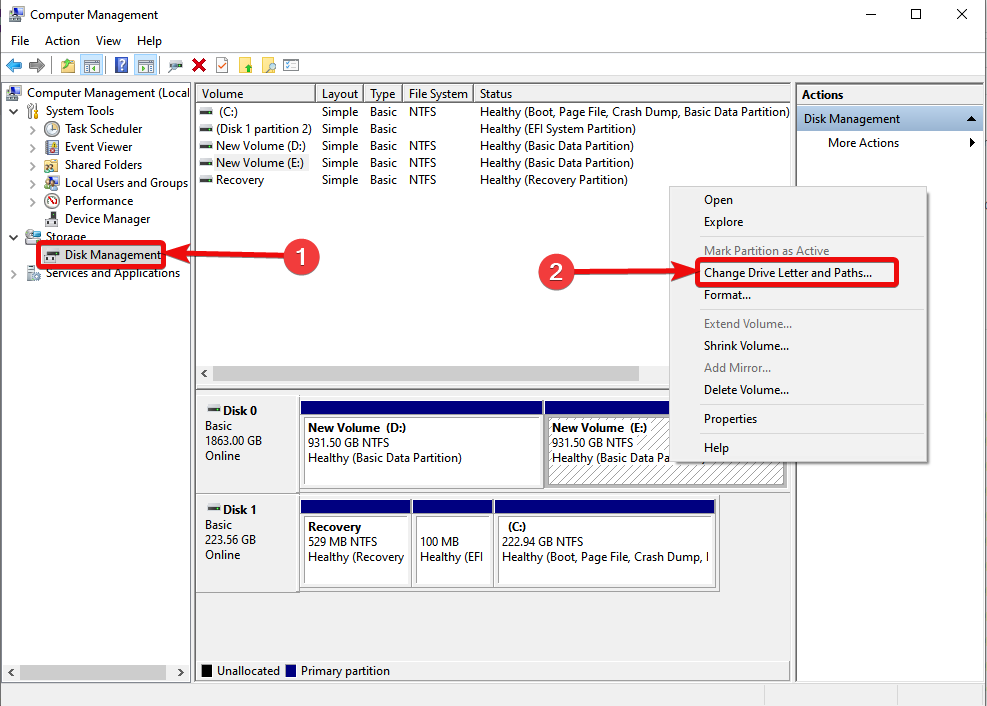
Mengganti nama drive di Windows 10 mungkin tampak seperti proses sederhana, tetapi ada beberapa hal penting yang perlu dipertimbangkan setelah Anda melakukan perubahan ini. Pergantian nama drive dapat memengaruhi cara aplikasi dan sistem operasi Anda mengakses data di drive tersebut, dan bahkan dapat menyebabkan masalah kompatibilitas.
Perubahan yang Terjadi
Setelah Anda mengganti nama drive, beberapa perubahan akan terjadi. Misalnya, jalur drive akan berubah, dan ini dapat memengaruhi cara aplikasi Anda mengakses data di drive tersebut. Beberapa aplikasi mungkin tidak dapat menemukan data yang disimpan di drive yang telah diubah namanya, dan Anda mungkin perlu mengubah pengaturan aplikasi tersebut agar dapat mengakses data di drive baru.
Potensi Masalah
Ada beberapa masalah yang mungkin muncul setelah Anda mengganti nama drive. Berikut adalah beberapa masalah yang paling umum:
- Aplikasi mungkin tidak dapat menemukan data yang disimpan di drive yang telah diubah namanya.
- Sistem operasi mungkin mengalami masalah dalam mengakses data di drive yang telah diubah namanya.
- Program instalasi mungkin tidak dapat menemukan drive yang telah diubah namanya.
- Beberapa program mungkin tidak berfungsi dengan baik setelah Anda mengganti nama drive.
Solusi untuk Mengatasi Masalah
Ada beberapa solusi yang dapat Anda gunakan untuk mengatasi masalah yang mungkin muncul setelah Anda mengganti nama drive. Berikut adalah beberapa solusi yang paling umum:
| Masalah | Solusi |
|---|---|
| Aplikasi tidak dapat menemukan data di drive yang telah diubah namanya. | Ubah pengaturan aplikasi tersebut agar dapat mengakses data di drive baru. |
| Sistem operasi mengalami masalah dalam mengakses data di drive yang telah diubah namanya. | Jalankan alat pemeriksa kesalahan disk untuk memperbaiki masalah. |
| Program instalasi tidak dapat menemukan drive yang telah diubah namanya. | Tentukan jalur drive yang baru dalam pengaturan program instalasi. |
| Beberapa program tidak berfungsi dengan baik setelah Anda mengganti nama drive. | Jalankan program tersebut sebagai administrator atau instal ulang program tersebut. |
Ringkasan Akhir
Mengganti nama drive di Windows 10 adalah proses yang sederhana dan bermanfaat untuk mengatur sistem penyimpanan Anda. Dengan memahami fungsi drive dan mengikuti langkah-langkah yang telah dijelaskan, Anda dapat dengan mudah memberikan label yang lebih informatif dan personal untuk setiap drive. Selamat mencoba dan semoga panduan ini bermanfaat!
Pertanyaan Umum (FAQ)
Apakah mengganti nama drive akan memengaruhi data yang tersimpan di dalamnya?
Tidak, mengganti nama drive tidak akan memengaruhi data yang tersimpan di dalamnya. Data tetap aman dan dapat diakses seperti biasa.
Apakah saya dapat mengganti nama drive sistem (C:)?
Tidak disarankan untuk mengganti nama drive sistem (C:). Hal ini dapat menyebabkan masalah pada sistem operasi dan sebaiknya dihindari.
Bagaimana jika saya ingin mengembalikan nama drive ke pengaturan awal?
Anda dapat mengembalikan nama drive ke pengaturan awal dengan menggunakan Disk Management atau dengan menggunakan alat pihak ketiga.