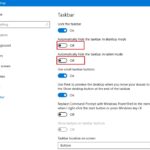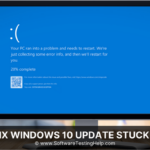Cara mengatasi windows gagal update – Siapa yang tak kesal saat Windows gagal update? Proses yang seharusnya lancar malah jadi mimpi buruk. Update gagal bisa disebabkan berbagai hal, mulai dari koneksi internet yang buruk hingga file sistem yang rusak. Tapi tenang, tak perlu panik! Ada banyak cara untuk mengatasi masalah ini, mulai dari langkah dasar hingga solusi yang lebih canggih.
Artikel ini akan membahas berbagai penyebab Windows gagal update, langkah-langkah yang bisa Anda lakukan untuk mengatasinya, dan tips untuk mencegah masalah serupa terjadi di masa mendatang. Simak dengan saksama, dan selamatkan update Windows Anda!
Penyebab Windows Gagal Update
Windows Update adalah proses penting untuk menjaga sistem operasi Anda tetap aman dan berfungsi dengan baik. Namun, terkadang proses update bisa gagal. Ada beberapa alasan mengapa Windows Update bisa gagal, mulai dari masalah koneksi internet hingga kesalahan pada file sistem.
Penyebab Umum Windows Gagal Update
Berikut adalah beberapa penyebab umum Windows gagal update:
- Koneksi internet yang buruk: Koneksi internet yang tidak stabil atau lambat dapat mengganggu proses download dan instalasi update.
- Ruang penyimpanan yang tidak mencukupi: Update Windows membutuhkan ruang penyimpanan yang cukup untuk diunduh dan diinstal. Jika ruang penyimpanan Anda penuh, update mungkin gagal.
- File sistem yang rusak: File sistem yang rusak dapat menyebabkan kesalahan selama proses update.
- Konflik perangkat lunak: Program atau aplikasi yang tidak kompatibel dengan Windows Update dapat menyebabkan update gagal.
- Antivirus atau firewall yang memblokir update: Antivirus atau firewall yang terlalu ketat dapat memblokir update Windows.
- Driver perangkat keras yang tidak kompatibel: Driver perangkat keras yang tidak kompatibel dapat menyebabkan konflik dengan update Windows.
- Masalah pada Windows Update: Terkadang, ada masalah pada layanan Windows Update itu sendiri yang menyebabkan update gagal.
Tabel Penyebab dan Solusi Windows Gagal Update
| Penyebab | Solusi |
|---|---|
| Koneksi internet yang buruk | Pastikan koneksi internet Anda stabil dan cepat. Restart modem atau router Anda jika diperlukan. |
| Ruang penyimpanan yang tidak mencukupi | Hapus file yang tidak diperlukan atau pindahkan ke penyimpanan eksternal. |
| File sistem yang rusak | Jalankan alat pemeriksa file sistem (SFC) atau alat pemulihan gambar sistem. |
| Konflik perangkat lunak | Nonaktifkan program atau aplikasi yang tidak kompatibel dengan Windows Update sementara. |
| Antivirus atau firewall yang memblokir update | Nonaktifkan antivirus atau firewall sementara, atau tambahkan pengecualian untuk Windows Update. |
| Driver perangkat keras yang tidak kompatibel | Perbarui driver perangkat keras Anda ke versi terbaru. |
| Masalah pada Windows Update | Jalankan pemecah masalah Windows Update atau reset komponen Windows Update. |
Ilustrasi Gambar Proses Update Windows yang Gagal
Bayangkan sebuah gambar yang menunjukkan proses update Windows yang gagal. Sebuah ikon Windows Update berwarna biru, biasanya diwakili oleh logo Windows dengan tanda panah melingkar, terlihat terhenti di tengah proses download. Di sekitar ikon, terdapat beberapa pesan kesalahan seperti “Error 0x80070002”, “Windows Update failed to install”, atau “There were problems installing updates”. Gambar ini menggambarkan bagaimana update Windows bisa gagal dan menunjukkan bahwa proses update terhenti sebelum selesai.
Langkah-Langkah Mengatasi Windows Gagal Update
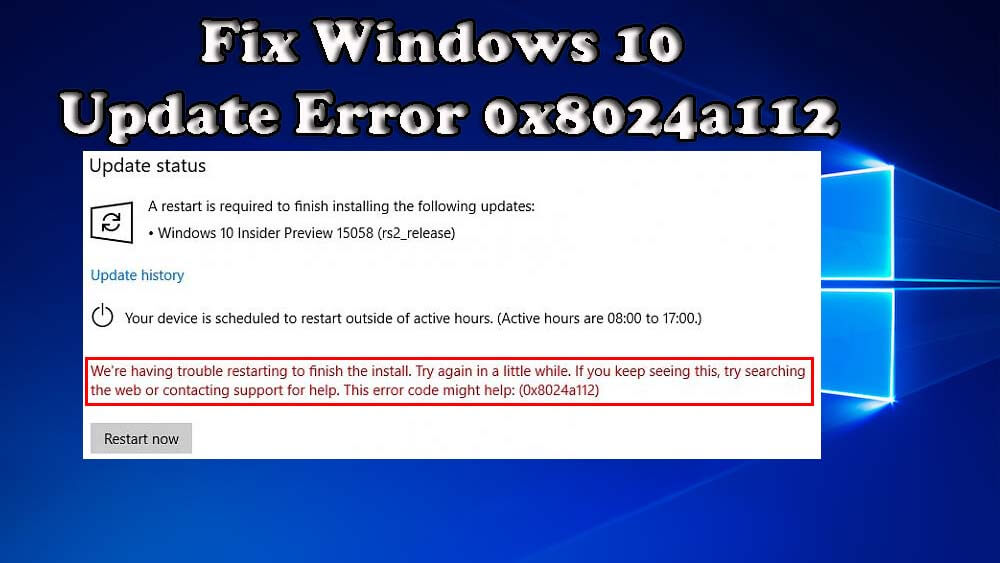
Windows Update merupakan proses penting untuk menjaga sistem operasi Windows tetap aman dan stabil. Namun, terkadang proses update bisa mengalami kendala dan gagal. Jika Anda mengalami masalah ini, jangan panik! Ada beberapa langkah yang bisa Anda coba untuk mengatasi Windows gagal update.
Langkah Dasar Mengatasi Windows Gagal Update, Cara mengatasi windows gagal update
Berikut adalah langkah-langkah dasar yang dapat Anda coba untuk mengatasi masalah Windows gagal update:
- Periksa koneksi internet Anda. Pastikan koneksi internet Anda stabil dan terhubung dengan baik. Anda dapat mencoba membuka situs web lain untuk memastikan koneksi internet Anda berfungsi dengan baik.
- Bersihkan ruang penyimpanan. Pastikan Anda memiliki ruang penyimpanan yang cukup di hard drive Anda. Anda dapat membersihkan ruang penyimpanan dengan menghapus file yang tidak diperlukan, seperti file sementara dan program yang tidak digunakan.
- Jalankan pemecah masalah Windows Update. Windows memiliki alat pemecah masalah bawaan yang dapat membantu mengidentifikasi dan memperbaiki masalah terkait Windows Update. Anda dapat mengaksesnya melalui menu Settings > Update & Security > Troubleshoot.
- Matikan antivirus sementara. Antivirus terkadang dapat mengganggu proses Windows Update. Anda dapat menonaktifkan antivirus sementara untuk melihat apakah itu membantu mengatasi masalah. Ingatlah untuk mengaktifkan kembali antivirus setelah proses update selesai.
Langkah Lebih Spesifik Mengatasi Windows Gagal Update
Jika langkah dasar di atas tidak berhasil, Anda dapat mencoba langkah-langkah yang lebih spesifik berikut:
- Jalankan pemindaian System File Checker (SFC). SFC adalah alat bawaan Windows yang dapat memindai dan memperbaiki file sistem yang rusak. Untuk menjalankan SFC, buka Command Prompt sebagai administrator dan ketik
sfc /scannow, lalu tekan Enter. - Jalankan Disk Cleanup. Disk Cleanup adalah alat bawaan Windows yang dapat membersihkan file sementara dan tidak diperlukan di hard drive Anda. Anda dapat mengaksesnya melalui menu Start > Disk Cleanup.
- Unduh dan instal ulang Windows Update. Jika masalah tetap ada, Anda dapat mencoba mengunduh dan menginstal ulang Windows Update. Untuk melakukan ini, buka menu Settings > Update & Security > Windows Update, lalu klik “Check for updates”. Jika update tersedia, unduh dan instal ulang update tersebut.
Pesan Kesalahan Umum dan Solusi
Berikut adalah beberapa pesan kesalahan umum yang muncul saat Windows gagal update, beserta solusi yang sesuai:
| Pesan Kesalahan | Solusi |
|---|---|
| “Windows tidak dapat memeriksa pembaruan” | Periksa koneksi internet Anda. Pastikan koneksi internet Anda stabil dan terhubung dengan baik. |
| “Terjadi kesalahan saat menginstal pembaruan” | Jalankan pemecah masalah Windows Update. Anda dapat mengaksesnya melalui menu Settings > Update & Security > Troubleshoot. |
| “Pembaruan ini tidak berlaku untuk komputer Anda” | Pastikan Anda memiliki edisi Windows yang tepat. Anda dapat memeriksa edisi Windows Anda melalui menu Settings > System > About. |
Jika Anda masih mengalami masalah dalam mengatasi Windows gagal update, Anda dapat menghubungi Microsoft Support untuk mendapatkan bantuan lebih lanjut.
Cara Mencegah Windows Gagal Update
Setelah mengetahui berbagai penyebab Windows gagal update, langkah selanjutnya adalah mencegah hal tersebut terjadi di masa mendatang. Dengan melakukan beberapa langkah sederhana, kamu dapat meminimalkan risiko gagal update dan memastikan proses update berjalan lancar.
Jaga Koneksi Internet yang Stabil
Koneksi internet yang buruk atau terputus-putus adalah salah satu penyebab utama kegagalan update Windows. Pastikan koneksi internetmu stabil dan memiliki kecepatan yang memadai untuk mengunduh file update yang cukup besar. Jika koneksi internetmu sering terputus, pertimbangkan untuk menggunakan koneksi yang lebih stabil seperti kabel Ethernet atau meningkatkan paket internetmu.
Bersihkan Ruang Penyimpanan Secara Berkala
Windows membutuhkan ruang penyimpanan yang cukup untuk menginstal update. Jika ruang penyimpananmu hampir penuh, proses update mungkin gagal. Pastikan kamu memiliki ruang penyimpanan yang cukup tersedia sebelum melakukan update. Kamu dapat membersihkan ruang penyimpanan dengan menghapus file-file yang tidak diperlukan, seperti file temporer, cache browser, dan program yang tidak digunakan lagi.
- Buka menu “Start” dan ketik “Disk Cleanup” di kotak pencarian.
- Pilih “Disk Cleanup” dari hasil pencarian.
- Pilih drive yang ingin dibersihkan dan klik “OK”.
- Pilih jenis file yang ingin dihapus dan klik “OK”.
Dengan membersihkan ruang penyimpanan, kamu membantu meningkatkan kinerja komputer dan mencegah kegagalan update.
Matikan Perangkat Lunak yang Tidak Diperlukan
Beberapa perangkat lunak yang berjalan di latar belakang dapat mengganggu proses update Windows. Untuk mencegah hal ini, matikan perangkat lunak yang tidak diperlukan sebelum melakukan update. Kamu dapat melakukannya dengan menutup semua program yang sedang berjalan dan menonaktifkan program yang dijalankan secara otomatis saat startup.
Lakukan Backup Data Secara Berkala
Sebelum melakukan update Windows, sangat penting untuk melakukan backup data secara berkala. Hal ini untuk mencegah kehilangan data penting jika terjadi kesalahan selama proses update. Kamu dapat melakukan backup data ke drive eksternal, cloud storage, atau menggunakan fitur backup bawaan Windows.
- Buka menu “Start” dan ketik “Backup and Restore” di kotak pencarian.
- Pilih “Backup and Restore (Windows 7)” dari hasil pencarian.
- Klik “Create a system image” untuk membuat backup sistem.
- Pilih lokasi penyimpanan backup dan klik “Next”.
- Konfirmasikan pilihanmu dan klik “Start backup”.
Dengan melakukan backup data secara berkala, kamu dapat meminimalkan risiko kehilangan data penting jika terjadi kesalahan selama proses update.
Solusi Tambahan untuk Windows Gagal Update
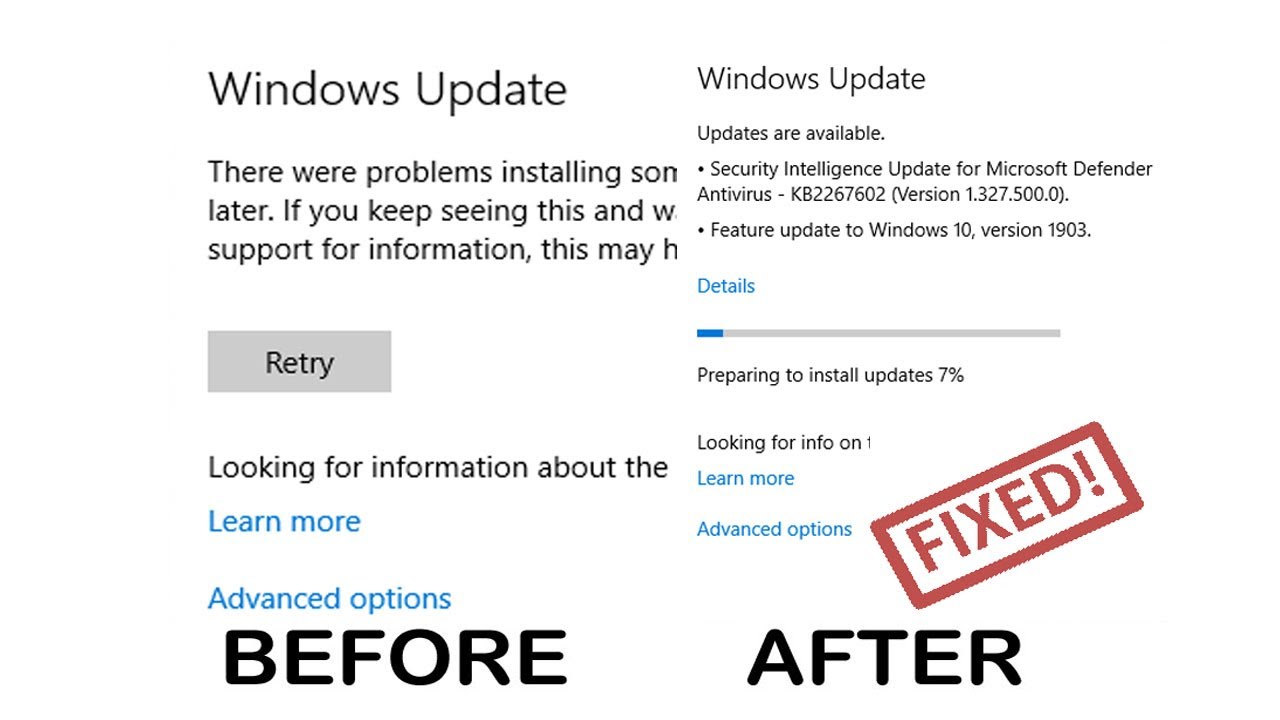
Jika kamu sudah mencoba semua solusi dasar, dan Windows masih saja gagal update, jangan panik! Masih ada beberapa solusi tambahan yang bisa kamu coba. Solusi ini biasanya lebih kompleks, jadi pastikan kamu memahami risiko dan langkah-langkahnya sebelum mencobanya.
Membersihkan Registry dengan Perangkat Lunak Pihak Ketiga
Registry Windows adalah database yang menyimpan pengaturan dan konfigurasi sistem. Kadang-kadang, data yang rusak di registry bisa menyebabkan masalah update. Perangkat lunak pihak ketiga bisa membantu membersihkan registry dan memperbaiki masalah ini. Namun, berhati-hatilah saat menggunakan perangkat lunak ini, karena kesalahan dalam membersihkan registry bisa berakibat fatal.
- Pastikan kamu menggunakan perangkat lunak yang terpercaya dan bereputasi baik.
- Buat cadangan registry sebelum melakukan pemindaian dan pembersihan.
- Ikuti petunjuk dengan hati-hati dan jangan mengubah pengaturan yang tidak kamu pahami.
“Error 0x80070003: The system cannot find the path specified.”
Pesan kesalahan ini biasanya muncul saat registry rusak. Untuk mengatasinya, kamu bisa mencoba menggunakan perangkat lunak pihak ketiga untuk membersihkan registry. Pastikan kamu memilih perangkat lunak yang terpercaya dan mengikuti petunjuknya dengan hati-hati.
Menginstal Ulang Driver Perangkat Keras
Driver perangkat keras adalah program yang memungkinkan Windows untuk berkomunikasi dengan perangkat keras, seperti kartu grafis, printer, dan mouse. Driver yang usang atau rusak bisa menyebabkan masalah update. Menginstal ulang driver perangkat keras bisa membantu mengatasi masalah ini.
- Kamu bisa mengunduh driver terbaru dari situs web produsen perangkat keras.
- Pastikan kamu mengunduh driver yang kompatibel dengan versi Windows kamu.
- Ikuti petunjuk instalasi dengan hati-hati.
“Error 0x80070002: The system cannot find the file specified.”
Pesan kesalahan ini biasanya muncul saat driver perangkat keras rusak. Untuk mengatasinya, kamu bisa mencoba menginstal ulang driver perangkat keras. Pastikan kamu mengunduh driver yang kompatibel dengan versi Windows kamu.
Melakukan Reset Windows
Reset Windows adalah solusi terakhir jika semua solusi lain gagal. Reset Windows akan menghapus semua data dan program dari komputer kamu, dan mengembalikannya ke pengaturan pabrik. Sebelum melakukan reset Windows, pastikan kamu sudah mencadangkan semua data penting kamu.
- Kamu bisa melakukan reset Windows melalui menu Settings > Update & Security > Recovery.
- Pilih “Reset this PC” dan ikuti petunjuk di layar.
“Error 0x8007001f: The requested operation cannot be completed because the file or directory is in use.”
Pesan kesalahan ini biasanya muncul saat ada program yang menggunakan file yang dibutuhkan untuk update. Untuk mengatasinya, kamu bisa mencoba menutup semua program yang sedang berjalan dan mencoba update lagi. Jika masalah tetap ada, kamu bisa mencoba melakukan reset Windows.
Ringkasan Penutup
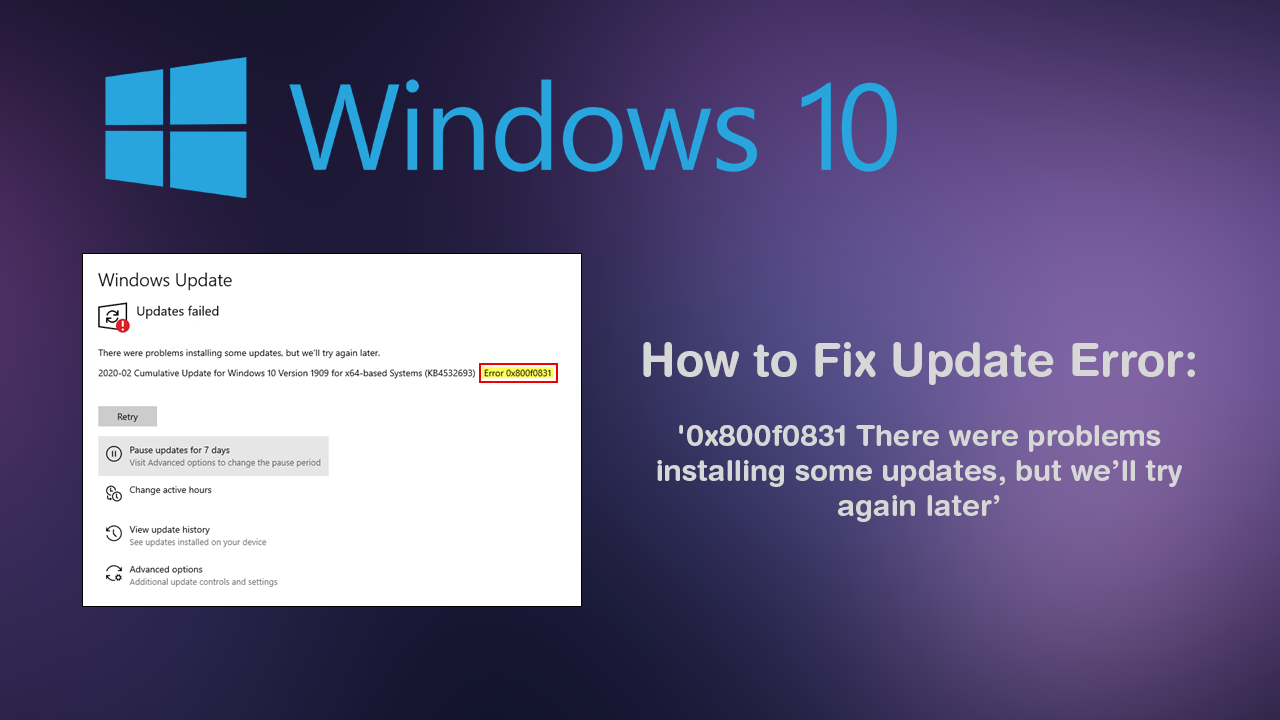
Mengatasi Windows gagal update memang bisa jadi rumit, namun dengan memahami penyebab dan solusi yang tepat, Anda dapat mengatasi masalah ini dengan mudah. Ingatlah untuk selalu menjaga koneksi internet stabil, membersihkan ruang penyimpanan, dan melakukan backup data secara berkala. Dengan begitu, proses update Windows akan berjalan lancar dan Anda dapat menikmati fitur terbaru tanpa gangguan.
Panduan Pertanyaan dan Jawaban: Cara Mengatasi Windows Gagal Update
Bagaimana cara mengetahui penyebab Windows gagal update?
Anda bisa melihat kode kesalahan yang muncul saat update gagal. Kode kesalahan ini biasanya disertai dengan pesan singkat yang menjelaskan penyebab masalah. Anda juga bisa mengecek log Windows Update untuk informasi lebih detail.
Apakah saya harus menginstal ulang Windows jika update gagal?
Tidak selalu. Anda bisa mencoba beberapa solusi lain terlebih dahulu, seperti menjalankan pemecah masalah Windows Update atau memindai file sistem. Hanya jika solusi lain tidak berhasil, Anda bisa mempertimbangkan untuk menginstal ulang Windows.