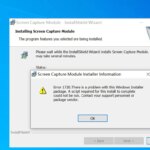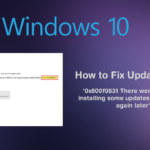Cara mengatasi windows memory diagnostic – Pernahkah Anda mengalami komputer yang tiba-tiba lemot atau sering hang? Mungkin saja masalahnya terletak pada memori komputer Anda. Windows Memory Diagnostic adalah alat yang dapat membantu Anda mendiagnosis dan mengatasi masalah memori yang mungkin terjadi pada komputer Windows Anda. Alat ini akan menjalankan serangkaian tes untuk mengecek kesehatan memori dan mendeteksi kesalahan yang mungkin ada.
Dengan menggunakan Windows Memory Diagnostic, Anda dapat mengidentifikasi penyebab masalah memori, seperti modul memori yang rusak atau konfigurasi memori yang tidak tepat. Setelah mengetahui penyebab masalah, Anda dapat mengambil langkah-langkah yang tepat untuk memperbaikinya, seperti mengganti modul memori yang rusak atau mengoptimalkan penggunaan memori.
Memulai Windows Memory Diagnostic
Windows Memory Diagnostic adalah alat bawaan yang membantu Anda mengidentifikasi masalah pada memori komputer Anda. Alat ini dapat membantu mendeteksi masalah seperti RAM yang rusak atau tidak kompatibel. Untuk menjalankan Windows Memory Diagnostic, Anda dapat mengaksesnya melalui menu Start atau menggunakan kombinasi tombol pintasan.
Melalui Menu Start
Berikut adalah langkah-langkah untuk menjalankan Windows Memory Diagnostic melalui menu Start:
- Buka menu Start dengan mengklik ikon Windows di pojok kiri bawah layar Anda.
- Ketik “Windows Memory Diagnostic” di kotak pencarian.
- Pilih “Windows Memory Diagnostic” dari hasil pencarian.
- Anda akan melihat jendela “Windows Memory Diagnostic”. Pilih opsi yang sesuai dengan kebutuhan Anda, lalu klik “Restart Now and Check for Problems” atau “Check for Problems Next Time I Start My Computer”.
Menggunakan Kombinasi Tombol Pintasan
Selain melalui menu Start, Anda juga dapat mengakses Windows Memory Diagnostic menggunakan kombinasi tombol pintasan. Berikut adalah beberapa kombinasi tombol pintasan yang dapat digunakan:
| Kombinasi Tombol | Keterangan |
|---|---|
| Windows + R | Membuka kotak dialog “Run” |
| mdsched.exe | Menjalankan Windows Memory Diagnostic |
Setelah Anda memasukkan perintah “mdsched.exe” di kotak dialog “Run”, tekan Enter. Windows Memory Diagnostic akan dimulai dan Anda akan diminta untuk memilih opsi yang sesuai dengan kebutuhan Anda.
Pilihan Diagnostik
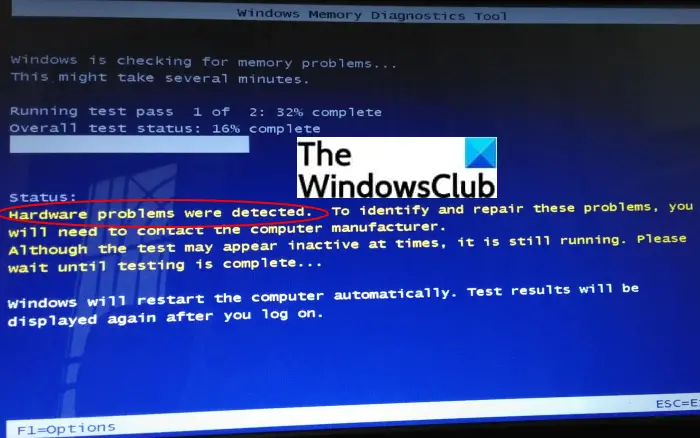
Windows Memory Diagnostic menawarkan dua pilihan tes untuk mendeteksi masalah memori: Tes Standar dan Tes Lanjutan. Kedua tes ini memiliki pendekatan yang berbeda dalam memeriksa memori komputer Anda.
Tes Standar
Tes Standar merupakan pilihan yang direkomendasikan untuk pengguna umum. Tes ini dirancang untuk mendeteksi masalah memori yang umum terjadi. Tes Standar akan melakukan serangkaian pemeriksaan sederhana pada memori Anda, seperti memeriksa apakah memori dapat diakses dengan benar dan apakah ada kesalahan dalam pengalamatan memori.
Tes Lanjutan
Tes Lanjutan adalah pilihan yang lebih komprehensif dan membutuhkan waktu yang lebih lama untuk menyelesaikannya. Tes ini dirancang untuk mendeteksi masalah memori yang lebih kompleks, seperti kesalahan dalam pengalamatan memori yang terjadi pada kondisi tertentu. Tes Lanjutan akan menjalankan serangkaian pemeriksaan yang lebih kompleks dan menyeluruh pada memori Anda.
Kapan Menggunakan Tes Lanjutan?
Berikut adalah beberapa skenario di mana Tes Lanjutan mungkin diperlukan:
- Jika Anda mengalami masalah kinerja komputer yang signifikan, seperti hang atau crash yang sering terjadi.
- Jika Anda baru saja mengganti memori komputer Anda dan mengalami masalah kompatibilitas.
- Jika Anda menduga bahwa ada kesalahan memori yang lebih kompleks yang tidak terdeteksi oleh Tes Standar.
Interpretasi Hasil
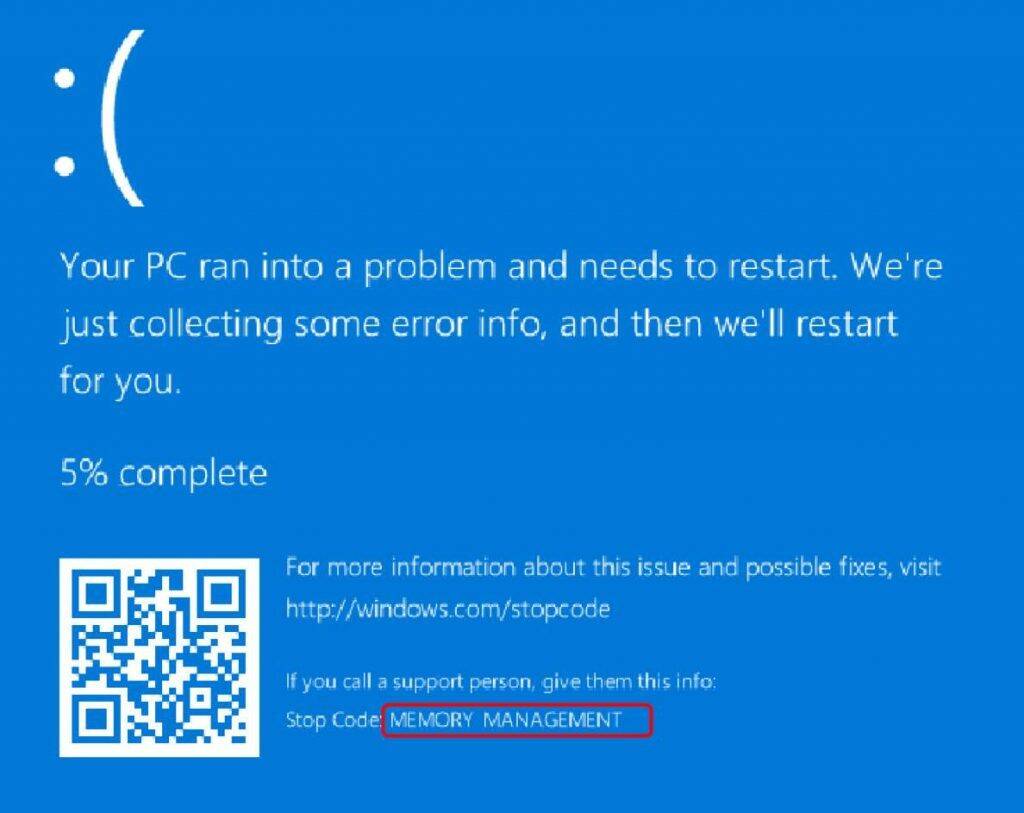
Setelah Windows Memory Diagnostic selesai menjalankan pemeriksaan, Anda akan melihat hasil yang menunjukkan apakah ditemukan masalah pada memori komputer Anda. Hasil ini biasanya ditampilkan dalam bentuk kode kesalahan. Memahami kode kesalahan ini sangat penting untuk menentukan penyebab masalah dan langkah yang tepat untuk mengatasinya.
Kode Kesalahan dan Penyebabnya
Windows Memory Diagnostic menampilkan berbagai kode kesalahan yang dapat mengindikasikan berbagai masalah pada memori komputer Anda. Berikut adalah beberapa kode kesalahan yang umum ditemukan:
| Kode Kesalahan | Deskripsi | Solusi yang Direkomendasikan |
|---|---|---|
| 0x00000000 | Tidak ditemukan kesalahan. Memori komputer Anda berfungsi dengan baik. | Tidak ada tindakan yang perlu dilakukan. |
| 0x00000001 | Terdeteksi kesalahan pada satu atau lebih modul memori. | Ganti modul memori yang bermasalah. |
| 0x00000002 | Terdeteksi kesalahan pada controller memori. | Periksa motherboard atau hubungi teknisi komputer untuk bantuan. |
| 0x00000003 | Terdeteksi kesalahan pada sistem memori. | Jalankan pemeriksaan memori lagi atau hubungi teknisi komputer. |
| 0x00000004 | Terdeteksi kesalahan pada sistem memori, tetapi penyebabnya tidak diketahui. | Jalankan pemeriksaan memori lagi atau hubungi teknisi komputer. |
| 0x00000005 | Terdeteksi kesalahan pada modul memori yang baru dipasang. | Lepaskan modul memori yang baru dipasang dan jalankan pemeriksaan memori lagi. |
| 0x00000006 | Terdeteksi kesalahan pada modul memori yang lama. | Ganti modul memori yang lama. |
| 0x00000007 | Terdeteksi kesalahan pada modul memori yang tidak kompatibel. | Pastikan modul memori kompatibel dengan motherboard Anda. |
| 0x00000008 | Terdeteksi kesalahan pada slot memori. | Pastikan slot memori bersih dan tidak rusak. |
| 0x00000009 | Terdeteksi kesalahan pada konfigurasi memori. | Periksa pengaturan memori di BIOS dan pastikan benar. |
Mengatasi Masalah Memori
Jika Windows Memory Diagnostic menemukan masalah, ada beberapa langkah yang dapat Anda ambil untuk mengatasi masalah tersebut. Langkah-langkah ini bergantung pada jenis masalah yang ditemukan dan tingkat keahlian Anda dalam memperbaiki komputer.
Mengganti Modul Memori yang Rusak
Jika Windows Memory Diagnostic menemukan modul memori yang rusak, Anda perlu menggantinya. Proses penggantian modul memori relatif mudah, namun memerlukan kehati-hatian untuk menghindari kerusakan pada komponen komputer Anda.
- Matikan komputer dan cabut kabel daya.
- Buka casing komputer Anda. Perhatikan lokasi modul memori, biasanya terdapat di slot-slot di dekat prosesor.
- Lepaskan modul memori yang rusak dengan hati-hati. Tekan tombol pengunci di kedua sisi modul memori untuk melepaskannya dari slot.
- Pasang modul memori baru ke slot yang sama. Pastikan modul memori terpasang dengan benar dan terpasang dengan kuat.
- Pastikan casing komputer Anda telah tertutup rapat dan hubungkan kembali kabel daya.
- Nyalakan komputer Anda dan jalankan Windows Memory Diagnostic kembali untuk memverifikasi bahwa masalah telah teratasi.
Mengoptimalkan Penggunaan Memori
Jika masalah memori bukan karena kerusakan hardware, Anda dapat mengoptimalkan penggunaan memori untuk meningkatkan kinerja sistem. Berikut adalah beberapa tips:
- Tutup program yang tidak digunakan. Program yang berjalan di latar belakang dapat menghabiskan banyak memori, sehingga menutup program yang tidak digunakan dapat meningkatkan kinerja sistem.
- Hapus file sementara. File sementara dapat menumpuk di komputer Anda dan menghabiskan banyak ruang disk, termasuk memori virtual. Hapus file sementara secara berkala untuk membebaskan ruang disk dan meningkatkan kinerja sistem.
- Defragmentasi hard disk. Defragmentasi hard disk dapat membantu mengatur ulang data di hard disk Anda, sehingga sistem dapat mengakses data dengan lebih cepat. Ini dapat meningkatkan kinerja sistem secara keseluruhan, termasuk kecepatan akses memori.
- Tingkatkan RAM. Jika Anda sering mengalami masalah memori, Anda dapat mempertimbangkan untuk meningkatkan RAM komputer Anda. Ini akan memberikan lebih banyak ruang untuk menyimpan data dan program, sehingga sistem dapat berjalan lebih lancar.
Pencegahan Masalah Memori
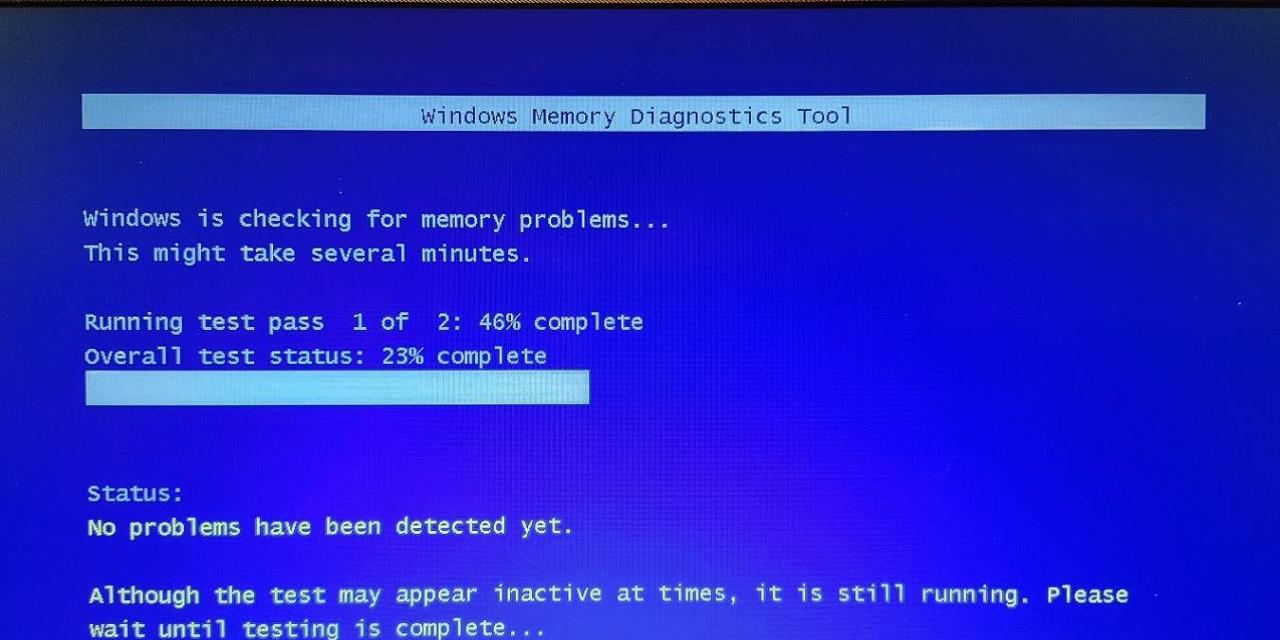
Setelah mengetahui cara mengatasi masalah memori pada Windows, langkah selanjutnya adalah mencegah agar masalah serupa tidak terjadi lagi. Hal ini penting untuk menjaga kinerja komputer tetap optimal dan menghindari kerusakan pada komponen hardware.
Menjaga Kebersihan Komputer
Salah satu faktor yang dapat menyebabkan masalah memori adalah penumpukan file-file yang tidak terpakai, program yang berjalan di latar belakang, dan registri yang kotor. File-file yang tidak terpakai dapat menghabiskan ruang memori dan memperlambat kinerja komputer. Program yang berjalan di latar belakang dapat memakan sumber daya memori dan menyebabkan konflik dengan program lain. Registri yang kotor dapat menyebabkan kesalahan dan ketidakstabilan sistem.
- Rutin membersihkan file-file yang tidak terpakai dengan menggunakan fitur Disk Cleanup atau program pembersih lainnya.
- Hentikan program yang berjalan di latar belakang yang tidak diperlukan.
- Gunakan program pembersih registri untuk membersihkan registri dan memperbaiki kesalahan.
Mencegah Overheating
Overheating dapat menyebabkan kerusakan pada komponen hardware, termasuk memori. Ketika komputer terlalu panas, kinerja memori dapat menurun dan bahkan dapat menyebabkan kerusakan permanen.
- Pastikan komputer memiliki ventilasi yang baik dan tidak terhalang oleh benda-benda di sekitarnya.
- Bersihkan debu yang menumpuk di dalam komputer secara berkala.
- Gunakan pendingin tambahan seperti kipas atau heatsink jika diperlukan.
Memantau Kesehatan Memori, Cara mengatasi windows memory diagnostic
Memantau kesehatan memori secara berkala dapat membantu mendeteksi masalah sejak dini dan mencegah kerusakan yang lebih serius. Ada beberapa software yang dapat digunakan untuk memantau kesehatan memori, seperti:
- Memtest86+: Program ini dapat dijalankan dari bootable USB dan akan melakukan pengujian menyeluruh pada memori. Program ini dapat mendeteksi kesalahan pada memori yang tidak dapat dideteksi oleh Windows.
- CPU-Z: Program ini dapat menampilkan informasi detail tentang komponen hardware komputer, termasuk memori. Program ini dapat menunjukkan kecepatan, kapasitas, dan jenis memori yang terpasang.
- HWMonitor: Program ini dapat memantau suhu komponen hardware, termasuk memori. Program ini dapat menunjukkan apakah memori terlalu panas dan perlu tindakan pencegahan.
Kesimpulan Akhir
Mengatasi masalah memori pada komputer Windows dapat menjadi proses yang rumit, tetapi dengan bantuan Windows Memory Diagnostic, Anda dapat mendiagnosis dan menyelesaikan masalah dengan lebih mudah. Dengan mengikuti langkah-langkah yang telah dijelaskan, Anda dapat memastikan bahwa komputer Anda berjalan dengan lancar dan efisien.
FAQ Terperinci: Cara Mengatasi Windows Memory Diagnostic
Apakah Windows Memory Diagnostic aman untuk digunakan?
Ya, Windows Memory Diagnostic adalah alat bawaan Windows yang aman untuk digunakan. Alat ini tidak akan merusak data atau sistem operasi Anda.
Bagaimana cara mengetahui jika hasil diagnostik menunjukkan masalah memori?
Jika hasil diagnostik menunjukkan kesalahan, Anda akan melihat kode kesalahan yang menunjukkan lokasi masalah memori.
Apakah saya perlu mengganti modul memori jika hasil diagnostik menunjukkan kesalahan?
Tidak selalu. Terkadang, masalah memori dapat diatasi dengan mengoptimalkan penggunaan memori atau memperbaiki konfigurasi memori. Namun, jika masalahnya terletak pada modul memori yang rusak, Anda perlu menggantinya.