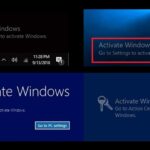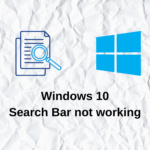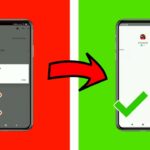Cara mengatasi pc tidak mau masuk windows – Pernahkah Anda mengalami situasi di mana PC Anda tiba-tiba tidak mau masuk ke Windows? Situasi ini bisa sangat menjengkelkan, terutama jika Anda sedang dalam proses bekerja atau bermain game. Untungnya, masalah ini sering kali bisa diatasi dengan beberapa langkah sederhana. Dari memeriksa koneksi kabel hingga memperbaiki sistem operasi, ada berbagai solusi yang bisa Anda coba untuk mengembalikan PC Anda ke kondisi normal.
Artikel ini akan membahas berbagai penyebab umum mengapa PC Anda tidak mau masuk Windows dan memberikan panduan langkah demi langkah untuk mengatasi masalah tersebut. Simak penjelasan lengkapnya dan selamatkan waktu dan tenaga Anda dalam mengatasi masalah ini!
Penyebab Umum PC Tidak Masuk Windows: Cara Mengatasi Pc Tidak Mau Masuk Windows
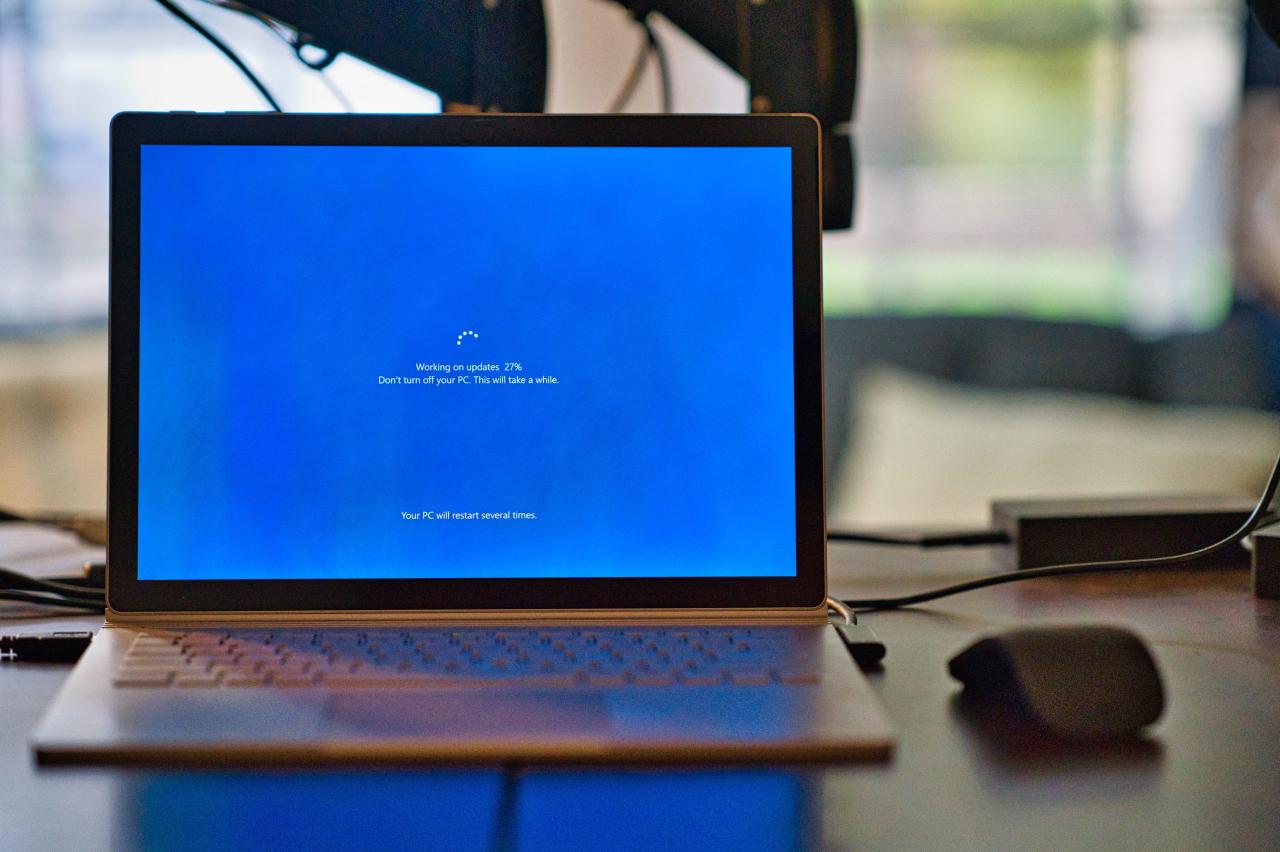
Pernahkah kamu mengalami situasi di mana PC kamu tiba-tiba tidak mau masuk Windows? Kondisi ini bisa membuat frustasi, apalagi jika kamu sedang membutuhkan PC untuk menyelesaikan tugas penting. Ada beberapa penyebab umum yang bisa menyebabkan PC tidak mau masuk Windows. Memahami penyebabnya akan membantu kamu dalam mengidentifikasi solusi yang tepat.
Kerusakan pada Sistem Operasi
Sistem operasi Windows adalah perangkat lunak yang mengatur cara kerja komputer. Kerusakan pada sistem operasi bisa disebabkan oleh berbagai faktor, seperti kesalahan instalasi, virus, atau bahkan kerusakan pada hard drive. Jika sistem operasi rusak, PC kamu mungkin tidak bisa boot atau mengalami error saat masuk Windows.
Masalah pada Hard Drive
Hard drive adalah komponen utama yang menyimpan semua data dan sistem operasi komputer. Jika hard drive mengalami masalah, seperti sektor yang rusak, error, atau bahkan kerusakan fisik, PC kamu mungkin tidak bisa masuk Windows.
Konflik Perangkat Keras
Konflik perangkat keras terjadi ketika dua atau lebih perangkat hardware saling berebut sumber daya yang sama. Ini bisa menyebabkan PC kamu tidak mau masuk Windows atau mengalami error saat menjalankan program tertentu. Konflik perangkat keras bisa disebabkan oleh pemasangan perangkat keras baru, driver yang tidak kompatibel, atau kerusakan pada perangkat keras yang sudah ada.
Infeksi Virus
Virus komputer dapat menginfeksi sistem operasi dan merusak file-file penting yang diperlukan untuk menjalankan Windows. Virus dapat masuk ke komputer melalui berbagai cara, seperti melalui email, unduhan file yang tidak aman, atau situs web yang terinfeksi. Jika PC kamu terinfeksi virus, kamu mungkin akan mengalami masalah saat masuk Windows, seperti layar biru, error message, atau program yang berjalan lambat.
Konfigurasi BIOS yang Salah
BIOS (Basic Input Output System) adalah program yang dijalankan saat komputer dinyalakan. BIOS mengatur pengaturan dasar komputer, seperti urutan boot, tanggal dan waktu, dan pengaturan hardware. Jika konfigurasi BIOS salah, PC kamu mungkin tidak bisa masuk Windows.
| Penyebab | Gejala | Solusi |
|---|---|---|
| Kerusakan pada Sistem Operasi | PC tidak bisa boot, error saat masuk Windows | Install ulang Windows, gunakan tools recovery |
| Masalah pada Hard Drive | PC tidak bisa boot, error saat masuk Windows, suara aneh dari hard drive | Ganti hard drive, gunakan tools recovery |
| Konflik Perangkat Keras | PC tidak bisa boot, error saat masuk Windows, program tertentu tidak bisa dijalankan | Lepas perangkat keras baru, update driver, periksa perangkat keras yang rusak |
| Infeksi Virus | PC tidak bisa boot, error saat masuk Windows, program berjalan lambat, muncul iklan yang tidak diinginkan | Jalankan antivirus, scan komputer, bersihkan file yang terinfeksi |
| Konfigurasi BIOS yang Salah | PC tidak bisa boot, error saat masuk Windows, pengaturan tanggal dan waktu salah | Masuk ke BIOS, reset ke pengaturan default, atur konfigurasi BIOS sesuai kebutuhan |
Solusi Dasar untuk Mengatasi Masalah

Sebelum Anda panik dan membawa PC ke teknisi, ada beberapa langkah dasar yang dapat Anda coba sendiri untuk mengatasi masalah PC tidak mau masuk Windows. Solusi-solusi ini sederhana dan mudah dilakukan, namun bisa jadi sangat efektif dalam menyelesaikan masalah.
Memeriksa Koneksi Kabel dan Perangkat Keras
Langkah pertama adalah memastikan bahwa semua koneksi kabel dan perangkat keras terpasang dengan benar dan berfungsi dengan baik. Pastikan kabel daya terhubung dengan baik ke PC dan stopkontak. Periksa juga kabel monitor dan keyboard untuk memastikannya terhubung dengan benar ke port yang sesuai.
- Lepaskan dan pasang kembali kabel daya PC untuk memastikan koneksi yang baik.
- Coba gunakan monitor dan keyboard lain untuk memastikan bahwa masalahnya bukan pada perangkat tersebut.
- Jika Anda menggunakan laptop, pastikan baterai terpasang dengan benar dan memiliki daya yang cukup.
Mencoba Booting Ulang PC
Booting ulang PC adalah solusi yang sederhana namun seringkali efektif untuk mengatasi berbagai masalah, termasuk masalah masuk ke Windows. Booting ulang dapat membantu me-refresh sistem dan menyelesaikan masalah yang mungkin terjadi.
- Tekan tombol power pada PC Anda.
- Tunggu hingga PC mati sepenuhnya.
- Tekan kembali tombol power untuk menghidupkan PC.
Memeriksa Pengaturan BIOS
BIOS (Basic Input/Output System) adalah program yang mengatur perangkat keras dasar PC Anda sebelum Windows dijalankan. Jika pengaturan BIOS salah, hal ini dapat menyebabkan masalah saat masuk ke Windows.
- Restart PC Anda dan tekan tombol tertentu (biasanya Del, F2, atau F10) saat logo motherboard muncul untuk masuk ke BIOS.
- Periksa pengaturan tanggal dan waktu di BIOS. Pastikan pengaturan tersebut benar.
- Periksa pengaturan boot order. Pastikan hard drive Anda berada di urutan pertama dalam daftar boot device.
- Jika Anda tidak yakin dengan pengaturan BIOS, sebaiknya jangan mengubahnya. Anda dapat mengembalikan pengaturan ke default pabrik dengan menekan tombol tertentu (biasanya F9 atau Load Defaults).
Memasukkan Disk Instalasi Windows
Jika semua solusi dasar di atas tidak berhasil, Anda dapat mencoba memasukkan disk instalasi Windows. Disk instalasi Windows dapat membantu memperbaiki masalah boot dan mengembalikan Windows ke kondisi semula.
- Masukkan disk instalasi Windows ke drive DVD atau USB.
- Restart PC Anda dan tekan tombol tertentu (biasanya F12 atau Esc) untuk memilih perangkat boot.
- Pilih drive DVD atau USB sebagai perangkat boot.
- Ikuti petunjuk di layar untuk menginstal Windows.
Memperbaiki Sistem Operasi
Jika langkah-langkah sebelumnya belum berhasil, kemungkinan besar masalahnya terletak pada sistem operasi Windows itu sendiri. Ada beberapa cara untuk memperbaiki sistem operasi yang rusak, mulai dari memperbaiki kesalahan minor hingga menginstal ulang Windows.
Memperbaiki Sistem Operasi dengan Startup Repair
Startup Repair adalah fitur bawaan Windows yang dapat membantu memperbaiki masalah yang mencegah Windows dari booting. Fitur ini dapat diakses melalui disk instalasi Windows atau USB bootable.
- Masukkan disk instalasi Windows atau USB bootable ke komputer Anda.
- Nyalakan komputer Anda dan tekan tombol yang sesuai untuk masuk ke menu boot (biasanya F12 atau Esc).
- Pilih opsi untuk boot dari disk instalasi Windows atau USB bootable.
- Pada layar setup Windows, pilih bahasa, waktu, dan format keyboard yang Anda inginkan.
- Klik “Repair your computer” di pojok kiri bawah layar.
- Pilih “Troubleshoot” > “Advanced options” > “Startup Repair” dan ikuti petunjuk di layar.
Startup Repair akan memindai sistem operasi Anda dan mencoba memperbaiki masalah yang ditemukan. Jika berhasil, komputer Anda akan reboot dan Windows akan berfungsi normal.
Melakukan System Restore
System Restore adalah fitur Windows yang memungkinkan Anda mengembalikan komputer ke titik pemulihan sebelumnya. Ini berguna jika masalah muncul setelah Anda menginstal program baru atau melakukan perubahan pengaturan sistem.
- Buka menu “Start” dan ketik “System Restore”.
- Pilih “Create a restore point” dari hasil pencarian.
- Klik “System Restore” dan ikuti petunjuk di layar.
- Pilih titik pemulihan yang ingin Anda kembalikan dan klik “Next”.
- Konfirmasi pilihan Anda dan klik “Finish”.
Komputer Anda akan reboot dan dikembalikan ke titik pemulihan yang Anda pilih. Pastikan untuk membuat titik pemulihan secara teratur agar Anda memiliki pilihan untuk mengembalikan sistem jika terjadi masalah.
Melakukan Clean Install Windows
Jika kedua cara di atas tidak berhasil, Anda mungkin perlu melakukan “Clean Install” Windows. Ini berarti menghapus semua data dan program dari hard drive Anda dan menginstal ulang Windows dari awal.
Sebelum melakukan Clean Install, pastikan Anda telah membuat cadangan data penting Anda, seperti dokumen, foto, dan musik. Anda juga perlu memiliki kunci produk Windows Anda.
- Masukkan disk instalasi Windows atau USB bootable ke komputer Anda.
- Nyalakan komputer Anda dan tekan tombol yang sesuai untuk masuk ke menu boot (biasanya F12 atau Esc).
- Pilih opsi untuk boot dari disk instalasi Windows atau USB bootable.
- Pada layar setup Windows, pilih bahasa, waktu, dan format keyboard yang Anda inginkan.
- Klik “Install Now”.
- Ikuti petunjuk di layar untuk menginstal Windows.
Setelah instalasi selesai, Anda perlu menginstal driver perangkat keras dan program yang Anda butuhkan. Pastikan Anda memiliki salinan driver dan program yang kompatibel dengan versi Windows yang Anda instal.
Diagram Alur Memperbaiki Sistem Operasi
Berikut adalah diagram alur yang menunjukkan langkah-langkah yang harus dilakukan untuk memperbaiki sistem operasi Windows:
| 1. | Apakah Windows dapat di-boot? | |
| Ya: | Lanjutkan ke langkah 2. | |
| Tidak: | Coba gunakan Startup Repair. | |
| 2. | Apakah Startup Repair berhasil? | |
| Ya: | Windows Anda telah diperbaiki. | |
| Tidak: | Lanjutkan ke langkah 3. | |
| 3. | Apakah Anda memiliki titik pemulihan? | |
| Ya: | Coba lakukan System Restore. | |
| Tidak: | Lanjutkan ke langkah 4. | |
| 4. | Apakah Anda siap menginstal ulang Windows? | |
| Ya: | Lakukan Clean Install Windows. | |
| Tidak: | Hubungi teknisi komputer untuk bantuan lebih lanjut. |
Mengatasi Masalah Hard Drive
Masalah pada hard drive bisa menjadi penyebab PC tidak mau masuk Windows. Hard drive menyimpan sistem operasi dan data penting lainnya, sehingga kerusakan atau error pada hard drive dapat mengakibatkan masalah serius. Untuk mengatasi masalah ini, kamu bisa mencoba beberapa cara berikut.
Memeriksa Kesehatan Hard Drive, Cara mengatasi pc tidak mau masuk windows
Memeriksa kesehatan hard drive dapat membantu mengidentifikasi masalah yang menyebabkan PC tidak mau masuk Windows. Windows memiliki utilitas bawaan yang dapat digunakan untuk memeriksa kesehatan hard drive. Berikut adalah langkah-langkahnya:
- Buka menu Start dan ketik “cmd” di kolom pencarian.
- Klik kanan pada hasil pencarian “Command Prompt” dan pilih “Run as administrator”.
- Ketik perintah “chkdsk /f /r” di Command Prompt dan tekan Enter.
- Perintah ini akan memindai hard drive dan memperbaiki error yang ditemukan. Proses ini mungkin memakan waktu cukup lama, tergantung pada ukuran hard drive.
Jika utilitas bawaan Windows menemukan error pada hard drive, kamu mungkin perlu mengganti hard drive yang rusak.
Mengganti Hard Drive yang Rusak
Jika hard drive rusak, menggantinya dengan hard drive baru adalah solusi terbaik. Sebelum mengganti hard drive, pastikan kamu telah mencadangkan data penting yang tersimpan di hard drive yang rusak. Kamu dapat menggunakan external hard drive atau layanan cloud storage untuk mencadangkan data.
Setelah mencadangkan data, kamu dapat mengganti hard drive yang rusak dengan hard drive baru. Pastikan hard drive baru memiliki kapasitas yang cukup untuk menyimpan sistem operasi dan data penting lainnya. Setelah mengganti hard drive, kamu perlu menginstal ulang sistem operasi Windows.
Mengatasi Konflik Perangkat Keras
Konflik perangkat keras bisa menjadi penyebab PC tidak bisa masuk Windows. Hal ini terjadi ketika dua atau lebih perangkat keras saling berebut sumber daya yang sama, seperti alamat memori atau interupsi. Konflik ini bisa terjadi karena beberapa alasan, seperti perangkat keras yang tidak kompatibel, driver perangkat keras yang usang atau rusak, atau bahkan karena pengaturan BIOS yang salah.
Menonaktifkan Perangkat Keras yang Dicurigai
Jika Anda curiga perangkat keras tertentu menyebabkan konflik, Anda bisa menonaktifkannya sementara untuk melihat apakah masalahnya teratasi. Untuk menonaktifkan perangkat keras, Anda bisa masuk ke BIOS atau menggunakan Device Manager di Windows.
- Restart PC Anda dan tekan tombol yang sesuai untuk masuk ke BIOS. Biasanya tombol ini adalah Del, F2, atau F10. Anda bisa menemukan tombol yang tepat di layar boot.
- Di dalam BIOS, cari menu yang terkait dengan perangkat keras yang ingin Anda nonaktifkan. Misalnya, jika Anda curiga kartu grafis Anda bermasalah, cari menu “Integrated Peripherals” atau “Onboard Devices”.
- Nonaktifkan perangkat keras yang dicurigai dan simpan pengaturan BIOS.
- Restart PC Anda dan lihat apakah masalahnya teratasi.
Memperbarui Driver Perangkat Keras
Driver perangkat keras yang usang atau rusak juga bisa menyebabkan konflik perangkat keras. Memperbarui driver perangkat keras ke versi terbaru bisa membantu menyelesaikan masalah ini.
- Buka Device Manager dengan mengetik “devmgmt.msc” di kotak pencarian Windows.
- Temukan perangkat keras yang ingin Anda perbarui drivernya. Misalnya, jika Anda ingin memperbarui driver kartu grafis, cari “Display adapters”.
- Klik kanan pada perangkat keras tersebut dan pilih “Update driver”.
- Pilih “Search automatically for updated driver software”. Windows akan mencari driver terbaru dan menginstalnya jika tersedia.
Langkah-langkah Mengatasi Konflik Perangkat Keras
Berikut adalah langkah-langkah yang bisa Anda lakukan untuk mengatasi konflik perangkat keras:
- Restart PC Anda. Kadang-kadang, konflik perangkat keras bisa diatasi dengan restart sederhana.
- Nonaktifkan perangkat keras yang dicurigai. Anda bisa menonaktifkan perangkat keras satu per satu untuk melihat apakah masalahnya teratasi.
- Perbarui driver perangkat keras. Driver perangkat keras yang usang atau rusak bisa menyebabkan konflik.
- Periksa pengaturan BIOS. Pastikan pengaturan BIOS tidak menyebabkan konflik perangkat keras.
- Hubungi produsen perangkat keras. Jika Anda tidak bisa menyelesaikan masalah sendiri, hubungi produsen perangkat keras untuk mendapatkan bantuan.
Mengatasi Infeksi Virus
Salah satu penyebab PC tidak bisa masuk Windows adalah infeksi virus. Virus bisa merusak file sistem, sehingga Windows tidak dapat berjalan dengan benar. Jika Anda menduga PC Anda terinfeksi virus, ada beberapa cara untuk mengatasinya.
Memindai Sistem dengan Antivirus
Langkah pertama yang harus Anda lakukan adalah memindai sistem dengan antivirus. Antivirus akan mencari dan menghapus virus yang ada di PC Anda. Pastikan Anda menggunakan antivirus yang terupdate, karena virus baru terus bermunculan.
- Jika Anda sudah memiliki antivirus yang terpasang, jalankan pemindaian penuh (full scan). Pemindaian penuh akan memeriksa seluruh hard drive Anda, sehingga lebih lama, namun lebih efektif dalam menemukan virus.
- Jika Anda tidak memiliki antivirus, Anda bisa mengunduh antivirus gratis seperti Avast, AVG, atau Avira. Pastikan antivirus yang Anda pilih memiliki reputasi baik dan update secara berkala.
Menjalankan “Safe Mode” untuk Menghapus Virus
Jika antivirus tidak dapat menghapus virus, Anda bisa mencoba menjalankan “Safe Mode”. “Safe Mode” adalah mode khusus yang hanya memuat driver dan program yang paling penting. Hal ini akan membantu Anda menghapus virus yang sulit dihapus di mode normal.
- Restart PC Anda.
- Saat PC mulai menyala, tekan tombol F8 berulang kali.
- Pilih “Safe Mode with Networking” dari menu pilihan.
- Setelah masuk ke “Safe Mode”, jalankan antivirus Anda lagi.
- Jika antivirus masih tidak dapat menghapus virus, Anda bisa mencoba menghapus virus secara manual.
Contohnya, jika Anda menemukan file virus yang tersembunyi di folder System32, Anda bisa menghapus file tersebut secara manual. Namun, berhati-hatilah karena menghapus file yang salah bisa menyebabkan kerusakan pada sistem Anda.
Pemungkas
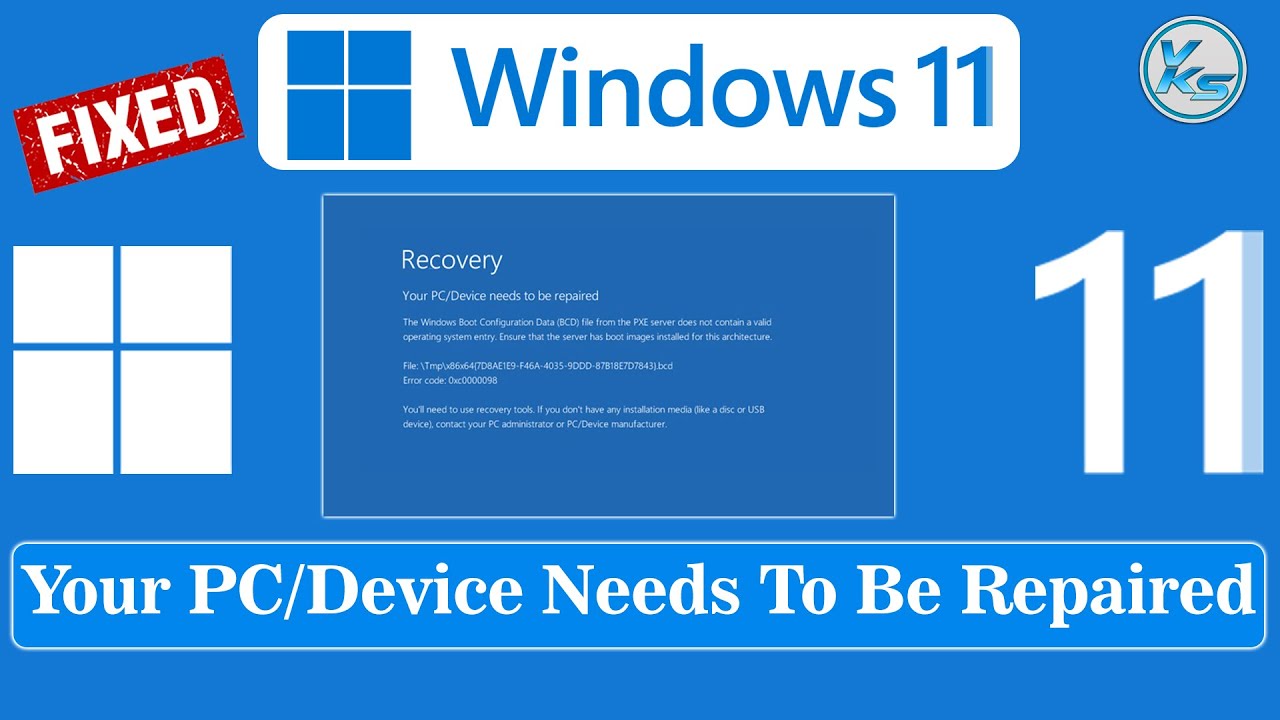
Mengatasi PC yang tidak mau masuk Windows memang bisa menjadi tantangan, tetapi dengan langkah-langkah yang tepat, Anda bisa mengatasi masalah ini dengan mudah. Ingatlah untuk selalu memeriksa koneksi kabel dan perangkat keras, mencoba solusi dasar, dan jika perlu, melakukan perbaikan sistem operasi atau mengatasi masalah hard drive. Semoga panduan ini bermanfaat dan membantu Anda kembali menikmati penggunaan PC Anda dengan lancar.
Pertanyaan Populer dan Jawabannya
Apakah saya perlu memanggil teknisi jika PC saya tidak mau masuk Windows?
Tidak selalu. Banyak masalah dapat diatasi sendiri dengan mengikuti langkah-langkah yang tepat. Jika Anda merasa kesulitan, Anda dapat berkonsultasi dengan teknisi.
Bagaimana cara mengetahui apakah hard drive saya rusak?
Anda dapat memeriksa kesehatan hard drive dengan utilitas bawaan Windows atau menggunakan software pihak ketiga. Jika hard drive Anda rusak, Anda mungkin perlu menggantinya.
Apakah saya harus menghapus semua data saya jika saya melakukan “Clean Install” Windows?
Ya, “Clean Install” Windows akan menghapus semua data Anda. Pastikan Anda telah membuat cadangan data penting sebelum melakukan “Clean Install”.