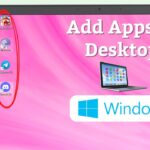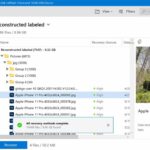Cara mengatasi search di windows 10 tidak bisa diketik – Pernahkah Anda mengalami situasi frustasi ketika kotak pencarian di Windows 10 tidak merespons saat Anda mencoba mengetik? Masalah ini bisa terjadi karena berbagai faktor, mulai dari masalah dengan layanan pengindeksan hingga konflik perangkat lunak. Tidak perlu panik, artikel ini akan membahas berbagai solusi untuk mengatasi masalah ini, mulai dari langkah-langkah dasar hingga langkah-langkah yang lebih kompleks.
Kami akan membahas penyebab umum masalah ini, langkah-langkah untuk memperbaikinya, dan solusi tambahan yang mungkin membantu. Anda juga akan menemukan tips untuk mencegah masalah ini terjadi di masa depan. Siap untuk mendapatkan kembali fungsi pencarian yang lancar di Windows 10? Mari kita mulai!
Penyebab Umum Masalah Pencarian di Windows 10
Pernahkah Anda mengalami kesulitan saat mencari file atau aplikasi di Windows 10? Fitur pencarian yang biasanya membantu Anda menemukan apa yang Anda butuhkan dengan cepat, tiba-tiba tidak berfungsi seperti yang diharapkan. Anda mungkin menghadapi masalah seperti kotak pencarian yang tidak responsif, hasil pencarian yang kosong, atau keyboard yang tidak berfungsi saat Anda mencoba mengetik di kotak pencarian.
Ada beberapa penyebab umum yang dapat menyebabkan masalah ini. Berikut beberapa kemungkinan yang mungkin Anda alami:
Masalah dengan Layanan Pengindeksan
Layanan pengindeksan Windows bertanggung jawab untuk memindai dan mengindeks semua file dan konten di komputer Anda, sehingga pencarian Anda dapat dilakukan dengan cepat dan efisien. Jika layanan pengindeksan mengalami masalah, pencarian di Windows 10 mungkin tidak berfungsi dengan baik.
- Layanan pengindeksan mungkin mengalami kesalahan atau berhenti berfungsi secara tiba-tiba.
- File indeks mungkin rusak atau tidak lengkap.
- Lokasi pencarian mungkin tidak diindeks dengan benar.
Sebagai contoh, Anda mungkin melihat ikon pencarian yang tidak responsif atau kotak pencarian yang kosong, yang mengindikasikan bahwa layanan pengindeksan tidak berfungsi sebagaimana mestinya.
Masalah Keyboard
Keyboard Anda dapat menjadi penyebab masalah pencarian di Windows 10. Jika keyboard Anda tidak berfungsi dengan baik, Anda mungkin tidak dapat mengetik di kotak pencarian.
- Tombol keyboard mungkin rusak atau macet.
- Driver keyboard mungkin usang atau rusak.
- Keyboard mungkin tidak terhubung dengan benar ke komputer.
Sebagai ilustrasi, Anda mungkin melihat keyboard yang tidak berfungsi sama sekali atau hanya beberapa tombol yang tidak responsif, sehingga Anda tidak dapat mengetik di kotak pencarian.
Konflik Perangkat Lunak
Perangkat lunak yang terinstal di komputer Anda mungkin berkonflik dengan layanan pencarian Windows 10. Ini dapat menyebabkan pencarian tidak berfungsi dengan baik atau bahkan menyebabkan kesalahan.
- Program antivirus atau firewall mungkin memblokir layanan pencarian.
- Perangkat lunak pihak ketiga mungkin mengganggu layanan pengindeksan.
- Aplikasi yang rusak atau tidak kompatibel mungkin menyebabkan konflik.
Sebagai contoh, Anda mungkin melihat pesan kesalahan saat Anda mencoba menggunakan kotak pencarian, atau hasil pencarian mungkin tidak akurat atau tidak lengkap.
Cara Memperbaiki Masalah Pencarian di Windows 10
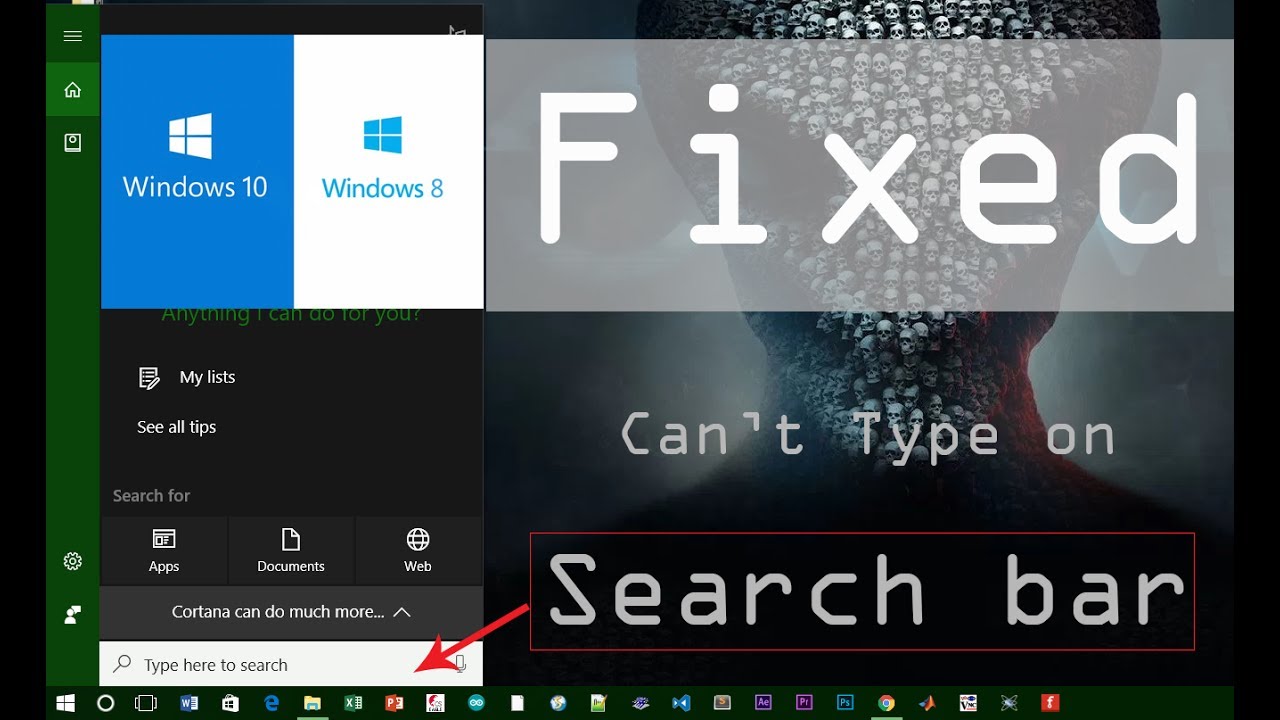
Pencarian di Windows 10 adalah fitur yang sangat berguna untuk menemukan file, aplikasi, dan pengaturan dengan cepat. Namun, terkadang pencarian mungkin tidak berfungsi sebagaimana mestinya, dan kamu tidak dapat menemukan apa yang kamu cari. Jika kamu mengalami masalah pencarian di Windows 10, ada beberapa cara untuk memperbaikinya.
Memeriksa Koneksi Internet dan Mematikan Antivirus
Langkah pertama yang harus kamu lakukan adalah memeriksa koneksi internet. Pencarian di Windows 10 memerlukan koneksi internet yang stabil untuk berfungsi dengan baik. Jika koneksi internet kamu terputus atau tidak stabil, pencarian mungkin tidak berfungsi dengan baik. Selain itu, kamu juga dapat mencoba mematikan antivirus sementara waktu untuk melihat apakah itu menyelesaikan masalah. Beberapa antivirus diketahui dapat mengganggu fungsi pencarian di Windows 10.
Memulai Ulang Layanan Pengindeksan, Cara mengatasi search di windows 10 tidak bisa diketik
Layanan pengindeksan di Windows 10 bertanggung jawab untuk mengindeks file dan data di komputer kamu, sehingga pencarian dapat dilakukan dengan cepat. Jika layanan pengindeksan tidak berjalan dengan baik, pencarian mungkin tidak berfungsi dengan baik. Untuk memulai ulang layanan pengindeksan, ikuti langkah-langkah berikut:
- Tekan tombol Windows + R untuk membuka kotak dialog Run.
- Ketik
services.mscdan tekan Enter. - Temukan layanan “Windows Search” dalam daftar layanan.
- Klik kanan pada layanan “Windows Search” dan pilih “Restart”.
Menjalankan Alat Pemecah Masalah Windows
Windows menyediakan alat pemecah masalah bawaan yang dapat membantu mengidentifikasi dan memperbaiki masalah pencarian di Windows 10. Untuk menjalankan alat pemecah masalah Windows, ikuti langkah-langkah berikut:
- Buka aplikasi Settings dengan menekan tombol Windows + I.
- Pilih “Update & Security”.
- Pilih “Troubleshoot” dari menu sebelah kiri.
- Pilih “Windows Search” dari daftar alat pemecah masalah.
- Klik “Run the troubleshooter”.
Memeriksa Indeks Pencarian
Jika masalah pencarian masih berlanjut, kamu dapat mencoba memeriksa indeks pencarian. Indeks pencarian berisi daftar semua file dan data yang telah diindeks oleh Windows 10. Jika indeks pencarian rusak atau tidak lengkap, pencarian mungkin tidak berfungsi dengan baik. Untuk memeriksa indeks pencarian, ikuti langkah-langkah berikut:
- Buka aplikasi Settings dengan menekan tombol Windows + I.
- Pilih “Search”.
- Pilih “Search Windows” dari menu sebelah kiri.
- Klik “Advanced options”.
- Klik “Rebuild the index”.
Tabel Solusi untuk Masalah Pencarian di Windows 10
| Penyebab | Solusi | Tingkat Kesulitan |
|---|---|---|
| Koneksi internet terputus atau tidak stabil | Periksa koneksi internet | Mudah |
| Antivirus mengganggu fungsi pencarian | Matikan antivirus sementara waktu | Mudah |
| Layanan pengindeksan tidak berjalan dengan baik | Mulai ulang layanan pengindeksan | Sedang |
| Alat pemecah masalah Windows tidak dapat menemukan masalah | Jalankan alat pemecah masalah Windows | Mudah |
| Indeks pencarian rusak atau tidak lengkap | Periksa indeks pencarian | Sedang |
Solusi Tambahan untuk Masalah Pencarian
Selain solusi yang telah dibahas sebelumnya, beberapa langkah tambahan dapat dilakukan untuk mengatasi masalah pencarian di Windows 10. Solusi-solusi ini mencakup langkah-langkah yang lebih mendalam dan bertujuan untuk memperbaiki masalah dari akarnya.
Menginstal Ulang Driver Keyboard
Driver keyboard yang rusak atau tidak kompatibel dapat menyebabkan masalah pada pencarian Windows 10. Untuk mengatasi hal ini, Anda dapat menginstal ulang driver keyboard. Berikut langkah-langkahnya:
- Buka Pengaturan (Settings) dengan menekan tombol Windows + I.
- Pilih Perangkat (Devices).
- Pilih Keyboard (Keyboard) dari daftar perangkat.
- Klik Hapus perangkat (Remove device) dan konfirmasi tindakan Anda.
- Restart komputer Anda.
- Setelah komputer dinyalakan, Windows akan secara otomatis menginstal ulang driver keyboard.
Jika driver keyboard masih tidak berfungsi, Anda dapat mencoba mengunduh driver terbaru dari situs web produsen keyboard Anda.
Menjalankan Pemindaian Sistem untuk Malware
Malware dapat menyebabkan berbagai masalah pada komputer, termasuk masalah pada pencarian Windows 10. Untuk mengatasi hal ini, Anda dapat menjalankan pemindaian sistem untuk malware. Berikut langkah-langkahnya:
- Buka Windows Security dengan mengetik “Windows Security” di kotak pencarian.
- Pilih Perlindungan dari virus & ancaman (Virus & threat protection).
- Klik Pindai opsi (Scan options).
- Pilih Pemindaian lengkap (Full scan) dan klik Pindai sekarang (Scan now).
Pemindaian lengkap dapat memakan waktu lama, tergantung pada ukuran hard drive Anda. Setelah pemindaian selesai, Windows Security akan menampilkan hasil pemindaian dan tindakan yang diambil untuk menghapus malware.
Memperbarui Windows
Pembaruan Windows berisi perbaikan bug dan peningkatan keamanan yang dapat mengatasi masalah pencarian. Untuk memperbarui Windows, ikuti langkah-langkah berikut:
- Buka Pengaturan (Settings) dengan menekan tombol Windows + I.
- Pilih Pembaruan & Keamanan (Update & Security).
- Klik Periksa pembaruan (Check for updates).
Windows akan memeriksa pembaruan yang tersedia dan mengunduhnya secara otomatis. Setelah unduhan selesai, Windows akan menginstal pembaruan dan me-restart komputer Anda.
Tips Tambahan untuk Mencegah Masalah Pencarian
Berikut beberapa tips tambahan untuk mencegah masalah pencarian di masa depan:
- Selalu perbarui Windows ke versi terbaru. Pembaruan Windows berisi perbaikan bug dan peningkatan keamanan yang dapat mencegah masalah pencarian.
- Hindari menginstal perangkat lunak yang tidak dikenal. Perangkat lunak yang tidak dikenal dapat mengandung malware yang dapat menyebabkan masalah pada pencarian Windows 10.
- Bersihkan hard drive secara berkala. Hard drive yang penuh dapat memperlambat kinerja komputer, termasuk pencarian Windows 10.
Cara Menggunakan Pencarian di Windows 10
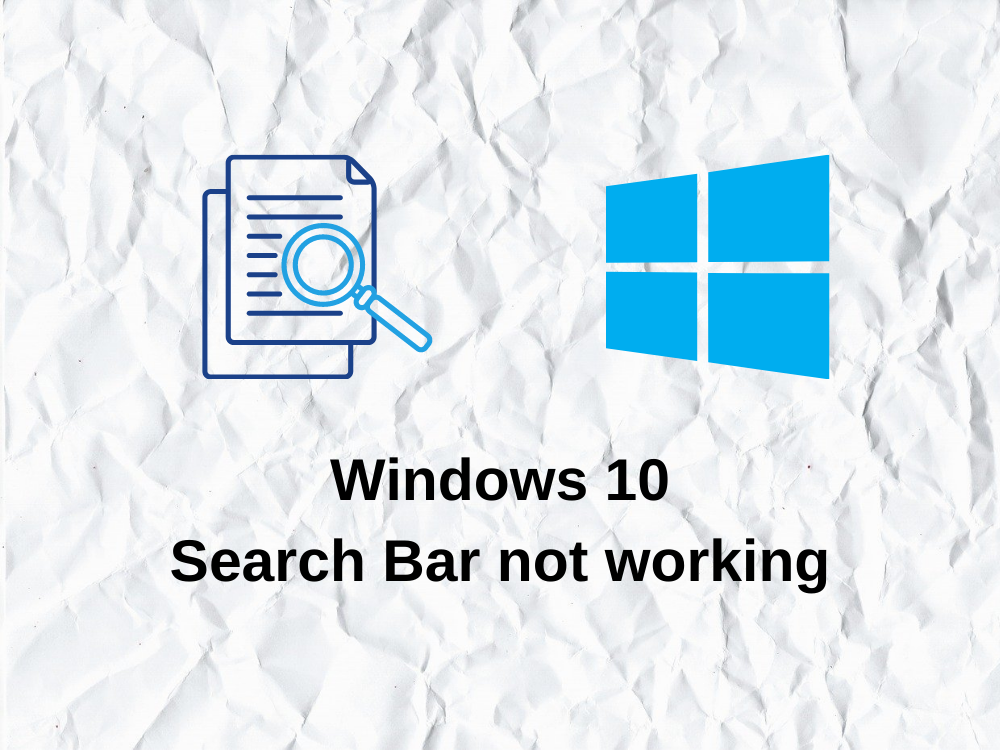
Fitur pencarian di Windows 10 merupakan alat yang sangat berguna untuk menemukan file, aplikasi, pengaturan, dan konten online dengan cepat dan mudah. Anda dapat mengakses fitur pencarian melalui kotak pencarian yang terletak di taskbar.
Cara Mencari File dan Aplikasi
Untuk mencari file dan aplikasi, ketikkan nama file atau aplikasi yang ingin Anda cari di kotak pencarian. Windows 10 akan menampilkan daftar hasil yang sesuai dengan kriteria pencarian Anda. Anda juga dapat menggunakan operator pencarian lanjutan untuk mempersempit hasil pencarian. Misalnya, Anda dapat menggunakan tanda kutip (” “) untuk mencari frasa yang tepat, atau menggunakan tanda bintang (*) sebagai wildcard.
- Untuk mencari file PDF yang berisi kata “presentasi”, ketikkan “presentasi.pdf” di kotak pencarian.
- Untuk mencari aplikasi kalkulator, ketikkan “kalkulator” di kotak pencarian.
Cara Mencari Pengaturan
Untuk mencari pengaturan, ketikkan nama pengaturan yang ingin Anda cari di kotak pencarian. Misalnya, untuk mencari pengaturan jaringan, ketikkan “jaringan” di kotak pencarian. Windows 10 akan menampilkan daftar pengaturan yang sesuai dengan kriteria pencarian Anda.
Cari pengaturan jaringan.
Cara Mencari Konten Online
Untuk mencari konten online, ketikkan kata kunci atau frasa yang ingin Anda cari di kotak pencarian. Windows 10 akan menampilkan hasil pencarian dari berbagai sumber online, seperti Bing, Google, dan Wikipedia.
Penutupan
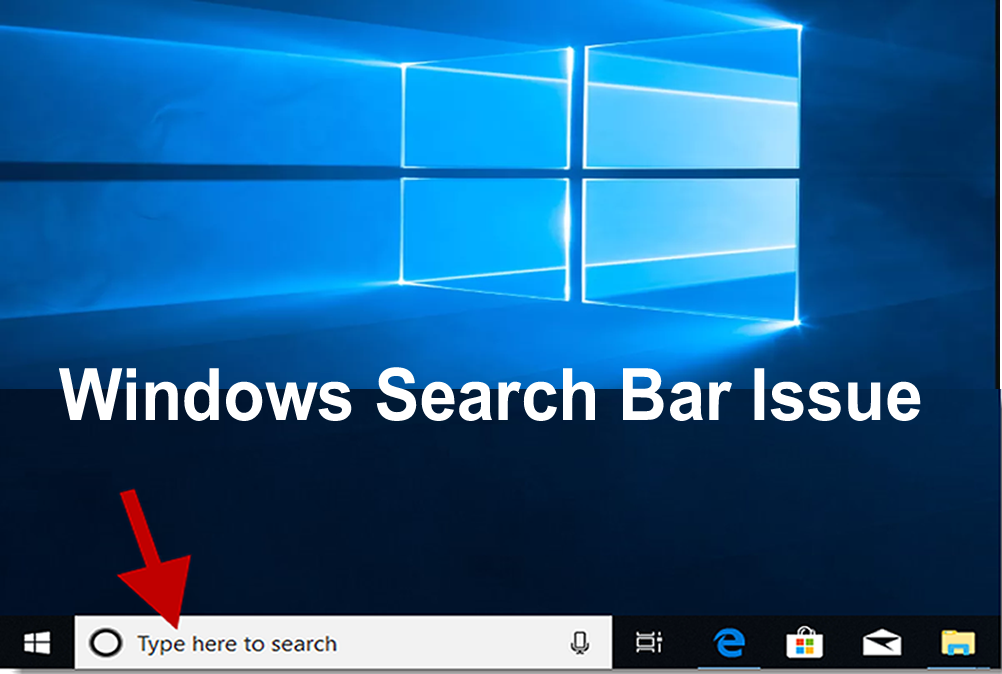
Dengan memahami penyebab dan solusi untuk masalah pencarian di Windows 10, Anda dapat dengan mudah mengatasi masalah ini dan kembali menikmati pengalaman pencarian yang lancar. Ingatlah untuk menjaga sistem tetap terbarui, menghindari menginstal perangkat lunak yang tidak dikenal, dan membersihkan hard drive secara berkala untuk mencegah masalah ini terjadi di masa depan. Selamat mencoba!
Panduan Pertanyaan dan Jawaban: Cara Mengatasi Search Di Windows 10 Tidak Bisa Diketik
Bagaimana jika saya sudah mencoba semua solusi tetapi masalahnya masih berlanjut?
Jika Anda telah mencoba semua solusi yang disebutkan dan masalahnya masih berlanjut, disarankan untuk melakukan instalasi ulang Windows 10. Pastikan untuk membuat cadangan data penting sebelum melakukan instalasi ulang.
Apakah ada cara untuk mempercepat proses pencarian di Windows 10?
Ya, Anda dapat mempercepat proses pencarian dengan memastikan bahwa layanan pengindeksan diaktifkan dan berjalan dengan baik. Anda juga dapat mengecualikan folder tertentu dari proses pengindeksan untuk mempercepat proses.