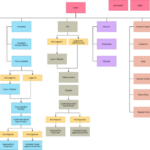Cara mempercepat kinerja komputer windows 7 – Bosan dengan komputer Windows 7 yang lemot dan lambat? Jangan khawatir! Artikel ini akan membahas berbagai cara untuk meningkatkan kinerja komputer Windows 7 Anda, mulai dari membersihkan ruang penyimpanan hingga mengoptimalkan pengaturan sistem. Dengan mengikuti langkah-langkah yang diuraikan dalam panduan ini, Anda dapat mengembalikan kecepatan dan kelancaran komputer Anda seperti sedia kala.
Melalui berbagai tips dan trik, Anda akan diajak untuk memahami faktor-faktor yang menghambat kinerja komputer, serta cara mengatasi masalah tersebut secara efektif. Mulai dari membersihkan file yang tidak diperlukan hingga memperbarui perangkat lunak, semua langkah dijelaskan dengan detail dan mudah dipahami.
Membersihkan Ruang Penyimpanan
Salah satu cara efektif untuk mempercepat kinerja komputer Windows 7 adalah dengan membersihkan ruang penyimpanan. File-file yang tidak diperlukan, seperti file sementara, cache browser, dan program yang tidak digunakan, dapat menumpuk dan memakan ruang penyimpanan yang berharga. Dengan membersihkan ruang penyimpanan, komputer Anda akan memiliki ruang yang lebih besar untuk bekerja dan menjalankan aplikasi dengan lebih lancar.
Mengidentifikasi File yang Tidak Diperlukan
Langkah pertama adalah mengidentifikasi file-file yang tidak diperlukan dan dapat dihapus. File-file ini bisa berupa file sementara, cache browser, program yang tidak digunakan, dan file duplikat. Untuk membantu Anda dalam proses ini, berikut adalah beberapa lokasi yang dapat Anda periksa:
- Folder Temporary Files: Folder ini berisi file-file sementara yang dibuat oleh program-program yang Anda gunakan. File-file ini biasanya aman untuk dihapus, tetapi pastikan Anda tidak menghapus file penting yang sedang digunakan oleh program yang sedang berjalan.
- Folder Recycle Bin: Recycle Bin menyimpan file-file yang telah Anda hapus. Anda dapat membersihkan Recycle Bin secara berkala untuk melepaskan ruang penyimpanan yang terbuang.
- Folder Downloads: Folder ini menyimpan file-file yang telah Anda unduh dari internet. Hapus file-file yang tidak Anda perlukan lagi untuk mengosongkan ruang penyimpanan.
- Folder Program Files: Folder ini berisi file-file program yang terinstal di komputer Anda. Anda dapat menghapus program yang tidak digunakan lagi untuk melepaskan ruang penyimpanan. Untuk menghapus program, Anda dapat menggunakan fitur “Add or Remove Programs” di Control Panel.
- Folder User Profile: Folder ini berisi file-file pribadi Anda, seperti dokumen, musik, dan gambar. Anda dapat menghapus file-file yang tidak Anda perlukan lagi untuk mengosongkan ruang penyimpanan.
Membersihkan Cache Browser
Cache browser menyimpan data sementara dari situs web yang Anda kunjungi. Data ini dapat membantu mempercepat proses loading situs web, tetapi dapat juga menumpuk dan memakan ruang penyimpanan. Anda dapat membersihkan cache browser untuk melepaskan ruang penyimpanan dan meningkatkan kinerja browser.
- Buka browser web Anda (misalnya, Internet Explorer, Google Chrome, Mozilla Firefox).
- Buka menu “Settings” atau “Options” (biasanya terletak di pojok kanan atas browser).
- Pilih “Clear browsing data” atau “Clear cache” (nama menu mungkin berbeda tergantung pada browser yang Anda gunakan).
- Pilih jenis data yang ingin Anda hapus (misalnya, cache, history, cookies).
- Klik “Clear data” atau “OK” untuk menghapus data yang dipilih.
Menghapus File Sementara
File sementara adalah file-file yang dibuat oleh program-program yang Anda gunakan untuk menyimpan data sementara. File-file ini biasanya tidak diperlukan lagi setelah program selesai berjalan. Anda dapat menghapus file sementara untuk melepaskan ruang penyimpanan.
- Buka “Start Menu” dan ketik “Disk Cleanup” di kotak pencarian.
- Pilih “Disk Cleanup” dari hasil pencarian.
- Pilih drive yang ingin Anda bersihkan (biasanya drive C: yang berisi sistem operasi).
- Centang kotak di sebelah jenis file yang ingin Anda hapus (misalnya, file sementara, cache browser, file instalasi program).
- Klik “OK” untuk menghapus file-file yang dipilih.
Mengoptimalkan Pengaturan Sistem
Salah satu cara untuk meningkatkan kinerja komputer Windows 7 adalah dengan mengoptimalkan pengaturan sistem. Windows 7 memiliki beberapa pengaturan yang dapat memengaruhi kecepatan dan performa komputer Anda. Dengan melakukan penyesuaian pada pengaturan ini, Anda dapat membuat komputer Anda bekerja lebih cepat dan lebih efisien.
Menonaktifkan Program yang Tidak Diperlukan Saat Startup
Banyak program yang secara otomatis dijalankan saat Windows 7 dihidupkan. Program-program ini, yang disebut program startup, dapat memperlambat proses boot dan mengurangi kinerja komputer. Dengan menonaktifkan program startup yang tidak diperlukan, Anda dapat mengurangi beban pada sistem dan meningkatkan kecepatan startup.
- Buka menu Start dan ketik msconfig di kotak pencarian.
- Tekan Enter dan pilih msconfig dari hasil pencarian.
- Di jendela System Configuration, klik tab Startup.
- Hapus centang pada kotak di samping program yang tidak diperlukan saat startup.
- Klik OK dan Restart komputer Anda.
Mengubah Pengaturan Sistem
Selain menonaktifkan program startup, ada beberapa pengaturan sistem lainnya yang dapat diubah untuk meningkatkan kinerja Windows 7. Berikut adalah beberapa pengaturan yang dapat Anda sesuaikan:
| Pengaturan | Keterangan |
|---|---|
| Visual Effects | Windows 7 memiliki beberapa efek visual yang dapat memperlambat kinerja komputer. Anda dapat menonaktifkan efek visual ini untuk meningkatkan kecepatan. Untuk mengubah pengaturan ini, buka Control Panel > System and Security > System. Klik Advanced system settings di sebelah kiri jendela. Di tab Advanced, klik Settings di bawah Performance. Pada tab Visual Effects, pilih Adjust for best performance. |
| Virtual Memory | Virtual memory adalah ruang disk yang digunakan oleh Windows 7 sebagai tambahan untuk RAM. Jika komputer Anda kekurangan RAM, Windows 7 akan menggunakan ruang disk ini untuk menyimpan data sementara. Dengan meningkatkan ukuran virtual memory, Anda dapat meningkatkan kinerja komputer. Untuk mengubah pengaturan ini, buka Control Panel > System and Security > System. Klik Advanced system settings di sebelah kiri jendela. Di tab Advanced, klik Settings di bawah Performance. Pada tab Advanced, klik Change di bawah Virtual memory. Pilih Custom size dan masukkan nilai yang lebih besar untuk ukuran halaman. |
| Indexing Options | Indexing adalah proses yang dilakukan oleh Windows 7 untuk mempercepat pencarian file. Jika Anda tidak sering mencari file, Anda dapat menonaktifkan indexing untuk meningkatkan kinerja. Untuk mengubah pengaturan ini, buka Control Panel > System and Security > System. Klik Advanced system settings di sebelah kiri jendela. Di tab Advanced, klik Settings di bawah Performance. Pada tab Advanced, klik Change di bawah Virtual memory. Pilih Custom size dan masukkan nilai yang lebih besar untuk ukuran halaman. |
Memperbarui Perangkat Lunak
Salah satu cara ampuh untuk meningkatkan kinerja komputer Windows 7 adalah dengan memastikan sistem operasi dan driver perangkat selalu diperbarui. Pembaruan ini berisi perbaikan bug, peningkatan keamanan, dan optimasi kinerja yang dapat membuat komputer Anda berjalan lebih lancar dan efisien.
Cara Memperbarui Windows 7
Windows 7 secara otomatis akan memeriksa pembaruan secara berkala. Namun, Anda juga dapat memeriksa dan menginstal pembaruan secara manual dengan mengikuti langkah-langkah berikut:
- Buka menu Start dan ketik “Windows Update“.
- Klik pada hasil pencarian “Windows Update“.
- Klik pada tombol “Check for updates“.
- Windows akan mencari pembaruan yang tersedia. Jika ada, Anda dapat memilih untuk mengunduh dan menginstalnya.
Cara Memperbarui Driver Perangkat
Driver perangkat adalah perangkat lunak yang memungkinkan komputer Anda untuk berkomunikasi dengan perangkat keras, seperti kartu grafis, printer, dan mouse. Driver yang usang atau rusak dapat menyebabkan masalah kinerja. Untuk memperbarui driver perangkat, Anda dapat melakukan hal berikut:
- Buka Device Manager dengan mengetik “devmgmt.msc” di kotak pencarian menu Start.
- Temukan perangkat yang ingin Anda perbarui drivernya.
- Klik kanan pada perangkat tersebut dan pilih “Update Driver Software“.
- Pilih “Search automatically for updated driver software” untuk mencari pembaruan driver secara online.
Pembaruan perangkat lunak dan driver sangat penting untuk menjaga keamanan dan kinerja komputer Anda. Pembaruan ini berisi perbaikan bug, peningkatan keamanan, dan optimasi kinerja yang dapat membuat komputer Anda berjalan lebih lancar dan efisien. Selain itu, pembaruan juga dapat membantu mencegah masalah kompatibilitas dengan perangkat lunak baru.
Dampak Positif Memperbarui Perangkat Lunak
Memperbarui perangkat lunak dan driver memiliki dampak positif yang signifikan terhadap kinerja komputer Anda. Berikut beberapa manfaatnya:
- Meningkatkan Kinerja Komputer: Pembaruan seringkali berisi optimasi kinerja yang dapat meningkatkan kecepatan dan responsivitas komputer Anda.
- Meningkatkan Keamanan: Pembaruan dapat memperbaiki kerentanan keamanan yang dapat dieksploitasi oleh malware.
- Meningkatkan Stabilitas: Pembaruan dapat memperbaiki bug dan masalah yang dapat menyebabkan komputer Anda crash atau macet.
- Meningkatkan Kompatibilitas: Pembaruan dapat memastikan bahwa komputer Anda kompatibel dengan perangkat lunak dan perangkat keras terbaru.
Mengelola Proses dan Task Manager

Salah satu cara efektif untuk meningkatkan performa komputer Windows 7 adalah dengan mengelola proses-proses yang berjalan di latar belakang. Proses-proses ini bisa menghabiskan sumber daya komputer, sehingga menyebabkan komputer menjadi lambat. Untuk mengidentifikasi dan menutup proses yang tidak perlu, Anda dapat menggunakan Task Manager.
Mengenali Proses yang Membebani
Task Manager merupakan alat bawaan Windows yang memungkinkan Anda untuk memantau kinerja komputer, termasuk penggunaan CPU, memori, dan disk. Task Manager juga menampilkan daftar proses yang sedang berjalan, beserta informasi tentang penggunaan sumber daya oleh masing-masing proses. Untuk membuka Task Manager, tekan tombol Ctrl+Shift+Esc atau klik kanan pada taskbar dan pilih “Task Manager”.
- Di tab “Processes”, Anda dapat melihat daftar proses yang sedang berjalan.
- Kolom “CPU” menunjukkan persentase penggunaan CPU oleh masing-masing proses.
- Kolom “Memory” menunjukkan jumlah memori yang digunakan oleh masing-masing proses.
Jika Anda melihat proses tertentu yang menggunakan sumber daya komputer secara berlebihan, Anda dapat menutup proses tersebut. Untuk menutup proses, klik kanan pada proses tersebut dan pilih “End Task”. Namun, berhati-hatilah dalam menutup proses, karena beberapa proses penting untuk menjalankan sistem operasi atau program tertentu.
Daftar Proses yang Sering Menyebabkan Komputer Lambat
Berikut adalah beberapa proses yang sering menyebabkan komputer menjadi lambat:
| Proses | Keterangan |
|---|---|
| svchost.exe | Proses ini bertanggung jawab untuk menjalankan berbagai layanan sistem Windows. Jika proses ini menggunakan CPU secara berlebihan, kemungkinan ada layanan yang mengalami masalah atau dikonfigurasi dengan tidak benar. |
| explorer.exe | Proses ini bertanggung jawab untuk menjalankan Windows Explorer. Jika proses ini menggunakan CPU secara berlebihan, kemungkinan ada masalah dengan Windows Explorer atau ada program yang menggunakan banyak sumber daya. |
| firefox.exe, chrome.exe, opera.exe | Proses ini bertanggung jawab untuk menjalankan browser web. Jika proses ini menggunakan CPU secara berlebihan, kemungkinan Anda membuka terlalu banyak tab atau website yang berat. |
| steam.exe, origin.exe, uplay.exe | Proses ini bertanggung jawab untuk menjalankan aplikasi game. Jika proses ini menggunakan CPU secara berlebihan, kemungkinan Anda sedang bermain game atau ada proses yang terkait dengan game yang menggunakan banyak sumber daya. |
Memantau Kinerja Komputer dengan Task Manager
Task Manager tidak hanya untuk mengelola proses, tetapi juga untuk memantau kinerja komputer secara keseluruhan. Anda dapat menggunakan Task Manager untuk melihat penggunaan CPU, memori, dan disk, serta untuk melihat berapa banyak proses yang sedang berjalan.
- Di tab “Performance”, Anda dapat melihat grafik penggunaan CPU, memori, dan disk.
- Di tab “Startup”, Anda dapat melihat daftar program yang dijalankan saat Windows dimulai.
- Anda dapat menonaktifkan program yang tidak perlu dijalankan saat Windows dimulai untuk mempercepat proses booting.
Dengan menggunakan Task Manager secara teratur, Anda dapat mengidentifikasi dan menutup proses yang tidak perlu, serta memantau kinerja komputer secara keseluruhan. Ini akan membantu Anda menjaga komputer tetap berjalan dengan lancar dan efisien.
Memeriksa Kesehatan Hard Disk

Setelah melakukan langkah-langkah sebelumnya, ada baiknya untuk mengecek kesehatan hard disk Anda. Hard disk yang bermasalah bisa menjadi penyebab komputer Anda berjalan lambat. Anda bisa memeriksa kesehatan hard disk dengan menggunakan beberapa metode, yang akan dijelaskan di bawah ini.
Cara Memeriksa Kesehatan Hard Disk
Salah satu cara mudah untuk memeriksa kesehatan hard disk adalah dengan menggunakan tool bawaan Windows 7. Anda bisa melakukannya dengan mengikuti langkah-langkah berikut:
- Buka menu “Start” dan ketik “cmd” di kolom pencarian.
- Klik kanan pada “cmd” dan pilih “Run as administrator”.
- Ketik “chkdsk /f /r” di jendela Command Prompt dan tekan Enter.
- Proses pemeriksaan akan berjalan, dan Anda akan melihat hasilnya di layar. Jika ada kesalahan yang ditemukan, chkdsk akan mencoba memperbaikinya.
Jika Anda ingin lebih detail tentang kesehatan hard disk, Anda bisa menggunakan program pihak ketiga seperti CrystalDiskInfo atau HD Tune. Program-program ini akan menampilkan informasi yang lebih lengkap tentang hard disk Anda, seperti suhu, jumlah sektor yang rusak, dan kinerja overall.
Tanda-tanda Kerusakan Hard Disk
Ada beberapa tanda yang bisa menunjukkan bahwa hard disk Anda mengalami masalah. Berikut adalah beberapa contohnya:
- Komputer sering hang atau crash.
- Muncul pesan error saat membuka file atau program.
- Komputer lambat dalam booting atau loading program.
- Hard disk berisik atau mengeluarkan suara aneh.
- Muncul pesan error “bad sector” atau “disk error”.
Jika Anda mengalami beberapa tanda di atas, ada kemungkinan hard disk Anda mengalami masalah. Segera periksalah kesehatan hard disk Anda dengan menggunakan metode yang telah dijelaskan di atas. Jika hard disk Anda memang rusak, Anda perlu menggantinya dengan yang baru.
Memformat Hard Disk dan Menginstal Ulang Sistem Operasi
Jika hard disk Anda mengalami kerusakan yang parah, Anda mungkin perlu memformat hard disk dan menginstal ulang sistem operasi. Proses ini akan menghapus semua data yang ada di hard disk Anda, jadi pastikan Anda telah membuat backup data penting Anda sebelum melakukan proses ini. Berikut adalah langkah-langkah untuk memformat hard disk dan menginstal ulang sistem operasi:
- Masuk ke BIOS dan ubah pengaturan boot order agar komputer boot dari CD/DVD atau USB drive.
- Masukkan CD/DVD atau USB drive yang berisi file instalasi Windows 7.
- Ikuti instruksi yang muncul di layar untuk menginstal Windows 7.
- Pilih opsi “Custom (advanced)” saat menginstal Windows 7.
- Pilih hard disk yang ingin Anda format dan klik tombol “Format”.
- Ikuti instruksi yang muncul di layar untuk menyelesaikan proses instalasi Windows 7.
Setelah selesai, Anda akan memiliki sistem operasi yang baru dan bersih. Anda bisa mengembalikan data Anda dari backup yang telah Anda buat sebelumnya.
Menjalankan Pemindaian Virus dan Malware
Salah satu cara untuk mempercepat kinerja komputer Windows 7 adalah dengan memastikan sistem bersih dari virus dan malware. Virus dan malware dapat memperlambat kinerja komputer dengan mengonsumsi sumber daya sistem, mengganggu proses, dan bahkan merusak data penting. Pemindaian rutin dengan program antivirus dan antimalware yang andal dapat membantu mencegah dan mengatasi masalah ini.
Menjalankan Pemindaian Virus dan Malware
Untuk menjalankan pemindaian virus dan malware, Anda perlu menggunakan program antivirus dan antimalware yang terpasang di komputer. Berikut langkah-langkah yang dapat Anda ikuti:
- Buka program antivirus atau antimalware Anda.
- Cari opsi “Pemindaian” atau “Scan”.
- Pilih jenis pemindaian yang ingin Anda lakukan. Ada beberapa jenis pemindaian yang tersedia, seperti pemindaian cepat, pemindaian penuh, dan pemindaian khusus.
- Jika Anda memilih pemindaian penuh, prosesnya mungkin memakan waktu lama. Pastikan komputer Anda terhubung ke sumber daya listrik selama proses pemindaian.
- Setelah pemindaian selesai, program antivirus atau antimalware akan menampilkan hasil pemindaian. Jika ditemukan ancaman, program akan memberi tahu Anda dan memberikan opsi untuk membersihkan atau mengkarantina ancaman tersebut.
Program Antivirus dan Antimalware yang Direkomendasikan
Ada banyak program antivirus dan antimalware yang tersedia untuk Windows 7. Beberapa program yang direkomendasikan meliputi:
- Microsoft Security Essentials: Program antivirus gratis yang disediakan oleh Microsoft untuk Windows 7.
- Avast Free Antivirus: Program antivirus gratis yang menawarkan perlindungan yang komprehensif.
- AVG AntiVirus Free: Program antivirus gratis yang memiliki reputasi baik dalam mendeteksi dan membersihkan ancaman.
- Malwarebytes Free: Program antimalware gratis yang efektif dalam mendeteksi dan membersihkan malware.
Mencegah Infeksi Virus dan Malware
Untuk mencegah infeksi virus dan malware di masa mendatang, Anda dapat melakukan beberapa hal berikut:
- Pastikan program antivirus dan antimalware Anda selalu diperbarui: Pembaruan program antivirus dan antimalware akan memastikan program tersebut memiliki definisi virus dan malware terbaru untuk mendeteksi dan membersihkan ancaman terbaru.
- Hati-hati saat mengunduh file dari internet: Unduh file hanya dari sumber yang tepercaya. Jangan klik tautan atau unduh file dari email yang mencurigakan.
- Jangan membuka lampiran email dari pengirim yang tidak dikenal: Lampiran email dapat berisi virus atau malware yang dapat menginfeksi komputer Anda.
- Pastikan sistem operasi dan program Anda selalu diperbarui: Pembaruan sistem operasi dan program dapat berisi patch keamanan yang dapat memperbaiki kerentanan yang dapat dieksploitasi oleh virus dan malware.
- Instal perangkat lunak dari sumber yang tepercaya: Unduh dan instal perangkat lunak hanya dari sumber yang tepercaya. Hindari situs web yang tidak dikenal atau tidak resmi.
- Gunakan kata sandi yang kuat dan unik untuk setiap akun: Kata sandi yang kuat dan unik dapat membantu melindungi akun Anda dari serangan yang tidak sah.
- Hindari menggunakan jaringan Wi-Fi publik tanpa enkripsi: Jaringan Wi-Fi publik dapat tidak aman dan rentan terhadap serangan yang tidak sah.
Menyesuaikan Pengaturan Visual
Salah satu cara untuk mempercepat kinerja komputer Windows 7 adalah dengan menyesuaikan pengaturan visual. Dengan mengurangi efek visual dan animasi, sistem operasi tidak perlu bekerja keras untuk menampilkan berbagai efek grafis, sehingga kinerja komputer dapat meningkat.
Cara Menonaktifkan Efek Visual dan Animasi
Untuk menonaktifkan efek visual dan animasi, ikuti langkah-langkah berikut:
- Buka menu Start dan ketik “system” di kotak pencarian.
- Pilih “System” dari hasil pencarian.
- Di panel sebelah kiri, klik “Advanced system settings”.
- Pada tab “Advanced”, klik tombol “Settings” di bawah “Performance”.
- Pada tab “Visual Effects”, pilih opsi “Adjust for best performance” untuk menonaktifkan semua efek visual. Atau, Anda dapat memilih opsi “Custom” untuk menyesuaikan pengaturan visual secara manual.
- Klik “Apply” dan kemudian “OK” untuk menyimpan perubahan.
Menonaktifkan efek visual dan animasi dapat membuat tampilan komputer Anda lebih sederhana, namun dapat meningkatkan kinerja komputer secara signifikan, terutama pada komputer dengan spesifikasi rendah.
Menggunakan Software Optimasi
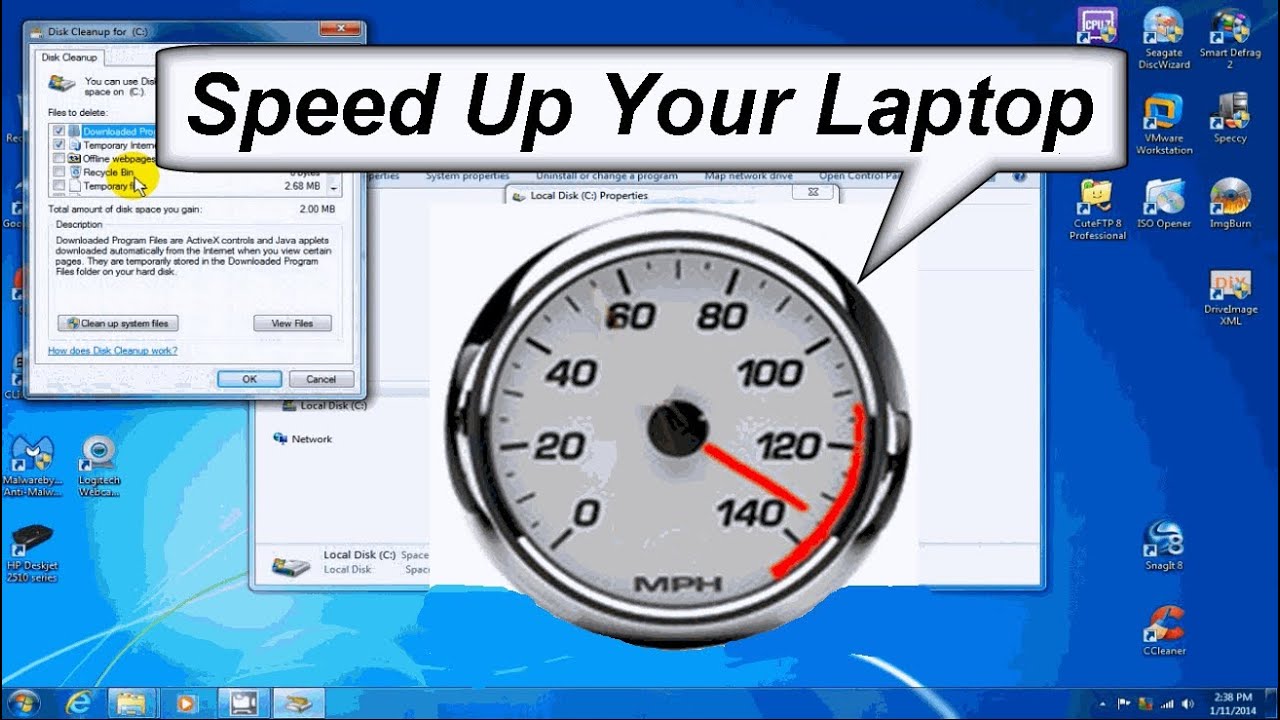
Software optimasi adalah alat yang dapat membantu meningkatkan kinerja komputer Windows 7 dengan membersihkan file yang tidak perlu, menonaktifkan program yang tidak terpakai, dan mengoptimalkan pengaturan sistem. Software optimasi dapat memberikan manfaat yang signifikan dalam meningkatkan kecepatan dan stabilitas komputer, namun perlu diingat bahwa tidak semua software optimasi dibuat sama dan beberapa bahkan dapat berbahaya.
Beberapa Software Optimasi, Cara mempercepat kinerja komputer windows 7
Ada banyak software optimasi yang tersedia untuk Windows 7, dan masing-masing memiliki fitur dan keunggulannya sendiri. Berikut adalah beberapa contohnya:
- CCleaner: Software ini dikenal karena kemampuannya dalam membersihkan file sampah, entri registri yang tidak valid, dan data sementara. CCleaner juga dapat menonaktifkan program yang tidak terpakai dan mengoptimalkan pengaturan sistem.
- Advanced SystemCare: Software ini menawarkan fitur yang lebih komprehensif, termasuk pemindaian virus, optimasi sistem, dan pembersihan file sampah. Advanced SystemCare juga dapat meningkatkan kecepatan internet dan meningkatkan kinerja game.
- Auslogics BoostSpeed: Software ini berfokus pada peningkatan kinerja sistem secara keseluruhan, termasuk kecepatan boot, kecepatan aplikasi, dan stabilitas sistem. Auslogics BoostSpeed juga dapat membersihkan file sampah, menonaktifkan program yang tidak terpakai, dan mengoptimalkan pengaturan sistem.
- IObit Advanced SystemCare: Software ini menyediakan berbagai fitur untuk meningkatkan kinerja komputer, termasuk pemindaian virus, optimasi sistem, dan pembersihan file sampah. IObit Advanced SystemCare juga dapat menonaktifkan program yang tidak terpakai dan mengoptimalkan pengaturan sistem.
Perbandingan Fitur dan Keunggulan
| Software | Fitur | Keunggulan |
|---|---|---|
| CCleaner | Pembersihan file sampah, entri registri yang tidak valid, dan data sementara. Dapat menonaktifkan program yang tidak terpakai dan mengoptimalkan pengaturan sistem. | Mudah digunakan, gratis untuk versi dasar, ringan, dan efisien. |
| Advanced SystemCare | Pemindaian virus, optimasi sistem, pembersihan file sampah, peningkatan kecepatan internet, dan peningkatan kinerja game. | Fitur lengkap, antarmuka yang ramah pengguna, dan pembaruan reguler. |
| Auslogics BoostSpeed | Peningkatan kinerja sistem secara keseluruhan, termasuk kecepatan boot, kecepatan aplikasi, dan stabilitas sistem. Dapat membersihkan file sampah, menonaktifkan program yang tidak terpakai, dan mengoptimalkan pengaturan sistem. | Berfokus pada kinerja sistem secara keseluruhan, menawarkan dukungan teknis yang baik, dan tersedia dalam versi gratis dan berbayar. |
| IObit Advanced SystemCare | Pemindaian virus, optimasi sistem, pembersihan file sampah, menonaktifkan program yang tidak terpakai, dan mengoptimalkan pengaturan sistem. | Antarmuka yang intuitif, fitur lengkap, dan pembaruan reguler. |
Risiko dan Keuntungan Menggunakan Software Optimasi
Meskipun software optimasi dapat memberikan manfaat yang signifikan, ada juga beberapa risiko yang perlu dipertimbangkan:
- Risiko:
- Beberapa software optimasi dapat mengandung malware atau spyware yang dapat membahayakan komputer Anda.
- Beberapa software optimasi dapat menyebabkan konflik dengan program lain di komputer Anda.
- Beberapa software optimasi dapat memperlambat komputer Anda, terutama jika digunakan secara berlebihan.
- Keuntungan:
- Dapat meningkatkan kinerja komputer Anda dengan membersihkan file sampah, menonaktifkan program yang tidak terpakai, dan mengoptimalkan pengaturan sistem.
- Dapat meningkatkan stabilitas komputer Anda dengan memperbaiki kesalahan dan memperbaiki masalah sistem.
- Dapat membantu melindungi komputer Anda dari malware dan spyware.
Untuk meminimalkan risiko, pastikan Anda mengunduh software optimasi dari sumber terpercaya dan baca ulasan dari pengguna lain sebelum menginstalnya. Anda juga dapat mencoba versi uji coba gratis sebelum membeli versi lengkap. Jika Anda tidak yakin tentang software optimasi tertentu, sebaiknya konsultasikan dengan profesional TI.
Ulasan Penutup: Cara Mempercepat Kinerja Komputer Windows 7
Dengan menerapkan langkah-langkah yang telah diuraikan, Anda dapat merasakan peningkatan signifikan pada kinerja komputer Windows 7 Anda. Jangan ragu untuk mengeksplorasi berbagai metode dan menemukan solusi yang paling sesuai dengan kebutuhan Anda. Ingatlah bahwa menjaga komputer tetap bersih, terorganisir, dan diperbarui secara berkala adalah kunci untuk menikmati pengalaman komputasi yang lancar dan efisien.
Panduan FAQ
Apakah ada cara untuk mengembalikan Windows 7 ke pengaturan pabrik?
Ya, Anda dapat mengembalikan Windows 7 ke pengaturan pabrik dengan menggunakan fitur “Reset This PC” yang tersedia di menu “Settings”.
Bagaimana cara mengetahui apakah hard disk saya rusak?
Anda dapat memeriksa kesehatan hard disk menggunakan aplikasi bawaan Windows 7 seperti “CHKDSK” atau menggunakan software pihak ketiga seperti “CrystalDiskInfo”.
Apakah ada software optimasi yang direkomendasikan untuk Windows 7?
Beberapa software optimasi yang direkomendasikan untuk Windows 7 meliputi CCleaner, Advanced SystemCare, dan IObit Smart Defrag.