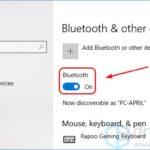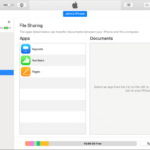Cara memisahkan local disk windows 10 – Memisahkan local disk pada Windows 10 adalah langkah penting untuk mengelola ruang penyimpanan dan meningkatkan kinerja sistem. Apakah Anda ingin menyimpan game, aplikasi, dan file-file besar secara terpisah dari sistem operasi? Atau mungkin Anda ingin memiliki kontrol lebih atas ruang penyimpanan dan keamanan data? Artikel ini akan membahas langkah-langkah mudah dan praktis untuk memisahkan local disk Windows 10, baik menggunakan Disk Management bawaan maupun software pihak ketiga.
Pemisahan local disk, yang juga dikenal sebagai partisi, memungkinkan Anda untuk membagi hard drive menjadi beberapa bagian. Dengan memisahkan local disk, Anda dapat menyimpan sistem operasi dan aplikasi pada satu partisi, dan data pribadi Anda pada partisi lainnya. Hal ini memberikan banyak keuntungan, seperti meningkatkan kinerja sistem, melindungi data dari kerusakan, dan mempermudah manajemen penyimpanan.
Mengapa Memisahkan Local Disk Windows 10?
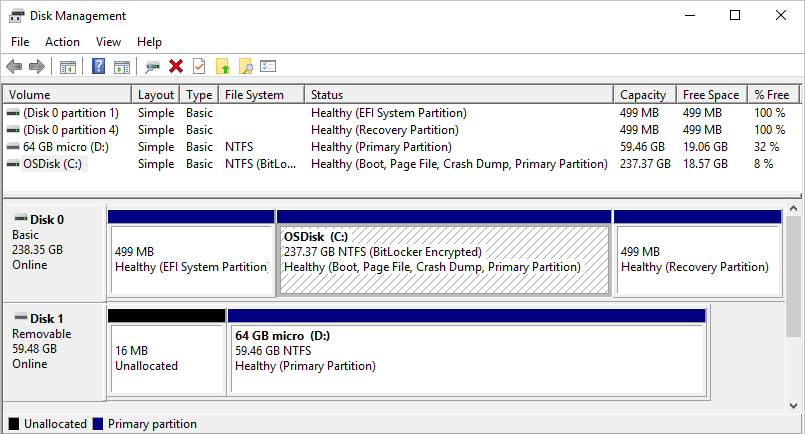
Memisahkan local disk pada Windows 10 menjadi beberapa partisi memiliki beberapa keuntungan yang dapat meningkatkan kinerja, keamanan, dan fleksibilitas sistem Anda. Partisi adalah bagian dari hard drive yang diformat secara terpisah, memungkinkan Anda untuk mengelola file dan aplikasi secara lebih terstruktur dan efisien.
Manfaat Memisahkan Local Disk, Cara memisahkan local disk windows 10
Memisahkan local disk pada Windows 10 dapat memberikan beberapa manfaat, seperti:
- Meningkatkan kinerja sistem: Dengan memisahkan sistem operasi dan data pengguna, Anda dapat meningkatkan kinerja sistem karena sistem operasi tidak akan terbebani oleh data pengguna yang besar.
- Meningkatkan keamanan data: Jika terjadi masalah pada sistem operasi, data pengguna yang tersimpan di partisi terpisah akan tetap aman dan dapat diakses.
- Memudahkan manajemen data: Memisahkan partisi memungkinkan Anda untuk mengelola data secara lebih terstruktur dan efisien, seperti mengelompokkan file berdasarkan jenis atau tujuan.
- Mempermudah instalasi ulang sistem operasi: Jika Anda perlu menginstal ulang sistem operasi, Anda tidak perlu khawatir kehilangan data pengguna yang tersimpan di partisi terpisah.
Perbandingan Menggunakan Satu Partisi dengan Memisahkan Local Disk
Berikut adalah perbandingan antara menggunakan satu partisi dengan memisahkan local disk pada Windows 10:
| Keuntungan | Kerugian | Contoh Kasus | |
|---|---|---|---|
| Satu Partisi | Mudah dikonfigurasi dan dikelola | Risiko kehilangan data jika terjadi masalah pada sistem operasi | Pengguna rumahan yang tidak membutuhkan fleksibilitas tinggi dalam mengelola data |
| Memisahkan Local Disk | Meningkatkan kinerja, keamanan, dan fleksibilitas sistem | Membutuhkan pengetahuan dasar tentang manajemen partisi | Pengguna profesional yang membutuhkan kinerja tinggi, keamanan data yang terjamin, dan fleksibilitas dalam mengelola data |
Cara Memisahkan Local Disk Windows 10
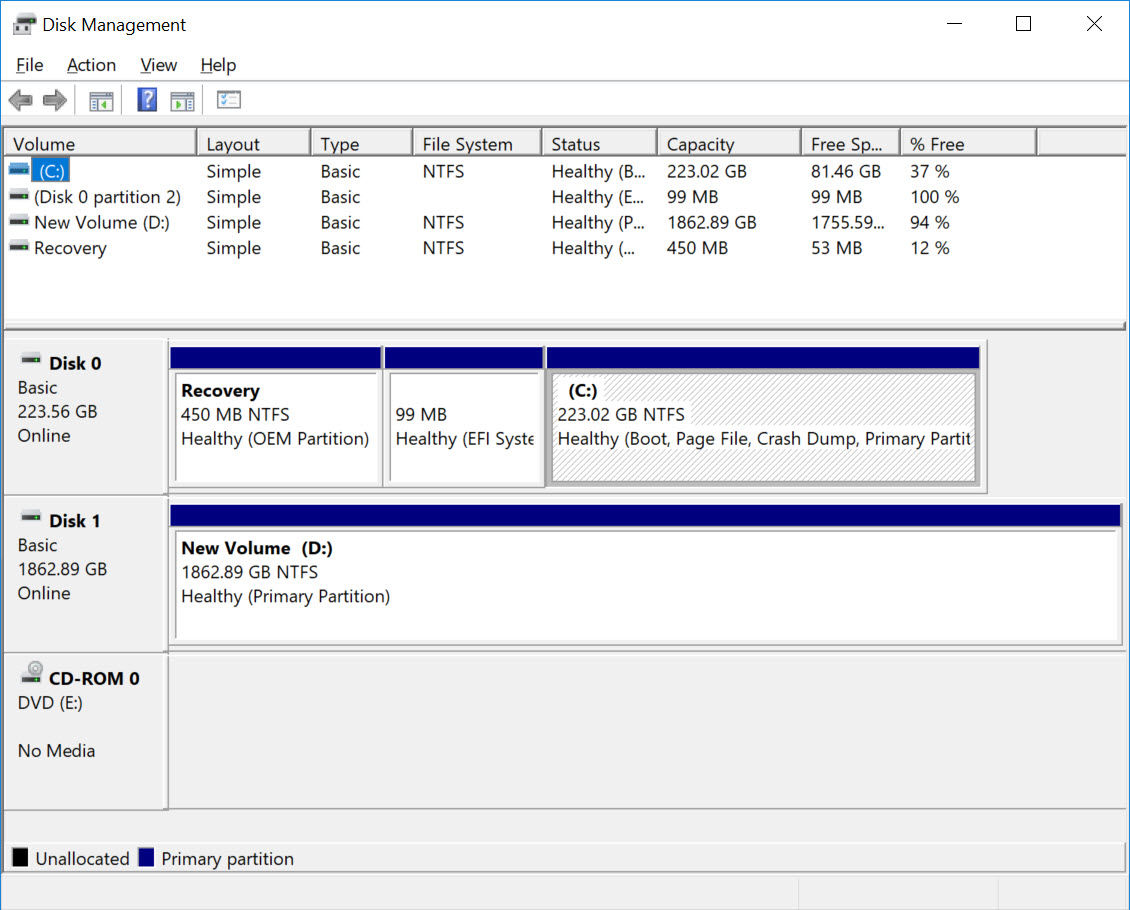
Memisahkan local disk pada Windows 10 bisa dilakukan dengan dua cara, yaitu menggunakan Disk Management bawaan Windows dan software pihak ketiga. Kedua cara ini memiliki kelebihan dan kekurangan masing-masing. Artikel ini akan membahas langkah-langkah memisahkan local disk dengan kedua metode tersebut dan membandingkan keduanya.
Memisahkan Local Disk dengan Disk Management
Disk Management adalah fitur bawaan Windows yang memungkinkan Anda untuk mengelola partisi hard drive. Anda dapat menggunakan Disk Management untuk membuat, menghapus, memformat, dan memisahkan partisi. Berikut langkah-langkah memisahkan local disk dengan Disk Management:
- Buka Disk Management dengan menekan tombol Windows + X, lalu pilih Disk Management.
- Cari local disk yang ingin Anda pisahkan. Local disk biasanya diberi label “C”.
- Klik kanan pada local disk dan pilih “Shrink Volume”.
- Masukkan jumlah ruang yang ingin Anda pisahkan dalam MB. Pastikan Anda memiliki ruang kosong yang cukup di local disk Anda.
- Klik “Shrink” untuk memulai proses pemisahan.
- Setelah proses selesai, Anda akan melihat ruang yang tidak teralokasikan di Disk Management. Klik kanan pada ruang yang tidak teralokasikan dan pilih “New Simple Volume”.
- Ikuti petunjuk di wizard untuk membuat partisi baru.
Memisahkan Local Disk dengan Software Pihak Ketiga
Ada banyak software pihak ketiga yang tersedia untuk memisahkan local disk. Software ini biasanya menawarkan fitur tambahan yang tidak tersedia di Disk Management, seperti kemampuan untuk memindahkan data antara partisi, membuat partisi tersembunyi, dan memulihkan partisi yang terhapus. Berikut langkah-langkah umum memisahkan local disk dengan software pihak ketiga:
- Unduh dan instal software pihak ketiga yang Anda pilih. Beberapa software populer adalah EaseUS Partition Master, AOMEI Partition Assistant, dan MiniTool Partition Wizard.
- Jalankan software dan pilih local disk yang ingin Anda pisahkan.
- Pilih opsi untuk membuat partisi baru atau memisahkan ruang dari partisi yang ada.
- Masukkan jumlah ruang yang ingin Anda pisahkan.
- Pilih jenis file system untuk partisi baru. Umumnya, NTFS digunakan untuk partisi Windows.
- Konfirmasi perubahan dan jalankan proses pemisahan.
Perbandingan Kedua Metode
| Metode | Kelebihan | Kekurangan | Tingkat Kesulitan |
|---|---|---|---|
| Disk Management | Mudah digunakan, tidak memerlukan instalasi tambahan, tersedia di semua versi Windows | Fitur terbatas, tidak dapat memindahkan data antara partisi, tidak dapat membuat partisi tersembunyi | Mudah |
| Software Pihak Ketiga | Fitur lengkap, dapat memindahkan data antara partisi, dapat membuat partisi tersembunyi, dapat memulihkan partisi yang terhapus | Membutuhkan instalasi tambahan, mungkin memerlukan biaya | Sedang |
Tips dan Trik: Cara Memisahkan Local Disk Windows 10
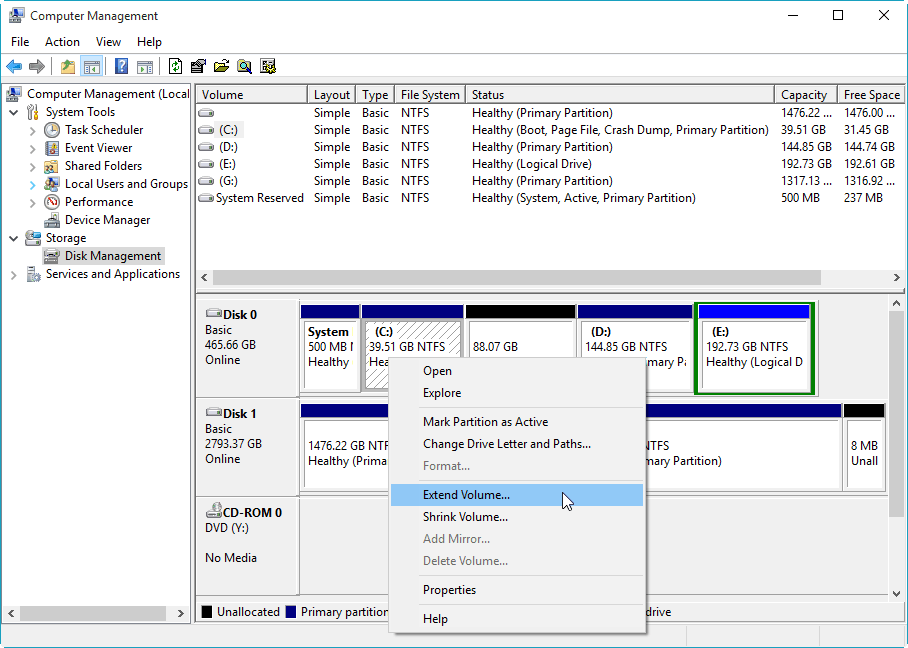
Memisahkan local disk di Windows 10 memang proses yang mudah, namun perlu strategi dan pertimbangan yang matang untuk mendapatkan hasil optimal. Beberapa tips dan trik berikut ini dapat membantu Anda dalam memaksimalkan proses pemisahan local disk, mengatur data, dan meningkatkan performa Windows 10.
Memilih Ukuran Partisi yang Optimal
Memilih ukuran partisi yang tepat sangat penting untuk memastikan ruang penyimpanan yang cukup untuk sistem operasi, program, dan data Anda. Berikut beberapa tips untuk memilih ukuran partisi yang optimal:
- Pertimbangkan kebutuhan ruang penyimpanan Anda: Tentukan berapa banyak ruang yang Anda butuhkan untuk sistem operasi, program, dan data. Jika Anda pengguna yang aktif dengan banyak file dan program, Anda mungkin membutuhkan partisi yang lebih besar.
- Tinggalkan ruang kosong: Jangan mengisi penuh partisi Anda. Sisakan setidaknya 10-20% ruang kosong untuk memastikan performa sistem yang optimal dan ruang untuk data baru.
- Buat partisi khusus untuk data: Jika Anda memiliki banyak data, pertimbangkan untuk membuat partisi khusus untuk menyimpan data Anda. Ini akan membantu Anda mengatur data Anda dan melindungi sistem operasi Anda jika terjadi masalah pada partisi data.
Memindahkan Data dari Partisi Lama ke Partisi Baru
Memindahkan data dari partisi lama ke partisi baru bisa menjadi proses yang melelahkan. Berikut beberapa tips untuk mempermudah proses pemindahan data:
- Gunakan alat pemindahan data bawaan Windows: Windows memiliki alat pemindahan data bawaan yang dapat membantu Anda memindahkan data dari satu partisi ke partisi lainnya. Anda dapat menemukan alat ini di “File Explorer” > “This PC” > “Properties” > “Disk Management” > “Manage Volumes” > “Shrink Volume” dan “Extend Volume”.
- Gunakan perangkat lunak pemindahan data pihak ketiga: Jika Anda memiliki banyak data atau ingin proses pemindahan data yang lebih cepat, Anda dapat menggunakan perangkat lunak pemindahan data pihak ketiga seperti EaseUS Partition Master atau AOMEI Partition Assistant. Perangkat lunak ini biasanya memiliki fitur yang lebih canggih dan ramah pengguna.
- Backup data Anda: Sebelum memindahkan data Anda, pastikan Anda telah membuat backup data Anda. Ini akan membantu Anda memulihkan data Anda jika terjadi kesalahan selama proses pemindahan data.
Mengoptimalkan Performa Windows 10
Setelah memisahkan local disk, ada beberapa langkah yang dapat Anda lakukan untuk mengoptimalkan performa Windows 10:
- Hapus file yang tidak perlu: Bersihkan ruang penyimpanan Anda dengan menghapus file yang tidak perlu seperti file sementara, file log, dan file sampah. Anda dapat menggunakan alat bawaan Windows seperti “Disk Cleanup” atau menggunakan perangkat lunak pihak ketiga seperti CCleaner.
- Defragmentasi hard drive: Defragmentasi hard drive dapat membantu meningkatkan kecepatan akses data. Anda dapat mendefragmentasi hard drive Anda melalui “Disk Management” di Windows.
- Nonaktifkan program startup yang tidak perlu: Program startup yang tidak perlu dapat memperlambat waktu booting Windows. Anda dapat menonaktifkan program startup yang tidak perlu melalui “Task Manager” > “Startup” tab.
- Update driver perangkat keras: Driver perangkat keras yang usang dapat menyebabkan masalah performa. Pastikan Anda mengupdate driver perangkat keras Anda secara berkala.
Pertimbangan dan Peringatan
Memisahkan Local Disk di Windows 10 memang menawarkan fleksibilitas dan manfaat dalam mengatur sistem dan data Anda. Namun, sebelum Anda melangkah, ada beberapa pertimbangan penting yang perlu Anda perhatikan. Proses ini dapat berdampak pada sistem Anda, dan penting untuk memahami potensi risiko dan langkah-langkah pencegahan yang perlu diambil.
Risiko Memisahkan Local Disk
Memisahkan Local Disk tidak selalu mulus. Ada beberapa risiko yang perlu Anda perhatikan:
- Kehilangan Data: Salah satu risiko terbesar adalah kehilangan data. Jika Anda tidak melakukan backup data dengan benar sebelum memisahkan disk, ada kemungkinan data Anda akan hilang. Proses ini bisa rumit, dan kesalahan kecil dapat mengakibatkan hilangnya data yang tidak dapat dipulihkan.
- Kerusakan Sistem: Memisahkan Local Disk dapat menyebabkan kerusakan sistem jika tidak dilakukan dengan benar. Salah satu kesalahan kecil dapat menyebabkan sistem Anda menjadi tidak stabil atau bahkan tidak dapat di-boot.
- Perlambatan Kinerja: Memisahkan Local Disk dapat menyebabkan kinerja sistem Anda menjadi lebih lambat. Ini terutama terjadi jika Anda memiliki disk yang lambat atau jika Anda memisahkan disk menjadi terlalu banyak partisi.
Melakukan Backup Data
Sebelum memisahkan Local Disk, sangat penting untuk melakukan backup data Anda. Ini akan membantu Anda memulihkan data jika terjadi kesalahan selama proses pemisahan. Berikut beberapa cara untuk melakukan backup data:
- Backup ke Hard Drive Eksternal: Ini adalah cara paling umum untuk melakukan backup data. Anda dapat menghubungkan hard drive eksternal ke komputer Anda dan mencadangkan data Anda ke sana.
- Backup ke Cloud: Anda juga dapat mencadangkan data Anda ke cloud storage. Ini akan menyimpan data Anda di server online, sehingga dapat diakses dari perangkat apa pun. Beberapa layanan cloud storage yang populer adalah Google Drive, OneDrive, dan Dropbox.
- Backup ke Drive Jaringan: Jika Anda memiliki jaringan rumah atau kantor, Anda dapat mencadangkan data Anda ke drive jaringan. Ini akan menyimpan data Anda di server yang terhubung ke jaringan Anda.
Mengembalikan Konfigurasi Disk ke Keadaan Semula
Jika Anda mengalami masalah selama proses pemisahan Local Disk, Anda dapat mengembalikan konfigurasi disk ke keadaan semula. Berikut beberapa cara untuk mengembalikan konfigurasi disk:
- Gunakan Fitur ‘Disk Management’ di Windows: Windows memiliki fitur bawaan yang disebut ‘Disk Management’ yang memungkinkan Anda untuk mengembalikan konfigurasi disk ke keadaan semula. Anda dapat mengakses fitur ini dengan mengetik ‘diskmgmt.msc’ di kotak pencarian Windows.
- Gunakan Software Pemulihan Data: Jika Anda tidak dapat mengembalikan konfigurasi disk dengan menggunakan fitur ‘Disk Management’, Anda dapat menggunakan software pemulihan data. Software ini dapat membantu Anda memulihkan data yang hilang dan mengembalikan konfigurasi disk ke keadaan semula.
- Instal Ulang Windows: Jika Anda tidak dapat mengembalikan konfigurasi disk dengan menggunakan cara di atas, Anda dapat menginstal ulang Windows. Ini akan menghapus semua data dan program dari komputer Anda, dan mengembalikan konfigurasi disk ke keadaan semula.
Pemungkas
Memisahkan local disk Windows 10 dapat menjadi solusi yang efektif untuk meningkatkan kinerja sistem, mengatur penyimpanan, dan melindungi data. Dengan memahami manfaat, langkah-langkah, dan pertimbangan yang terkait, Anda dapat membuat keputusan yang tepat untuk sistem Anda. Ingatlah untuk selalu membuat backup data sebelum melakukan perubahan pada disk, dan jangan ragu untuk mencari bantuan profesional jika Anda merasa tidak yakin.
Kumpulan Pertanyaan Umum
Apakah memisahkan local disk akan memperlambat komputer?
Tidak, memisahkan local disk umumnya tidak akan memperlambat komputer. Sebaliknya, dengan memisahkan local disk, Anda dapat meningkatkan kinerja sistem dengan mengoptimalkan alokasi ruang penyimpanan.
Apakah saya bisa menggabungkan kembali partisi yang telah dipisahkan?
Ya, Anda dapat menggabungkan kembali partisi yang telah dipisahkan dengan menggunakan Disk Management atau software pihak ketiga. Namun, pastikan untuk membuat backup data sebelum melakukan proses ini.
Apakah saya perlu menginstal ulang Windows setelah memisahkan local disk?
Tidak, Anda tidak perlu menginstal ulang Windows setelah memisahkan local disk. Proses ini hanya akan membagi ruang penyimpanan Anda, tanpa memengaruhi sistem operasi.