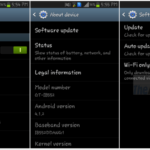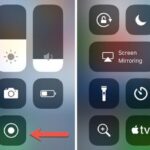Install nodejs ubuntu – Menguasai Node.js adalah keharusan bagi pengembang web modern. Platform ini menawarkan kemampuan untuk membangun aplikasi web yang cepat, scalable, dan responsif. Bagi pengguna Ubuntu, menginstal Node.js adalah langkah awal untuk memasuki dunia pengembangan Node.js. Artikel ini akan menjadi panduan lengkap untuk menginstal Node.js di Ubuntu, mulai dari persiapan lingkungan hingga penerapannya dalam membangun aplikasi web.
Di sini, kita akan membahas dua metode utama untuk menginstal Node.js di Ubuntu: menggunakan paket pengelola dan metode manual. Selain itu, Anda akan belajar tentang cara memverifikasi instalasi, mengelola versi Node.js, dan menginstal paket tambahan seperti npm dan yarn. Artikel ini juga akan membahas contoh penggunaan Node.js untuk membangun aplikasi web di Ubuntu, dilengkapi dengan tabel yang menampilkan beberapa framework Node.js populer dan contoh penggunaannya.
Persiapan Lingkungan
Sebelum menginstal Node.js, ada beberapa langkah persiapan yang perlu dilakukan pada sistem operasi Ubuntu Anda. Langkah-langkah ini memastikan bahwa sistem Anda siap menerima dan menjalankan Node.js dengan optimal.
Memperbarui Sistem Operasi Ubuntu
Langkah pertama adalah memastikan bahwa sistem operasi Ubuntu Anda dalam keadaan terkini. Hal ini penting untuk mendapatkan dukungan terbaru dan menghindari masalah kompatibilitas. Anda dapat memperbarui sistem dengan menjalankan perintah berikut di terminal:
sudo apt update && sudo apt upgrade -y
Perintah ini akan memeriksa repositori perangkat lunak untuk pembaruan dan menginstalnya jika tersedia. Parameter -y digunakan untuk mengonfirmasi semua proses instalasi tanpa diminta.
Distribusi Ubuntu yang Didukung Node.js
Node.js mendukung berbagai distribusi Ubuntu, memastikan kompatibilitas dan stabilitas dalam proses instalasi dan eksekusi. Berikut tabel yang merangkum beberapa distribusi Ubuntu yang didukung oleh Node.js:
| Distribusi Ubuntu | Dukungan Node.js |
|---|---|
| Ubuntu 22.04 LTS (Jammy Jellyfish) | Ya |
| Ubuntu 20.04 LTS (Focal Fossa) | Ya |
| Ubuntu 18.04 LTS (Bionic Beaver) | Ya |
| Ubuntu 16.04 LTS (Xenial Xerus) | Ya |
Tabel ini menunjukkan bahwa Node.js mendukung beberapa versi LTS (Long-Term Support) Ubuntu. Versi LTS memberikan dukungan jangka panjang, sehingga Anda dapat yakin bahwa sistem Anda akan terus mendapatkan pembaruan dan dukungan.
Metode Instalasi Node.js
Node.js, lingkungan runtime JavaScript yang populer, dapat diinstal di Ubuntu dengan beberapa metode. Dua pendekatan utama yang tersedia adalah melalui pengelola paket dan metode manual.
Instalasi Node.js Menggunakan Paket Pengelola `apt`
Metode ini adalah pilihan yang paling mudah dan direkomendasikan untuk sebagian besar pengguna. Paket pengelola `apt` menyediakan repositori resmi yang berisi versi Node.js yang diperbarui.
- Perbarui daftar paket dan sumber daya:
- Instal Node.js dan npm (Node Package Manager):
Instalasi Manual Node.js
Metode manual memberi Anda lebih banyak kendali atas versi Node.js yang diinstal. Anda dapat mengunduh paket instalasi langsung dari situs web resmi Node.js.
- Unduh paket instalasi Node.js:
- Ekstrak paket yang diunduh:
- Jalankan skrip instalasi:
- Verifikasi instalasi:
Verifikasi Instalasi
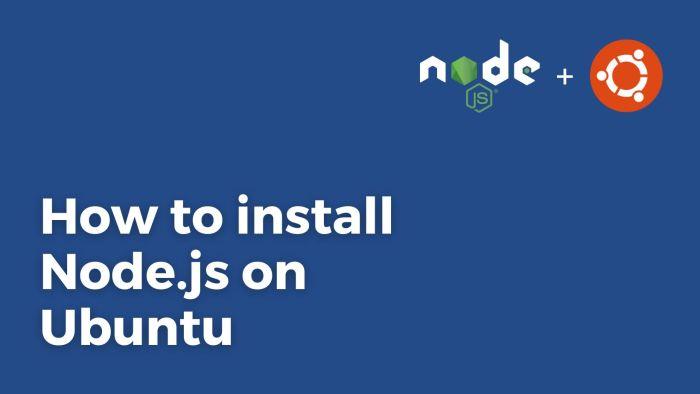
Setelah proses instalasi Node.js selesai, langkah selanjutnya adalah memastikan bahwa Node.js telah terinstal dengan benar di sistem Ubuntu Anda. Verifikasi ini penting untuk memastikan bahwa Anda dapat menggunakan Node.js untuk menjalankan aplikasi dan proyek Anda.
Memeriksa Versi Node.js
Cara paling mudah untuk memverifikasi instalasi Node.js adalah dengan memeriksa versinya. Anda dapat melakukan ini dengan menjalankan perintah berikut di terminal:
node -v
Jika Node.js telah terinstal dengan benar, terminal akan menampilkan versi Node.js yang terinstal. Misalnya, jika versi Node.js yang terinstal adalah 16.14.2, terminal akan menampilkan:
v16.14.2
Menjalankan Aplikasi Node.js Sederhana
Setelah Anda memverifikasi versi Node.js, Anda dapat menjalankan aplikasi Node.js sederhana untuk memastikan instalasi berhasil. Anda dapat membuat file JavaScript sederhana dengan nama “hello.js” dan memasukkan kode berikut:
console.log("Hello, world!");
Setelah menyimpan file, Anda dapat menjalankan aplikasi dengan perintah berikut di terminal:
node hello.js
Jika instalasi Node.js berhasil, terminal akan menampilkan teks “Hello, world!”.
Pengaturan Tambahan
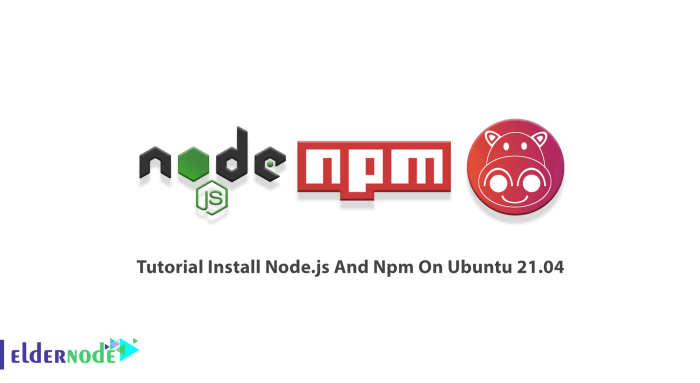
Setelah menginstal Node.js, Anda mungkin ingin mengelola beberapa versi Node.js secara bersamaan, atau menginstal paket tambahan seperti `npm` (Node Package Manager) dan `yarn`. Untuk itu, Anda dapat menggunakan `nvm` (Node Version Manager) yang merupakan alat yang membantu Anda mengelola berbagai versi Node.js dengan mudah.
Mengelola Versi Node.js dengan NVM
`nvm` memungkinkan Anda untuk menginstal, beralih, dan menghapus berbagai versi Node.js dengan mudah. Anda dapat menginstal versi Node.js terbaru, versi lama, atau bahkan versi yang dikhususkan untuk proyek tertentu. Berikut adalah cara menginstal dan menggunakan `nvm`:
- Instal NVM
Anda dapat menginstal `nvm` dengan menjalankan perintah berikut di terminal:
curl -o- https://raw.githubusercontent.com/nvm-sh/nvm/v0.39.2/install.sh | bashPerintah ini akan mengunduh skrip instalasi `nvm` dan menjalankannya. Setelah instalasi selesai, Anda perlu membuka sesi terminal baru agar perubahan diterapkan.
- Verifikasi Instalasi
Untuk memverifikasi bahwa `nvm` telah berhasil diinstal, jalankan perintah berikut:
nvm --versionJika `nvm` telah diinstal dengan benar, Anda akan melihat versi `nvm` yang terinstal.
- Daftar Versi Node.js yang Tersedia
Untuk melihat daftar versi Node.js yang tersedia untuk diinstal, jalankan perintah berikut:
nvm ls-remotePerintah ini akan menampilkan daftar semua versi Node.js yang tersedia, termasuk versi terbaru dan versi yang lebih lama.
- Instal Versi Node.js
Untuk menginstal versi Node.js tertentu, gunakan perintah berikut:
nvm install [versi]Ganti `[versi]` dengan versi Node.js yang ingin Anda instal. Misalnya, untuk menginstal versi terbaru Node.js, Anda dapat menjalankan perintah:
nvm install node - Beralih Versi Node.js
Untuk beralih ke versi Node.js yang telah Anda instal, gunakan perintah berikut:
nvm use [versi]Ganti `[versi]` dengan versi Node.js yang ingin Anda gunakan. Misalnya, untuk beralih ke versi Node.js 16, Anda dapat menjalankan perintah:
nvm use 16 - Melihat Versi Node.js yang Sedang Digunakan
Untuk melihat versi Node.js yang sedang digunakan, jalankan perintah berikut:
node -v
Menginstal Paket Tambahan
Setelah Anda memiliki versi Node.js yang Anda inginkan, Anda dapat menginstal paket tambahan yang diperlukan untuk proyek Anda. Dua manajer paket yang paling umum digunakan adalah `npm` (Node Package Manager) dan `yarn`.
- npm
`npm` adalah manajer paket default yang disertakan dengan Node.js. Anda dapat menggunakan `npm` untuk menginstal, memperbarui, dan menghapus paket.
- yarn
`yarn` adalah alternatif untuk `npm` yang menawarkan kinerja yang lebih cepat dan pengalaman yang lebih baik. Anda dapat menginstal `yarn` dengan menjalankan perintah berikut:
npm install -g yarn
Penerapan Node.js di Ubuntu
Node.js merupakan lingkungan runtime JavaScript yang populer digunakan untuk membangun aplikasi web yang ringan dan cepat. Keunggulan Node.js dalam menangani permintaan secara asinkron membuatnya ideal untuk membangun aplikasi real-time seperti aplikasi chat, aplikasi streaming, dan aplikasi berbasis API. Di Ubuntu, Node.js dapat diimplementasikan dengan mudah, memberikan fleksibilitas dan kemudahan dalam pengembangan aplikasi web.
Contoh Penggunaan Node.js untuk Membangun Aplikasi Web di Ubuntu
Berikut contoh penggunaan Node.js untuk membangun aplikasi web sederhana di Ubuntu:
- Buat folder proyek baru:
- Inisialisasi proyek dengan npm:
- Buat file JavaScript baru (misalnya, app.js) dan tambahkan kode berikut:
- Jalankan aplikasi dengan perintah:
Kode di atas akan membuat server sederhana yang akan menampilkan pesan “Hello World!” ketika diakses melalui browser di alamat http://localhost:3000.
Framework Node.js Populer
Framework Node.js membantu mempercepat proses pengembangan aplikasi dengan menyediakan struktur kode, pustaka, dan alat yang siap pakai. Berikut beberapa framework Node.js populer dan contoh penggunaannya:
| Framework | Contoh Penggunaan |
|---|---|
| Express.js | Membangun aplikasi web RESTful API, aplikasi web sederhana, dan aplikasi web kompleks dengan routing, middleware, dan templating engine. |
| NestJS | Membangun aplikasi enterprise-grade dengan arsitektur modular, dependency injection, dan dukungan untuk berbagai database. |
| Koa.js | Membangun aplikasi web yang ringan dan performant dengan middleware yang sederhana dan mudah dipahami. |
Cara Menjalankan Aplikasi Node.js yang Telah Dibangun di Ubuntu, Install nodejs ubuntu
Setelah aplikasi Node.js selesai dibangun, Anda dapat menjalankannya di Ubuntu dengan menggunakan perintah:
npm start
Perintah ini akan menjalankan skrip yang ditentukan dalam file package.json. Biasanya, skrip tersebut akan menjalankan server Node.js yang telah Anda buat.
Penutup
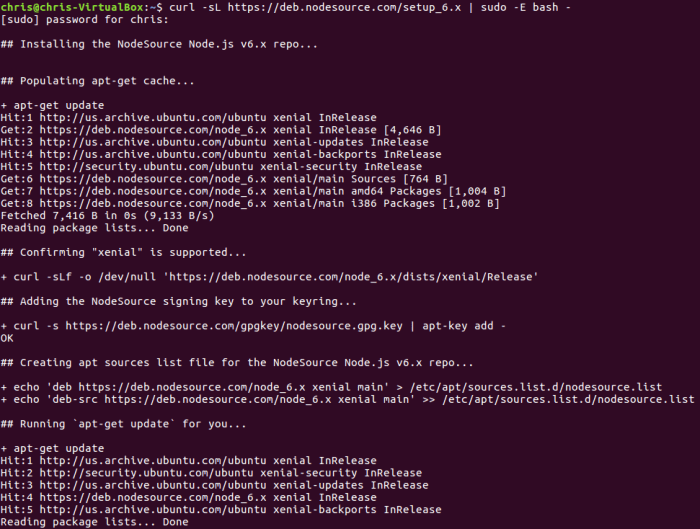
Dengan mengikuti panduan ini, Anda akan dapat menginstal Node.js di Ubuntu dengan mudah dan mulai membangun aplikasi web yang inovatif. Jangan ragu untuk menjelajahi berbagai framework Node.js yang tersedia dan memanfaatkan kekuatan platform ini untuk mengembangkan aplikasi yang tangguh dan berkinerja tinggi. Selamat berkarya!
Sudut Pertanyaan Umum (FAQ): Install Nodejs Ubuntu
Apakah saya harus menginstal Node.js melalui paket pengelola atau metode manual?
Anda dapat memilih metode yang paling nyaman bagi Anda. Paket pengelola umumnya lebih mudah, sedangkan metode manual memberikan lebih banyak kontrol.
Bagaimana cara memperbarui Node.js setelah menginstalnya?
Anda dapat menggunakan perintah `sudo apt update && sudo apt upgrade` untuk memperbarui Node.js melalui paket pengelola.
Apakah Node.js kompatibel dengan semua versi Ubuntu?
Node.js mendukung berbagai versi Ubuntu, tetapi disarankan untuk menggunakan versi yang didukung secara resmi.