Cara membuat diskless windows 7 – Ingin membuat sistem Windows 7 tanpa hard drive? Diskless Windows 7 memungkinkan Anda menginstal dan menjalankan Windows 7 tanpa memerlukan hard drive fisik pada setiap komputer. Dengan memanfaatkan server sebagai sumber instalasi, Anda dapat menghemat biaya dan ruang penyimpanan, serta mempermudah manajemen sistem. Artikel ini akan memandu Anda langkah demi langkah dalam membangun sistem diskless Windows 7 yang efisien dan andal.
Pembuatan diskless Windows 7 melibatkan beberapa tahapan penting, mulai dari persiapan server dan pembuatan image Windows 7, hingga konfigurasi jaringan dan klien. Anda akan belajar cara menginstal dan mengkonfigurasi server boot PXE, membuat image Windows 7 yang optimal, dan mengonfigurasi klien agar dapat boot dari jaringan. Selain itu, Anda juga akan menemukan tips untuk mengatasi masalah umum yang mungkin muncul selama proses instalasi dan konfigurasi.
Persiapan
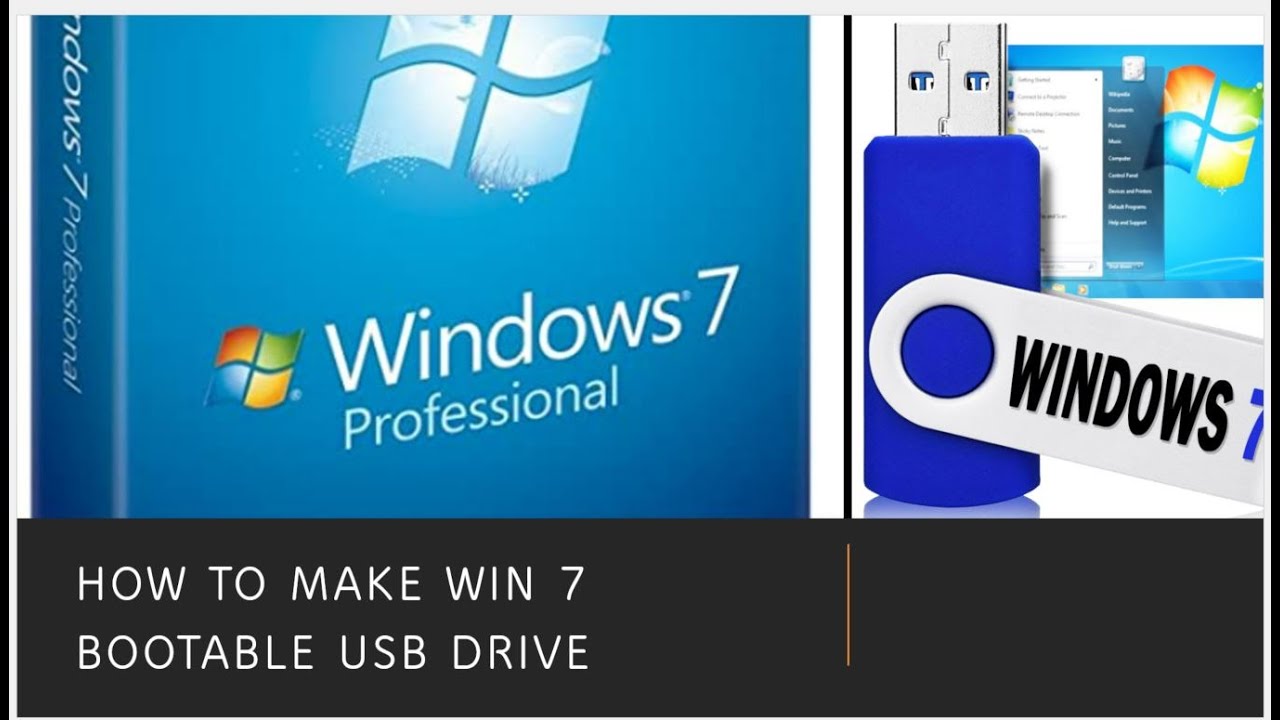
Sebelum memulai proses pembuatan diskless Windows 7, ada beberapa persiapan yang perlu dilakukan. Persiapan ini meliputi memastikan spesifikasi perangkat keras yang sesuai, menyiapkan server sebagai sumber instalasi, dan mengatur perangkat lunak yang diperlukan.
Persyaratan Sistem, Cara membuat diskless windows 7
Untuk membuat diskless Windows 7, diperlukan spesifikasi perangkat keras minimal yang dapat mendukung sistem operasi Windows 7 dan aplikasi yang akan dijalankan. Berikut adalah beberapa persyaratan sistem yang perlu dipenuhi:
- Prosesor: Intel Pentium 4 atau AMD Athlon 64
- Memori: 1 GB RAM
- Hard Disk: 16 GB ruang kosong
- Kartu Grafis: VGA kompatibel dengan Windows 7
- CD/DVD Drive: Untuk menginstal Windows 7
- Koneksi Internet: Untuk mengunduh pembaruan dan driver
Mempersiapkan Server
Server yang akan digunakan sebagai sumber instalasi Windows 7 perlu disiapkan terlebih dahulu. Langkah-langkah yang perlu dilakukan meliputi:
- Pastikan server memiliki spesifikasi perangkat keras yang sesuai dengan persyaratan sistem.
- Instal sistem operasi Windows Server 2008 R2 atau yang lebih baru.
- Konfigurasikan jaringan dan alamat IP server.
- Pastikan server terhubung ke internet untuk mengunduh pembaruan dan driver.
- Buat akun administrator dengan hak akses penuh.
Perangkat Keras dan Perangkat Lunak
Berikut adalah tabel yang merinci perangkat keras dan perangkat lunak yang diperlukan untuk server:
| Perangkat Keras | Spesifikasi |
|---|---|
| Prosesor | Intel Xeon atau AMD Opteron |
| Memori | Minimal 4 GB RAM |
| Hard Disk | Minimal 100 GB ruang kosong |
| Kartu Jaringan | Gigabit Ethernet |
| CD/DVD Drive | Untuk menginstal Windows Server |
| Perangkat Lunak | Versi |
|---|---|
| Windows Server 2008 R2 atau yang lebih baru | – |
| WDS (Windows Deployment Services) | Tersedia di Windows Server |
| ImageX | Tersedia di Windows Server |
| Sysprep | Tersedia di Windows Server |
Pembuatan Image Windows 7
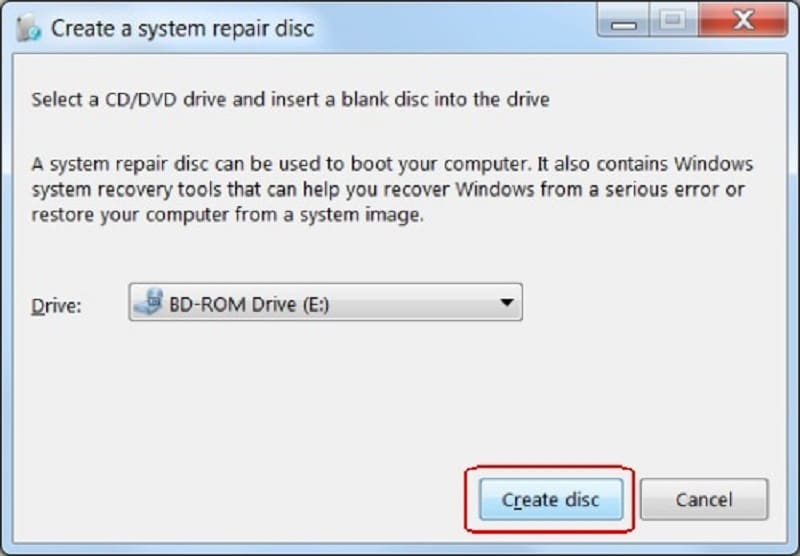
Setelah Anda memiliki perangkat keras yang sesuai, langkah selanjutnya adalah membuat image Windows 7. Image ini akan menjadi dasar untuk sistem diskless Anda. Proses pembuatan image Windows 7 melibatkan penggunaan alat khusus yang memungkinkan Anda untuk memodifikasi dan menyesuaikan instalasi Windows 7 sebelum diterapkan pada komputer klien.
Membuat Image Windows 7
Ada beberapa alat yang tersedia untuk membuat image Windows 7, seperti WinBuilder dan nLite. Alat-alat ini menawarkan berbagai fitur untuk menyesuaikan image Windows 7, seperti integrasi driver, penyesuaian pengaturan sistem, dan penghapusan komponen yang tidak diperlukan.
WinBuilder
WinBuilder adalah alat yang kuat dan mudah digunakan untuk membuat image Windows 7. WinBuilder menyediakan antarmuka grafis yang intuitif, sehingga proses pembuatan image menjadi lebih mudah.
- Unduh dan instal WinBuilder.
- Pilih versi Windows 7 yang ingin Anda gunakan.
- Tambahkan driver yang diperlukan untuk perangkat keras Anda.
- Konfigurasikan pengaturan sistem yang diinginkan, seperti pengaturan boot, jaringan, dan keamanan.
- Pilih komponen Windows yang ingin Anda hapus.
- Buat image Windows 7.
nLite
nLite adalah alternatif lain untuk membuat image Windows 7. nLite memiliki fitur yang lebih fokus pada penghapusan komponen dan integrasi driver.
- Unduh dan instal nLite.
- Pilih file ISO Windows 7 yang ingin Anda gunakan.
- Tambahkan driver yang diperlukan untuk perangkat keras Anda.
- Pilih komponen Windows yang ingin Anda hapus.
- Buat image Windows 7.
Opsi dan Konfigurasi Penting
Saat membuat image Windows 7, ada beberapa opsi dan konfigurasi penting yang perlu Anda pertimbangkan.
- Integrasi Driver: Pastikan Anda mengintegrasikan driver yang diperlukan untuk semua perangkat keras di komputer klien Anda. Ini memastikan bahwa semua perangkat berfungsi dengan baik setelah sistem diskless diinstal.
- Pengaturan Sistem: Anda dapat menyesuaikan pengaturan sistem, seperti pengaturan boot, jaringan, dan keamanan, untuk memenuhi kebutuhan khusus lingkungan Anda.
- Komponen Windows: Anda dapat menghapus komponen Windows yang tidak diperlukan untuk mengurangi ukuran image dan meningkatkan kinerja.
Integrasi Driver
Integrasi driver adalah proses menambahkan driver yang diperlukan untuk perangkat keras Anda ke dalam image Windows 7. Ini memastikan bahwa semua perangkat berfungsi dengan baik setelah sistem diskless diinstal.
- Identifikasi Driver: Tentukan driver yang diperlukan untuk semua perangkat keras di komputer klien Anda. Anda dapat menemukan driver di situs web produsen perangkat keras.
- Integrasi Driver: Gunakan alat pembuatan image, seperti WinBuilder atau nLite, untuk mengintegrasikan driver ke dalam image Windows 7.
- Pengujian: Setelah driver diintegrasikan, uji image untuk memastikan bahwa semua perangkat berfungsi dengan baik.
Konfigurasi Server: Cara Membuat Diskless Windows 7
Setelah Anda memiliki perangkat keras yang diperlukan, langkah selanjutnya adalah menginstal dan mengkonfigurasi server boot PXE. Server PXE akan menyediakan lingkungan boot jaringan untuk klien, memungkinkan mereka untuk mengakses image Windows 7 melalui jaringan.
Instalasi dan Konfigurasi Server Boot PXE
Untuk menginstal dan mengkonfigurasi server boot PXE, Anda perlu menggunakan software server boot PXE. Ada banyak software yang tersedia, seperti:
- iPXE: iPXE adalah server boot PXE yang populer dan open source. Ini mendukung berbagai protokol boot dan dapat dikonfigurasi dengan mudah.
- PXE Server for Windows: Ini adalah server boot PXE yang mudah digunakan dan dirancang khusus untuk Windows. Ini termasuk antarmuka grafis yang ramah pengguna.
- GNS3: GNS3 adalah simulator jaringan yang juga dapat digunakan untuk mengkonfigurasi server boot PXE. Ini adalah pilihan yang baik untuk lingkungan pengujian dan pengembangan.
Langkah-langkah spesifik untuk menginstal dan mengkonfigurasi server boot PXE akan bervariasi tergantung pada software yang Anda pilih. Namun, secara umum, langkah-langkahnya meliputi:
- Instal software server boot PXE pada server Anda.
- Konfigurasi alamat IP server dan subnet mask. Pastikan server berada pada subnet yang sama dengan klien.
- Konfigurasi server untuk menyediakan image Windows 7 kepada klien. Ini biasanya melibatkan mengunggah image Windows 7 ke server dan mengkonfigurasi server untuk menunjuk ke image tersebut.
- Aktifkan layanan server boot PXE. Ini akan memungkinkan server untuk merespons permintaan boot dari klien.
Konfigurasi Jaringan
Berikut adalah tabel yang menunjukkan konfigurasi jaringan yang diperlukan untuk server dan klien:
| Item | Server | Klien |
|---|---|---|
| Alamat IP | 192.168.1.100 | 192.168.1.101-192.168.1.200 |
| Subnet Mask | 255.255.255.0 | 255.255.255.0 |
| Gateway | 192.168.1.1 | 192.168.1.1 |
| DNS Server | 8.8.8.8 | 8.8.8.8 |
Penting untuk memastikan bahwa server dan klien berada pada subnet yang sama dan bahwa mereka dapat berkomunikasi satu sama lain.
Konfigurasi Server untuk Menyediakan Image Windows 7
Setelah server boot PXE diinstal dan dikonfigurasi, Anda perlu mengkonfigurasi server untuk menyediakan image Windows 7 kepada klien. Ini melibatkan mengunggah image Windows 7 ke server dan mengkonfigurasi server untuk menunjuk ke image tersebut.
Langkah-langkah spesifik untuk mengkonfigurasi server akan bervariasi tergantung pada software server boot PXE yang Anda gunakan. Namun, secara umum, langkah-langkahnya meliputi:
- Unggah image Windows 7 ke server. Image Windows 7 biasanya berupa file ISO. Anda dapat mengunggah file ISO ke server menggunakan protokol FTP atau HTTP.
- Konfigurasi server untuk menunjuk ke image Windows 7. Ini biasanya melibatkan menentukan lokasi file ISO di server dan mengkonfigurasi server untuk menunjuk ke file tersebut saat klien meminta image Windows 7.
- Konfigurasi server untuk memberikan informasi boot kepada klien. Ini termasuk informasi tentang sistem file yang digunakan oleh image Windows 7 dan lokasi file boot yang diperlukan.
Setelah server dikonfigurasi, klien dapat boot dari jaringan dan mengakses image Windows 7 untuk menginstal Windows 7 pada hard disk mereka.
Konfigurasi Klien
Setelah server boot PXE disiapkan, langkah selanjutnya adalah mengkonfigurasi klien untuk dapat melakukan booting dari jaringan dan mengakses server boot PXE. Hal ini memungkinkan klien untuk mengunduh dan menginstal Windows 7 dari server.
Konfigurasi BIOS Klien
Langkah pertama adalah mengonfigurasi BIOS klien agar dapat melakukan booting dari jaringan. Berikut langkah-langkahnya:
- Nyalakan komputer klien dan tekan tombol yang sesuai untuk masuk ke menu BIOS. Tombol yang digunakan biasanya F2, F10, Del, atau Esc, tergantung pada merek dan model komputer.
- Setelah berada di menu BIOS, cari menu Boot atau Boot Order.
- Ubah urutan boot agar jaringan menjadi prioritas pertama. Ini biasanya dilakukan dengan memindahkan Network Boot atau PXE Boot ke posisi teratas dalam daftar urutan boot.
- Simpan perubahan dan keluar dari menu BIOS.
Konfigurasi Klien untuk Mengakses Server Boot PXE
Setelah BIOS klien dikonfigurasi untuk boot dari jaringan, langkah selanjutnya adalah mengonfigurasi klien untuk mengakses server boot PXE. Konfigurasi ini biasanya dilakukan dengan menggunakan DHCP server. Berikut langkah-langkahnya:
- Pastikan server DHCP telah dikonfigurasi dengan alamat IP server boot PXE dan informasi boot lainnya, seperti nama file boot image.
- Klien akan secara otomatis mendapatkan alamat IP dan informasi boot dari server DHCP saat klien dihidupkan dan mencoba melakukan boot dari jaringan.
Instalasi Windows 7 dari Server ke Klien
Setelah klien berhasil mengakses server boot PXE, klien akan mulai mengunduh dan menginstal Windows 7 dari server. Proses instalasi ini akan berjalan secara otomatis, dan pengguna hanya perlu mengikuti petunjuk yang muncul di layar. Berikut langkah-langkah umum instalasi:
- Klien akan menampilkan layar boot PXE dan memuat file boot image dari server.
- Layar instalasi Windows 7 akan muncul, dan pengguna dapat memilih bahasa, format tanggal dan waktu, serta keyboard yang akan digunakan.
- Pengguna kemudian akan diminta untuk memilih partisi hard disk tempat Windows 7 akan diinstal.
- Proses instalasi akan dimulai, dan klien akan secara otomatis mengunduh dan menginstal semua file yang diperlukan.
- Setelah instalasi selesai, klien akan melakukan reboot, dan Windows 7 akan mulai berjalan.
Pengaturan dan Optimasi
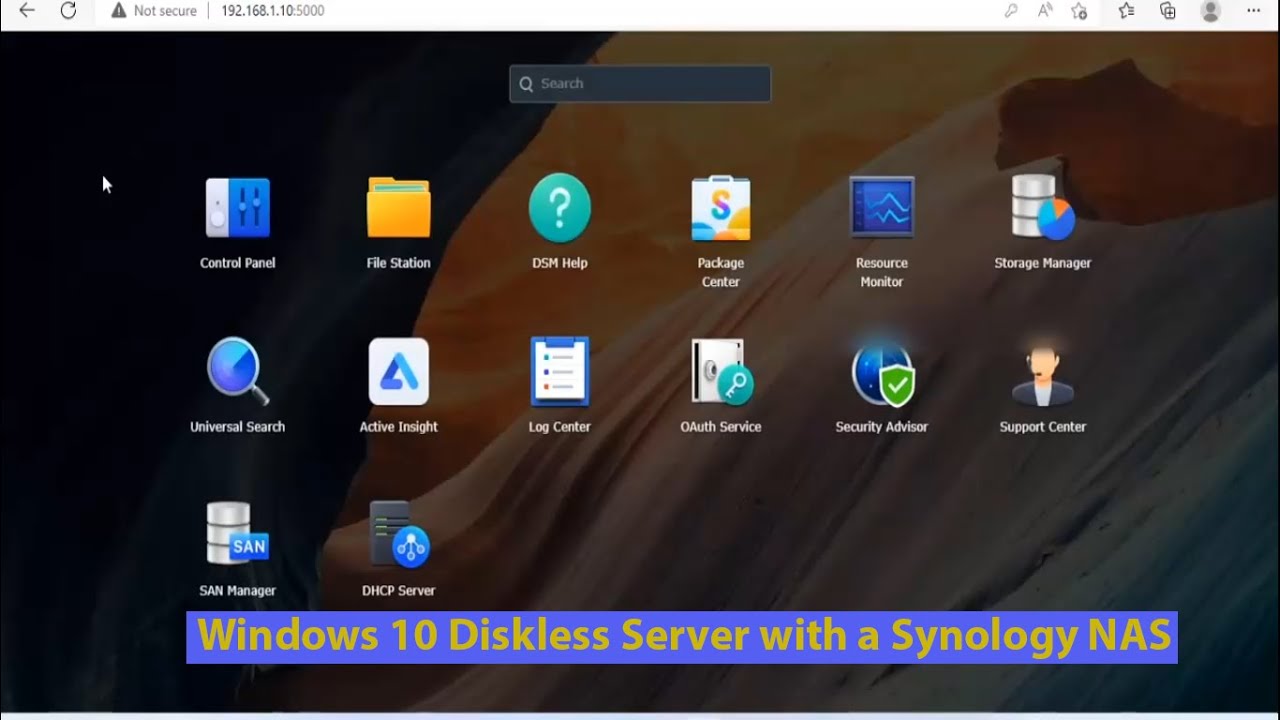
Setelah Anda berhasil menginstal Windows 7 pada server dan klien, langkah selanjutnya adalah mengonfigurasi dan mengoptimalkan sistem untuk memastikan kinerja yang optimal dan stabilitas yang baik. Proses ini meliputi pengaturan jaringan, optimasi boot, dan penyesuaian beberapa setting di Windows 7.
Konfigurasi Windows 7 pada Klien
Untuk menggunakan Windows 7 secara diskless, Anda perlu melakukan beberapa pengaturan khusus pada klien. Berikut adalah langkah-langkah yang perlu Anda ikuti:
- Atur Boot Prioritas: Anda perlu mengubah pengaturan BIOS pada klien agar komputer tersebut boot dari jaringan (Network Boot). Ini biasanya dilakukan dengan masuk ke menu BIOS saat komputer dihidupkan dan memilih opsi “Boot Order” atau “Boot Priority”. Anda perlu menempatkan “Network Boot” sebagai prioritas pertama.
- Konfigurasi IP Statis: Anda perlu menetapkan alamat IP statis pada klien agar server dapat mengidentifikasi dan menghubungkan ke klien. Alamat IP ini harus berada dalam rentang alamat IP yang sama dengan server. Anda dapat mengatur alamat IP statis melalui Control Panel -> Network and Sharing Center -> Change Adapter Settings -> Properties (untuk koneksi jaringan yang digunakan) -> Internet Protocol Version 4 (TCP/IPv4) -> Properties -> Gunakan alamat IP berikut.
- Instal Driver: Server biasanya menyediakan driver yang diperlukan untuk perangkat keras yang ada di klien. Anda perlu menginstal driver ini pada klien agar semua perangkat dapat berfungsi dengan baik. Driver biasanya tersedia dalam bentuk file ISO atau paket instalasi yang dapat diakses melalui jaringan.
Optimasi Kinerja
Ada beberapa pengaturan dan optimasi yang dapat Anda lakukan untuk meningkatkan kinerja sistem diskless Windows 7. Berikut adalah beberapa tips:
- Kurangi Layanan yang Tidak Diperlukan: Anda dapat menonaktifkan layanan yang tidak diperlukan pada klien untuk menghemat sumber daya dan meningkatkan kinerja. Anda dapat mengakses pengaturan layanan melalui Control Panel -> Administrative Tools -> Services. Anda dapat menonaktifkan layanan yang tidak digunakan, seperti layanan pencetakan, layanan multimedia, atau layanan yang berhubungan dengan perangkat keras yang tidak terpasang.
- Tingkatkan Cache Disk: Anda dapat meningkatkan ukuran cache disk pada server untuk meningkatkan kecepatan akses data. Cache disk adalah area memori yang digunakan untuk menyimpan data yang sering diakses, sehingga data dapat diakses lebih cepat. Anda dapat menyesuaikan ukuran cache disk melalui pengaturan disk pada server.
- Manfaatkan Fitur Pre-boot Execution Environment (PXE): PXE memungkinkan klien untuk boot dari jaringan tanpa memerlukan media boot seperti CD atau USB. Ini dapat mempercepat proses boot dan meningkatkan efisiensi sistem diskless. Anda perlu mengonfigurasi server untuk mendukung PXE dan memastikan klien dikonfigurasi untuk menggunakan PXE.
Pemecahan Masalah Umum
Berikut adalah beberapa masalah umum yang mungkin Anda temui saat menggunakan Windows 7 diskless, dan cara mengatasinya:
- Klien Tidak Dapat Mengakses Server: Jika klien tidak dapat mengakses server, periksa koneksi jaringan, alamat IP, dan pengaturan firewall. Pastikan server dan klien berada di jaringan yang sama, alamat IP dikonfigurasi dengan benar, dan firewall tidak memblokir koneksi.
- Masalah Driver: Jika driver tidak terinstal dengan benar, perangkat keras mungkin tidak berfungsi dengan baik. Periksa apakah driver yang benar telah diinstal, dan jika perlu, perbarui driver ke versi terbaru.
- Kinerja Lambat: Jika kinerja sistem lambat, periksa penggunaan CPU dan memori. Anda mungkin perlu meningkatkan spesifikasi server atau mengurangi beban kerja pada server. Periksa juga pengaturan cache disk dan pastikan ukurannya cukup besar.
Ringkasan Terakhir
Dengan mengikuti langkah-langkah yang dijelaskan dalam artikel ini, Anda dapat membangun sistem diskless Windows 7 yang efektif dan hemat biaya. Sistem diskless memungkinkan Anda untuk mengelola dan memperbarui sistem Windows 7 secara terpusat, serta meningkatkan keamanan dan efisiensi dalam lingkungan jaringan Anda.
Daftar Pertanyaan Populer
Apakah saya memerlukan server khusus untuk membuat diskless Windows 7?
Ya, Anda memerlukan server untuk menyimpan image Windows 7 dan menyediakannya kepada klien. Server dapat berupa komputer desktop atau server khusus yang didedikasikan untuk tugas ini.
Apakah saya perlu memiliki lisensi Windows 7 untuk setiap komputer klien?
Ya, Anda memerlukan lisensi Windows 7 untuk setiap komputer klien yang akan menggunakan sistem diskless.
Bagaimana cara mengatasi masalah jika klien tidak dapat boot dari jaringan?
Periksa konfigurasi BIOS klien, pastikan boot dari jaringan diaktifkan. Pastikan juga alamat IP klien dan server boot PXE terhubung dengan benar.







