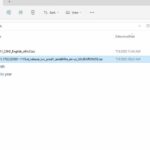Cara agar windows 7 tidak lemot – Bosan dengan Windows 7 yang lemot dan lambat? Siapa sih yang mau komputernya jalannya seperti siput? Tenang, kamu tidak sendirian! Banyak pengguna Windows 7 yang mengalami hal yang sama. Untungnya, ada banyak cara untuk mengatasi masalah ini dan mengembalikan kecepatan Windows 7 kamu seperti sedia kala.
Artikel ini akan membahas berbagai tips dan trik untuk mengatasi Windows 7 yang lemot. Mulai dari membersihkan file sampah dan program yang tidak diperlukan, mengoptimalkan pengaturan Windows 7, meningkatkan kinerja hard disk, hingga memperbarui driver dan software. Dengan menerapkan langkah-langkah yang tepat, kamu bisa meningkatkan kinerja Windows 7 dan menikmati pengalaman komputer yang lebih lancar dan cepat.
Mengenal Penyebab Windows 7 Lemot

Windows 7, meskipun sudah cukup tua, masih banyak digunakan oleh sebagian orang. Namun, seiring berjalannya waktu, performa Windows 7 bisa menurun dan menjadi lemot. Hal ini bisa membuat frustasi, terutama saat Anda ingin menjalankan program atau membuka aplikasi. Untuk mengatasi masalah ini, penting untuk mengetahui apa saja yang menyebabkan Windows 7 menjadi lemot.
Penyebab Umum Windows 7 Lemot
Ada beberapa faktor yang dapat menyebabkan Windows 7 menjadi lemot. Berikut adalah beberapa penyebab umum yang perlu Anda perhatikan:
- Hard Disk Penuh: Ketika hard disk hampir penuh, Windows 7 akan kesulitan untuk menyimpan dan mengambil data dengan cepat. Hal ini akan memperlambat kinerja sistem secara keseluruhan. Sebagai contoh, jika hard disk Anda sudah 90% penuh, proses menyimpan file baru akan lebih lama dan sistem akan terasa lebih lambat.
- RAM Terbatas: RAM atau Random Access Memory adalah tempat penyimpanan sementara untuk data yang sedang diproses. Jika RAM Anda terbatas, Windows 7 akan kesulitan untuk menjalankan banyak program sekaligus, dan kinerja sistem akan terhambat. Contohnya, saat Anda membuka beberapa program seperti browser web, aplikasi office, dan game secara bersamaan, sistem akan terasa lambat dan mungkin akan terjadi lag.
- Program Berjalan di Background: Program yang berjalan di background, seperti antivirus atau software update, dapat menghabiskan sumber daya sistem dan memperlambat kinerja Windows 7. Sebagai contoh, jika Anda menginstal antivirus yang berat dan program tersebut terus-menerus melakukan scan, sistem akan terasa lebih lambat dan proses lainnya akan terganggu.
- Fragmentasi Hard Disk: Fragmentasi hard disk terjadi ketika file-file di hard disk terpecah-pecah menjadi bagian-bagian kecil yang tersebar di berbagai lokasi. Hal ini akan membuat Windows 7 kesulitan untuk mengakses data dan memperlambat kinerja sistem. Sebagai contoh, jika Anda sering menginstal dan menghapus program, hard disk akan mengalami fragmentasi dan sistem akan terasa lebih lambat saat Anda membuka program atau file.
- Virus dan Malware: Virus dan malware dapat menginfeksi komputer dan mengakibatkan kinerja Windows 7 menjadi lambat. Virus dan malware dapat menguras sumber daya sistem, mencuri data, atau bahkan merusak sistem operasi. Sebagai contoh, jika komputer Anda terinfeksi virus, sistem akan terasa lambat, program tidak dapat dijalankan, dan data Anda mungkin hilang.
- Driver yang Usang: Driver adalah perangkat lunak yang memungkinkan Windows 7 untuk berkomunikasi dengan perangkat keras, seperti kartu grafis, keyboard, dan mouse. Driver yang usang dapat menyebabkan masalah kompatibilitas dan memperlambat kinerja sistem. Sebagai contoh, jika Anda menggunakan driver kartu grafis yang usang, game yang Anda mainkan akan terasa lambat dan grafiknya mungkin tidak optimal.
- Registri yang Rusak: Registri adalah database yang menyimpan pengaturan dan konfigurasi sistem Windows 7. Registri yang rusak dapat menyebabkan masalah kinerja dan kestabilan sistem. Sebagai contoh, jika Anda menginstal dan menghapus program dengan tidak benar, registri mungkin rusak dan sistem akan terasa lambat.
- Penumpukan File Sampah: File sampah, seperti file temporary, cache browser, dan file log, dapat menumpuk di hard disk dan memperlambat kinerja Windows 7. Sebagai contoh, jika Anda tidak membersihkan file sampah secara teratur, hard disk akan penuh dan sistem akan terasa lambat.
Ilustrasi Proses Kerja Komputer yang Lambat
Bayangkan komputer seperti sebuah restoran. Saat restoran sepi, pelayan dapat dengan mudah melayani pelanggan. Namun, saat restoran ramai, pelayan akan kesulitan untuk melayani semua pelanggan dengan cepat. Begitu juga dengan komputer. Saat komputer memiliki banyak program yang berjalan, prosesor dan RAM akan bekerja keras untuk memproses semua informasi. Jika komputer memiliki sumber daya yang terbatas, sistem akan terasa lambat, seperti pelayan di restoran yang kewalahan melayani banyak pelanggan.
Membersihkan File Sampah dan Program Tidak Diperlukan
Salah satu cara untuk mengatasi Windows 7 yang lemot adalah dengan membersihkan file sampah dan program yang tidak diperlukan. File sampah seperti file sementara, log, dan cache dapat menumpuk dan memperlambat kinerja komputer. Program yang tidak diperlukan juga bisa memakan ruang penyimpanan dan sumber daya sistem.
Membersihkan File Sampah
Langkah-langkah membersihkan file sampah di Windows 7:
- Buka Start Menu dan ketik “Disk Cleanup” di kotak pencarian.
- Pilih Disk Cleanup dari hasil pencarian.
- Pilih drive yang ingin dibersihkan, lalu klik OK.
- Centang kotak di samping jenis file sampah yang ingin dihapus.
- Klik OK dan konfirmasi dengan klik Delete Files.
Membersihkan Folder “Temp” dan “Recycle Bin”
Berikut adalah langkah-langkah membersihkan folder “Temp” dan “Recycle Bin”:
- Untuk folder “Temp”:
- Buka Windows Explorer.
- Di address bar, ketik %temp% dan tekan Enter.
- Hapus semua file di folder “Temp”.
- Untuk “Recycle Bin”:
- Buka Recycle Bin.
- Pilih semua file dan folder di dalamnya.
- Klik kanan dan pilih Delete.
Program yang Tidak Diperlukan
Beberapa program yang tidak diperlukan mungkin terpasang di komputer Anda dan menghabiskan sumber daya sistem. Berikut adalah contoh program yang tidak diperlukan dan cara menghapusnya:
| Program | Cara Menghapus |
|---|---|
| Trialware | Buka Control Panel, pilih Programs and Features, dan pilih program trialware yang ingin dihapus. |
| Program yang Tidak Pernah Digunakan | Buka Control Panel, pilih Programs and Features, dan pilih program yang tidak pernah digunakan. |
| Toolbar Browser | Buka Control Panel, pilih Programs and Features, dan pilih toolbar browser yang tidak diperlukan. |
Mengoptimalkan Pengaturan Windows 7
Selain membersihkan file sampah dan menonaktifkan program yang tidak diperlukan, mengoptimalkan pengaturan Windows 7 juga dapat membantu meningkatkan kinerja sistem. Windows 7 memiliki beberapa pengaturan yang dapat diubah untuk meningkatkan kecepatan dan efisiensi.
Mengoptimalkan Pengaturan Windows 7
Berikut adalah beberapa pengaturan Windows 7 yang dapat Anda optimalkan untuk meningkatkan kinerja:
| Pengaturan | Cara Mengakses | Cara Mengubah |
|---|---|---|
| Efek Visual | Buka System Properties dengan mengetik “system” di kotak pencarian Start Menu, lalu klik Advanced system settings. Di tab Advanced, klik Settings di bawah Performance. | Pilih Adjust for best performance untuk menonaktifkan semua efek visual. Atau, Anda dapat memilih opsi yang lebih spesifik untuk menonaktifkan efek visual tertentu. |
| Program Startup | Buka Task Manager dengan menekan Ctrl+Shift+Esc. Klik tab Startup. | Nonaktifkan program yang tidak diperlukan untuk memulai secara otomatis saat Windows 7 dijalankan. Anda dapat mengklik kanan program dan memilih Disable. |
| Indeksasi Pencarian | Buka Indexing Options dengan mengetik “indexing options” di kotak pencarian Start Menu. | Anda dapat memilih lokasi yang ingin diindeks atau menonaktifkan indeksasi sepenuhnya. Menonaktifkan indeksasi dapat mempercepat pencarian, tetapi akan membuat pencarian lebih lambat saat pertama kali mencari file. |
| Virtual Memory | Buka System Properties dengan mengetik “system” di kotak pencarian Start Menu, lalu klik Advanced system settings. Di tab Advanced, klik Settings di bawah Performance. Klik tab Advanced, lalu klik Change di bawah Virtual memory. | Anda dapat mengatur ukuran file paging secara manual. Namun, sebaiknya biarkan Windows 7 mengatur ukuran file paging secara otomatis. |
| Power Options | Buka Power Options dengan mengetik “power options” di kotak pencarian Start Menu. | Pilih skema daya yang lebih hemat energi untuk meningkatkan kinerja. Misalnya, Anda dapat memilih skema daya High Performance. |
Contoh Menonaktifkan Efek Visual di Windows 7, Cara agar windows 7 tidak lemot
Untuk menonaktifkan efek visual di Windows 7, ikuti langkah-langkah berikut:
- Buka System Properties dengan mengetik “system” di kotak pencarian Start Menu, lalu klik Advanced system settings.
- Di tab Advanced, klik Settings di bawah Performance.
- Pilih Adjust for best performance untuk menonaktifkan semua efek visual. Anda juga dapat memilih opsi yang lebih spesifik untuk menonaktifkan efek visual tertentu.
- Klik Apply dan OK untuk menyimpan perubahan.
Setelah Anda mengoptimalkan pengaturan Windows 7, Anda mungkin melihat peningkatan kinerja yang signifikan. Namun, penting untuk dicatat bahwa beberapa pengaturan dapat memengaruhi pengalaman pengguna Anda. Oleh karena itu, Anda harus hati-hati dalam mengubah pengaturan dan mengembalikan perubahan jika Anda tidak puas dengan hasilnya.
Meningkatkan Kinerja Hard Disk
Salah satu cara untuk mengatasi Windows 7 yang lemot adalah dengan meningkatkan kinerja hard disk. Hard disk yang lambat dapat memperlambat kinerja sistem secara keseluruhan, termasuk waktu booting, loading aplikasi, dan akses file. Ada beberapa cara untuk meningkatkan kinerja hard disk di Windows 7, salah satunya adalah dengan melakukan defragmentasi.
Defragmentasi Hard Disk
Defragmentasi hard disk adalah proses menggabungkan fragmen file yang terpecah-pecah di seluruh hard disk menjadi satu lokasi yang berdekatan. Hal ini dapat meningkatkan kecepatan akses file dan mempercepat kinerja sistem secara keseluruhan.
- Buka menu “Start” dan ketik “defragmentasi” di kotak pencarian.
- Pilih “Defragmentasi Hard Disk” dari hasil pencarian.
- Pilih hard disk yang ingin Anda defragmentasi dan klik “Analisis”.
- Setelah analisis selesai, klik “Defragmentasi” untuk memulai proses defragmentasi.
Tips Tambahan untuk Meningkatkan Kinerja Hard Disk
Selain defragmentasi, ada beberapa tips tambahan yang dapat Anda lakukan untuk meningkatkan kinerja hard disk:
| Tips | Penjelasan |
|---|---|
| Gunakan SSD | Solid State Drive (SSD) jauh lebih cepat daripada hard disk tradisional (HDD). SSD menggunakan memori flash untuk menyimpan data, sehingga akses data jauh lebih cepat. Jika Anda ingin meningkatkan kinerja sistem secara signifikan, pertimbangkan untuk mengganti HDD dengan SSD. |
| Hapus File yang Tidak Diperlukan | File-file yang tidak diperlukan, seperti file sementara, log, dan file instalasi lama, dapat memakan ruang disk dan memperlambat kinerja sistem. Hapus file-file tersebut secara berkala untuk membebaskan ruang disk dan meningkatkan kinerja. |
| Bersihkan Registry | Registry adalah database yang menyimpan pengaturan dan konfigurasi sistem Windows. Seiring waktu, registry dapat menjadi penuh dengan entri yang tidak valid atau rusak, yang dapat memperlambat kinerja sistem. Bersihkan registry secara berkala untuk meningkatkan kinerja. |
| Defragmentasi Secara Berkala | Defragmentasi hard disk secara berkala dapat membantu menjaga kinerja sistem tetap optimal. Semakin sering Anda menggunakan komputer, semakin cepat hard disk Anda terfragmentasi. Lakukan defragmentasi setidaknya sekali dalam sebulan untuk menjaga kinerja hard disk tetap optimal. |
Memperbarui Driver dan Software
Salah satu cara efektif untuk mengatasi Windows 7 yang lemot adalah dengan memperbarui driver dan software yang terpasang. Driver dan software yang usang dapat menyebabkan konflik dan memperlambat kinerja sistem. Driver adalah perangkat lunak yang memungkinkan sistem operasi berkomunikasi dengan perangkat keras, seperti kartu grafis, kartu suara, dan printer. Sementara software adalah program yang menjalankan fungsi tertentu di komputer, seperti antivirus, browser, dan aplikasi pengolah kata.
Memperbarui Driver dan Software
Driver dan software yang usang dapat menyebabkan berbagai masalah, termasuk:
- Kinerja sistem yang lambat
- Kesalahan atau crash
- Masalah kompatibilitas
- Kerentanan keamanan
Oleh karena itu, sangat penting untuk memperbarui driver dan software secara berkala. Berikut adalah beberapa driver dan software penting yang perlu diperbarui di Windows 7:
| Driver/Software | Fungsi |
|---|---|
| Driver kartu grafis | Mengontrol kinerja kartu grafis dan memungkinkan tampilan visual yang optimal |
| Driver kartu suara | Mengatur suara dan audio di komputer |
| Driver printer | Memungkinkan komputer untuk mencetak dokumen |
| Driver jaringan | Mengatur koneksi internet dan jaringan |
| Software antivirus | Melindungi komputer dari virus, malware, dan ancaman keamanan lainnya |
| Software browser | Memungkinkan akses ke internet dan menjelajahi situs web |
| Software pengolah kata | Memungkinkan pengguna untuk membuat, mengedit, dan mencetak dokumen |
Cara Memperbarui Driver Kartu Grafis
Berikut adalah contoh cara memperbarui driver kartu grafis di Windows 7:
- Buka Device Manager dengan mengklik kanan My Computer dan memilih Manage. Kemudian, klik Device Manager di menu sebelah kiri.
- Cari Display Adapters dan klik tanda panah kecil di sampingnya untuk memperluas daftar.
- Klik kanan pada nama kartu grafis Anda dan pilih Update Driver Software…
- Pilih Search automatically for updated driver software dan ikuti petunjuk di layar.
Anda juga dapat memperbarui driver dan software melalui situs web produsen perangkat keras atau software. Pastikan Anda mengunduh driver dan software yang kompatibel dengan Windows 7.
Menghindari Penggunaan Program Berat
Salah satu penyebab Windows 7 menjadi lemot adalah penggunaan program yang berat. Program berat membutuhkan banyak sumber daya komputer, seperti memori (RAM) dan prosesor, sehingga dapat memperlambat kinerja sistem secara keseluruhan.
Contoh Program Berat yang Sebaiknya Dihindari
Berikut adalah beberapa contoh program berat yang sebaiknya dihindari di Windows 7:
- Game dengan grafis tinggi: Game dengan grafis yang kompleks membutuhkan banyak sumber daya untuk berjalan dengan lancar. Contohnya, game seperti “Grand Theft Auto V” dan “Call of Duty: Modern Warfare” dapat sangat berat dijalankan di Windows 7.
- Aplikasi pengeditan video: Aplikasi pengeditan video, seperti Adobe Premiere Pro dan Final Cut Pro, juga membutuhkan banyak sumber daya untuk memproses video.
- Aplikasi desain grafis: Aplikasi desain grafis, seperti Adobe Photoshop dan CorelDRAW, membutuhkan banyak sumber daya untuk mengolah gambar dan grafik.
- Browser web dengan banyak tab: Menjalankan browser web dengan banyak tab terbuka dapat membebani sistem karena setiap tab membutuhkan sumber daya sendiri.
- Aplikasi antivirus berat: Beberapa aplikasi antivirus dapat memakan banyak sumber daya sistem, terutama saat melakukan pemindaian atau pembaruan.
Cara Mengidentifikasi Program yang Menggunakan Banyak Sumber Daya
Untuk mengidentifikasi program yang menggunakan banyak sumber daya, Anda dapat menggunakan Task Manager. Berikut langkah-langkahnya:
- Tekan tombol Ctrl+Alt+Delete pada keyboard.
- Pilih “Task Manager”.
- Pada tab “Processes”, Anda dapat melihat daftar program yang sedang berjalan dan penggunaan sumber daya masing-masing.
- Anda dapat mengurutkan daftar berdasarkan penggunaan CPU, memori, atau disk untuk melihat program yang menggunakan banyak sumber daya.
Setelah Anda mengidentifikasi program yang menggunakan banyak sumber daya, Anda dapat menutupnya untuk meningkatkan kinerja Windows 7.
Memeriksa Malware dan Virus: Cara Agar Windows 7 Tidak Lemot
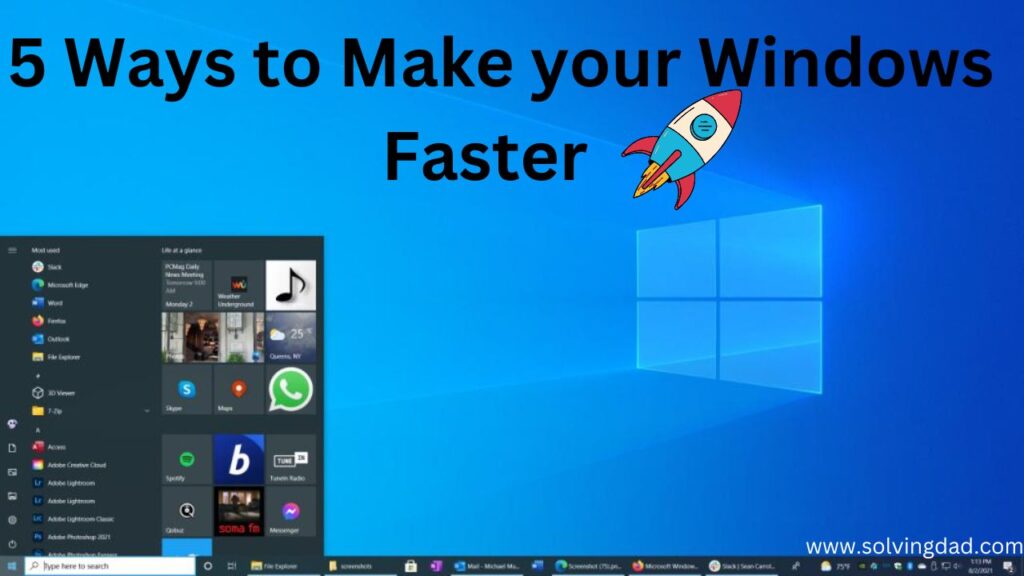
Malware dan virus dapat menjadi penyebab utama melambatnya kinerja Windows 7. Malware adalah program jahat yang dirancang untuk merusak, mencuri, atau mengendalikan komputer Anda. Virus adalah jenis malware yang dapat menyebar dengan cepat dari satu komputer ke komputer lainnya. Malware dan virus dapat masuk ke komputer Anda melalui berbagai cara, seperti mengunduh file yang terinfeksi, membuka email yang berbahaya, atau mengunjungi situs web yang tidak aman.
Memindai Malware dan Virus
Untuk memindai malware dan virus di Windows 7, Anda dapat menggunakan antivirus. Antivirus adalah program yang dirancang untuk mendeteksi dan menghapus malware dari komputer Anda. Beberapa antivirus populer yang dapat Anda gunakan di Windows 7 adalah:
- Avast
- AVG
- Bitdefender
- Kaspersky
- Norton
Untuk memindai malware dan virus dengan antivirus, Anda biasanya dapat membuka program antivirus dan mengklik tombol “Scan” atau “Full Scan”. Antivirus akan memeriksa seluruh komputer Anda untuk mencari malware dan virus. Jika antivirus menemukan malware atau virus, ia akan mengkarantina atau menghapusnya.
Tips Mencegah Infeksi Malware dan Virus
| Tips | Penjelasan |
|---|---|
| Selalu perbarui antivirus Anda | Pembaruan antivirus berisi definisi virus terbaru, sehingga dapat mendeteksi dan menghapus malware dan virus terbaru. |
| Hindari mengunduh file dari sumber yang tidak terpercaya | File yang diunduh dari sumber yang tidak terpercaya dapat terinfeksi malware atau virus. |
| Jangan membuka email dari pengirim yang tidak dikenal | Email dari pengirim yang tidak dikenal dapat berisi lampiran yang terinfeksi malware atau virus. |
| Jangan mengklik tautan di email atau situs web yang mencurigakan | Tautan yang mencurigakan dapat mengarahkan Anda ke situs web yang terinfeksi malware atau virus. |
| Pastikan sistem operasi dan program Anda selalu diperbarui | Pembaruan sistem operasi dan program sering kali berisi patch keamanan yang dapat melindungi komputer Anda dari malware dan virus. |
| Gunakan firewall | Firewall adalah program yang dapat membantu melindungi komputer Anda dari akses yang tidak sah. |
Penutup

Dengan menerapkan berbagai tips dan trik yang telah dibahas, kamu dapat meningkatkan kinerja Windows 7 dan menikmati pengalaman komputer yang lebih lancar dan cepat. Ingat, kunci utama adalah untuk menjaga sistem tetap bersih, terorganisir, dan diperbarui. Dengan sedikit usaha, kamu dapat membuat Windows 7 kembali bersemangat dan siap untuk menghadapi berbagai tugas.
Pertanyaan Umum (FAQ)
Apakah ada cara untuk mengembalikan Windows 7 ke pengaturan default?
Ya, kamu bisa melakukan “reset” Windows 7 dengan menggunakan fitur “System Restore” atau “Refresh” yang tersedia di Control Panel. Namun, hal ini akan menghapus semua data dan program yang terinstal.
Bagaimana cara mengetahui program apa yang menggunakan banyak sumber daya?
Kamu bisa menggunakan Task Manager (Ctrl+Shift+Esc) untuk melihat penggunaan CPU, memori, dan disk oleh setiap program yang sedang berjalan. Program yang menggunakan sumber daya tinggi biasanya terlihat di bagian “Processes”.
Apakah SSD benar-benar bisa meningkatkan kinerja Windows 7?
Ya, SSD (Solid State Drive) jauh lebih cepat daripada HDD (Hard Disk Drive) tradisional. Menggunakan SSD dapat meningkatkan kinerja Windows 7 secara signifikan, terutama saat booting, membuka program, dan mengakses data.