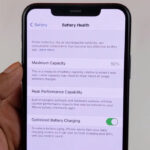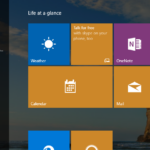Cara setting windows 10 agar tidak sleep – Pernahkah Anda merasa jengkel ketika komputer Anda tiba-tiba masuk mode tidur saat sedang asyik bekerja? Windows 10 memiliki pengaturan default yang memungkinkan komputer untuk tidur setelah beberapa waktu tidak aktif. Namun, jika Anda membutuhkan komputer tetap aktif, ada beberapa cara mudah untuk mengatur Windows 10 agar tidak tidur.
Artikel ini akan membahas berbagai metode pengaturan Windows 10 agar tidak tidur, mulai dari mengubah pengaturan Power Options hingga memanfaatkan software pihak ketiga. Dengan memahami berbagai pengaturan ini, Anda dapat menyesuaikan perilaku komputer agar sesuai dengan kebutuhan Anda.
Mengatur Power Options
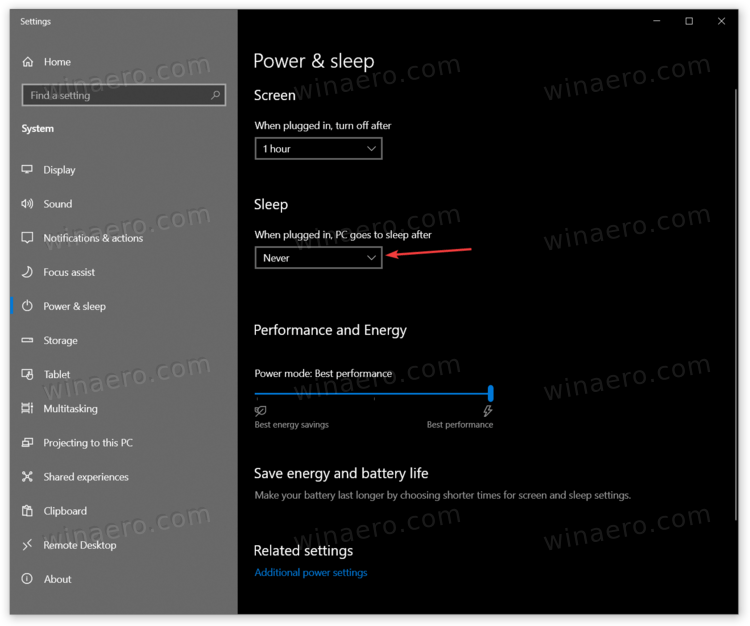
Salah satu cara untuk mencegah komputer Windows 10 Anda masuk ke mode tidur adalah dengan mengatur Power Options. Fitur ini memungkinkan Anda untuk mengontrol bagaimana komputer Anda mengelola konsumsi daya dan kinerja. Dengan mengatur Power Options, Anda dapat memilih kapan komputer Anda harus masuk ke mode tidur, hibernasi, atau mati.
Mengakses Power Options
Untuk mengakses Power Options, Anda dapat mengikuti langkah-langkah berikut:
- Klik kanan pada tombol Start di taskbar Anda.
- Pilih “Power Options” dari menu yang muncul.
Mengubah Pengaturan Power Plan
Setelah Anda berada di halaman Power Options, Anda akan melihat berbagai power plan yang tersedia. Power plan ini menawarkan pengaturan yang berbeda untuk konsumsi daya dan kinerja. Untuk mengubah pengaturan power plan ke “Never Sleep”, Anda dapat mengikuti langkah-langkah berikut:
- Pilih “Choose a power plan” di bagian kiri layar.
- Pilih “Show additional plans” di bagian bawah layar.
- Klik “Create a power plan” di bagian bawah layar.
- Berikan nama untuk power plan baru Anda, misalnya “Never Sleep”.
- Pilih “High performance” sebagai power plan dasar.
- Di halaman “Change settings for the plan”, klik “Change advanced power settings”.
- Di jendela “Power Options”, buka “Sleep” dan ubah “Turn off the display” dan “Put the computer to sleep” menjadi “Never”.
- Klik “Apply” dan “OK” untuk menyimpan perubahan.
Perbandingan Power Plan, Cara setting windows 10 agar tidak sleep
Berikut adalah tabel yang membandingkan berbagai power plan dan pengaruhnya terhadap konsumsi daya dan kinerja:
| Power Plan | Konsumsi Daya | Kinerja |
|---|---|---|
| Balanced | Sedang | Sedang |
| Power Saver | Rendah | Rendah |
| High Performance | Tinggi | Tinggi |
Mengatur Sleep Timer
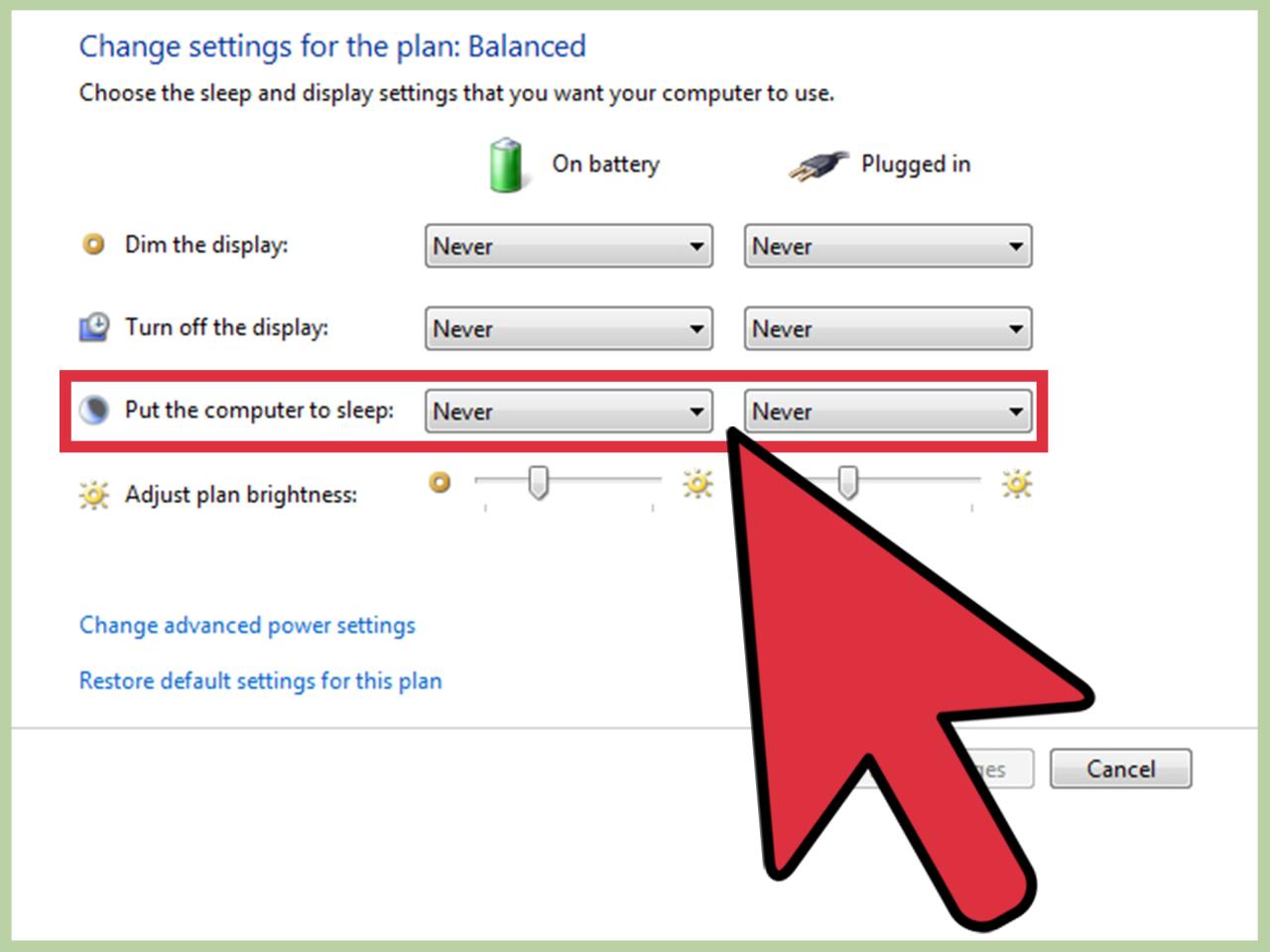
Sleep timer di Windows 10 adalah fitur yang memungkinkan komputer Anda untuk secara otomatis masuk ke mode tidur setelah periode waktu tertentu. Ini berguna untuk menghemat energi dan memperpanjang umur baterai perangkat Anda, terutama jika Anda lupa mematikan komputer Anda. Untuk mengatur sleep timer, Anda dapat mengakses pengaturan daya di Windows 10.
Menonaktifkan Sleep Timer
Untuk menonaktifkan sleep timer, Anda dapat mengikuti langkah-langkah berikut:
- Buka menu Start dan cari “Power Options“.
- Klik pada “Choose what the power buttons do“.
- Di bagian “Shutdown settings“, klik pada “Change settings that are currently unavailable“.
- Di bagian “Sleep“, pilih “Never” untuk opsi “Put the computer to sleep“.
- Klik “Save changes” untuk menyimpan pengaturan.
Contoh Skenario Penggunaan Sleep Timer
Berikut adalah beberapa contoh skenario penggunaan sleep timer:
- Jika Anda menggunakan laptop dan lupa mematikannya saat meninggalkan rumah, sleep timer dapat membantu menghemat baterai laptop Anda.
- Jika Anda menggunakan komputer untuk presentasi, sleep timer dapat membantu Anda untuk secara otomatis mematikan komputer setelah presentasi selesai.
- Jika Anda ingin komputer Anda secara otomatis masuk ke mode tidur setelah periode waktu tertentu, sleep timer dapat membantu Anda untuk menghemat energi dan memperpanjang umur perangkat Anda.
Untuk mengatur sleep timer, Anda dapat mengikuti langkah-langkah berikut:
- Buka menu Start dan cari “Power Options“.
- Klik pada “Choose what the power buttons do“.
- Di bagian “Shutdown settings“, klik pada “Change settings that are currently unavailable“.
- Di bagian “Sleep“, pilih waktu yang Anda inginkan untuk komputer Anda masuk ke mode tidur.
- Klik “Save changes” untuk menyimpan pengaturan.
Mengatur Display Timeout: Cara Setting Windows 10 Agar Tidak Sleep
Salah satu fitur yang ada di Windows 10 adalah pengaturan display timeout. Fitur ini memungkinkan layar komputer Anda untuk mati secara otomatis setelah jangka waktu tertentu tidak aktif. Ini berguna untuk menghemat daya baterai dan mengurangi konsumsi energi. Namun, dalam beberapa situasi, Anda mungkin ingin menonaktifkan fitur ini, misalnya, saat Anda sedang mengerjakan sesuatu dan tidak ingin layar mati.
Mengatur Display Timeout
Untuk mengatur display timeout, Anda dapat mengikuti langkah-langkah berikut:
- Klik kanan pada desktop Anda dan pilih Settings.
- Pilih System.
- Pilih Power & sleep di menu sebelah kiri.
- Di bagian Screen, Anda dapat mengatur berapa lama layar Anda akan mati setelah tidak aktif. Anda dapat memilih dari beberapa pilihan, seperti Never, 1 menit, 5 menit, 10 menit, 30 menit, 1 jam, atau 2 jam.
Berikut adalah tabel yang menampilkan berbagai pilihan waktu display timeout dan pengaruhnya terhadap konsumsi daya:
| Waktu Display Timeout | Pengaruh terhadap Konsumsi Daya |
|---|---|
| Never | Konsumsi daya tetap sama, layar tidak akan mati. |
| 1 menit | Menghemat daya baterai sedikit, layar mati setelah 1 menit tidak aktif. |
| 5 menit | Menghemat daya baterai lebih banyak, layar mati setelah 5 menit tidak aktif. |
| 10 menit | Menghemat daya baterai lebih banyak lagi, layar mati setelah 10 menit tidak aktif. |
| 30 menit | Menghemat daya baterai paling banyak, layar mati setelah 30 menit tidak aktif. |
| 1 jam | Menghemat daya baterai lebih banyak, layar mati setelah 1 jam tidak aktif. |
| 2 jam | Menghemat daya baterai lebih banyak lagi, layar mati setelah 2 jam tidak aktif. |
Untuk mengatur display timeout agar tidak mati saat komputer sedang digunakan, Anda dapat memilih opsi Never di pengaturan Screen.
Mengatur Device Power Management
Selain pengaturan power management untuk sistem Windows, kamu juga bisa mengatur power management untuk perangkat periferal seperti mouse dan keyboard. Hal ini bisa membantu menghemat daya dan memperpanjang masa pakai baterai, terutama jika kamu menggunakan laptop atau perangkat mobile. Namun, pengaturan ini juga bisa berdampak pada kinerja dan responsivitas perangkat periferal.
Mengatur Power Management Perangkat Periferal
Windows memiliki pengaturan default untuk power management perangkat periferal. Biasanya, pengaturan ini dirancang untuk menghemat daya dan memperpanjang masa pakai baterai. Namun, jika kamu mengalami masalah dengan responsivitas mouse atau keyboard, kamu bisa mencoba mengubah pengaturan power management.
- Buka Control Panel dengan menekan tombol Windows + R dan ketik control lalu tekan Enter.
- Pilih Hardware and Sound.
- Pilih Power Options.
- Di sisi kiri, klik Change plan settings untuk rencana daya yang sedang kamu gunakan.
- Klik Change advanced power settings.
- Cari USB settings dan klik tanda panah untuk memperlihatkan pilihan di dalamnya.
- Klik USB selective suspend setting dan pilih Disabled untuk menonaktifkan sleep mode untuk perangkat USB, termasuk mouse dan keyboard.
- Klik Apply dan OK untuk menyimpan perubahan.
Dengan menonaktifkan sleep mode untuk perangkat periferal, perangkat tersebut akan selalu aktif dan responsif, meskipun tidak digunakan. Hal ini bisa meningkatkan kinerja dan responsivitas perangkat periferal, tetapi juga bisa meningkatkan konsumsi daya.
Menggunakan Software Pihak Ketiga
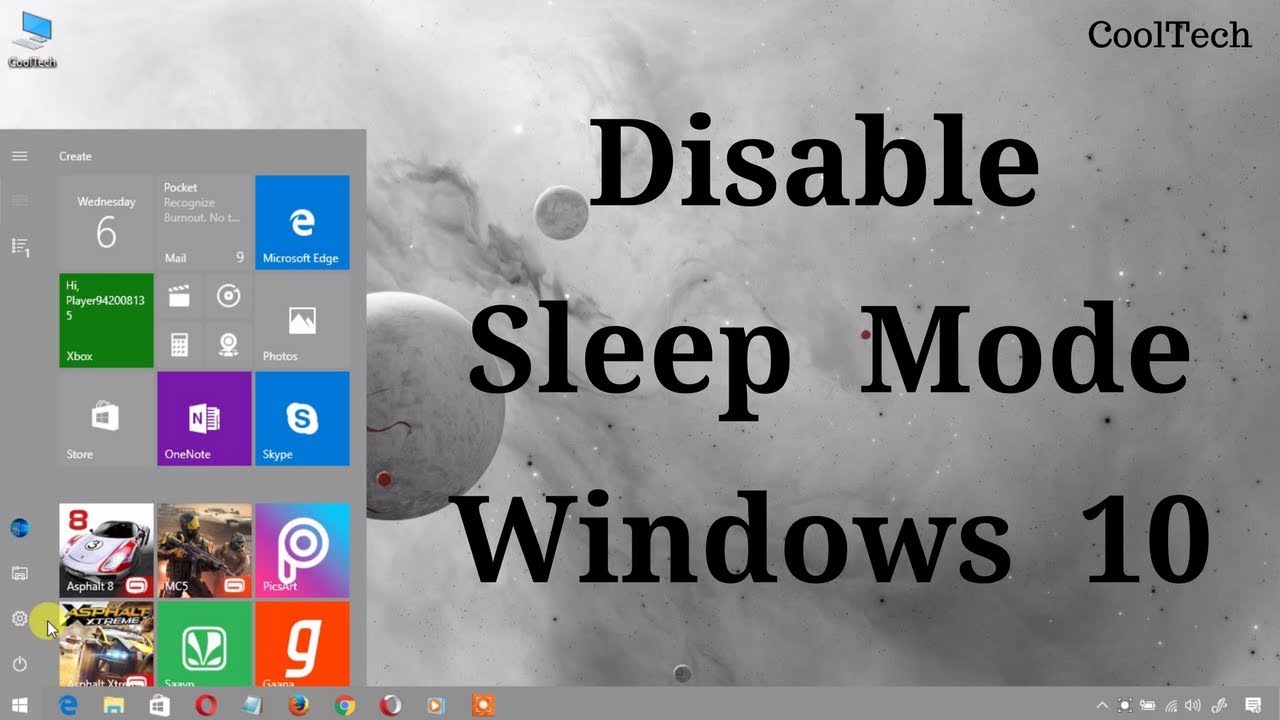
Jika Anda ingin memiliki kontrol yang lebih detail atas pengaturan power management Windows 10, Anda dapat menggunakan software pihak ketiga. Software ini biasanya menawarkan fitur yang lebih lengkap dan fleksibel dibandingkan dengan pengaturan bawaan Windows.
Memilih Software Power Management
Beberapa software power management populer yang dapat membantu Anda mencegah komputer sleep adalah:
- WakeUpOnLan: Software ini memungkinkan Anda untuk membangunkan komputer dari keadaan sleep atau hibernate melalui jaringan. Anda dapat mengaturnya untuk merespon perintah dari perangkat lain di jaringan Anda, seperti smartphone atau tablet.
- Caffeine: Software ini dirancang untuk mencegah komputer Anda sleep selama jangka waktu tertentu. Anda dapat mengaturnya untuk tetap aktif selama Anda bekerja pada proyek tertentu atau selama presentasi.
- NeverSleep: Software ini memberikan kontrol yang lebih mendalam atas pengaturan power management Windows 10. Anda dapat mengaturnya untuk menonaktifkan sleep, hibernate, dan shutdown secara keseluruhan, atau hanya untuk jangka waktu tertentu.
Contoh Penggunaan Software
Sebagai contoh, Anda dapat menggunakan software Caffeine untuk mencegah komputer Anda sleep selama Anda mengerjakan presentasi. Anda dapat mengaturnya untuk tetap aktif selama satu jam, atau hingga Anda menutup program presentasi. Setelah jangka waktu yang Anda tentukan berakhir, komputer akan kembali ke pengaturan power management default.
Ulasan Singkat Software Power Management
Beberapa software power management populer, seperti WakeUpOnLan, Caffeine, dan NeverSleep, menawarkan fitur yang bermanfaat untuk mengatur power management Windows 10. WakeUpOnLan memungkinkan Anda untuk membangunkan komputer dari jarak jauh, Caffeine mencegah komputer sleep selama jangka waktu tertentu, dan NeverSleep memberikan kontrol yang lebih mendalam atas pengaturan power management.
Ringkasan Terakhir
Dengan mengatur pengaturan power management Windows 10 dengan benar, Anda dapat memastikan komputer tetap aktif sesuai kebutuhan tanpa harus khawatir dengan mode tidur yang tiba-tiba. Pilih metode yang paling sesuai untuk Anda, dan nikmati pengalaman komputer yang lebih lancar dan tanpa gangguan.
Kumpulan Pertanyaan Umum
Apakah pengaturan ini akan mempengaruhi konsumsi daya?
Ya, menjaga komputer tetap aktif akan meningkatkan konsumsi daya. Pastikan untuk memilih pengaturan yang tepat untuk kebutuhan Anda.
Bagaimana cara mengembalikan pengaturan ke default?
Anda dapat mengembalikan pengaturan ke default dengan memilih “Balanced” atau “Power Saver” di Power Options.