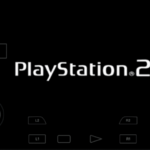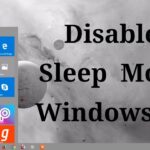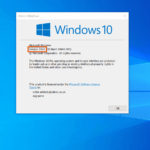Bagaimana cara menginstal windows xp – Ingin merasakan nostalgia masa lalu dengan sistem operasi yang familiar? Windows XP, dengan antarmuka yang sederhana dan performa yang tangguh, masih menjadi pilihan favorit bagi sebagian orang. Namun, menginstal Windows XP di komputer modern bisa menjadi tantangan tersendiri. Artikel ini akan memandu Anda langkah demi langkah dalam menginstal Windows XP, mulai dari persiapan hingga konfigurasi awal, serta tips untuk meningkatkan performa dan keamanan sistem.
Dari menyiapkan bootable USB drive hingga memilih partisi hard drive yang tepat, kami akan membahas setiap detail penting yang perlu Anda perhatikan. Siap untuk kembali ke masa kejayaan Windows XP? Mari kita mulai!
Persiapan Instalasi
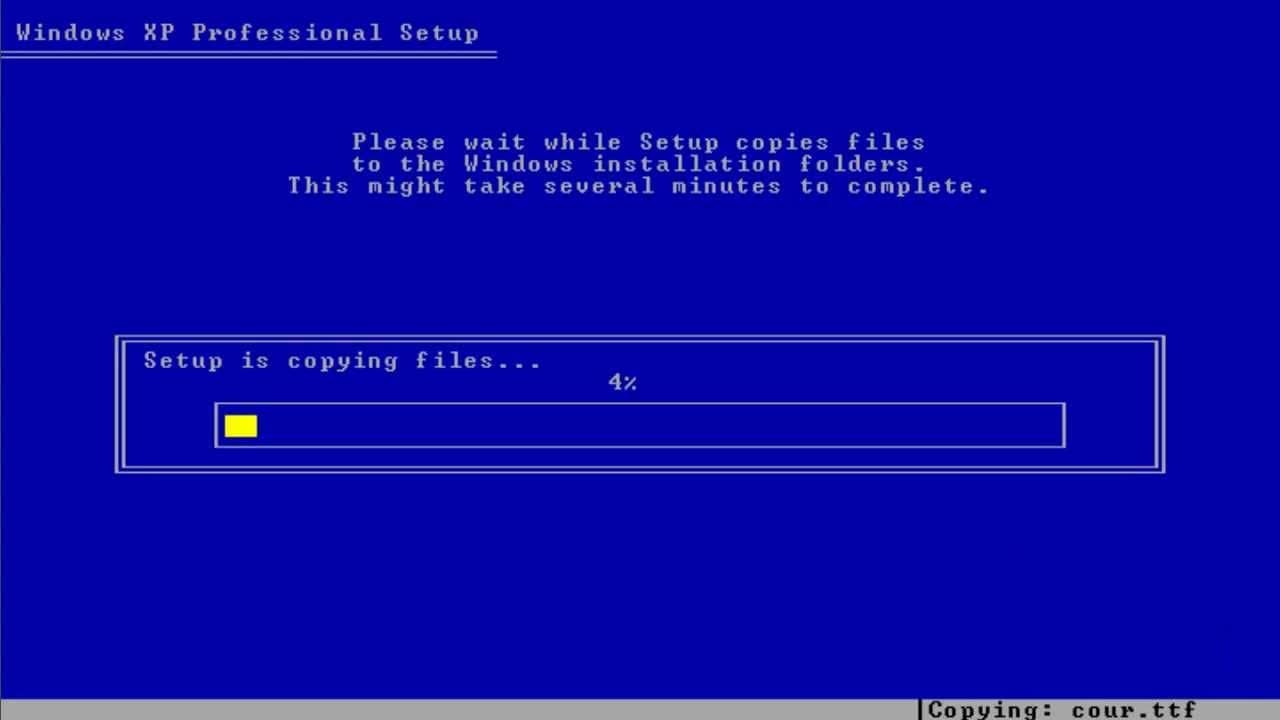
Sebelum memulai proses instalasi Windows XP, ada beberapa hal yang perlu disiapkan. Persiapan ini bertujuan untuk memastikan proses instalasi berjalan lancar dan hasil yang optimal.
Persyaratan Sistem Minimal
Windows XP memiliki persyaratan sistem minimal yang harus dipenuhi agar dapat diinstal dan berjalan dengan baik. Berikut adalah persyaratan minimalnya:
- Prosesor: Pentium 233 MHz atau lebih tinggi
- Memori: 128 MB RAM (direkomendasikan 256 MB)
- Hard disk: 1.5 GB ruang kosong
- Kartu grafis: VGA dengan resolusi 800×600
- Perangkat input: Keyboard dan mouse
Membuat Bootable USB Drive
Untuk menginstal Windows XP, Anda memerlukan media instalasi yang dapat di-boot, seperti USB drive. Berikut langkah-langkah untuk membuat bootable USB drive dengan Windows XP:
- Unduh file ISO Windows XP dari sumber terpercaya.
- Instal aplikasi pembuat bootable USB drive, seperti Rufus atau UNetbootin.
- Hubungkan USB drive ke komputer.
- Buka aplikasi pembuat bootable USB drive dan pilih file ISO Windows XP yang telah diunduh.
- Pilih USB drive sebagai tujuan dan format USB drive dengan sistem file FAT32.
- Klik tombol “Start” atau “Create” untuk memulai proses pembuatan bootable USB drive.
- Tunggu hingga proses selesai, dan USB drive Anda siap digunakan untuk menginstal Windows XP.
Mem-backup Data Penting
Sebelum menginstal Windows XP, sangat penting untuk mem-backup data penting Anda. Hal ini untuk mencegah kehilangan data jika terjadi kesalahan selama proses instalasi. Berikut langkah-langkah untuk mem-backup data penting:
| Langkah | Penjelasan |
|---|---|
| 1. Pilih data yang ingin di-backup | Tentukan data penting yang ingin Anda simpan, seperti dokumen, foto, musik, dan video. |
| 2. Pilih metode backup | Anda dapat memilih metode backup seperti hard drive eksternal, cloud storage, atau media penyimpanan lainnya. |
| 3. Backup data | Jalankan proses backup dengan metode yang dipilih. Pastikan proses backup selesai dan data Anda tersimpan dengan aman. |
Proses Instalasi
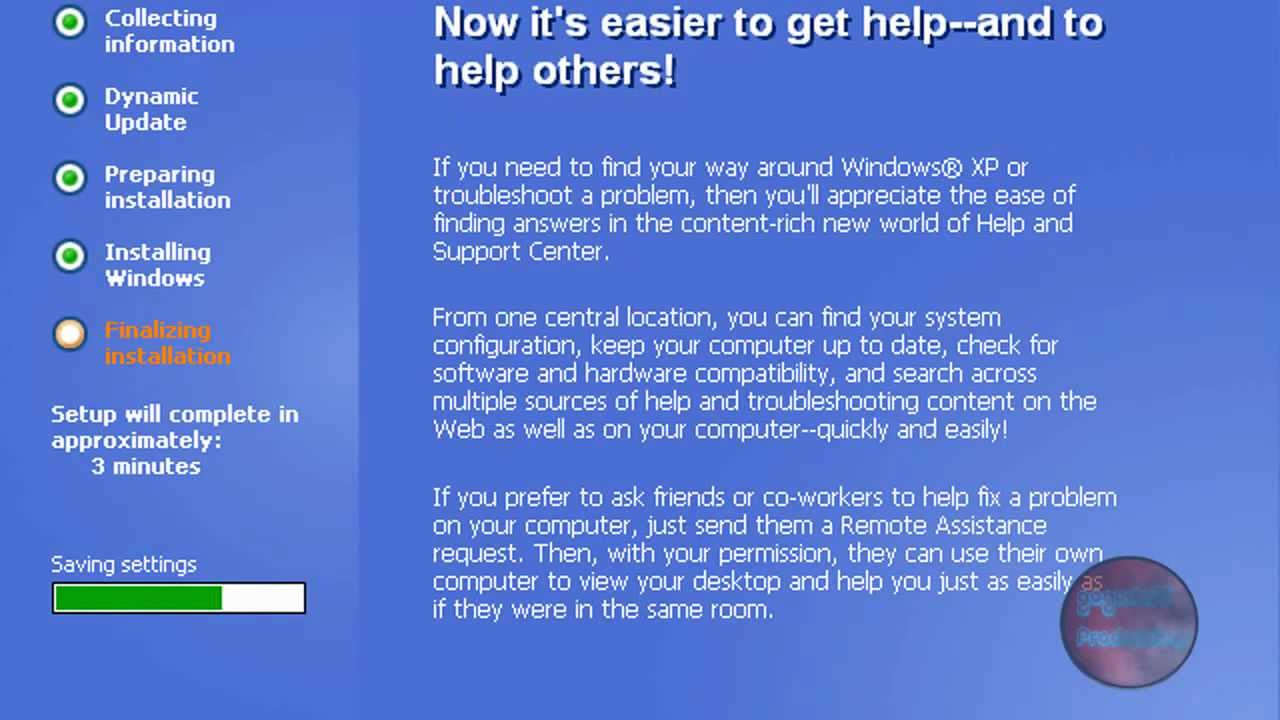
Setelah Anda memiliki bootable USB drive yang berisi Windows XP, Anda siap untuk memulai proses instalasi. Proses ini mungkin tampak rumit, tetapi dengan mengikuti langkah-langkah ini, Anda dapat menginstal Windows XP dengan mudah.
Langkah-langkah Instalasi Windows XP dari Bootable USB Drive
Berikut adalah langkah-langkah detail untuk menginstal Windows XP dari bootable USB drive:
- Restart komputer Anda dan masuk ke BIOS. Anda biasanya dapat melakukannya dengan menekan tombol Delete, F2, atau Esc saat komputer mulai menyala.
- Di menu BIOS, cari opsi “Boot Order” atau “Boot Sequence”.
- Ubah urutan boot sehingga USB drive Anda berada di urutan pertama. Ini berarti komputer akan mencoba boot dari USB drive Anda sebelum hard drive.
- Simpan perubahan Anda dan keluar dari BIOS. Komputer Anda akan restart dan memulai proses boot dari USB drive.
- Anda akan melihat layar instalasi Windows XP. Tekan tombol Enter untuk melanjutkan.
- Pilih bahasa, waktu, dan format keyboard yang ingin Anda gunakan. Kemudian, klik Next.
- Klik Install Now untuk memulai instalasi.
- Anda akan diminta untuk menyetujui perjanjian lisensi. Baca dengan saksama dan klik I Agree jika Anda setuju.
- Pilih jenis instalasi yang Anda inginkan. Untuk instalasi baru, pilih Custom (advanced).
- Anda akan melihat daftar partisi hard drive Anda. Anda dapat memilih untuk memformat partisi yang ada atau membuat partisi baru. Jika Anda ingin menginstal Windows XP pada partisi yang ada, pastikan untuk memformatnya terlebih dahulu. Ini akan menghapus semua data pada partisi tersebut. Jika Anda ingin membuat partisi baru, klik Create.
- Pilih partisi tempat Anda ingin menginstal Windows XP dan klik Next.
- Proses instalasi akan dimulai. Ini mungkin memakan waktu beberapa menit. Jangan matikan komputer selama proses ini.
- Setelah instalasi selesai, komputer Anda akan restart. Anda akan diminta untuk memasukkan nama komputer, kata sandi administrator, dan informasi lainnya.
- Setelah Anda memasukkan informasi ini, Anda akan dapat menggunakan Windows XP.
Pesan Kesalahan Umum dan Solusi
Berikut adalah beberapa pesan kesalahan umum yang mungkin muncul selama instalasi Windows XP dan solusi untuk mengatasinya:
| Pesan Kesalahan | Solusi |
|---|---|
| “Cannot find a bootable device” | Pastikan USB drive Anda di-boot dengan benar. Periksa pengaturan BIOS Anda dan pastikan USB drive Anda berada di urutan pertama dalam urutan boot. |
| “Error loading operating system” | Pastikan USB drive Anda berfungsi dengan baik. Anda dapat mencoba menggunakan USB drive yang berbeda. |
| “Windows cannot be installed on this disk” | Pastikan hard drive Anda terdeteksi dengan benar. Periksa pengaturan BIOS Anda dan pastikan hard drive Anda diaktifkan. |
| “The specified drive does not contain a valid operating system” | Pastikan USB drive Anda berisi file instalasi Windows XP yang valid. Anda dapat mencoba menggunakan USB drive yang berbeda. |
Memilih Partisi Hard Drive yang Tepat
Saat memilih partisi hard drive untuk menginstal Windows XP, penting untuk mempertimbangkan beberapa faktor:
- Ukuran partisi: Pastikan partisi Anda cukup besar untuk menampung semua file Windows XP dan program Anda. Sebaiknya alokasikan setidaknya 10 GB ruang disk untuk instalasi Windows XP.
- Sistem file: Windows XP mendukung sistem file FAT32 dan NTFS. Sebaiknya gunakan sistem file NTFS untuk partisi Windows XP Anda karena memberikan keamanan dan kinerja yang lebih baik.
- Format partisi: Anda dapat memilih untuk memformat partisi Anda selama proses instalasi. Ini akan menghapus semua data pada partisi tersebut. Pastikan Anda telah membuat cadangan data penting Anda sebelum memformat partisi.
Konfigurasi Awal
Setelah proses instalasi Windows XP selesai, Anda akan memasuki tahap konfigurasi awal. Tahap ini sangat penting untuk menyesuaikan sistem dengan kebutuhan Anda dan memastikan Windows XP berjalan dengan lancar.
Pengaturan Dasar
Berikut adalah beberapa pengaturan dasar yang perlu Anda konfigurasi:
- Nama Komputer: Anda dapat mengubah nama komputer Anda sesuai dengan keinginan Anda. Ini berguna untuk memudahkan identifikasi komputer Anda dalam jaringan.
- Tanggal dan Waktu: Pastikan tanggal dan waktu sistem Anda sudah benar. Anda dapat mengatur zona waktu yang sesuai dengan lokasi Anda.
- Bahasa: Anda dapat memilih bahasa yang ingin digunakan dalam sistem Windows XP.
- Koneksi Jaringan: Jika Anda ingin menghubungkan komputer Anda ke jaringan, Anda perlu mengonfigurasi pengaturan jaringan, seperti nama jaringan dan kata sandi.
Instalasi Driver Perangkat Keras
Driver perangkat keras adalah program yang memungkinkan Windows XP untuk berkomunikasi dengan perangkat keras komputer Anda, seperti kartu grafis, kartu suara, dan printer. Anda perlu menginstal driver yang tepat untuk setiap perangkat agar dapat berfungsi dengan baik.
Biasanya, driver perangkat keras sudah disertakan dalam CD instalasi Windows XP. Namun, jika driver tidak tersedia atau tidak kompatibel dengan versi Windows XP Anda, Anda dapat mengunduhnya dari situs web produsen perangkat keras.
- Cara Menginstal Driver:
- Masuk ke situs web produsen perangkat keras Anda.
- Cari driver yang sesuai dengan model perangkat keras Anda dan versi Windows XP yang Anda gunakan.
- Unduh driver dan simpan di komputer Anda.
- Buka folder tempat Anda menyimpan driver dan klik dua kali pada file instalasi.
- Ikuti petunjuk yang muncul di layar untuk menyelesaikan proses instalasi.
Membuat Akun Pengguna Baru
Anda dapat membuat akun pengguna baru di Windows XP untuk memberikan akses terbatas ke komputer Anda atau untuk membedakan pengaturan untuk setiap pengguna.
- Buka menu Start dan klik Control Panel.
- Klik dua kali pada ikon User Accounts.
- Klik tombol Create a new account.
- Masukkan nama pengguna dan kata sandi untuk akun baru.
- Pilih jenis akun yang ingin Anda buat:
- Administrator: Memiliki akses penuh ke komputer dan dapat mengubah pengaturan sistem.
- Standard: Memiliki akses terbatas ke komputer dan tidak dapat mengubah pengaturan sistem.
- Klik tombol Create Account untuk menyelesaikan proses pembuatan akun.
Optimasi dan Keamanan

Setelah berhasil menginstal Windows XP, langkah selanjutnya adalah mengoptimalkan kinerja dan meningkatkan keamanan sistem operasi Anda. Ini akan memastikan Windows XP Anda berjalan dengan lancar dan terlindungi dari ancaman keamanan. Berikut adalah beberapa tips dan langkah yang dapat Anda ikuti.
Optimasi Kinerja, Bagaimana cara menginstal windows xp
Ada beberapa cara untuk mengoptimalkan kinerja Windows XP agar berjalan lebih cepat dan responsif. Berikut adalah beberapa tips yang dapat Anda terapkan:
- Bersihkan Hard Disk: Hapus file-file yang tidak diperlukan, seperti file sementara, program yang tidak digunakan, dan data yang sudah tidak relevan. Anda dapat menggunakan Disk Cleanup atau program pihak ketiga seperti CCleaner untuk membersihkan hard disk Anda.
- Defragmentasi Hard Disk: Defragmentasi hard disk akan mengatur kembali file-file yang tersebar di seluruh hard disk agar lebih terorganisir. Hal ini dapat meningkatkan kecepatan akses data dan meningkatkan kinerja keseluruhan sistem.
- Atur Pengaturan Startup: Beberapa program akan secara otomatis berjalan saat Windows XP dimulai. Anda dapat menonaktifkan program-program yang tidak diperlukan untuk mengurangi waktu boot dan meningkatkan kinerja sistem. Buka “Start” -> “Run” -> ketik “msconfig” -> pilih tab “Startup” -> hapus centang pada program yang tidak diperlukan.
- Tingkatkan RAM: Jika Anda merasa Windows XP berjalan lambat, Anda dapat mempertimbangkan untuk meningkatkan RAM. RAM adalah memori yang digunakan oleh sistem operasi dan aplikasi untuk menyimpan data yang sedang digunakan. Semakin banyak RAM, semakin cepat sistem Anda dapat memproses informasi.
- Nonaktifkan Efek Visual: Efek visual seperti animasi dan transisi dapat memperlambat kinerja sistem. Anda dapat menonaktifkan efek visual ini di “Control Panel” -> “System” -> “Advanced” -> “Performance” -> pilih “Adjust for best performance”.
Meningkatkan Keamanan
Keamanan Windows XP sangat penting untuk melindungi sistem Anda dari serangan virus, malware, dan ancaman lainnya. Berikut adalah langkah-langkah yang dapat Anda ambil untuk meningkatkan keamanan Windows XP:
- Instal Antivirus: Antivirus adalah perangkat lunak yang dirancang untuk mendeteksi dan menghapus virus, malware, dan ancaman lainnya. Ada banyak antivirus yang tersedia di pasaran, seperti Norton Antivirus, McAfee Antivirus, dan AVG Antivirus. Pastikan Anda memilih antivirus yang terpercaya dan memiliki reputasi baik.
- Instal Firewall: Firewall adalah perangkat lunak atau perangkat keras yang bertindak sebagai penghalang antara komputer Anda dan jaringan eksternal. Firewall akan memblokir akses yang tidak sah ke komputer Anda dan membantu melindungi dari serangan online. Windows XP memiliki firewall bawaan yang dapat Anda aktifkan di “Control Panel” -> “Windows Firewall”.
- Perbarui Sistem Operasi: Microsoft secara berkala merilis pembaruan keamanan untuk Windows XP. Pembaruan ini akan memperbaiki kerentanan keamanan dan meningkatkan keamanan sistem Anda. Pastikan Anda selalu memperbarui Windows XP ke versi terbaru.
- Berhati-hati Saat Berselancar di Internet: Hindari mengklik tautan atau membuka lampiran email dari sumber yang tidak dikenal. Pastikan Anda hanya mengunduh program dari situs web yang terpercaya. Selalu gunakan koneksi internet yang aman, seperti koneksi VPN, saat mengakses situs web yang sensitif, seperti situs perbankan online.
- Buat Cadangan Data: Penting untuk membuat cadangan data penting Anda secara berkala. Ini akan membantu Anda memulihkan data jika komputer Anda terinfeksi virus atau mengalami kerusakan. Anda dapat menggunakan program cadangan bawaan Windows XP atau program cadangan pihak ketiga.
Perangkat Lunak Tambahan
Selain antivirus dan firewall, ada beberapa perangkat lunak tambahan yang dapat meningkatkan fungsionalitas dan kinerja Windows XP. Berikut adalah beberapa contoh:
| Perangkat Lunak | Fungsi |
|---|---|
| Adobe Reader | Membuka dan membaca file PDF |
| WinRAR | Mengekstrak dan mengompres file |
| Mozilla Firefox | Browser web yang cepat dan aman |
| VLC Media Player | Memutar berbagai format file multimedia |
| CCleaner | Membersihkan file sementara dan meningkatkan kinerja sistem |
Terakhir
Memasuki era digital yang serba cepat, menginstal Windows XP mungkin terasa seperti langkah mundur. Namun, bagi yang menginginkan sistem operasi yang stabil dan mudah digunakan, Windows XP masih memiliki tempat istimewa di hati. Dengan panduan lengkap ini, Anda dapat menginstal Windows XP dengan mudah dan menikmati pengalaman nostalgia yang tak terlupakan.
Ringkasan FAQ: Bagaimana Cara Menginstal Windows Xp
Apa saja persyaratan minimal untuk menginstal Windows XP?
Anda membutuhkan prosesor Pentium II 233 MHz atau lebih tinggi, RAM minimal 128 MB, hard drive minimal 1.5 GB, dan CD-ROM drive.
Apakah saya perlu mengunduh Windows XP terlebih dahulu?
Ya, Anda perlu mengunduh file instalasi Windows XP dari sumber yang terpercaya.
Bagaimana cara mengatasi pesan kesalahan selama instalasi?
Anda dapat mencari solusi untuk pesan kesalahan di internet atau berkonsultasi dengan forum komunitas Windows XP.