Cara menyembunyikan aplikasi di pc windows 10 – Pernahkah Anda ingin menyembunyikan aplikasi tertentu dari pandangan orang lain di PC Windows 10 Anda? Entah itu aplikasi pribadi, aplikasi yang tidak ingin Anda gunakan lagi, atau aplikasi yang mungkin mengganggu orang lain, menyembunyikan aplikasi di Windows 10 sangat mudah dilakukan. Artikel ini akan membahas berbagai cara untuk menyembunyikan aplikasi di PC Windows 10, mulai dari cara sederhana hingga cara yang lebih canggih.
Ada banyak metode yang bisa Anda gunakan untuk menyembunyikan aplikasi di Windows 10. Anda dapat menyembunyikannya dari Taskbar, Start Menu, File Explorer, bahkan membuat folder tersembunyi untuk menyimpan aplikasi Anda. Artikel ini akan membahas semua metode ini secara detail, dilengkapi dengan langkah-langkah yang mudah diikuti dan gambar untuk memperjelas.
Cara Menyembunyikan Aplikasi di Taskbar
Taskbar Windows 10 merupakan tempat yang nyaman untuk mengakses aplikasi yang sering digunakan. Namun, terkadang kita ingin menyembunyikan aplikasi tertentu dari taskbar untuk menjaga privasi atau hanya untuk mendapatkan tampilan yang lebih bersih. Berikut beberapa cara untuk menyembunyikan aplikasi di taskbar Windows 10:
Menyembunyikan Aplikasi dari Taskbar Secara Manual
Cara paling sederhana untuk menyembunyikan aplikasi dari taskbar adalah dengan mengklik kanan ikon aplikasi di taskbar dan memilih “Unpin from taskbar”. Dengan begitu, ikon aplikasi tersebut akan hilang dari taskbar. Untuk menampilkannya kembali, Anda dapat mencari aplikasi tersebut di menu Start atau menggunakan shortcut keyboard Alt + Tab.
Menyembunyikan Aplikasi dari Taskbar dengan Aplikasi Pihak Ketiga
Jika Anda ingin menyembunyikan aplikasi secara permanen atau memiliki kebutuhan yang lebih kompleks, Anda dapat menggunakan aplikasi pihak ketiga seperti TaskbarX atau Start10. Aplikasi ini menawarkan berbagai fitur untuk menyesuaikan taskbar, termasuk kemampuan untuk menyembunyikan aplikasi tertentu.
- TaskbarX: Aplikasi ini memungkinkan Anda untuk menyembunyikan aplikasi dari taskbar, mengganti ikon aplikasi, dan bahkan mengubah tampilan taskbar.
- Start10: Aplikasi ini menawarkan banyak pilihan untuk menyesuaikan menu Start dan taskbar, termasuk kemampuan untuk menyembunyikan aplikasi dari taskbar.
Menyembunyikan Aplikasi dari Taskbar dengan Shortcut Keyboard
Anda juga dapat menggunakan shortcut keyboard untuk menyembunyikan aplikasi dari taskbar. Tekan tombol Windows + D untuk meminimalkan semua jendela aplikasi yang terbuka dan menampilkan desktop. Aplikasi yang disembunyikan dengan cara ini akan tetap berjalan di latar belakang, tetapi ikonnya tidak akan muncul di taskbar.
Cara Menyembunyikan Aplikasi di Start Menu
Start Menu Windows 10 merupakan pintu gerbang utama untuk mengakses berbagai aplikasi dan pengaturan. Namun, terkadang kita ingin menyembunyikan beberapa aplikasi dari Start Menu agar tidak terlihat. Entah untuk alasan keamanan, privasi, atau hanya untuk merapikan tampilan Start Menu. Untungnya, Windows 10 menyediakan beberapa cara untuk menyembunyikan aplikasi dari Start Menu. Berikut adalah beberapa cara yang bisa kamu gunakan.
Cara Menyembunyikan Aplikasi di Start Menu dengan Pengaturan Bawaan
Windows 10 memiliki fitur bawaan untuk menyembunyikan aplikasi dari Start Menu. Berikut langkah-langkahnya:
- Buka menu Start dan klik ikon Settings (roda gigi).
- Pilih Personalization.
- Pilih Start di menu sebelah kiri.
- Pada bagian Show app list in Start menu, nonaktifkan opsi Show recently added apps.
- Kamu juga dapat mengatur Show most used apps untuk menyembunyikan aplikasi yang jarang digunakan.
Cara Menyembunyikan Aplikasi di Start Menu dengan Aplikasi Pihak Ketiga
Jika kamu ingin memiliki kontrol yang lebih detail dan fleksibel dalam menyembunyikan aplikasi di Start Menu, kamu dapat menggunakan aplikasi pihak ketiga. Beberapa aplikasi pihak ketiga populer yang dapat kamu gunakan antara lain:
| Aplikasi | Langkah-langkah |
|---|---|
| Start Menu X |
|
| Classic Shell |
|
Cara Menyembunyikan Aplikasi di Start Menu dengan Registry Editor
Registry Editor adalah alat yang powerful yang dapat digunakan untuk mengelola pengaturan sistem Windows. Kamu dapat menggunakan Registry Editor untuk menyembunyikan aplikasi dari Start Menu dengan melakukan beberapa perubahan pada kunci registri. Namun, hati-hati dalam mengedit Registry Editor, karena kesalahan kecil dapat menyebabkan masalah pada sistem.
- Tekan tombol Windows + R untuk membuka kotak dialog Run.
- Ketik regedit dan tekan Enter.
- Navigasi ke kunci registri berikut: HKEY_CURRENT_USER\Software\Microsoft\Windows\CurrentVersion\Explorer\StuckRects.
- Cari nilai “Programs”.
- Klik kanan pada nilai “Programs” dan pilih Modify.
- Di kotak dialog Edit String, hapus nama aplikasi yang ingin kamu sembunyikan dari Start Menu.
- Klik OK untuk menyimpan perubahan.
- Restart komputer kamu agar perubahan diterapkan.
Cara Menyembunyikan Aplikasi di File Explorer
Mengatur tampilan File Explorer di Windows 10 bisa jadi sangat berguna, terutama saat ingin menyembunyikan aplikasi tertentu agar tidak terlihat di area File Explorer. Ada beberapa cara untuk melakukannya, dan berikut adalah beberapa metode yang bisa kamu coba.
Mengubah Pengaturan Folder
Salah satu cara untuk menyembunyikan aplikasi di File Explorer adalah dengan mengubah pengaturan folder. Caranya cukup mudah, kamu bisa mengikuti langkah-langkah berikut:
- Buka File Explorer dan arahkan ke folder yang berisi aplikasi yang ingin kamu sembunyikan.
- Klik kanan pada folder tersebut, lalu pilih “Properties”.
- Pada tab “General”, hilangkan centang pada opsi “Hidden”.
- Klik “Apply” dan “OK” untuk menyimpan perubahan.
Setelah melakukan langkah-langkah di atas, aplikasi yang kamu sembunyikan akan hilang dari File Explorer. Namun, aplikasi tersebut masih dapat diakses melalui “Run” atau “Search Bar”.
Menggunakan Fitur “Hidden Files”
Windows 10 memiliki fitur bawaan yang memungkinkan pengguna untuk menyembunyikan file dan folder. Fitur ini juga dapat digunakan untuk menyembunyikan aplikasi di File Explorer. Berikut langkah-langkahnya:
- Buka File Explorer dan pilih “View” pada menu bar.
- Centang opsi “Hidden items” untuk menampilkan file dan folder tersembunyi.
- Arahkan ke folder yang berisi aplikasi yang ingin kamu sembunyikan.
- Klik kanan pada aplikasi tersebut dan pilih “Properties”.
- Pada tab “General”, centang opsi “Hidden”.
- Klik “Apply” dan “OK” untuk menyimpan perubahan.
Setelah melakukan langkah-langkah di atas, aplikasi tersebut akan tersembunyi di File Explorer dan hanya dapat diakses dengan mengaktifkan opsi “Hidden items” di File Explorer.
Menggunakan Aplikasi Pihak Ketiga
Jika kamu ingin menyembunyikan aplikasi dengan lebih mudah dan praktis, kamu bisa menggunakan aplikasi pihak ketiga. Ada banyak aplikasi yang tersedia di internet, dan sebagian besar aplikasi tersebut menawarkan fitur-fitur tambahan seperti kemampuan untuk mengunci aplikasi yang disembunyikan dengan kata sandi. Berikut adalah beberapa contoh aplikasi pihak ketiga yang bisa kamu gunakan:
- Wise Folder Hider
- Folder Lock
- Hidden Files
Namun, sebelum menggunakan aplikasi pihak ketiga, pastikan kamu mengunduh aplikasi dari sumber terpercaya untuk menghindari malware atau virus yang dapat membahayakan komputer kamu.
Cara Menyembunyikan Aplikasi dengan Folder Tersembunyi
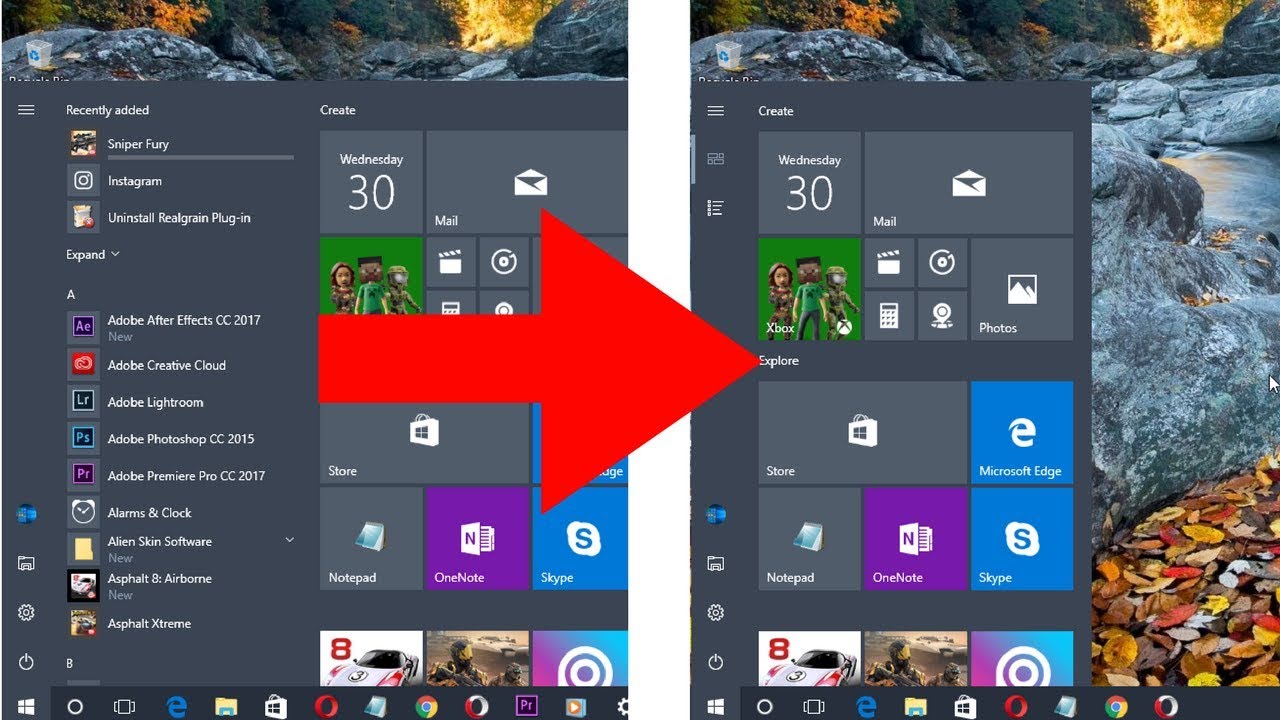
Salah satu cara yang cukup efektif untuk menyembunyikan aplikasi di Windows 10 adalah dengan menempatkannya di dalam folder tersembunyi. Folder tersembunyi ini akan “tidak terlihat” di File Explorer, sehingga aplikasi yang berada di dalamnya juga tidak akan muncul di menu Start atau dalam pencarian.
Cara Membuat Folder Tersembunyi
Berikut langkah-langkah untuk membuat folder tersembunyi di Windows 10:
| Langkah | Keterangan |
|---|---|
| 1. Buka File Explorer | Klik ikon File Explorer di taskbar atau tekan tombol Windows + E. |
| 2. Buat Folder Baru | Klik kanan pada lokasi yang ingin Anda buat folder, lalu pilih “New” > “Folder”. |
| 3. Beri Nama Folder | Beri nama folder yang ingin Anda buat. Misalnya, “Aplikasi Tersembunyi”. |
| 4. Sembunyikan Folder | Klik kanan pada folder yang baru dibuat, lalu pilih “Properties”. |
| 5. Aktifkan “Hidden” | Di tab “General”, centang kotak “Hidden”. |
| 6. Konfirmasi | Klik “Apply” dan “OK” untuk menyimpan perubahan. |
Cara Menyembunyikan Aplikasi di Dalam Folder Tersembunyi
Setelah folder tersembunyi dibuat, Anda dapat memindahkan aplikasi ke dalam folder tersebut.
- Cari aplikasi yang ingin Anda sembunyikan.
- Klik kanan pada aplikasi, lalu pilih “Cut” atau “Copy”.
- Buka folder tersembunyi yang telah Anda buat.
- Klik kanan pada ruang kosong di dalam folder, lalu pilih “Paste”.
Cara Mengakses dan Menjalankan Aplikasi Tersembunyi
Untuk mengakses dan menjalankan aplikasi yang tersembunyi, Anda perlu mengaktifkan opsi “Show hidden files” di File Explorer. Berikut langkah-langkahnya:
- Buka File Explorer.
- Klik tab “View”.
- Centang kotak “Hidden items”.
Setelah opsi “Show hidden files” diaktifkan, folder tersembunyi dan aplikasi di dalamnya akan terlihat di File Explorer. Anda dapat mengakses dan menjalankan aplikasi seperti biasa.
Cara Menyembunyikan Aplikasi dengan Shortcut

Salah satu cara untuk menyembunyikan aplikasi di Windows 10 adalah dengan membuat shortcut aplikasi tersembunyi. Metode ini memanfaatkan fitur Windows yang memungkinkan kita membuat shortcut yang tidak muncul di menu Start, Desktop, atau Taskbar. Dengan begitu, aplikasi akan tetap terpasang di komputer, namun tidak terlihat oleh pengguna biasa.
Membuat Shortcut Aplikasi Tersembunyi
Untuk membuat shortcut aplikasi tersembunyi, ikuti langkah-langkah berikut:
- Temukan file aplikasi yang ingin disembunyikan. Biasanya, file aplikasi terletak di folder Program Files atau Program Files (x86).
- Klik kanan pada file aplikasi dan pilih “Create shortcut”.
- Shortcut aplikasi akan dibuat di lokasi yang sama dengan file aplikasi. Anda dapat memindahkan shortcut ini ke lokasi lain, seperti folder Documents atau folder lain yang Anda inginkan.
- Klik kanan pada shortcut aplikasi dan pilih “Properties”.
- Pada tab “Shortcut”, hapus centang pada opsi “Show this icon on the taskbar”.
- Klik “Apply” dan “OK”.
Menyembunyikan Shortcut Aplikasi
Setelah membuat shortcut aplikasi, Anda dapat menyembunyikannya dengan mengubah propertinya. Berikut langkah-langkahnya:
- Klik kanan pada shortcut aplikasi dan pilih “Properties”.
- Pada tab “General”, ubah nama file shortcut menjadi nama yang tidak menarik perhatian, misalnya “shortcut.lnk”.
- Pada tab “Shortcut”, hapus centang pada opsi “Show this icon on the taskbar”.
- Pada tab “Shortcut”, hapus centang pada opsi “Show this icon on the desktop”.
- Klik “Apply” dan “OK”.
Menjalankan Aplikasi Tersembunyi
Untuk menjalankan aplikasi tersembunyi, Anda dapat membuka lokasi shortcut aplikasi dan mengklik dua kali shortcut tersebut. Selain itu, Anda juga dapat menjalankan aplikasi tersembunyi dengan menggunakan “Run” dialog. Berikut caranya:
- Tekan tombol “Windows” + “R” untuk membuka “Run” dialog.
- Ketikkan lokasi shortcut aplikasi dan tekan “Enter”.
Cara Menyembunyikan Aplikasi dengan Software Pihak Ketiga: Cara Menyembunyikan Aplikasi Di Pc Windows 10
Selain menggunakan fitur bawaan Windows 10, kamu juga bisa memanfaatkan software pihak ketiga untuk menyembunyikan aplikasi. Software ini umumnya menawarkan fitur yang lebih canggih dan fleksibel dalam menyembunyikan aplikasi, seperti menyembunyikan aplikasi dari Task Manager atau menyembunyikannya dari daftar aplikasi yang terinstal. Namun, perlu diingat bahwa penggunaan software pihak ketiga dapat menimbulkan risiko keamanan jika tidak dipilih dengan cermat. Pastikan untuk memilih software yang terpercaya dan memiliki reputasi baik.
Cara Menggunakan Software Pihak Ketiga
Berikut adalah langkah-langkah umum untuk menyembunyikan aplikasi menggunakan software pihak ketiga:
- Unduh dan instal software pihak ketiga yang kamu pilih.
- Jalankan software dan pilih opsi untuk menyembunyikan aplikasi.
- Pilih aplikasi yang ingin kamu sembunyikan.
- Konfigurasikan pengaturan tambahan sesuai kebutuhan, seperti menyembunyikan aplikasi dari Task Manager atau menyembunyikannya dari daftar aplikasi yang terinstal.
- Simpan pengaturan dan keluar dari software.
Daftar Software Pihak Ketiga Populer
Berikut adalah beberapa software pihak ketiga yang populer untuk menyembunyikan aplikasi di Windows 10:
| Nama Software | Fitur Utama |
|---|---|
| Wise Folder Hider | Menyembunyikan folder dan file, termasuk aplikasi. |
| Hidden Folder | Menyembunyikan folder dan file dengan password. |
| Folder Lock | Menyembunyikan folder dan file dengan password, serta menawarkan fitur enkripsi. |
| Private Folder | Menyembunyikan folder dan file dengan password, serta menawarkan fitur enkripsi. |
| WinMend Folder Hidden | Menyembunyikan folder dan file dengan password. |
Panduan Memilih Software Pihak Ketiga
Berikut adalah beberapa tips untuk memilih software pihak ketiga yang sesuai dengan kebutuhan:
- Pertimbangkan tingkat keamanan yang kamu butuhkan. Beberapa software menawarkan fitur enkripsi untuk melindungi data yang disembunyikan.
- Pilih software yang mudah digunakan dan memiliki antarmuka yang ramah pengguna.
- Baca ulasan dan testimoni dari pengguna lain untuk mendapatkan gambaran tentang kualitas software.
- Perhatikan reputasi pengembang software. Pastikan pengembang memiliki reputasi yang baik dan tidak memiliki riwayat malware atau aktivitas mencurigakan.
- Pastikan software kompatibel dengan versi Windows 10 yang kamu gunakan.
Tips Tambahan untuk Menyembunyikan Aplikasi
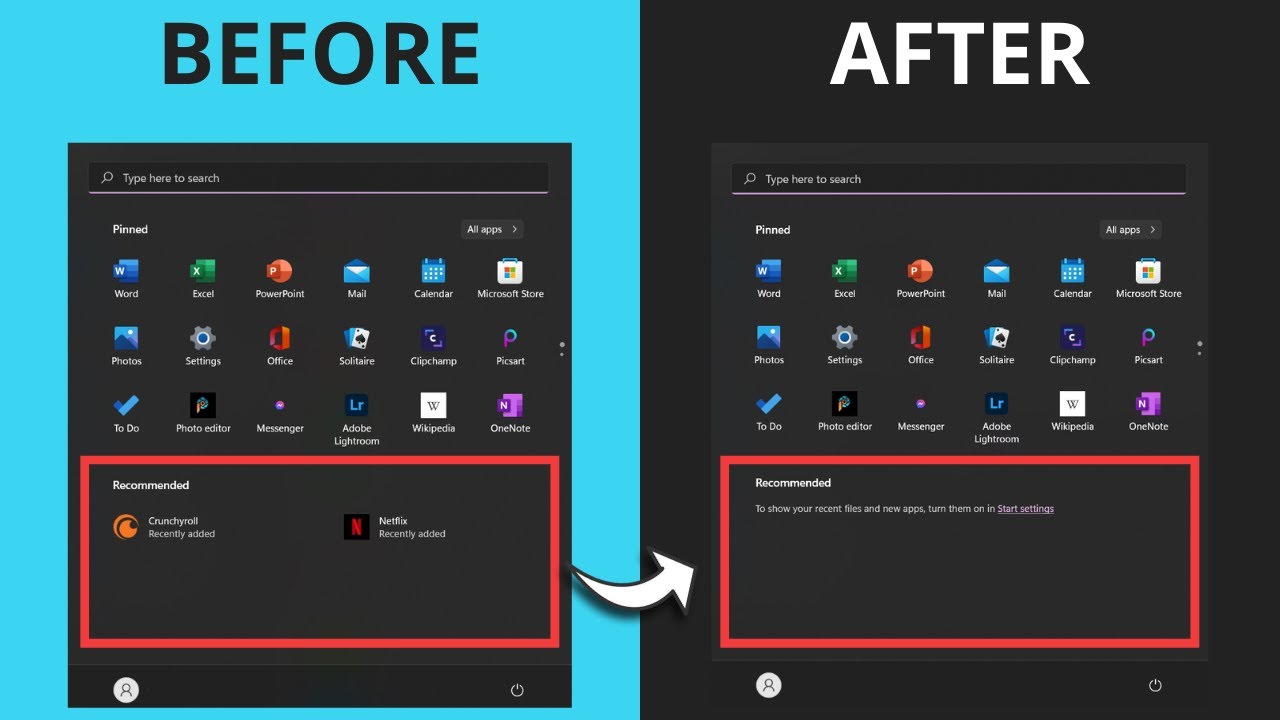
Selain metode yang telah dijelaskan sebelumnya, ada beberapa cara tambahan untuk menyembunyikan aplikasi di Windows 10. Metode ini memanfaatkan fitur bawaan Windows dan aplikasi pihak ketiga untuk memberikan tingkat keamanan yang lebih tinggi.
Menyembunyikan Aplikasi dengan Fitur “Run”
Fitur “Run” di Windows 10 dapat digunakan untuk menjalankan aplikasi dengan cepat tanpa menampilkan ikonnya di taskbar atau menu Start. Berikut langkah-langkahnya:
- Tekan tombol Windows + R untuk membuka kotak dialog “Run”.
- Ketik nama file eksekusi aplikasi yang ingin Anda sembunyikan, misalnya “notepad.exe”.
- Centang kotak “Run as administrator” jika diperlukan.
- Klik tombol “OK”.
Aplikasi akan berjalan di latar belakang tanpa menampilkan ikonnya di taskbar atau menu Start. Untuk mengakses aplikasi yang tersembunyi, Anda dapat menggunakan pintasan keyboard atau mencari namanya di menu Start.
Tips Menjaga Keamanan Aplikasi yang Tersembunyi
Menyembunyikan aplikasi tidak selalu menjamin keamanannya. Berikut beberapa tips untuk menjaga keamanan aplikasi yang tersembunyi:
- Gunakan password yang kuat dan unik untuk setiap akun pengguna di komputer Anda.
- Aktifkan fitur “SmartScreen” di Windows 10 untuk membantu melindungi komputer Anda dari situs web dan aplikasi berbahaya.
- Hindari mengunduh aplikasi dari sumber yang tidak tepercaya.
- Pastikan aplikasi yang Anda sembunyikan telah diperbarui ke versi terbaru untuk mendapatkan patch keamanan terbaru.
Mengakses Aplikasi yang Tersembunyi dengan Aman, Cara menyembunyikan aplikasi di pc windows 10
Untuk mengakses aplikasi yang tersembunyi dengan aman, Anda dapat menggunakan beberapa metode, seperti:
- Melalui Task Manager: Buka Task Manager dengan menekan Ctrl + Shift + Esc. Pada tab “Processes”, cari nama aplikasi yang tersembunyi. Klik kanan pada aplikasi tersebut dan pilih “Open file location” untuk membuka folder tempat aplikasi tersebut disimpan.
- Melalui Command Prompt: Buka Command Prompt dengan menekan tombol Windows + R dan ketik “cmd”. Ketik “tasklist” untuk melihat daftar semua proses yang sedang berjalan. Cari nama aplikasi yang tersembunyi dan ketik “taskkill /IM [nama_aplikasi].exe” untuk menghentikan proses tersebut.
- Melalui Registry Editor: Buka Registry Editor dengan menekan tombol Windows + R dan ketik “regedit”. Cari kunci registri “HKEY_CURRENT_USER\Software\Microsoft\Windows\CurrentVersion\Run”. Di sini, Anda dapat melihat daftar aplikasi yang dijalankan secara otomatis saat Windows dihidupkan. Anda dapat menghapus aplikasi yang tersembunyi dari daftar ini untuk mencegahnya dijalankan.
Penutup
Menyembunyikan aplikasi di PC Windows 10 adalah cara yang efektif untuk menjaga privasi dan keamanan data Anda. Dengan berbagai metode yang tersedia, Anda dapat memilih cara yang paling sesuai dengan kebutuhan Anda. Ingatlah untuk selalu berhati-hati dalam memilih software pihak ketiga dan pastikan untuk mengunduh software dari sumber terpercaya. Semoga artikel ini bermanfaat dan membantu Anda dalam menyembunyikan aplikasi di PC Windows 10 Anda.
Panduan Pertanyaan dan Jawaban
Bagaimana cara mengembalikan aplikasi yang tersembunyi?
Anda dapat mengembalikan aplikasi yang tersembunyi dengan mengikuti langkah-langkah yang sama seperti menyembunyikannya, tetapi dengan mengubah pengaturan kembali ke pengaturan default. Misalnya, jika Anda menyembunyikan aplikasi dari Taskbar, Anda dapat mengembalikannya dengan mengklik kanan pada Taskbar, memilih “Properties”, dan mencentang kotak “Show Taskbar”.
Apakah menyembunyikan aplikasi benar-benar aman?
Menyembunyikan aplikasi tidak selalu menjamin keamanan penuh. Aplikasi yang tersembunyi masih dapat diakses oleh orang lain jika mereka tahu cara mengaksesnya. Untuk keamanan yang lebih tinggi, Anda dapat menggunakan software pihak ketiga yang dirancang untuk melindungi aplikasi yang tersembunyi.







