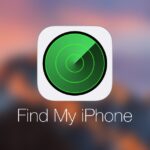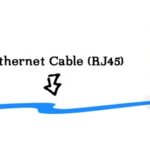Cara mengubah tanggal dan waktu di laptop windows 10 – Pernahkah Anda merasa tanggal dan waktu di laptop Windows 10 Anda tidak sesuai dengan yang seharusnya? Jangan khawatir, mengubah tanggal dan waktu di Windows 10 ternyata mudah dilakukan. Anda bisa mengatur tanggal dan waktu secara manual melalui aplikasi Settings atau Taskbar, atau bahkan menyinkronkannya dengan server internet untuk mendapatkan waktu yang akurat.
Artikel ini akan membahas langkah-langkah praktis untuk mengubah tanggal dan waktu di laptop Windows 10, baik secara manual maupun dengan sinkronisasi. Selain itu, Anda juga akan menemukan tips mengatasi masalah terkait tanggal dan waktu yang mungkin terjadi.
Cara Mengubah Tanggal dan Waktu di Windows 10 Melalui Settings
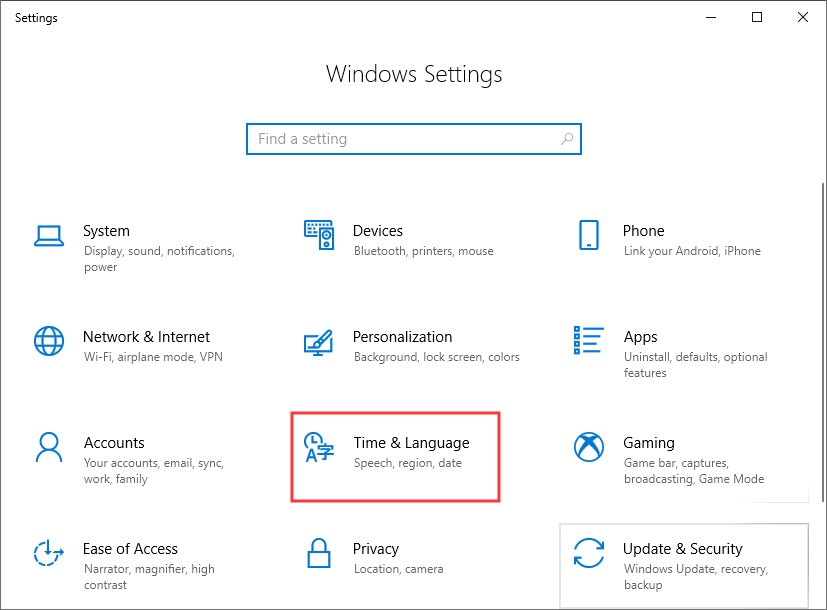
Mengatur tanggal dan waktu yang akurat di laptop Windows 10 sangat penting untuk berbagai keperluan, mulai dari pencatatan data, sinkronisasi dengan perangkat lain, hingga mengatur jadwal dan reminder. Windows 10 menyediakan cara mudah untuk mengubah tanggal dan waktu melalui aplikasi Settings. Berikut langkah-langkahnya:
Membuka Aplikasi Settings dan Mengakses Menu “Time & Language”
Untuk memulai, buka aplikasi Settings dengan menekan tombol Windows + I pada keyboard. Selanjutnya, pilih menu “Time & Language” dari daftar pilihan yang tersedia.
- Tekan tombol Windows + I untuk membuka aplikasi Settings.
- Pilih menu “Time & Language” dari daftar pilihan yang tersedia.
Ilustrasi: Sebuah gambar yang menunjukkan tampilan aplikasi Settings dengan menu “Time & Language” yang disorot.
Mengubah Tanggal dan Waktu Secara Manual
Di menu “Time & Language”, Anda akan menemukan sub-menu “Date & time”. Di sini, Anda dapat mengubah tanggal dan waktu secara manual. Berikut langkah-langkahnya:
- Klik “Date & time” untuk mengakses pengaturan tanggal dan waktu.
- Klik tombol “Change” yang terletak di bawah bagian “Set the time manually”.
- Gunakan tombol panah untuk mengatur tanggal dan waktu yang diinginkan.
- Klik “OK” untuk menyimpan perubahan.
Ilustrasi: Sebuah gambar yang menunjukkan tampilan menu “Date & time” dengan tombol “Change” dan opsi untuk mengatur tanggal dan waktu secara manual.
Mengatur Zona Waktu dan Format Tanggal dan Waktu, Cara mengubah tanggal dan waktu di laptop windows 10
Selain mengubah tanggal dan waktu secara manual, Anda juga dapat mengatur zona waktu dan format tanggal dan waktu di menu “Date & time”. Berikut langkah-langkahnya:
- Di menu “Date & time”, cari bagian “Time zone” dan klik tombol “Set time zone” untuk memilih zona waktu yang sesuai dengan lokasi Anda.
- Untuk mengatur format tanggal dan waktu, klik “Change date and time format” dan pilih format yang Anda inginkan.
Ilustrasi: Sebuah gambar yang menunjukkan tampilan menu “Date & time” dengan opsi untuk mengatur zona waktu dan format tanggal dan waktu.
Cara Mengubah Tanggal dan Waktu di Windows 10 Melalui Taskbar
Mengubah tanggal dan waktu di laptop Windows 10 bisa dilakukan dengan mudah melalui Taskbar. Berikut langkah-langkahnya:
Akses Menu “Date and Time” di Taskbar
Menu “Date and Time” terletak di bagian kanan bawah Taskbar, biasanya menampilkan tanggal dan waktu terkini. Untuk mengaksesnya, Anda dapat:
- Klik ikon tanggal dan waktu di Taskbar.
- Arahkan kursor mouse ke ikon tanggal dan waktu, kemudian klik tombol “Change date and time”.
Kedua cara tersebut akan membuka jendela “Date and Time Settings” di mana Anda dapat mengubah tanggal dan waktu.
Mengubah Tanggal dan Waktu
Setelah jendela “Date and Time Settings” terbuka, Anda akan melihat berbagai pengaturan terkait tanggal dan waktu. Untuk mengubahnya, ikuti langkah-langkah berikut:
- Klik tombol “Change date and time” yang terletak di bagian atas jendela.
- Jendela “Change date and time” akan muncul. Di sini, Anda dapat mengubah tanggal dan waktu dengan mengklik tombol “Change” di sebelah masing-masing pengaturan.
- Setelah mengubah tanggal dan waktu, klik tombol “OK” untuk menyimpan perubahan.
Perubahan tanggal dan waktu akan langsung diterapkan di sistem Windows 10 Anda.
Cara Sinkronisasi Tanggal dan Waktu di Windows 10
Selain mengatur tanggal dan waktu secara manual, Windows 10 memungkinkan Anda untuk menyinkronkan waktu dengan server internet. Fitur ini memastikan bahwa jam di laptop Anda selalu akurat dan selaras dengan waktu standar yang berlaku.
Cara Mengaktifkan Sinkronisasi Waktu
Untuk mengaktifkan sinkronisasi waktu dengan server internet, ikuti langkah-langkah berikut:
- Buka menu “Settings” dengan menekan tombol Windows + I.
- Pilih “Time & Language”.
- Pada tab “Date & time”, pastikan opsi “Set time automatically” diaktifkan.
- Jika Anda ingin memilih server waktu yang berbeda, klik “Change time zone”.
Cara Memilih Server Waktu yang Tepat
Windows 10 secara otomatis memilih server waktu yang paling dekat dengan lokasi Anda. Namun, Anda dapat memilih server waktu yang berbeda jika diperlukan. Berikut adalah beberapa cara untuk memilih server waktu yang tepat:
- Berdasarkan Lokasi: Jika Anda sering bepergian atau berada di lokasi yang berbeda, Anda dapat memilih server waktu yang sesuai dengan lokasi tersebut.
- Berdasarkan Keakuratan: Beberapa server waktu lebih akurat daripada yang lain. Anda dapat memilih server waktu yang dikenal memiliki tingkat keakuratan tinggi.
Manfaat dan Kekurangan Sinkronisasi Waktu
Sinkronisasi waktu dengan server internet memiliki beberapa manfaat dan kekurangan:
| Manfaat | Kekurangan |
|---|---|
| Menjamin keakuratan waktu di laptop Anda. | Membutuhkan koneksi internet aktif untuk memperbarui waktu. |
| Memudahkan dalam melakukan sinkronisasi data dan komunikasi dengan perangkat lain. | Jika koneksi internet terputus, waktu di laptop Anda mungkin tidak akurat. |
| Membantu dalam menghindari konflik waktu dan jadwal yang tidak sinkron. |
Mengatasi Masalah Tanggal dan Waktu di Windows 10: Cara Mengubah Tanggal Dan Waktu Di Laptop Windows 10
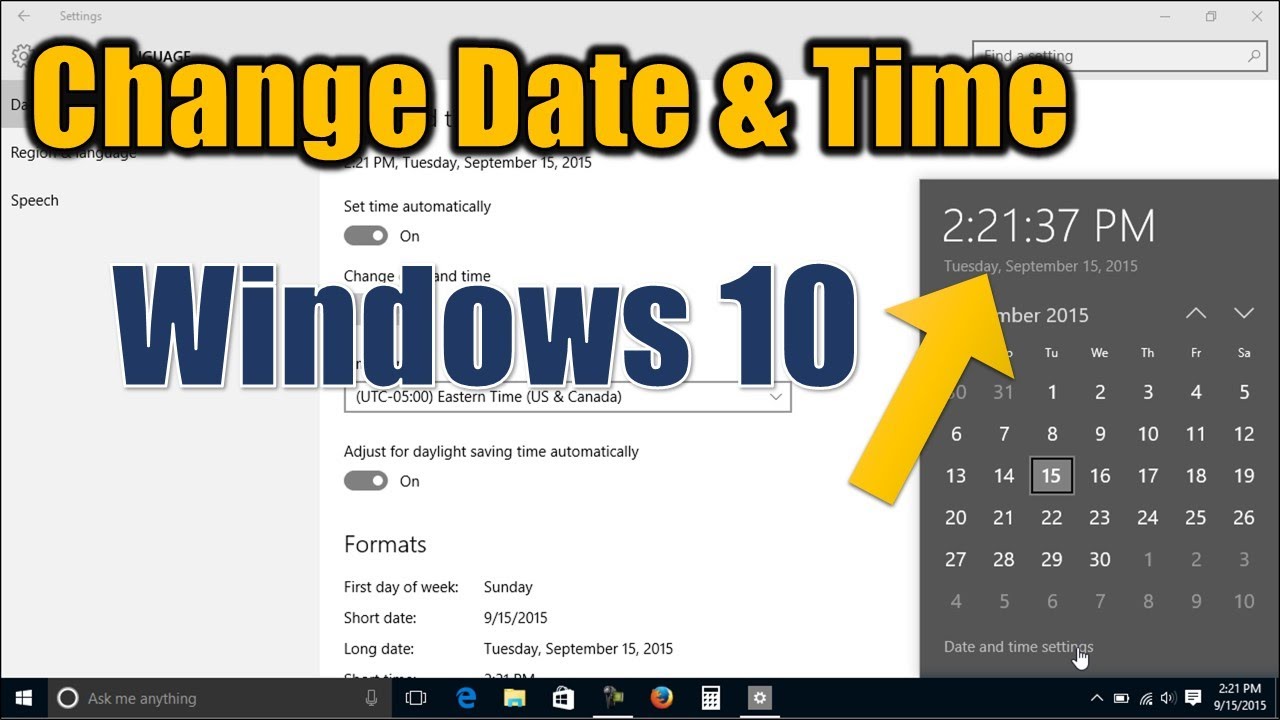
Tanggal dan waktu yang akurat sangat penting dalam sistem operasi Windows 10. Tanggal dan waktu yang salah dapat menyebabkan masalah dengan berbagai aplikasi dan layanan, seperti email, penjadwalan, dan keamanan. Jika Anda mengalami masalah dengan tanggal dan waktu di Windows 10, ada beberapa cara untuk mengatasinya.
Masalah Umum Tanggal dan Waktu di Windows 10
Berikut adalah beberapa masalah umum yang mungkin terjadi terkait tanggal dan waktu di Windows 10:
- Tanggal dan waktu yang tidak akurat.
- Sinkronisasi waktu yang gagal.
- Tanggal dan waktu yang berubah secara tiba-tiba.
Cara Mengatasi Masalah Tanggal dan Waktu yang Tidak Akurat
Jika tanggal dan waktu di Windows 10 Anda tidak akurat, Anda dapat mengatasinya dengan langkah-langkah berikut:
- Buka menu Settings dengan menekan tombol Windows + I.
- Pilih Time & Language.
- Klik Date & time di menu sebelah kiri.
- Pastikan Set time automatically diaktifkan.
- Jika pengaturan tersebut tidak berhasil, Anda dapat mengatur tanggal dan waktu secara manual dengan mengklik Change di bawah Set the time manually.
Cara Memperbaiki Masalah Sinkronisasi Waktu yang Gagal
Jika sinkronisasi waktu di Windows 10 Anda gagal, Anda dapat mencoba langkah-langkah berikut:
- Pastikan koneksi internet Anda stabil.
- Periksa pengaturan waktu di Time & Language seperti yang dijelaskan di atas.
- Anda dapat mencoba mengubah server waktu yang digunakan oleh Windows 10. Untuk melakukannya, buka Command Prompt sebagai administrator dan ketik perintah berikut:
w32tm /config /manualpeerlist:time.windows.com - Jalankan perintah berikut untuk memperbarui waktu:
w32tm /resync
Contoh Ilustrasi Mengatasi Masalah Tanggal dan Waktu
Misalnya, jika Anda mengalami masalah dengan tanggal dan waktu di Windows 10 dan Anda telah memeriksa koneksi internet Anda dan memastikan pengaturan waktu di Time & Language sudah benar, Anda dapat mencoba mengubah server waktu seperti yang dijelaskan di atas. Setelah mengubah server waktu, Anda dapat menjalankan perintah w32tm /resync untuk memperbarui waktu. Jika masalah masih berlanjut, Anda dapat menghubungi dukungan Microsoft untuk mendapatkan bantuan lebih lanjut.
Ringkasan Penutup
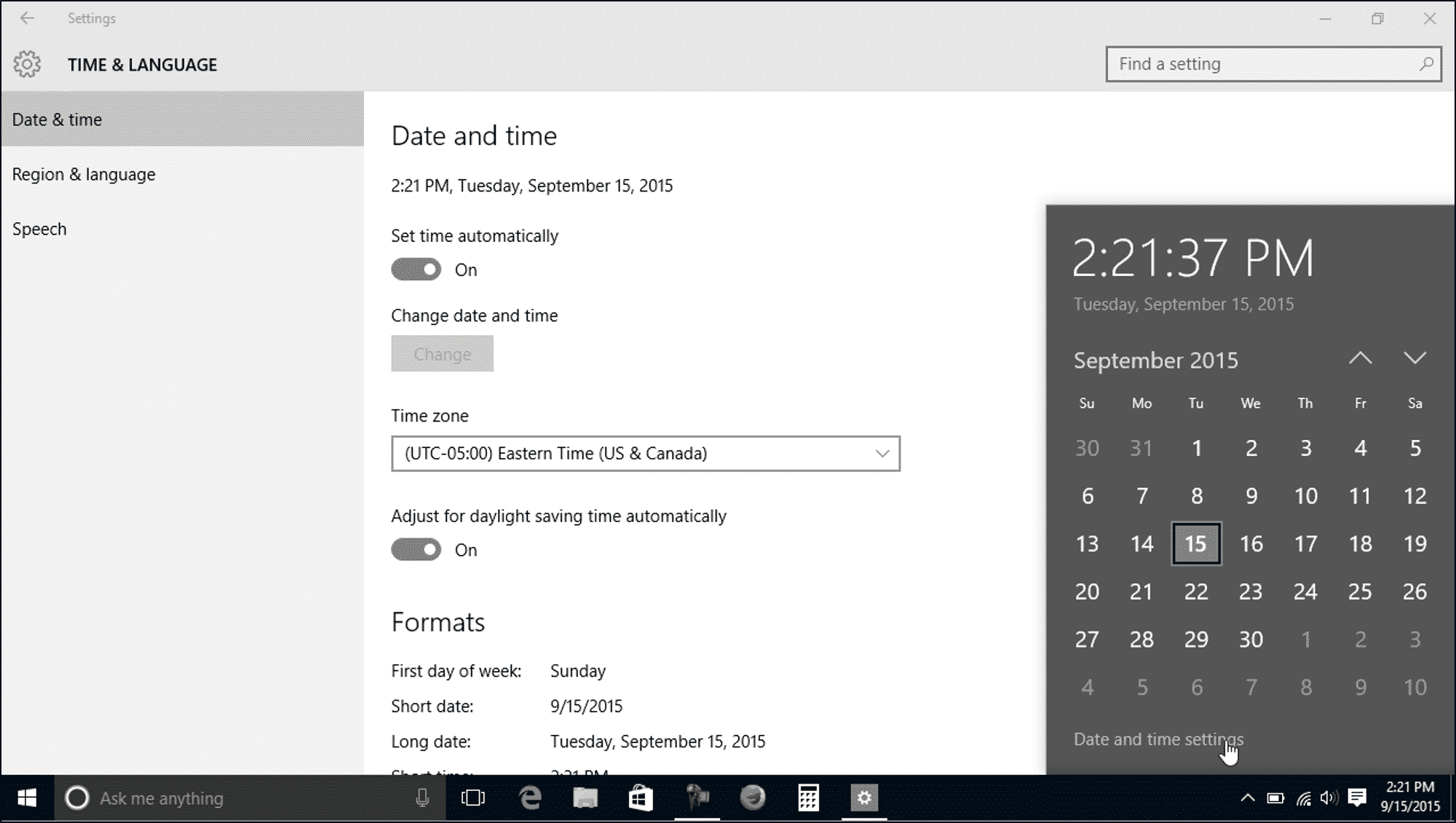
Dengan memahami cara mengubah tanggal dan waktu di Windows 10, Anda dapat memastikan laptop Anda selalu menunjukkan waktu yang akurat. Baik melalui Settings, Taskbar, atau sinkronisasi dengan server internet, pilihan ada di tangan Anda. Ingatlah untuk memilih metode yang paling sesuai dengan kebutuhan Anda dan jangan ragu untuk mengeksplorasi lebih lanjut jika Anda menemukan masalah terkait tanggal dan waktu.
FAQ Terperinci
Bagaimana jika tanggal dan waktu di laptop saya terus berganti sendiri?
Kemungkinan besar baterai CMOS Anda habis. Anda perlu mengganti baterai CMOS untuk mengatasi masalah ini.
Bagaimana cara mengetahui server waktu yang tepat untuk lokasi saya?
Anda dapat menemukan server waktu yang tepat untuk lokasi Anda di internet. Cari “server waktu” dan masukkan lokasi Anda.