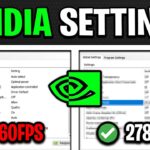Cara mengaktifkan system protection windows 10 – System Protection Windows 10 adalah fitur penting yang membantu Anda melindungi data penting di komputer Anda. Dengan mengaktifkan fitur ini, Anda dapat membuat titik pemulihan sistem yang memungkinkan Anda untuk mengembalikan sistem operasi ke kondisi sebelumnya jika terjadi masalah, seperti infeksi virus atau kesalahan perangkat lunak. Bayangkan Anda tiba-tiba kehilangan data penting karena kesalahan sistem, atau bahkan serangan virus yang merusak sistem Anda. System Protection Windows 10 akan menjadi penyelamat Anda, memungkinkan Anda untuk mengembalikan sistem ke kondisi yang stabil dan aman.
Mungkin Anda bertanya-tanya, bagaimana cara mengaktifkan fitur ini? Tenang, prosesnya sangat mudah dan dapat dilakukan melalui Control Panel atau Settings. Anda juga dapat mengatur jumlah ruang disk yang digunakan untuk System Protection, sehingga Anda tidak perlu khawatir kehabisan ruang penyimpanan. Artikel ini akan memandu Anda langkah demi langkah untuk mengaktifkan dan mengoptimalkan System Protection Windows 10.
Pengertian System Protection Windows 10
System Protection Windows 10 adalah fitur bawaan yang membantu melindungi sistem operasi dari kerusakan atau kehilangan data. Fitur ini bekerja dengan cara membuat titik pemulihan (restore point) yang mencatat konfigurasi sistem dan file penting di komputer Anda.
Dengan adanya titik pemulihan, jika terjadi masalah, Anda dapat mengembalikan sistem ke keadaan sebelumnya, sehingga dapat memulihkan file dan pengaturan yang hilang atau rusak. Fitur ini sangat berguna jika Anda mengalami masalah dengan driver, aplikasi, atau infeksi virus yang menyebabkan sistem Anda tidak stabil.
Cara Kerja System Protection Windows 10
System Protection Windows 10 bekerja dengan cara membuat salinan file sistem dan pengaturan penting pada interval waktu tertentu. Titik pemulihan ini disimpan di lokasi khusus di hard drive Anda. Ketika terjadi masalah, Anda dapat menggunakan titik pemulihan untuk mengembalikan sistem ke keadaan sebelumnya. Dengan demikian, Anda dapat memulihkan file dan pengaturan yang hilang atau rusak.
Contoh Skenario di mana System Protection Windows 10 Bermanfaat
System Protection Windows 10 sangat bermanfaat dalam berbagai skenario. Berikut adalah beberapa contoh:
- Instalasi Driver yang Bermasalah: Jika Anda menginstal driver baru dan menyebabkan sistem Anda tidak stabil, Anda dapat menggunakan titik pemulihan untuk mengembalikan sistem ke keadaan sebelum menginstal driver tersebut.
- Infeksi Virus: Jika komputer Anda terinfeksi virus dan menyebabkan kerusakan pada sistem, Anda dapat menggunakan titik pemulihan untuk mengembalikan sistem ke keadaan sebelum infeksi virus terjadi.
- Penghapusan File Penting: Jika Anda secara tidak sengaja menghapus file penting, Anda dapat menggunakan titik pemulihan untuk mengembalikan file tersebut.
- Perubahan Pengaturan Sistem: Jika Anda membuat perubahan pada pengaturan sistem dan menyebabkan masalah, Anda dapat menggunakan titik pemulihan untuk mengembalikan sistem ke pengaturan sebelumnya.
Cara Mengaktifkan System Protection Windows 10
System Protection merupakan fitur penting di Windows 10 yang berfungsi untuk melindungi sistem operasi dari kerusakan akibat kesalahan aplikasi atau perangkat lunak berbahaya. Fitur ini memungkinkan kamu untuk mengembalikan sistem ke titik waktu tertentu sebelum terjadi masalah. Dengan kata lain, kamu bisa “memutar waktu” sistem kamu ke kondisi sebelumnya.
Melalui Control Panel, Cara mengaktifkan system protection windows 10
Berikut langkah-langkah untuk mengaktifkan System Protection melalui Control Panel:
- Buka Control Panel. Kamu bisa mencarinya di menu Start.
- Pilih “System and Security”.
- Klik “System”.
- Di panel kiri, klik “System Protection”.
- Pilih drive yang ingin kamu lindungi. Umumnya, drive yang terpasang sebagai sistem operasi (biasanya drive C) adalah yang perlu dilindungi.
- Klik tombol “Configure”.
- Centang kotak “Turn on system protection”.
- Atur ruang disk yang ingin kamu gunakan untuk System Protection. Sebaiknya gunakan minimal 1-2 GB ruang disk.
- Klik “Apply” dan “OK” untuk menyimpan pengaturan.
Melalui Settings
Kamu juga bisa mengaktifkan System Protection melalui Settings. Berikut langkah-langkahnya:
- Buka Settings dengan menekan tombol Windows + I.
- Pilih “System”.
- Di panel kiri, klik “About”.
- Di panel kanan, klik “System Protection”.
- Pilih drive yang ingin kamu lindungi. Umumnya, drive yang terpasang sebagai sistem operasi (biasanya drive C) adalah yang perlu dilindungi.
- Klik tombol “Configure”.
- Centang kotak “Turn on system protection”.
- Atur ruang disk yang ingin kamu gunakan untuk System Protection. Sebaiknya gunakan minimal 1-2 GB ruang disk.
- Klik “Apply” dan “OK” untuk menyimpan pengaturan.
Perbandingan Langkah-langkah
| Langkah | Control Panel | Settings |
|---|---|---|
| 1 | Buka Control Panel | Buka Settings |
| 2 | Pilih “System and Security” | Pilih “System” |
| 3 | Klik “System” | Klik “About” |
| 4 | Klik “System Protection” | Klik “System Protection” |
| 5 | Pilih drive yang ingin dilindungi | Pilih drive yang ingin dilindungi |
| 6 | Klik tombol “Configure” | Klik tombol “Configure” |
| 7 | Centang kotak “Turn on system protection” | Centang kotak “Turn on system protection” |
| 8 | Atur ruang disk | Atur ruang disk |
| 9 | Klik “Apply” dan “OK” | Klik “Apply” dan “OK” |
Mengatur Disk Space untuk System Protection
System Protection menggunakan ruang disk untuk menyimpan titik pemulihan, yang memungkinkan Anda untuk mengembalikan komputer ke keadaan sebelumnya jika terjadi masalah. Anda dapat mengatur jumlah ruang disk yang digunakan untuk System Protection, dan Anda juga dapat menghapus data System Protection yang sudah tidak diperlukan lagi.
Mengatur Jumlah Ruang Disk
Untuk mengatur jumlah ruang disk yang digunakan untuk System Protection, ikuti langkah-langkah berikut:
- Buka menu Start dan ketik “System Properties” di kotak pencarian. Kemudian, pilih “System Properties” dari hasil pencarian.
- Pada jendela System Properties, klik tab “System Protection”.
- Pilih drive yang ingin Anda atur, lalu klik tombol “Configure”.
- Pada jendela System Protection, Anda dapat memilih salah satu dari tiga opsi:
- Turn off system protection: Mematikan System Protection sepenuhnya.
- Maximum disk space usage: Mengatur batas maksimal ruang disk yang dapat digunakan oleh System Protection.
- Custom: Mengatur ruang disk yang digunakan untuk System Protection secara manual.
Menghapus Data System Protection
Untuk menghapus data System Protection yang sudah tidak diperlukan lagi, ikuti langkah-langkah berikut:
- Buka menu Start dan ketik “System Properties” di kotak pencarian. Kemudian, pilih “System Properties” dari hasil pencarian.
- Pada jendela System Properties, klik tab “System Protection”.
- Pilih drive yang ingin Anda hapus data System Protection-nya, lalu klik tombol “Delete”.
- Pada jendela konfirmasi, klik tombol “Yes” untuk menghapus data System Protection.
Menjalankan System Restore: Cara Mengaktifkan System Protection Windows 10
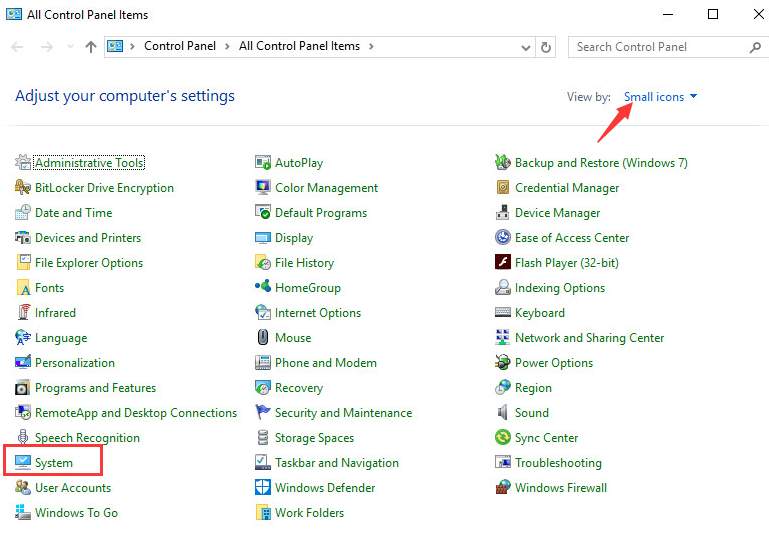
System Restore adalah fitur bawaan Windows 10 yang memungkinkan Anda mengembalikan komputer ke kondisi sebelumnya, sebelum terjadi masalah. Fitur ini berguna untuk memperbaiki masalah yang terjadi setelah menginstal program baru, driver, atau update Windows. System Restore menyimpan titik restore yang berisi file sistem dan pengaturan yang dapat digunakan untuk mengembalikan komputer ke kondisi sebelumnya.
Langkah-langkah menjalankan System Restore
Berikut adalah langkah-langkah untuk menjalankan System Restore Windows 10:
- Buka menu Start dan ketik “System Restore” di kotak pencarian.
- Klik “Create a restore point” di hasil pencarian.
- Di jendela System Properties, klik tab System Protection.
- Pilih drive yang ingin Anda kembalikan, lalu klik tombol System Restore.
- Di jendela System Restore, pilih “Choose a different restore point” jika Anda ingin mengembalikan komputer ke titik restore yang lebih lama.
- Pilih titik restore yang ingin Anda gunakan dan klik tombol Next.
- Tinjau titik restore yang Anda pilih dan klik tombol Finish.
- Windows akan memulai proses System Restore. Proses ini mungkin memakan waktu beberapa saat.
Skenario penggunaan System Restore
System Restore dapat digunakan dalam berbagai skenario, seperti:
- Setelah menginstal program baru yang menyebabkan masalah pada komputer Anda.
- Setelah menginstal driver baru yang menyebabkan komputer Anda tidak berfungsi dengan baik.
- Setelah menginstal update Windows yang menyebabkan masalah pada komputer Anda.
- Setelah virus atau malware menginfeksi komputer Anda.
Memilih titik restore yang tepat
Saat memilih titik restore, Anda perlu mempertimbangkan tanggal dan waktu titik restore tersebut. Pilih titik restore yang dibuat sebelum masalah terjadi. Jika Anda tidak yakin kapan masalah terjadi, Anda dapat memilih titik restore yang dibuat sebelum Anda menginstal program baru, driver baru, atau update Windows. Pastikan untuk meninjau daftar program yang akan dihapus sebelum Anda melanjutkan proses System Restore. System Restore akan menghapus semua program yang diinstal setelah titik restore yang Anda pilih.
Tips dan Trik Tambahan
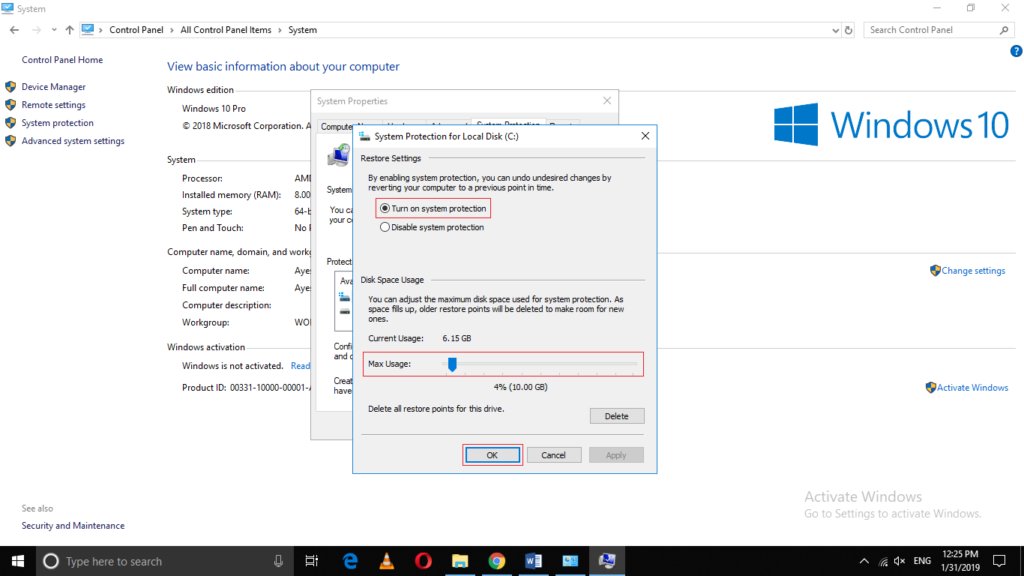
Setelah mengaktifkan System Protection Windows 10, ada beberapa hal yang perlu diperhatikan untuk memastikannya berfungsi dengan baik dan memberikan perlindungan yang optimal. Berikut beberapa tips dan trik tambahan yang dapat membantu Anda:
Memastikan System Protection Windows 10 Berfungsi dengan Baik
Untuk memastikan System Protection Windows 10 berfungsi dengan baik, ada beberapa langkah yang dapat Anda lakukan:
- Pastikan ruang disk yang tersedia cukup. System Protection Windows 10 membutuhkan ruang disk untuk menyimpan titik pemulihan. Jika ruang disk terbatas, System Protection Windows 10 mungkin tidak dapat membuat titik pemulihan baru.
- Pantau penggunaan ruang disk oleh System Protection Windows 10. Anda dapat melihat berapa banyak ruang disk yang digunakan oleh System Protection Windows 10 di pengaturan System Protection. Jika penggunaan ruang disk terlalu tinggi, Anda dapat menghapus beberapa titik pemulihan yang lebih lama untuk membebaskan ruang.
- Periksa pengaturan System Protection Windows 10 secara berkala. Pastikan pengaturan System Protection Windows 10 sesuai dengan kebutuhan Anda. Misalnya, Anda dapat mengatur frekuensi pembuatan titik pemulihan, jumlah titik pemulihan yang disimpan, dan ukuran maksimum ruang disk yang digunakan oleh System Protection Windows 10.
Memeriksa Status System Protection Windows 10
Anda dapat memeriksa status System Protection Windows 10 dengan mengikuti langkah-langkah berikut:
- Buka menu Start dan ketik “System Protection”.
- Pilih “Create a restore point” dari hasil pencarian.
- Pada jendela System Properties, klik tab “System Protection”.
- Pilih drive yang ingin Anda periksa status System Protection-nya.
- Anda akan melihat status System Protection untuk drive tersebut, termasuk apakah System Protection diaktifkan atau tidak, ukuran ruang disk yang digunakan oleh System Protection, dan jumlah titik pemulihan yang tersedia.
Mengoptimalkan Kinerja System Protection Windows 10
Berikut adalah beberapa tips untuk mengoptimalkan kinerja System Protection Windows 10:
- Atur frekuensi pembuatan titik pemulihan. Jika Anda sering melakukan perubahan besar pada sistem Anda, Anda dapat mengatur frekuensi pembuatan titik pemulihan lebih sering. Sebaliknya, jika Anda jarang melakukan perubahan besar, Anda dapat mengatur frekuensi pembuatan titik pemulihan lebih jarang.
- Atur jumlah titik pemulihan yang disimpan. Anda dapat mengatur jumlah titik pemulihan yang disimpan oleh System Protection Windows 10. Jika Anda memiliki ruang disk yang terbatas, Anda dapat mengurangi jumlah titik pemulihan yang disimpan.
- Atur ukuran maksimum ruang disk yang digunakan oleh System Protection Windows 10. Anda dapat mengatur ukuran maksimum ruang disk yang digunakan oleh System Protection Windows 10. Ini akan membantu mencegah System Protection Windows 10 menggunakan terlalu banyak ruang disk.
Simpulan Akhir
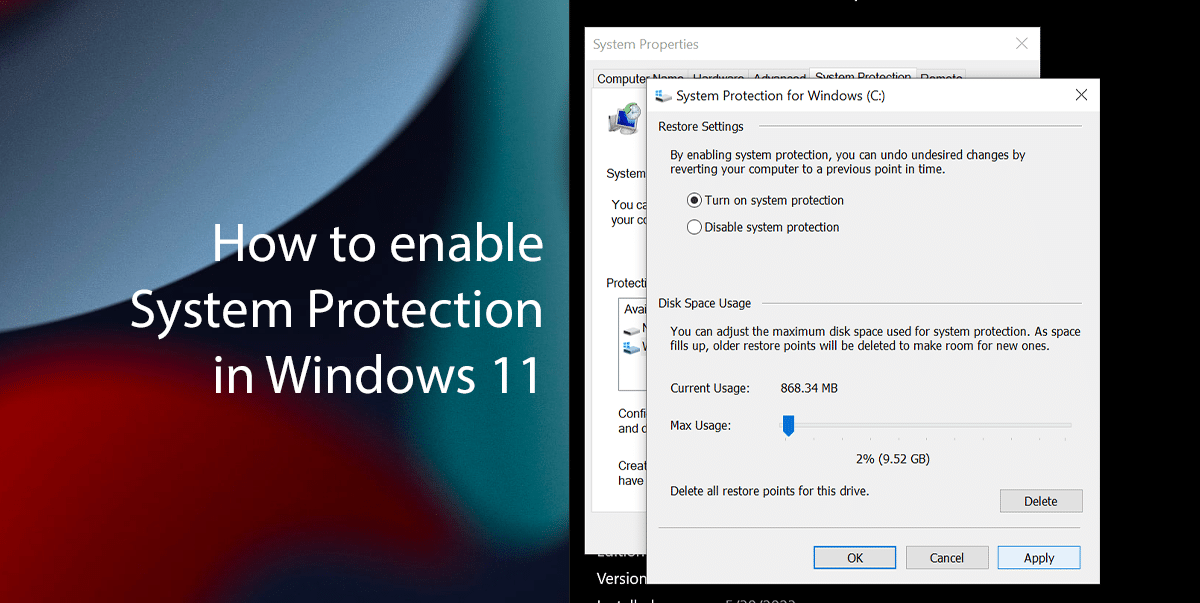
Dengan mengaktifkan System Protection Windows 10, Anda telah mengambil langkah penting untuk melindungi data dan sistem operasi Anda. Jangan lupa untuk mengatur ruang disk yang cukup untuk System Protection, dan jangan ragu untuk melakukan System Restore jika terjadi masalah. Ingat, System Protection Windows 10 adalah alat yang ampuh untuk menjaga stabilitas dan keamanan komputer Anda.
FAQ Lengkap
Bagaimana cara memeriksa status System Protection Windows 10?
Anda dapat memeriksa status System Protection Windows 10 melalui Control Panel atau Settings. Di Control Panel, buka System and Security > System > System Protection. Di Settings, buka Update & Security > Recovery.
Apakah saya perlu mengaktifkan System Protection untuk semua drive di komputer saya?
Tidak. Anda hanya perlu mengaktifkan System Protection untuk drive yang berisi sistem operasi dan data penting yang ingin Anda lindungi.
Apakah System Protection Windows 10 dapat melindungi data saya dari serangan ransomware?
System Protection Windows 10 tidak dirancang khusus untuk melindungi data dari serangan ransomware. Namun, System Restore dapat membantu Anda mengembalikan sistem ke kondisi sebelum serangan, sehingga Anda dapat memulihkan sebagian data yang terpengaruh.