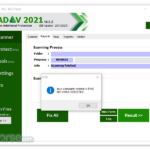Menguasai cara menginstal Windows 7 PPT adalah langkah awal untuk menguasai sistem operasi yang handal dan familiar. Panduan ini akan memandu Anda langkah demi langkah, mulai dari persiapan hingga mengaktifkan Windows 7, dilengkapi dengan tips dan trik untuk menghindari kesalahan umum.
Anda akan belajar cara menyiapkan media instalasi, memilih partisi hard disk, dan mengkonfigurasi pengaturan dasar Windows 7. Selain itu, kami akan membahas pentingnya mengaktifkan Windows 7 dan langkah-langkah untuk mengunduh dan menginstal driver perangkat keras.
Persiapan Instalasi Windows 7: Cara Menginstal Windows 7 Ppt
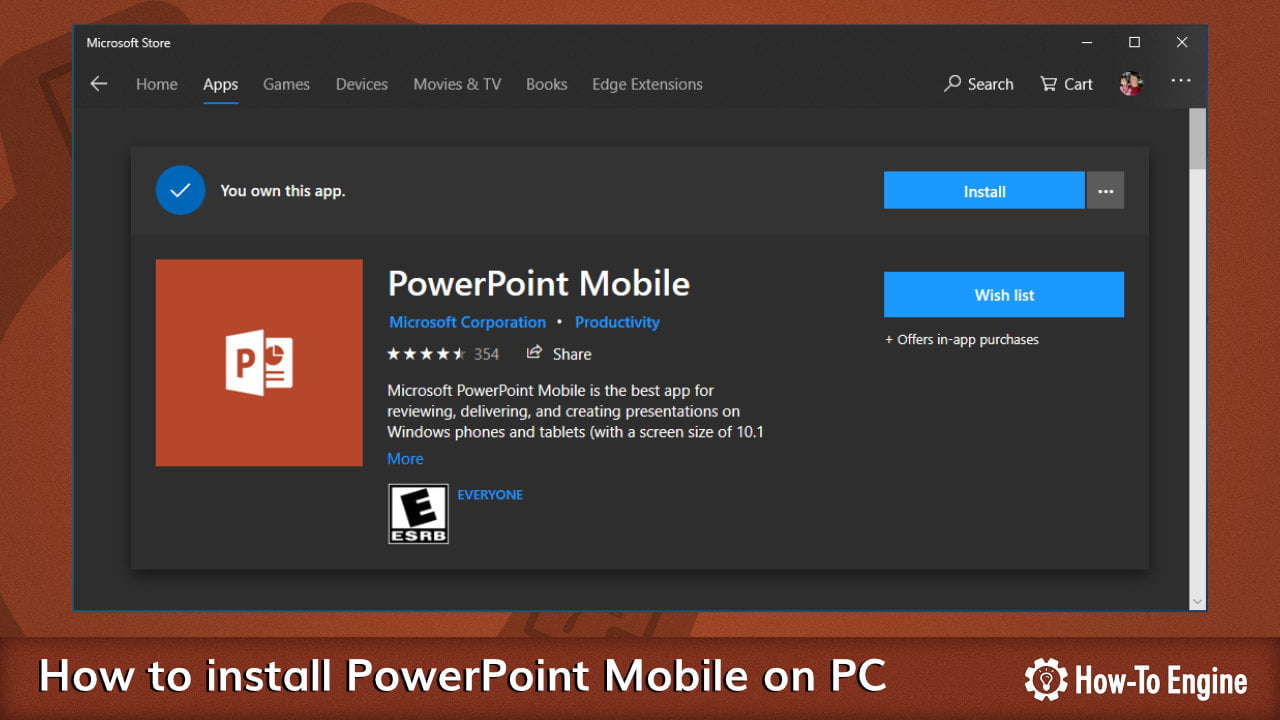
Sebelum memulai proses instalasi Windows 7, ada beberapa persiapan yang perlu dilakukan untuk memastikan proses instalasi berjalan lancar. Persiapan ini mencakup pengecekan persyaratan sistem, pengumpulan perangkat keras yang dibutuhkan, dan pembuatan media instalasi.
Persyaratan Sistem Windows 7
Windows 7 memiliki persyaratan sistem minimal yang harus dipenuhi agar sistem operasi dapat berjalan dengan baik. Persyaratan ini mencakup prosesor, memori, ruang penyimpanan, dan kartu grafis.
- Prosesor: 1 GHz 32-bit (x86) atau 1 GHz 64-bit (x64) processor
- Memori: 1 GB RAM (32-bit) atau 2 GB RAM (64-bit)
- Ruang Penyimpanan: 16 GB ruang hard disk kosong (32-bit) atau 20 GB ruang hard disk kosong (64-bit)
- Kartu Grafis: DirectX 9 dengan driver WDDM 1.0 atau lebih baru
Perangkat Keras yang Dibutuhkan
Berikut adalah daftar perangkat keras yang dibutuhkan untuk menginstal Windows 7:
| Perangkat Keras | Keterangan |
|---|---|
| Komputer | Komputer yang akan diinstal Windows 7 |
| Media Instalasi | USB drive atau DVD yang berisi file instalasi Windows 7 |
| Keyboard dan Mouse | Untuk berinteraksi dengan proses instalasi |
| Monitor | Untuk menampilkan proses instalasi |
Membuat Media Instalasi
Langkah-langkah untuk membuat bootable USB drive atau DVD dari file ISO Windows 7:
- Unduh file ISO Windows 7 dari sumber yang terpercaya.
- Hubungkan USB drive atau masukkan DVD ke komputer.
- Gunakan aplikasi seperti Rufus atau Universal USB Installer untuk membuat bootable USB drive.
- Pilih file ISO Windows 7 dan USB drive sebagai tujuan.
- Klik tombol “Start” atau “Create” untuk memulai proses pembuatan media instalasi.
- Setelah proses selesai, USB drive atau DVD akan menjadi bootable dan siap digunakan untuk menginstal Windows 7.
Proses Instalasi Windows 7
Setelah Anda memiliki media instalasi Windows 7, baik itu berupa DVD atau USB Flash Drive, Anda siap untuk memulai proses instalasi. Proses ini akan memandu Anda melalui langkah-langkah yang diperlukan untuk menginstal Windows 7 pada komputer Anda.
Memulai Instalasi Windows 7
Langkah pertama adalah memulai instalasi Windows 7 dengan memasukkan media instalasi ke komputer Anda dan mengatur komputer untuk boot dari media instalasi. Berikut adalah langkah-langkah yang perlu Anda lakukan:
- Masuk ke BIOS komputer Anda dengan menekan tombol tertentu saat komputer dinyalakan. Tombol yang digunakan untuk masuk ke BIOS berbeda-beda tergantung pada produsen komputer Anda. Umumnya tombol yang digunakan adalah F2, Del, atau Esc.
- Setelah masuk ke BIOS, cari menu Boot dan atur urutan boot agar komputer Anda memprioritaskan boot dari media instalasi Windows 7.
- Simpan pengaturan BIOS dan keluar dari BIOS. Komputer Anda akan memulai proses boot dari media instalasi Windows 7.
Memilih Partisi Hard Disk
Setelah komputer Anda berhasil boot dari media instalasi Windows 7, Anda akan disambut dengan layar “Install Windows”. Pada layar ini, Anda akan diminta untuk memilih bahasa, format waktu dan mata uang, dan keyboard atau metode input yang akan digunakan. Setelah memilih pengaturan ini, klik tombol “Next”.
Selanjutnya, Anda akan diminta untuk memilih partisi hard disk tempat Anda ingin menginstal Windows 7. Anda dapat memilih untuk menginstal Windows 7 pada partisi yang sudah ada atau membuat partisi baru. Jika Anda ingin menginstal Windows 7 pada partisi yang sudah ada, pastikan bahwa partisi tersebut kosong atau Anda ingin menghapus data yang ada di partisi tersebut.
Jika Anda ingin membuat partisi baru, Anda dapat menggunakan alat “Disk Management” yang disediakan oleh Windows 7. Alat ini memungkinkan Anda untuk membuat, menghapus, memformat, dan mengubah ukuran partisi hard disk Anda.
Setelah memilih partisi hard disk, klik tombol “Next” untuk melanjutkan proses instalasi.
Memformat Hard Disk
Setelah memilih partisi hard disk, Anda akan diminta untuk memformat hard disk. Memformat hard disk akan menghapus semua data yang ada di partisi tersebut. Pastikan Anda telah mencadangkan data penting Anda sebelum memformat hard disk.
Jika Anda memilih untuk menginstal Windows 7 pada partisi yang sudah ada, Anda akan diminta untuk memilih format file system yang akan digunakan. Format file system yang paling umum digunakan adalah NTFS. NTFS adalah sistem file yang lebih modern dan menawarkan fitur yang lebih canggih dibandingkan dengan sistem file FAT32.
Setelah memilih format file system, klik tombol “Next” untuk melanjutkan proses instalasi.
Konfigurasi Pengaturan Dasar Windows 7
Setelah proses instalasi selesai, Windows 7 akan memulai proses konfigurasi awal. Proses ini akan meminta Anda untuk memasukkan informasi dasar seperti:
- Nama pengguna: Ini adalah nama yang akan Anda gunakan untuk masuk ke Windows 7.
- Kata sandi: Kata sandi ini akan digunakan untuk melindungi akun pengguna Anda.
- Nama komputer: Nama ini akan digunakan untuk mengidentifikasi komputer Anda di jaringan.
- Kunci produk: Kunci produk ini digunakan untuk mengaktifkan Windows 7.
Setelah Anda memasukkan informasi dasar ini, Windows 7 akan menyelesaikan proses konfigurasi awal dan Anda akan dapat menggunakan Windows 7.
Mengaktifkan Windows 7
Setelah berhasil menginstal Windows 7, langkah selanjutnya adalah mengaktifkan sistem operasi Anda. Aktivasi Windows 7 adalah proses yang penting untuk memastikan bahwa sistem operasi Anda asli dan telah dilisensikan dengan benar. Proses aktivasi juga membantu Microsoft untuk melacak jumlah lisensi Windows yang telah terjual dan untuk mencegah penggunaan ilegal.
Metode Aktivasi Windows 7
Ada beberapa metode yang dapat Anda gunakan untuk mengaktifkan Windows 7, antara lain:
- Menggunakan Kunci Produk: Ini adalah metode aktivasi yang paling umum. Kunci produk adalah kode unik yang terdiri dari 25 karakter alfanumerik yang diberikan kepada Anda saat Anda membeli Windows 7. Anda dapat menggunakan kunci produk untuk mengaktifkan Windows 7 secara online atau melalui telepon.
- Aktivasi Online: Metode ini memungkinkan Anda untuk mengaktifkan Windows 7 dengan terhubung ke internet. Windows akan secara otomatis terhubung ke server aktivasi Microsoft dan memverifikasi lisensi Anda.
- Aktivasi Telepon: Jika Anda tidak dapat mengaktifkan Windows 7 secara online, Anda dapat mengaktifkan Windows 7 melalui telepon. Anda akan diminta untuk memberikan ID instalasi komputer Anda dan kunci produk Anda kepada perwakilan Microsoft.
Langkah-langkah Mengaktifkan Windows 7 dengan Kunci Produk, Cara menginstal windows 7 ppt
- Klik tombol Start dan pilih Computer.
- Klik kanan pada Computer dan pilih Properties.
- Di jendela System, klik Activate Windows Now.
- Masukkan kunci produk Anda di kotak dialog Activate Windows.
- Klik Next dan ikuti petunjuk di layar.
Pentingnya Aktivasi Windows 7
Aktivasi Windows 7 sangat penting karena:
- Menjamin Keaslian Sistem Operasi: Aktivasi Windows 7 memastikan bahwa sistem operasi Anda asli dan telah dilisensikan dengan benar.
- Menghindari Konsekuensi Hukum: Menggunakan Windows 7 tanpa aktivasi adalah ilegal dan dapat mengakibatkan denda atau tuntutan hukum.
- Mengakses Fitur Lengkap: Aktivasi Windows 7 memungkinkan Anda untuk mengakses semua fitur dan pembaruan yang tersedia untuk sistem operasi Anda.
- Meningkatkan Keamanan Sistem: Aktivasi Windows 7 membantu meningkatkan keamanan sistem Anda dengan memastikan bahwa Anda menggunakan versi Windows yang asli dan terlindungi.
Konsekuensi Tidak Mengaktifkan Windows 7
Jika Anda tidak mengaktifkan Windows 7, Anda mungkin menghadapi konsekuensi berikut:
- Fitur Terbatas: Anda mungkin tidak dapat mengakses semua fitur Windows 7, seperti personalisasi desktop dan beberapa aplikasi.
- Pesan Pengingat: Anda akan terus-menerus menerima pesan pengingat untuk mengaktifkan Windows 7.
- Kinerja yang Lambat: Windows 7 yang tidak aktif mungkin mengalami kinerja yang lambat dan tidak stabil.
- Risiko Keamanan: Windows 7 yang tidak aktif lebih rentan terhadap serangan malware dan virus.
Pasca Instalasi Windows 7
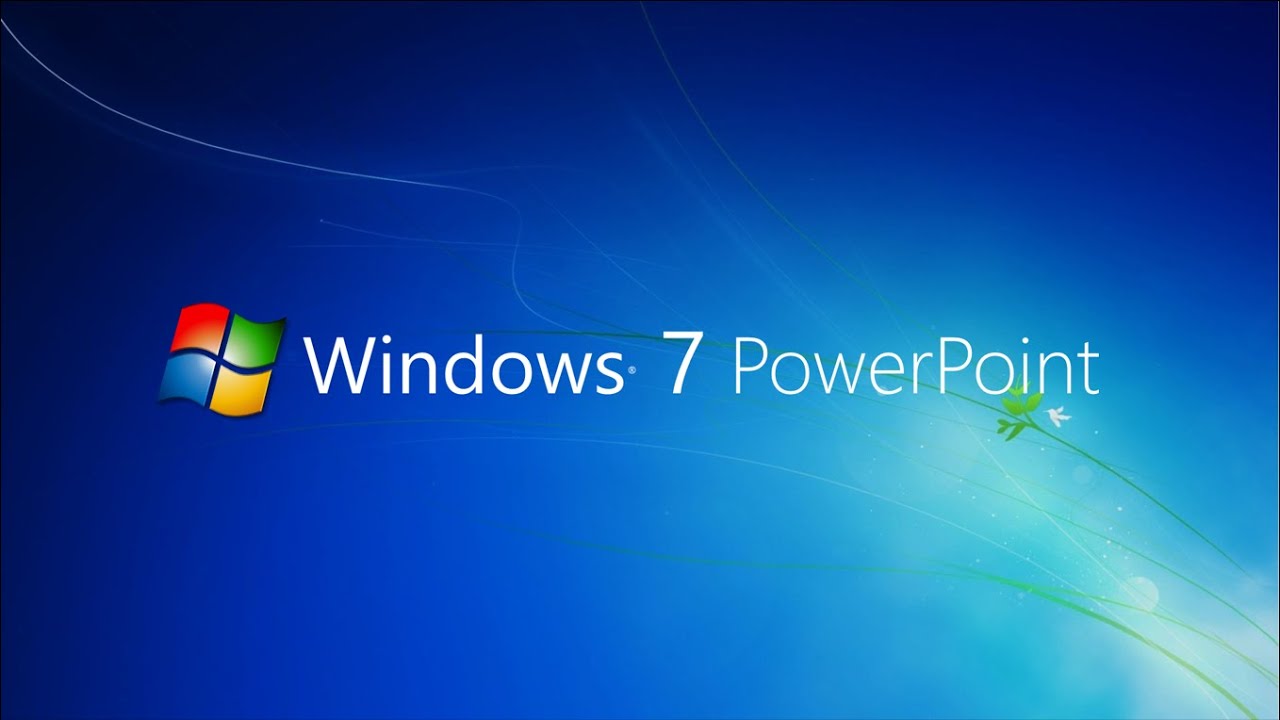
Setelah proses instalasi Windows 7 selesai, Anda perlu melakukan beberapa langkah tambahan untuk memastikan sistem Anda berjalan dengan lancar dan optimal. Langkah-langkah ini meliputi instalasi driver perangkat keras, pembaruan Windows, dan instalasi perangkat lunak penting.
Instalasi Driver Perangkat Keras
Driver perangkat keras adalah program yang memungkinkan Windows 7 untuk berkomunikasi dengan perangkat keras komputer Anda, seperti kartu grafis, kartu suara, dan printer. Setelah instalasi Windows 7 selesai, Anda perlu menginstal driver yang tepat untuk setiap perangkat keras agar dapat berfungsi dengan baik.
- Cara Mencari Driver: Anda dapat mencari driver yang tepat untuk perangkat keras Anda di situs web produsen perangkat keras. Misalnya, jika Anda memiliki kartu grafis NVIDIA, Anda dapat mengunjungi situs web NVIDIA untuk mengunduh driver yang sesuai dengan model kartu grafis Anda.
- Cara Menginstal Driver: Setelah Anda mengunduh driver, Anda dapat menginstalnya dengan mengklik dua kali pada file instalasi dan mengikuti petunjuk di layar.
- Penggunaan Windows Update: Beberapa driver perangkat keras dapat diunduh dan diinstal melalui Windows Update. Untuk mengakses Windows Update, klik tombol “Start” dan ketik “Windows Update” di kotak pencarian. Kemudian, klik “Cari pembaruan”.
Pembaruan Windows 7
Pembaruan Windows 7 berisi perbaikan keamanan, perbaikan bug, dan fitur baru. Untuk memastikan sistem Anda tetap aman dan stabil, Anda harus secara teratur menginstal pembaruan Windows.
- Cara Mengunduh dan Menginstal Pembaruan: Untuk mengunduh dan menginstal pembaruan Windows, klik tombol “Start” dan ketik “Windows Update” di kotak pencarian. Kemudian, klik “Cari pembaruan”. Windows akan mencari pembaruan yang tersedia dan mengunduhnya secara otomatis.
- Pembaruan Otomatis: Anda dapat mengatur Windows 7 untuk secara otomatis mengunduh dan menginstal pembaruan. Untuk mengaktifkan pembaruan otomatis, klik tombol “Start”, lalu “Control Panel”. Pilih “Sistem dan Keamanan”, lalu “Windows Update”. Di bagian “Pengaturan penting”, pilih “Instal pembaruan secara otomatis (direkomendasikan)”.
Perangkat Lunak Penting
Setelah menginstal Windows 7, Anda mungkin ingin menginstal beberapa perangkat lunak penting untuk meningkatkan pengalaman komputasi Anda. Berikut adalah beberapa perangkat lunak yang direkomendasikan:
| Kategori | Perangkat Lunak | Fungsi |
|---|---|---|
| Antivirus | Avast, AVG, Bitdefender, Kaspersky, Norton | Melindungi komputer Anda dari virus, malware, dan ancaman keamanan lainnya. |
| Browser Web | Chrome, Firefox, Opera, Safari | Memungkinkan Anda menjelajahi internet. |
| Pengolah Kata | Microsoft Word, Google Docs | Memungkinkan Anda membuat dan mengedit dokumen teks. |
| Lembar Kerja | Microsoft Excel, Google Sheets | Memungkinkan Anda membuat dan mengedit spreadsheet. |
| Pemutar Media | VLC Media Player, Windows Media Player | Memungkinkan Anda memutar file media, seperti video dan musik. |
| Arsip File | WinRAR, 7-Zip | Memungkinkan Anda mengompresi dan mengekstrak file. |
Troubleshooting Instalasi Windows 7

Instalasi Windows 7 bisa saja mengalami kendala. Kegagalan instalasi bisa disebabkan oleh berbagai faktor, mulai dari kesalahan konfigurasi BIOS hingga masalah pada media instalasi. Meskipun demikian, beberapa kesalahan umum sering terjadi selama proses instalasi Windows 7. Memahami kesalahan-kesalahan ini dan cara mengatasinya akan membantu Anda menyelesaikan masalah dan melanjutkan instalasi Windows 7.
Kesalahan Umum Selama Instalasi Windows 7
Beberapa kesalahan umum yang mungkin Anda temui selama proses instalasi Windows 7 adalah:
- Kesalahan Boot: Ini terjadi ketika komputer tidak dapat menemukan sistem operasi untuk di-boot. Biasanya ditandai dengan pesan kesalahan “Boot Error” atau “Operating System not found”.
- Kesalahan Instalasi: Kesalahan ini terjadi selama proses instalasi, biasanya ditandai dengan kode kesalahan seperti “0x80070057”.
- Blue Screen of Death (BSOD): Layar biru dengan kode kesalahan yang muncul setelah instalasi Windows 7 selesai. Ini mengindikasikan masalah pada sistem operasi.
Cara Mengatasi Kesalahan “Boot Error” atau “Error 0x80070057”
Kesalahan “Boot Error” atau “Error 0x80070057” seringkali terjadi karena masalah dengan media instalasi atau pengaturan BIOS. Berikut adalah beberapa langkah yang dapat Anda coba:
- Verifikasi Media Instalasi: Pastikan media instalasi Windows 7 Anda tidak rusak atau tergores. Coba gunakan media instalasi yang berbeda untuk memastikan bahwa masalahnya bukan pada media instalasi.
- Periksa Pengaturan BIOS: Pastikan pengaturan BIOS Anda benar. Anda perlu memastikan bahwa komputer Anda dikonfigurasi untuk boot dari media instalasi Windows 7. Biasanya Anda dapat mengakses pengaturan BIOS dengan menekan tombol tertentu (seperti Del, F2, atau F12) saat komputer dihidupkan.
- Jalankan Perbaikan Sistem: Jika Anda telah menginstal Windows 7 sebelumnya, Anda dapat mencoba menggunakan alat perbaikan sistem untuk mengatasi kesalahan instalasi. Untuk mengakses alat perbaikan sistem, Anda perlu memasukkan media instalasi Windows 7 dan memulai proses instalasi. Setelah muncul pilihan bahasa, klik “Repair your computer” untuk mengakses alat perbaikan sistem.
Cara Memperbaiki Kesalahan “Blue Screen of Death” Setelah Instalasi Windows 7
Kesalahan “Blue Screen of Death” biasanya disebabkan oleh masalah pada driver perangkat keras, perangkat keras yang rusak, atau masalah dengan sistem operasi itu sendiri. Berikut adalah beberapa langkah yang dapat Anda coba:
- Perbarui Driver Perangkat Keras: Driver perangkat keras yang usang atau tidak kompatibel dapat menyebabkan BSOD. Perbarui driver perangkat keras Anda ke versi terbaru. Anda dapat mengunduh driver terbaru dari situs web produsen perangkat keras Anda.
- Jalankan Pemindaian Virus: Virus atau malware dapat menyebabkan masalah dengan sistem operasi Anda dan menyebabkan BSOD. Jalankan pemindaian virus untuk memastikan bahwa komputer Anda tidak terinfeksi.
- Jalankan Alat Perbaikan Sistem: Jika Anda telah menginstal Windows 7 sebelumnya, Anda dapat mencoba menggunakan alat perbaikan sistem untuk mengatasi BSOD. Untuk mengakses alat perbaikan sistem, Anda perlu memasukkan media instalasi Windows 7 dan memulai proses instalasi. Setelah muncul pilihan bahasa, klik “Repair your computer” untuk mengakses alat perbaikan sistem.
- Kembalikan Sistem ke Titik Pemulihan: Jika Anda telah membuat titik pemulihan sistem sebelum menginstal Windows 7, Anda dapat mencoba mengembalikan sistem ke titik pemulihan sebelumnya. Ini akan mengembalikan komputer Anda ke keadaan sebelum Anda menginstal Windows 7.
Kesimpulan
Dengan mengikuti panduan ini, Anda akan memiliki pemahaman yang lebih baik tentang cara menginstal Windows 7 PPT. Ingat, kesabaran dan ketelitian adalah kunci keberhasilan dalam proses instalasi ini. Selamat mencoba!
FAQ Terperinci
Apakah saya perlu menginstal Windows 7 dari awal jika sudah memiliki sistem operasi lain?
Ya, Anda perlu menginstal Windows 7 dari awal jika ingin menggunakannya sebagai sistem operasi utama. Anda dapat memilih untuk menghapus sistem operasi lama atau menginstal Windows 7 di partisi hard disk yang berbeda.
Apakah saya bisa menggunakan Windows 7 pada komputer yang lebih baru?
Ya, Anda dapat menggunakan Windows 7 pada komputer yang lebih baru, tetapi pastikan komputer tersebut memenuhi persyaratan sistem minimal Windows 7.
Bagaimana cara mendapatkan kunci produk Windows 7?
Kunci produk Windows 7 biasanya disertakan dalam kemasan CD/DVD instalasi atau dapat dibeli secara terpisah. Anda juga dapat menemukan kunci produk pada stiker yang tertempel pada komputer.