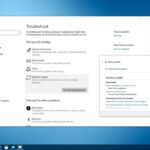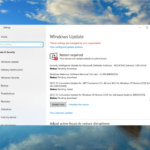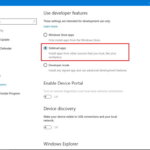Cara mengatasi update windows 10 stuck – Pernahkah Anda mengalami update Windows 10 yang tiba-tiba terhenti di tengah jalan? Masalah ini memang cukup umum terjadi dan bisa sangat menjengkelkan. Update yang gagal bisa menyebabkan berbagai masalah, mulai dari kinerja komputer yang melambat hingga ketidakstabilan sistem. Namun, jangan khawatir, karena artikel ini akan membahas berbagai cara untuk mengatasi update Windows 10 yang stuck dan membuat komputer Anda kembali berjalan lancar.
Kami akan mengulas penyebab umum update Windows 10 yang terhenti, mulai dari masalah koneksi internet hingga kerusakan file sistem. Selain itu, Anda juga akan mendapatkan panduan lengkap tentang solusi umum dan solusi lanjutan yang dapat diterapkan untuk menyelesaikan masalah ini. Tak lupa, kami juga akan memberikan tips pencegahan agar update Windows 10 Anda berjalan lancar di masa depan.
Penyebab Update Windows 10 Terhenti
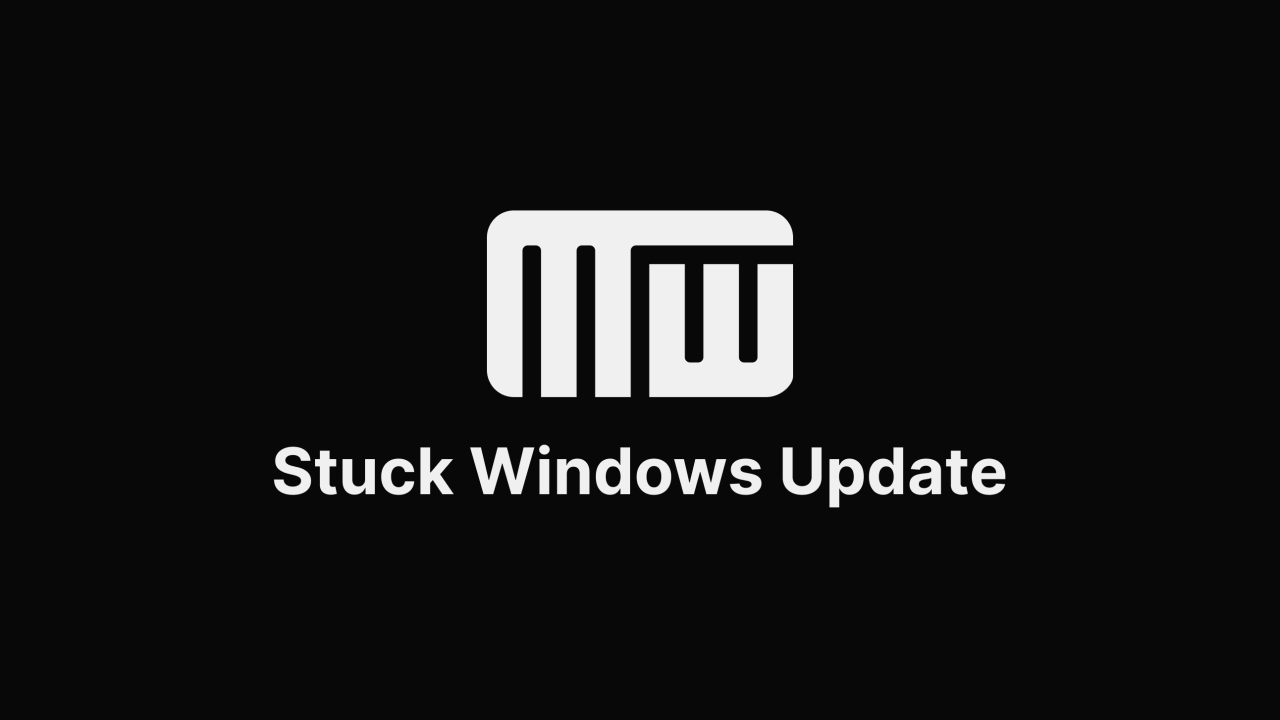
Update Windows 10 adalah proses penting untuk menjaga sistem operasi tetap aman dan terbarui. Namun, terkadang proses update ini bisa terhenti di tengah jalan dan membuat pengguna frustrasi. Ada berbagai faktor yang bisa menyebabkan update Windows 10 terhenti, dan memahami penyebabnya adalah langkah pertama untuk mengatasi masalah ini.
Penyebab Update Windows 10 Terhenti
Berikut adalah beberapa penyebab umum update Windows 10 terhenti:
| Penyebab | Solusi |
|---|---|
| Ruang penyimpanan yang tidak mencukupi | Hapus file yang tidak diperlukan, kosongkan Recycle Bin, dan hapus aplikasi yang tidak digunakan. |
| Koneksi internet yang tidak stabil | Pastikan koneksi internet Anda stabil dan memiliki kecepatan yang cukup. |
| File update yang rusak | Jalankan Windows Update Troubleshooter atau unduh ulang file update secara manual. |
| Masalah dengan driver perangkat keras | Perbarui driver perangkat keras Anda ke versi terbaru. |
| Konflik dengan program antivirus | Nonaktifkan sementara program antivirus Anda atau tambahkan pengecualian untuk folder Windows Update. |
Ilustrasi Proses Update yang Gagal, Cara mengatasi update windows 10 stuck
Misalnya, Anda sedang mengunduh dan menginstal update Windows 10 terbaru. Tiba-tiba, proses update berhenti di tengah jalan dan muncul pesan error. Anda mencoba memulai ulang proses update, tetapi tetap gagal. Anda mungkin melihat ikon Windows Update yang berputar-putar tanpa henti, atau mungkin muncul pesan error seperti “Error 0x80070002” atau “Error 0x80070003”. Ini menunjukkan bahwa proses update telah terhenti dan Anda perlu mencari tahu penyebabnya.
Solusi Umum

Update Windows 10 yang terhenti bisa jadi frustasi. Namun, ada beberapa solusi umum yang bisa dicoba untuk menyelesaikan masalah ini. Berikut adalah beberapa langkah yang bisa kamu coba:
Langkah-langkah Dasar
Sebelum mencoba solusi yang lebih kompleks, ada beberapa langkah dasar yang bisa dicoba untuk mengatasi update Windows 10 yang terhenti:
- Pastikan koneksi internet stabil. Update Windows 10 membutuhkan koneksi internet yang stabil dan cepat. Jika koneksi internet kamu lambat atau terputus-putus, update mungkin akan terhenti.
- Restart komputer. Restart komputer bisa membantu menyelesaikan masalah kecil yang mungkin menyebabkan update terhenti.
- Berikan waktu untuk update. Update Windows 10 bisa memakan waktu cukup lama, terutama jika update-nya besar. Berikan waktu yang cukup untuk update selesai, jangan langsung restart komputer.
- Pastikan ruang penyimpanan cukup. Update Windows 10 membutuhkan ruang penyimpanan yang cukup. Pastikan kamu memiliki ruang penyimpanan yang cukup sebelum memulai update.
- Nonaktifkan antivirus sementara. Antivirus kamu mungkin menghalangi proses update. Nonaktifkan antivirus kamu sementara untuk melihat apakah update bisa selesai.
Solusi Umum
Jika langkah-langkah dasar di atas tidak berhasil, kamu bisa mencoba solusi yang lebih kompleks. Berikut adalah beberapa solusi umum yang bisa dicoba:
- Jalankan troubleshooter Windows Update. Troubleshooter Windows Update bisa membantu mengidentifikasi dan memperbaiki masalah yang terkait dengan update Windows 10. Kamu bisa mengakses troubleshooter ini melalui menu Settings > Update & Security > Troubleshoot.
- Reset Windows Update. Reset Windows Update bisa membantu mengatasi masalah yang terkait dengan komponen update Windows 10. Kamu bisa melakukan ini dengan mengikuti langkah-langkah di bawah ini:
- Buka Command Prompt sebagai administrator.
- Ketik
net stop wuauserv dan tekan Enter.
- Ketik
net stop cryptSvc dan tekan Enter.
- Ketik
net stop bits dan tekan Enter.
- Buka folder
C:\Windows\SoftwareDistribution dan hapus semua file di dalamnya.
- Buka folder
C:\Windows\System32\catroot2 dan hapus semua file di dalamnya.
- Ketik
net start wuauserv dan tekan Enter.
- Ketik
net start cryptSvc dan tekan Enter.
- Ketik
net start bits dan tekan Enter.
- Jalankan System File Checker (SFC). SFC bisa membantu memperbaiki file sistem yang rusak yang mungkin menyebabkan update terhenti. Kamu bisa menjalankan SFC dengan mengikuti langkah-langkah di bawah ini:
- Buka Command Prompt sebagai administrator.
- Ketik
sfc /scannow dan tekan Enter.
- Gunakan Windows Update Assistant. Windows Update Assistant adalah alat yang bisa membantu kamu mengunduh dan menginstal update Windows 10 terbaru. Kamu bisa mengunduh Windows Update Assistant dari situs web Microsoft.
- Instal ulang Windows 10. Jika semua solusi di atas tidak berhasil, kamu bisa mencoba menginstal ulang Windows 10. Pastikan kamu telah membuat backup data kamu sebelum menginstal ulang Windows 10.
Tips Tambahan
Berikut adalah beberapa tips tambahan yang bisa membantu mempercepat proses update:
- Tutup aplikasi yang tidak diperlukan. Tutup aplikasi yang tidak diperlukan saat update sedang berjalan. Ini akan membantu mempercepat proses update.
- Nonaktifkan fitur yang tidak diperlukan. Nonaktifkan fitur yang tidak diperlukan, seperti efek visual dan layanan yang tidak penting. Ini akan membantu mempercepat proses update.
- Hubungkan komputer ke sumber listrik. Pastikan komputer kamu terhubung ke sumber listrik saat update sedang berjalan. Ini akan mencegah update terhenti karena baterai habis.
Solusi Lanjutan: Cara Mengatasi Update Windows 10 Stuck
Jika metode dasar belum berhasil, ada beberapa solusi lanjutan yang bisa kamu coba untuk mengatasi masalah update Windows 10 yang terhenti. Solusi-solusi ini mungkin memerlukan sedikit pengetahuan teknis, tetapi bisa efektif dalam mengatasi masalah yang lebih kompleks.
Menggunakan Pemulihan Sistem
Pemulihan Sistem adalah fitur bawaan Windows yang memungkinkan kamu mengembalikan sistem ke titik waktu tertentu sebelum masalah muncul. Fitur ini dapat membantu jika update Windows 10 terhenti karena kesalahan konfigurasi atau file sistem yang rusak.
| Solusi | Cara | Risiko |
|---|---|---|
| Pemulihan Sistem | 1. Buka menu “Start” dan ketik “Pemulihan Sistem”. 2. Pilih “Buat titik pemulihan” dan ikuti petunjuk di layar. 3. Pilih titik pemulihan yang sesuai dan klik “Berikutnya”. 4. Konfirmasi pilihan kamu dan tunggu proses pemulihan selesai. |
Data yang disimpan setelah titik pemulihan yang dipilih akan hilang. |
Memeriksa dan Memperbaiki File Sistem
File sistem yang rusak dapat menyebabkan berbagai masalah, termasuk update Windows 10 yang terhenti. Kamu dapat menggunakan alat bawaan Windows untuk memeriksa dan memperbaiki file sistem yang rusak.
| Solusi | Cara | Risiko |
|---|---|---|
| Memeriksa dan Memperbaiki File Sistem | 1. Buka menu “Start” dan ketik “cmd”. 2. Klik kanan pada “Command Prompt” dan pilih “Run as administrator”. 3. Ketik “sfc /scannow” dan tekan “Enter”. 4. Tunggu proses pemindaian selesai dan ikuti petunjuk di layar. |
Proses pemindaian dan perbaikan file sistem dapat memakan waktu lama. |
Menjalankan Pembaruan Windows dalam Mode Aman
Mode Aman adalah mode khusus yang hanya memuat driver dan layanan yang diperlukan untuk menjalankan Windows. Menjalankan update Windows 10 dalam Mode Aman dapat membantu mengatasi masalah yang disebabkan oleh driver atau layanan yang bermasalah.
| Solusi | Cara | Risiko |
|---|---|---|
| Menjalankan Pembaruan Windows dalam Mode Aman | 1. Restart komputer kamu dan tekan tombol “F8” berulang kali saat komputer sedang booting. 2. Pilih “Mode Aman” dari menu pilihan. 3. Setelah Windows berhasil dijalankan dalam Mode Aman, coba jalankan update Windows 10 kembali. |
Beberapa fitur Windows mungkin tidak tersedia dalam Mode Aman. |
Pencegahan
Siapa sih yang mau update Windows 10-nya terhenti di tengah jalan? Selain bikin jengkel, update yang stuck juga bisa bikin kerjaan kamu terhambat. Nah, untuk mencegah hal ini terjadi, ada beberapa langkah yang bisa kamu lakukan sebelum memulai proses update.
Memastikan Komputer Siap Update
Sebelum memulai update, pastikan komputer kamu dalam kondisi prima. Ini penting untuk menghindari update yang gagal atau terhenti di tengah jalan.
- Pastikan ruang penyimpanan cukup. Windows 10 membutuhkan ruang kosong yang cukup untuk proses update. Kamu bisa cek ruang penyimpanan yang tersedia di “This PC” atau “File Explorer”.
- Pastikan baterai terisi penuh atau komputer terhubung ke sumber listrik. Update Windows 10 bisa memakan waktu yang cukup lama. Pastikan komputer kamu terhubung ke sumber listrik atau baterai terisi penuh agar proses update tidak terganggu.
- Tutup aplikasi yang tidak penting. Aplikasi yang berjalan di latar belakang bisa mengganggu proses update. Tutup aplikasi yang tidak penting sebelum memulai update.
Tips Menjaga Stabilitas Sistem
“Mencegah lebih baik daripada mengobati”. Ini pepatah yang cocok untuk update Windows 10. Pastikan kamu selalu menjaga sistem komputer agar tetap stabil.
Tips untuk menjaga stabilitas sistem:
- Pastikan kamu selalu menggunakan versi Windows 10 terbaru. Update Windows 10 tidak hanya memperbaiki bug, tapi juga meningkatkan keamanan sistem.
- Jalankan pemindaian virus secara berkala. Virus dan malware bisa mengganggu kinerja komputer dan menyebabkan update gagal.
- Bersihkan hard drive secara berkala. File-file yang tidak terpakai bisa memperlambat kinerja komputer dan mengganggu proses update. Gunakan tools bawaan Windows atau software pihak ketiga untuk membersihkan hard drive.
Ringkasan Penutup
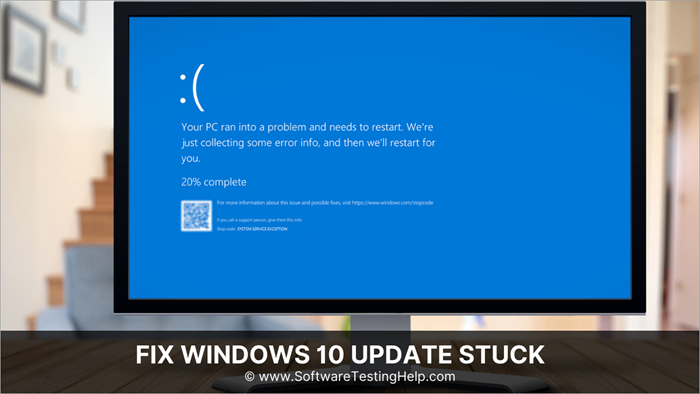
Dengan memahami penyebab, solusi, dan langkah pencegahan, Anda dapat mengatasi update Windows 10 yang terhenti dengan lebih mudah. Ingatlah untuk selalu memeriksa koneksi internet Anda, memastikan ruang penyimpanan yang cukup, dan melakukan pembaruan secara berkala. Dengan begitu, Anda dapat menikmati update Windows 10 yang lancar dan stabil, serta komputer yang selalu prima.
Ringkasan FAQ
Apa yang harus dilakukan jika update Windows 10 terhenti di tengah jalan?
Anda bisa mencoba restart komputer atau menjalankan pemecah masalah Windows Update. Jika masalah berlanjut, cobalah solusi lanjutan seperti menggunakan alat pemulihan sistem atau menginstal ulang Windows.
Apakah update Windows 10 yang terhenti bisa merusak komputer?
Dalam sebagian besar kasus, update Windows 10 yang terhenti tidak akan merusak komputer. Namun, jika proses update terhenti di tengah jalan dan Anda mencoba menghentikan paksa, hal ini bisa menyebabkan kerusakan file sistem dan mengakibatkan masalah pada komputer.
Berapa lama waktu yang dibutuhkan untuk menyelesaikan update Windows 10?
Waktu yang dibutuhkan untuk menyelesaikan update Windows 10 bervariasi tergantung pada kecepatan koneksi internet, spesifikasi komputer, dan ukuran update. Umumnya, update Windows 10 membutuhkan waktu beberapa jam hingga beberapa hari.